iMyFone D-Back for iOS 能夠在 Windows 11/10/8/7 和 macOS 10.9~ 13 等各種不同電腦型號中,幫您快速將 iPhone 備份到外界硬碟!
iPhone 的使用者都知道,iPhone 會自動同步備份到 iCloud 裡面,但是 iCloud 免費使用的大小只有 5G,如果連 iCloud 也滿了,那怎麼辦呢?
大家常說:「就把 iPhone 備份到外接硬碟就好了!」但具體要怎麼備份 iPhone 呢?
本文將提供一些情境以及幫助您完成 iPhone 備份外接硬碟的教學指南!
需要備份 iPhone 到外接硬碟的情景:
1 特別注重隱私的原因
- 有些人會非常注重自己隱私的資料,而不想把被資料和圖片備份到 iCloud,這時將 iPhone 備份到外接硬碟就是非常好的選擇。
2 iPhone 內存空間已滿
- iPhone 如果內存空間已滿,就不能下載或存放新的資料,因此把舊有資料備份到外接硬碟就是一種解決方式。
3 iCloud 空間已滿
- iCloud 空間可以儲放一些資料,但空間仍有限制,除了升級空間這可選擇以外,就是把 iPhone 資料備份到外接硬碟來做處理!
3 個 iPhone 備份到外接硬碟的方法
上一部分為大家介紹完要 iPhone 外接硬碟的原因與情境,那麼具體要怎麼備份?如何備份呢?以下有 3 種方法,提供您參考:
1 使用專業的 iPhone 備份工具(適用 Windows & Mac)
如果想要將 iPhone 備份到外接硬碟,那麼您可以嘗試使用專業的 iPhone 備份工具—— iMyFone D-Back for iOS!這個軟體 Mac 系統或是 Windows 系統都適用,因此不用擔心您的裝置是哪個系統的!一起來看看吧~
使用 iPhone 備份軟體進行手機備份到外接硬碟
步驟 1:下載並安裝 iMyFone D-Back,啟用應用程式,選擇「從 iOS 裝置回復」,並將要進行備份的 iPhone 連接到電腦。
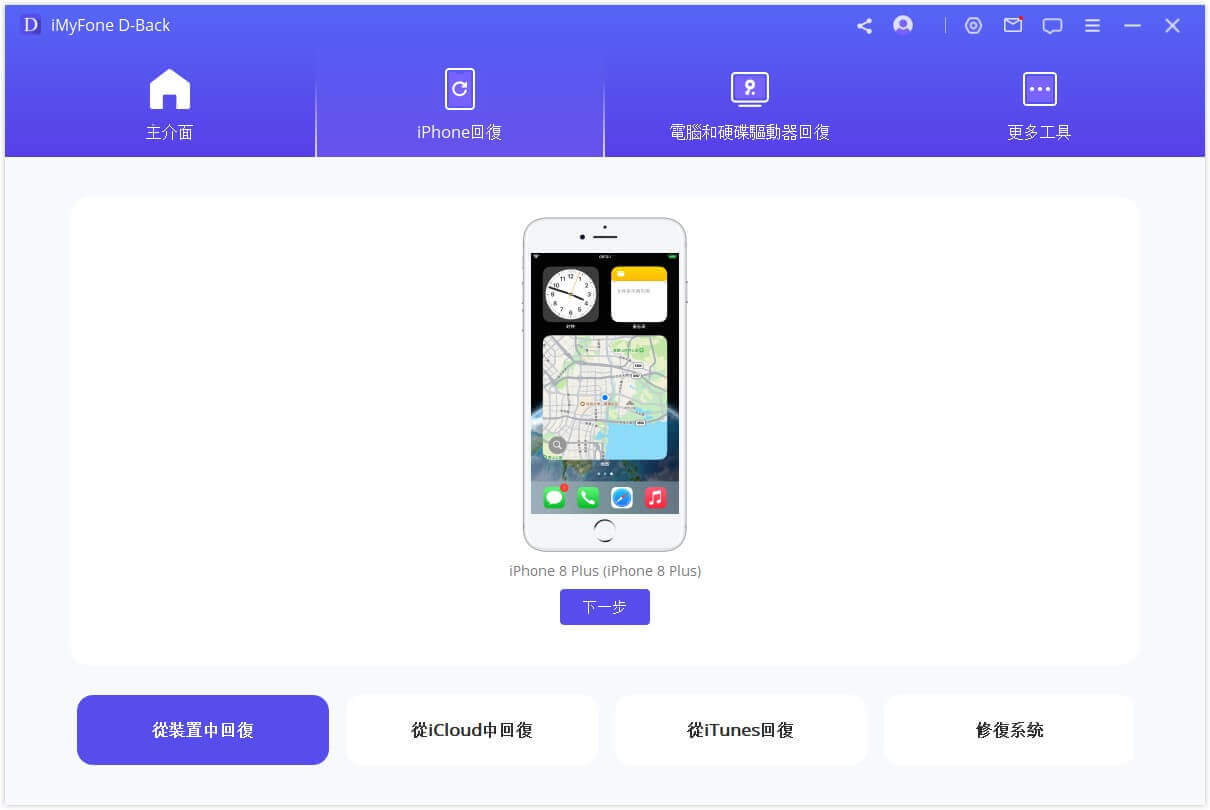
步驟 2:選擇 iPhone 手機備份到外接硬碟的數據類型,點擊「掃描」。

步驟 3:等待掃描完成後,選擇性勾選所需檔案,點選「回復」,並選擇蘋果備份到外接硬碟的儲存位置。

如果您覺得文字教程不夠生動形象,本文為您提供一支將 iPhone 備份到電腦的教學影片,這個過程與備份到外接硬碟非常相似,您可以參考看看~
2 在 Mac 上將 iPhone 備份到外接硬碟
如果您是 Mac 用戶,您可以參考以下方法來備份 iPhone 到外接硬碟:
步驟 1:將外接硬碟連接到電腦。
步驟 2:在 Mac 電腦中開好一個用來存放備份資料的檔案夾,例如:「iPhone 備份」。
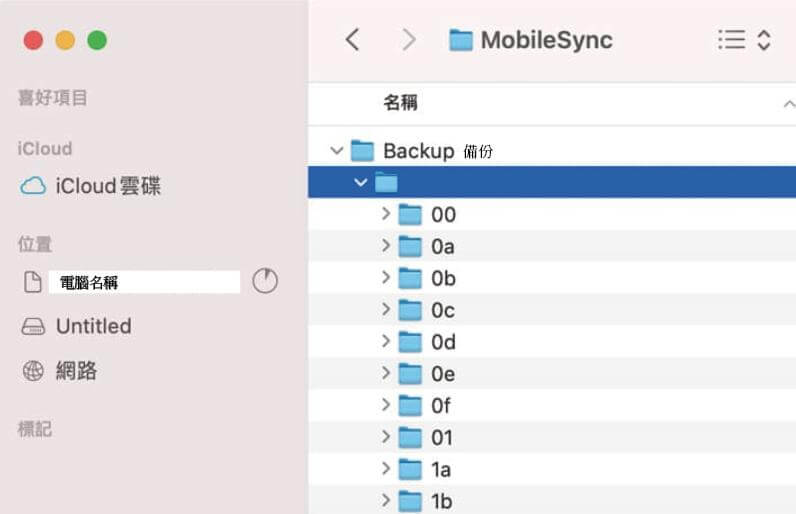
步驟 3:在「Finder」資料夾,找到「前往」(位置在工具列上)」>「前往檔案夾...」,在輸入框輸入「:/Users/電腦名稱/Library/ApplicationSupport/MobileSync」。
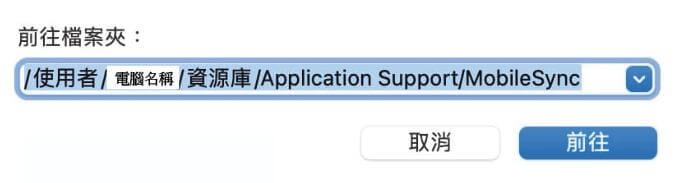
步驟 4:將「Backup」內的檔案複製到對應的外接硬碟「iPhone 備份」上即可。
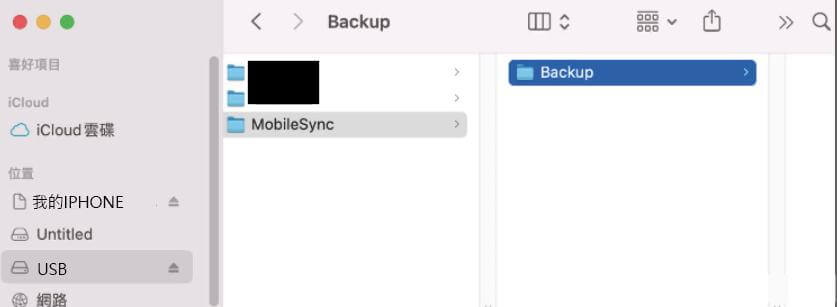
3 在 Windows 上將 iPhone 直接備份到外接硬碟
Windows 用戶將 iPhone 備份外接硬碟可以參考這個教程:
步驟 1:通過「搜尋」來找到 iPhone 備份的位置:檔案搜尋處鍵入「%appdata%」。
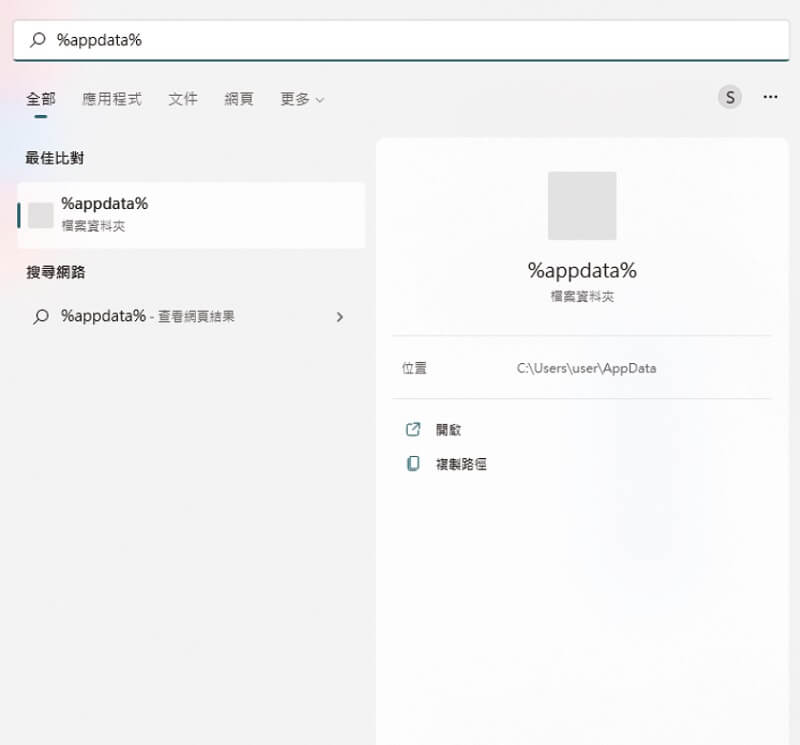
步驟 2:按「Enter」鍵進入 「AppData」> 「Roaming」 檔案夾。
步驟 3:在該路徑下找到「Apple Computer」檔案夾,進入找到「MobileSync」檔案夾打開進入「Backup」 就是您目前的 iPhone 備份的位置了。
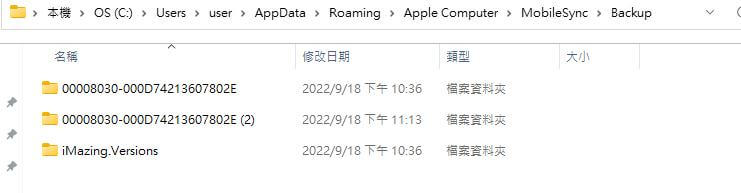
貼士:
您也可以在資料夾直接打上這一串「 C:\Users\user\AppData\Roaming\Apple Computer\MobileSync\Backup」,到達備份的位置,再接上您的外接硬碟,把檔案複製過去即可。
總結
以上為您提供了 3 種針對不同電腦系統將 iPhone 備份到外接硬碟的方法,希望對您有幫助!老實說,有時候會遇到公司用 Windows 系統,家中用 Mac 電腦的情況,這種時候就要考慮不同的系統問題。
對於這個問題,我覺得 iMyFone D-Back for iOS 最理想的選擇了!不僅不需要再考慮系統問題,您還可以提前免費預覽,三個步驟就可以精準將 iPhone 中想要備份的數據備份到外接硬碟,無需整機備份!快來免費下載試試看吧~








