D-Back for iOS 能夠在所有 iOS 系統(包含 iOS 26/18/17/16)和 iPhone 不同機型(包括最新的 iPhone 16)中,幫您實現將 iPhone 備份到電腦,讓您無需擔憂數據丟失!
如何把 iPhone 備份到電腦?
當 iPhone 使用久了後,可能會出現手機儲存空間不足的情況,我們可以將 iPhone 資料備份到電腦。本篇教學將介紹三種 iPhone 電腦備份的方法,在家就能輕鬆備份 iPhone 到電腦。
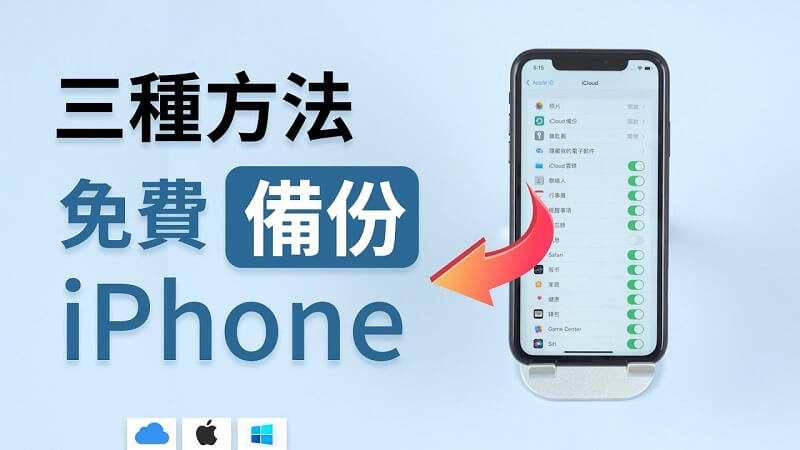
使用 iPhone 備份軟體將手機備份到電腦
為了讓你更快速地瞭解每一個 iPhone 備份到電腦的方法,本篇整理了以下對比表格,快看看哪個方法更適合你吧~
| 備份方法比較 | 支援裝置 | 備份類型 | 傳輸速度 | 提前預覽 | 可傳輸資料大小 |
|---|---|---|---|---|---|
| iMyFone D-Back | Win & Mac | 選擇性備份 | 速度快 | 免費預覽 | 支援大量資料傳輸 |
| iTunes 備份 | Win & Mac | 整機備份 | 速度教慢 | 無法預覽 | 支援大量資料傳輸 |
| AirDrop 備份 | Mac | 選擇性備份 | 速度較快 | 免費預覽 | 僅支援少量資料傳輸 |
iPhone 如何備份到電腦?通常將 iPhone 手機備份到電腦時,每次都會進行整機備份,回復時也會整個備份一起進行,而且 iPhone 備份到電腦位置也不好找,使用起來並不友好。如果你想自訂 iPhone 備份位置或者選擇性用電腦備份 iPhone ,那么下面這款工具就可以幫到你!
如果你想要快速將 iPhone 備份至 Mac 或 Windows,你可以直接使用iPhone 備份軟體 iMyFone D-Back,幫助你輕鬆完成 iPhone 電腦備份工作。
使用 iPhone 備份軟體進行手機備份到電腦
步驟1.下載並安裝 iMyFone D-Back,啟用應用程式。
步驟2.選擇「從 iOS 裝置回復」,並將要進行 iPhone 資料轉移電腦的手機連接到電腦。
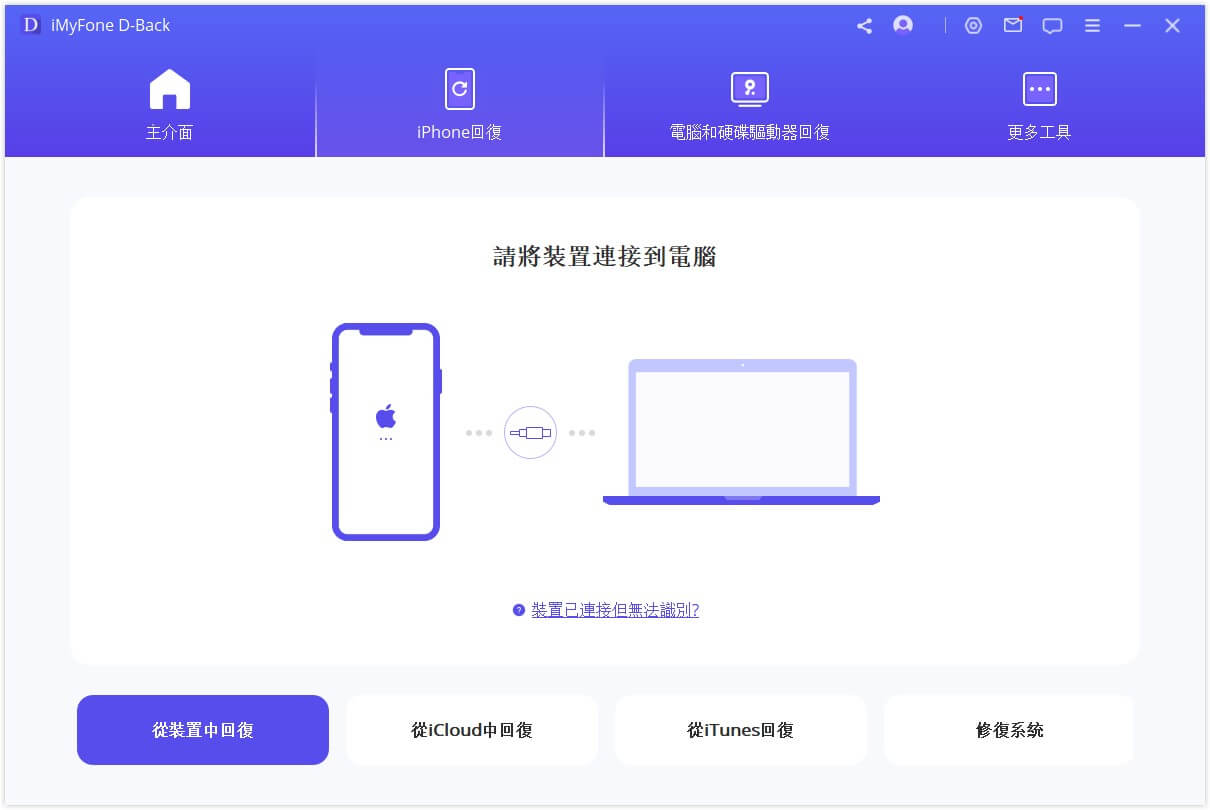
步驟3.選擇 iPhone 手機備份到電腦的數據類型,點擊「掃描」。

步驟4.等待掃描完成後,選擇性勾選所需檔案,點選「回復」,並選擇蘋果備份到電腦的儲存位置,就完成蘋果手機資料備份到電腦的全部操作啦。

使用 iTunes 將 iPhone 備份電腦
除了 D-Back,iPhone 使用 iTunes 備份到電腦也是很多用戶會選擇的備份方法。Apple 的官方工具 iTunes 可以幫助你把 iPhone 手機備份到電腦,由於 Windows 和 Mac 電腦的打開方法各有不同,你可以直接觀看影片,以下我們也將分別進行文字講解。
1 iPhone 備份到電腦 Windows
第一個常用方法是使用 iPhone iTunes 備份到電腦。如果你是 Windows 的使用者,iPhone 備份電腦時需要提前下載 iTunes 應用程式,並透過 iTunes 將蘋果手機備份到電腦。具體步驟如下:
步驟1.在 Windows 安裝最新版本的 iTunes 後,啟用程式。
步驟2.使用 USB 傳輸線連接 iPhone 至 Windows,等待 iTunes 成功偵測 iPhone 後,在選單中點選 iPhone 裝置的圖示。

步驟3.在「摘要」>「備份」中,勾選「這部電腦」,你可以根據需要選擇是否為本機備份加密,確認後點擊「立即備份」。
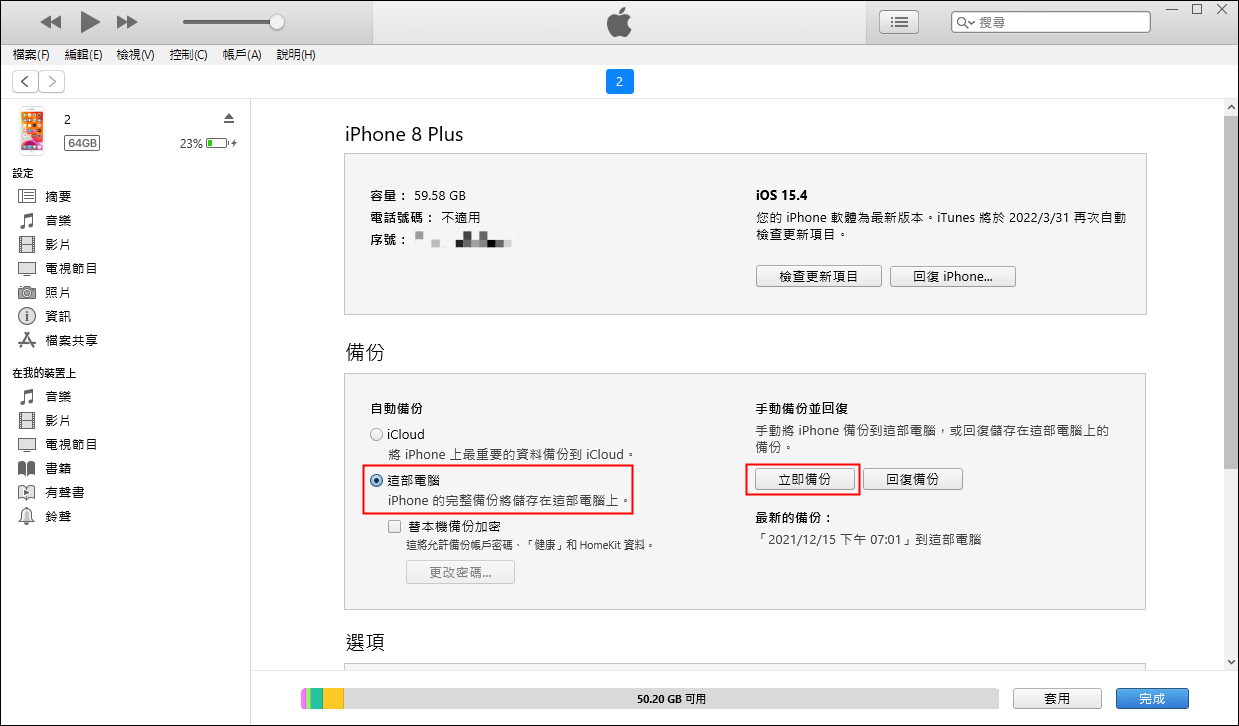
步驟4.iPhone 電腦備份的進度條會顯示在 iTunes 上方,等待完成就實現將 iPhone 備份到 Windows 電腦啦!
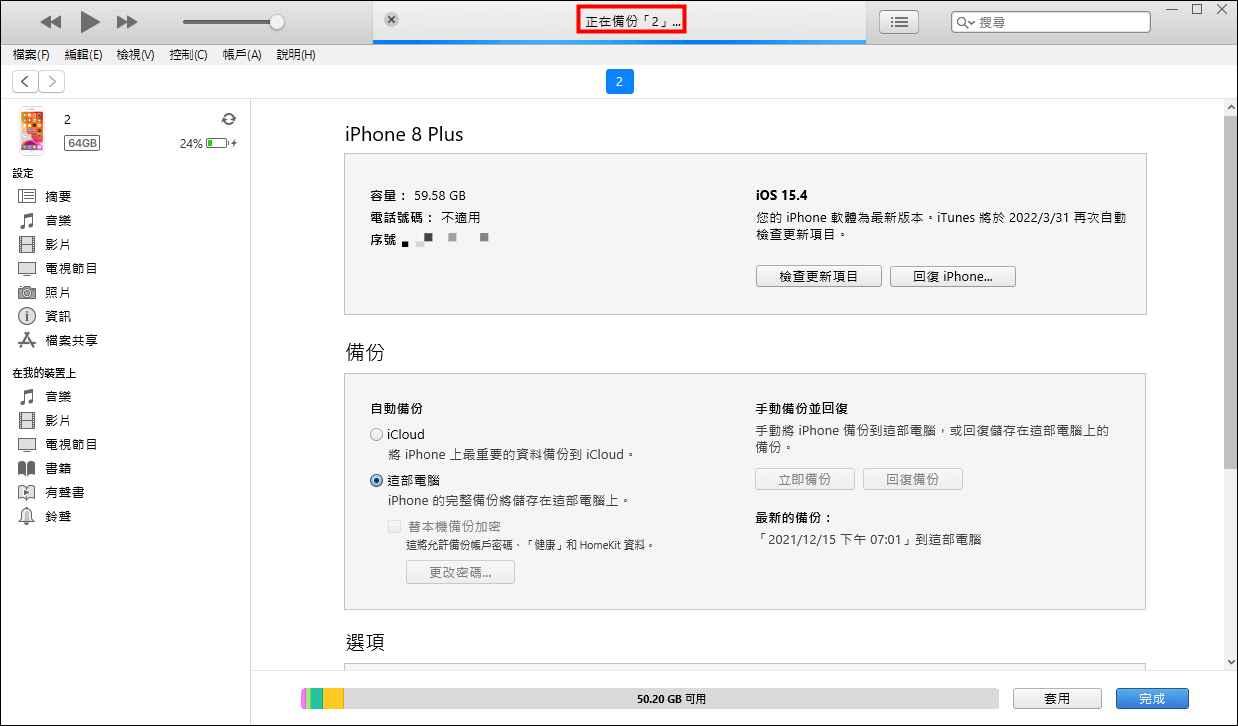
2 iPhone 備份到 Mac
Mac 用戶如果想將 iPhone 備份到電腦,可以直接使用 Mac 內建的 Finder,相當於也是 iTunes,根據以下步驟把 iOS 備份到 Mac 電腦。
步驟1.使用 USB 連接線連結 iPhone 和 Mac,然後打開 Finder。
步驟2.在「位置」選項卡選擇你的 iPhone,會列出你的 iPhone 基本資訊。
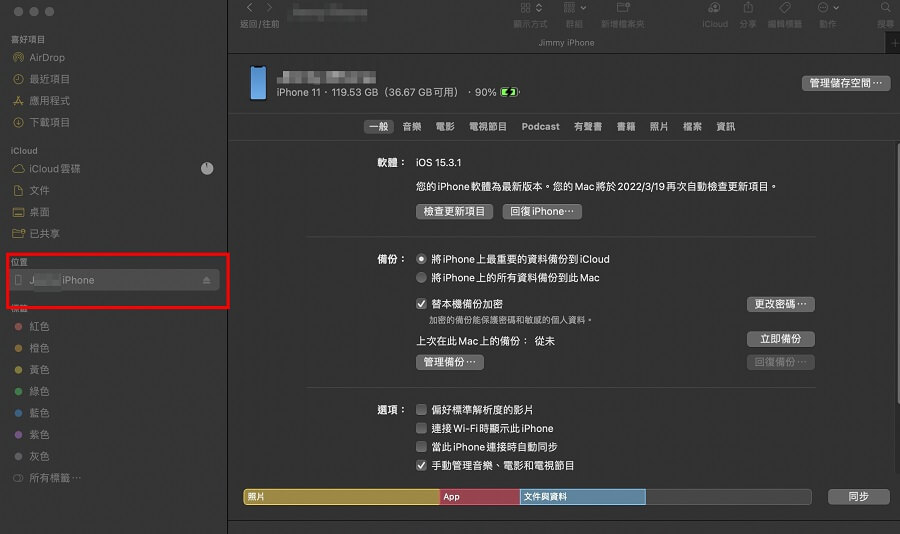
步驟3.將備份默認選項更改為「將 iPhone 上的所有資料備份到此 Mac」,然後點選「立即備份」。
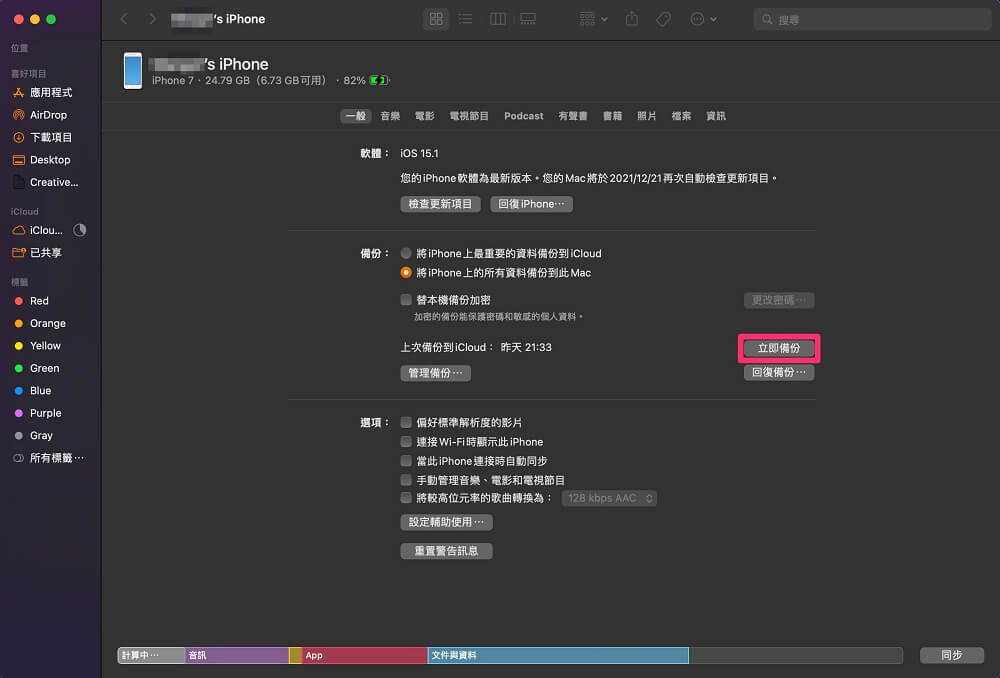
步驟4.等待 iPhone 備份 Mac 電腦完成後,你可以看到最新的備份時間,如果之後想要將 iTunes 備份回復,點擊「回復備份」即可。
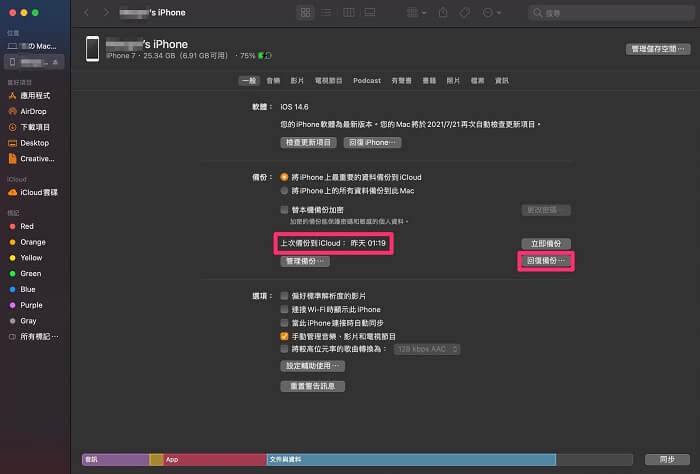
iPhone 備份到電腦的哪裡?
以下分別是 Windows 電腦和 Mac 電腦查看 iPhone 電腦備份位置的方法,幫你快速找到需要的備份資料!
- Windows 電腦:在電腦左下角搜尋欄中輸入「%appdata%」或「%USERPROFILE%」,進入「AppData 」>「Roaming」 資料夾,打開後依序選擇「Apple」或「Apple Computer」>「MobileSync」>「Backup」,就能夠快速找到 iTunes 備份啦。
- Mac 電腦:在電腦桌面右上角的選單列中找到「 放大鏡」,然後貼上「~/Library/Application Support/MobileSync/Backup/」,最後選取「檔案夾」就可以看到蘋果手機備份到電腦的記錄列表囖。
用 AirDrop 將 iPhone 備份到 Mac
用 AirDrop 來實現 iPhone 資料備份電腦也是個不錯的方法,但是一般來說只能備份少量的資料,資料數量太多的話會耗費很多時間,甚至可能會遇到AirDrop 無法傳送的錯誤提示,而且這個方法僅適用於使用 Mac 電腦的用戶哦~
使用 AirDrop 備份 iPhone 手機資料到電腦的具體操作:
步驟1. 在 iPhone 中選取需要備份到電腦的資料。
步驟2. 點選「分享」>「AirDrop」。
步驟3. 與需要備份到的 Mac 電腦進行連接之後,開始傳輸資料,在 Mac 電腦上接收就可以囖。
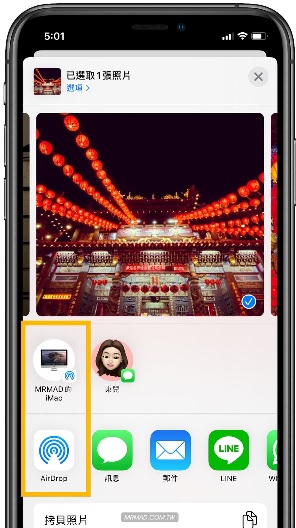
iPhone 資料備份電腦的常見問題
1 爲什麼我不能把 iPhone 備份電腦?
如果你使用的是 iTunes 或 Finder 備份 iPhone,請檢查你的手機是否開啟了 iCloud 備份,以及是否將電腦和手機都升級到了最新的版本。
如果你使用的是 iPhone 備份軟體,請檢查 USB 數據線是否連接完畢,或更換新的數據線。
2 如何在不使用 iTunes 的情況下備份 iPhone 到電腦?
你可以透過上述所提及的iMyFone D-Back將 iPhone 備份到 Mac 或 Windows,也可以使用 iCloud 備份:
前往 iPhone「設定」>「你的名字」>「iCloud」,啟用「iCloud備份」,然後連接穩定的 Wi-Fi 網路後,點擊「立即備份」,完成後透過 iCloud 官網或軟體,可以下載 iCloud 備份到電腦。
3 iPhone 備份到電腦要多久?
iPhone 備份到電腦的時間會受到一些因素的影響,如果你的手機裡面有很多照片、影片或應用程式,備份的時間可能會拉長。
此外,使用 USB 傳輸線的規格以及電腦的效能也會影響整體備份速度。第一次完整備份通常會比較花時間,可能需要 30 分鐘到 1 小時左右;但如果只是增量備份,時間會快很多,可能只要幾分鐘。
要縮短備份時間的話,建議你使用效能較高的傳輸線,並確保電腦性能足夠。另外,備份前先整理一下不必要的資料,這樣不但可以省時間,也能節省電腦的儲存空間。
總結
如果你想要將iPhone 資料備份到電腦,那麼本文總結了兩種有效把 iPhone 備份到電腦的方式,不管是 iPhone 備份到 Mac 或 Windows,你都可以直接使用 iMyFone D-Back,只需點擊幾下,並且能快速找到 iPhone 電腦備份位置。現在就下載試用吧!








