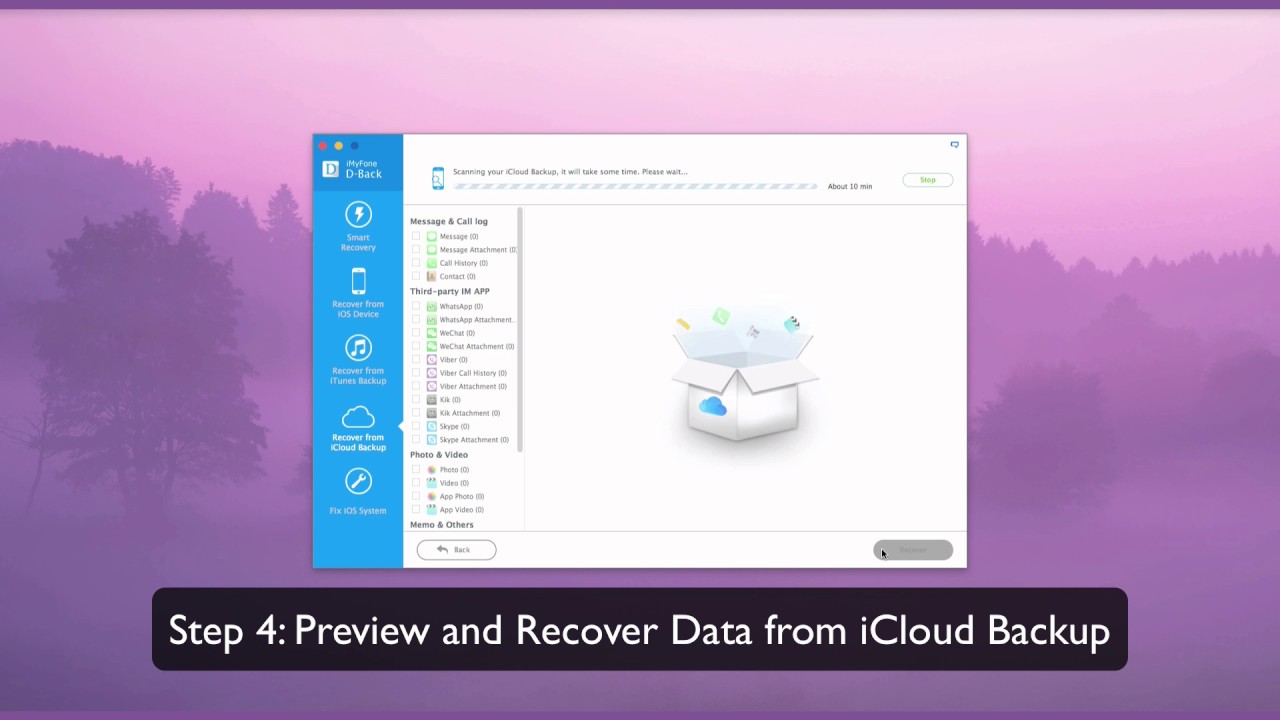iMyFone D-Back for iOS 能夠在 Windows 11/10/8/7 和 macOS 10.9~ 13 等各種不同電腦型號中,讓您快速將 iCloud 中的數據備份到電腦!提供部分備份功能,無需整機備份!
iCloud 是 iOS 裝置內建的雲端硬碟,您可以用來備份圖檔、影片、聯絡人、訊息、第三方應用程式的數據等。可惜的是,iCloud 的免費容量有限,時間長了容易出現 iCloud 空間不足的狀況。此時,您一定很好奇:我們是否可以將 iCloud 備份到電腦呢?
事實上,這是非常簡單的事!我們將會提供四種不同的方法,讓您輕鬆從 iCloud 下載備份到電腦。

方法一:從iCloud官網下載iCloud備份到電腦
如果您曾將手機的資料備份至 iCloud,那您就可以從官網將iCloud資料下載到電腦上。要注意的是,這個方法僅支援照片、影片和文件檔案的下載。
步驟1使用電腦瀏覽 iCloud 官網,並登入您的 iCloud 帳號。
步驟2點擊「iCloud 雲碟」,然後選擇您要下載的檔案資料夾。
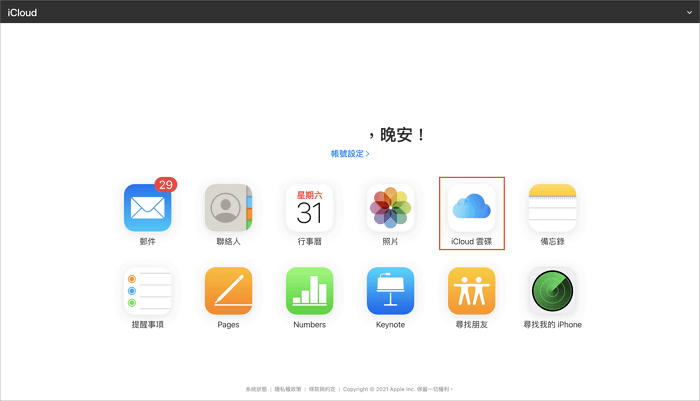
步驟3勾選您要下載的備份檔案後,點擊上方的第三個按鈕「下載」,即可將iCloud照片、影片或文件下載到電腦。
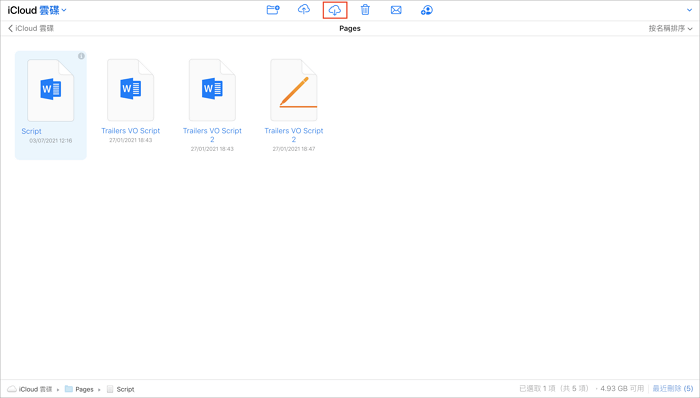
方法二:在iCloud軟體將資料從iCloud下載到電腦
如何將iCloud資料下載到電腦?您可以透過iCloud應用程式,將iCloud下載備份至Windows或Mac電腦。
從Mac電腦的iCloud雲碟和照片直接下載備份
您可以在任何的 iOS 裝置找到 iCloud 的入口端,而它也會隨時同步各個裝置所上傳和備份的資料。不過此方法僅支援檔案、照片、影片的下載。
步驟1打開 Mac 電腦的 Finder,選擇左側的「iCloud 雲碟」。接著,您就會看到所有儲存在 iCloud 的檔案了。
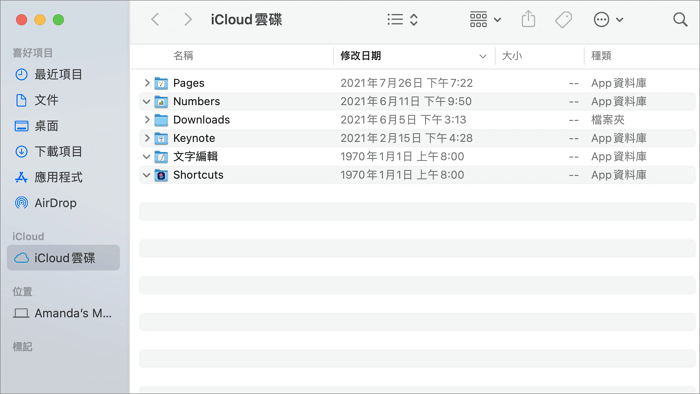
步驟2按住「Option」鍵,並將檔案拖到新位置以儲存。
從Windows的iCloud下載檔案
如果您所使用的是 Windows 電腦,那您需要先在電腦下載iCloud,具體可以參考並執行以下步驟。
步驟1首先,您需要在 Windows 電腦下載 iCloud。您可以前往這個連結以進行下載。
步驟2重啟電腦後,開啟「Windows 版 iCloud」並登入您的 Apple ID 帳號。
步驟3勾選您想要保持同步的檔案類型,然後點擊「套用」。
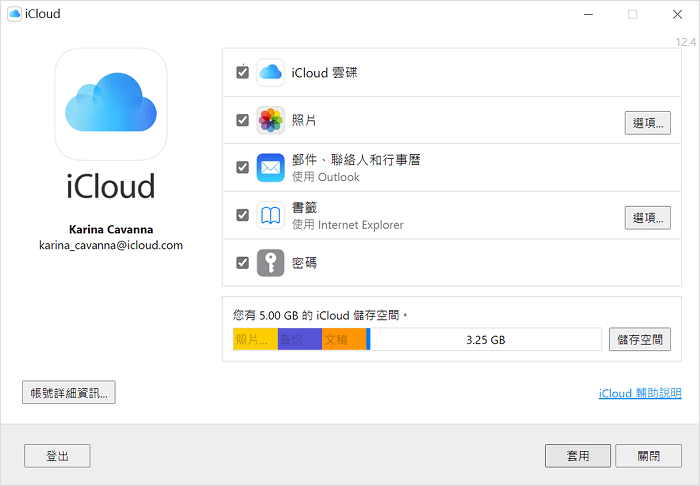
步驟4接著,在電腦的的「檔案總管」中找到「iCloud 雲碟」資料夾,點擊以開啟。
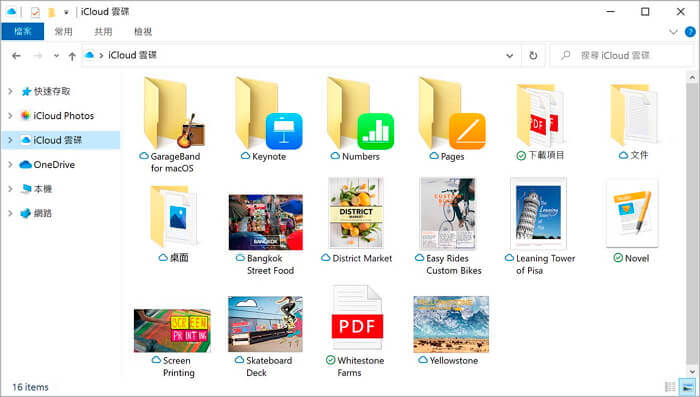
步驟5此時,您就可以將 iCloud 備份下載至電腦了。
方法三:電腦進入「資料與隱私權」頁面在iCloud備份下載
如果您想要更快速的下載 iCloud 備份到電腦,而不要單一複製個別檔案,那您也可以使用 Apple「資料與隱私權」頁面進行 iCloud 電腦備份,而這個方法僅支援照片、視頻、檔案和郵件的下載。
步驟1使用電腦瀏覽蘋果「資料與隱私權」,並登入您的 Apple ID 帳號。
步驟2您需要通過雙重驗證以確認身分。因此,輸入您手機所收到的驗證碼於欄位中。
步驟3成功登入後,點擊「要求拷貝您的資料」。
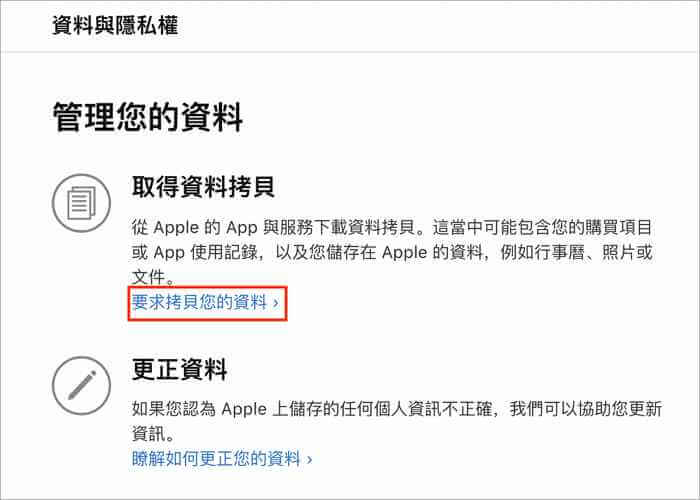
步驟4勾選您想要從 iCloud 下載的備份檔案,然後點擊「繼續」。
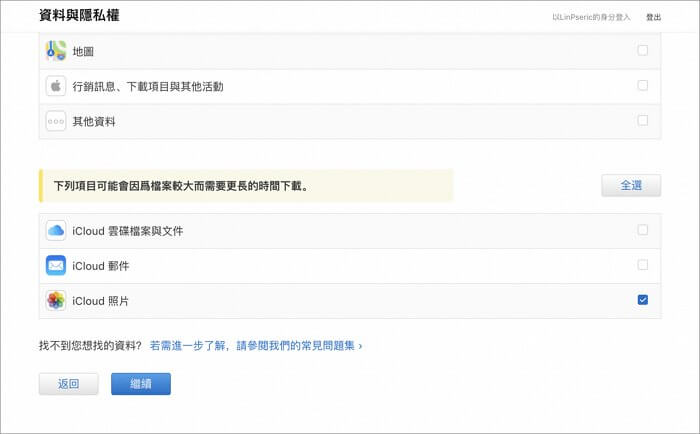
步驟5接著,您可以選擇最方便下載的檔案大小上限。如果選擇越小的上限,您就會受到越多個別檔案。完成後,點擊「完成要求」。
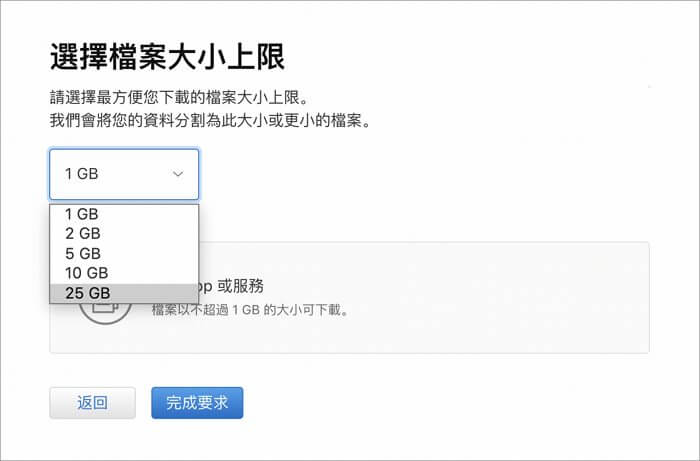
步驟6最後,您就需要等待 Apple 完成身份驗證以及製作備份檔案,而這個程序最多將會長達七天。當一切已準備就緒,您將會在電子郵件信箱收到以下的資訊。點擊「取得您的資料」並依序在iCloud雲碟下載檔案即可。
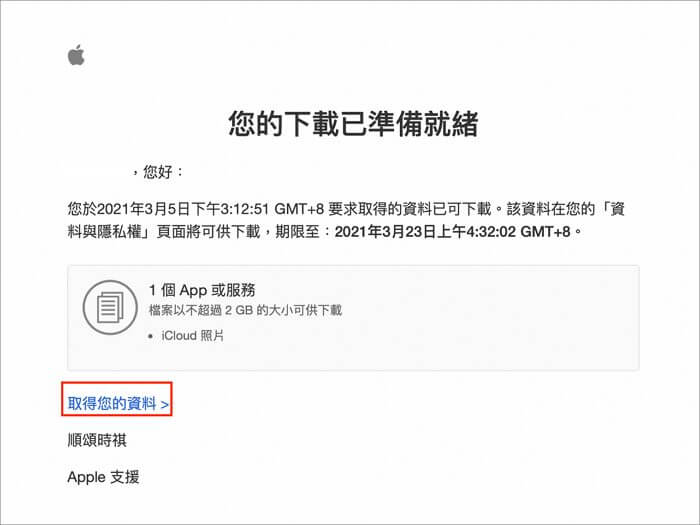
方法四:使用iCloud備份下載工具將iCloud和PC同步
您雖然可以透過方法三下載更多種的檔案類型,但它的操作比較繁瑣,也需要等待一段時間才能獲得備份資料。因此,我們建議您使用 iCloud 下載備份工具 iMyFone D-Back。
除了可以一鍵完成 iCloud 備份到電腦,這款軟體還能復原所有丟失的檔案,不管是越獄失敗、病毒工具或是誤刪檔案,通通都可通過 iMyFone D-Back 成功救援。
這個方法支援下載多達18+數據類型,包括iCloud照片、備忘錄下載到電腦等。
在 iCloud 下載到電腦之前,還能讓您先預覽檔案並選擇性地恢復,無須花費太多不必要的等待時間。
步驟1下載並安裝 iMyFone D-Back。啟用軟體後,選擇左側的「從 iCloud 回復」並點擊「從 iCloud 備份」。
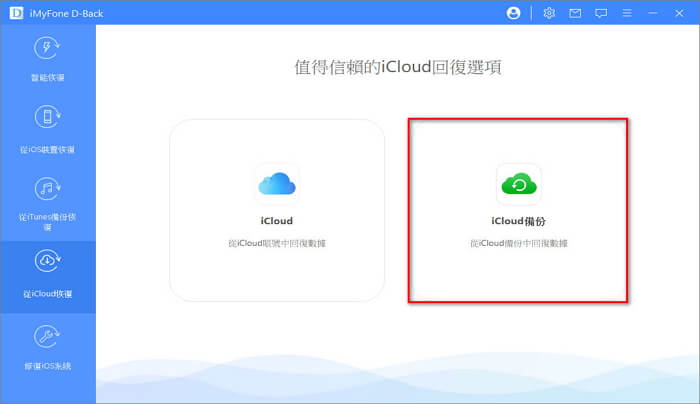
步驟2將您的手機連接至電腦,並在手機的「App 與資料」中選擇「從 iCloud 備份恢復」,然後輸入要從中下載備份的 Apple ID 與密碼。
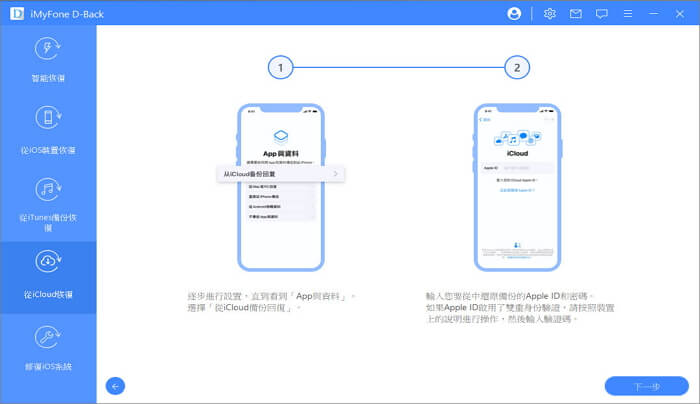
步驟3通過恢復選擇要下載的 iCloud 備份類型並等待手機重新啟動。
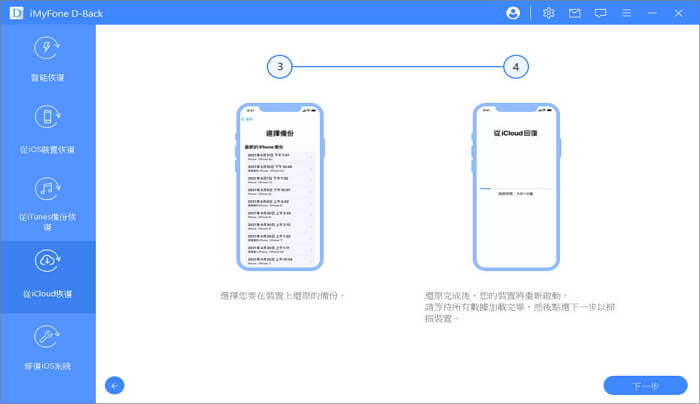
步驟4之後您就可以在軟體介面勾選想要恢復的數據類型來進行 iCloud 電腦備份了。
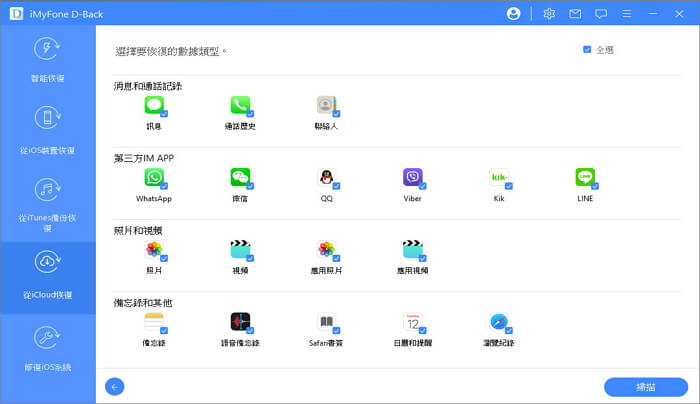
步驟5點擊 D-Back 右上角的「齒輪」圖示,之後點擊「打開」資料夾,即可打開查看電腦 iCloud 備份。
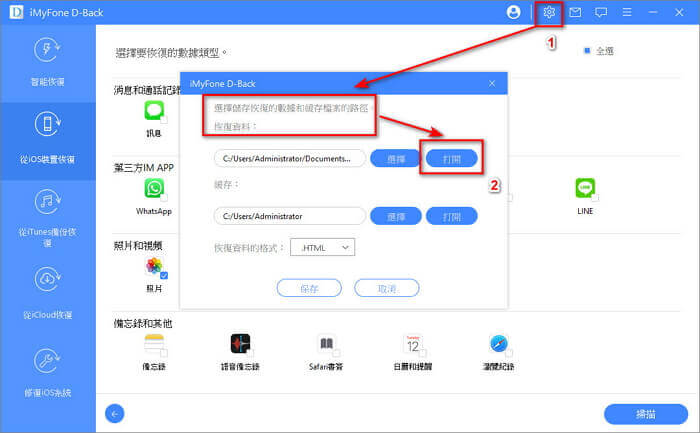
除了以上文字教學,我們還準備了一個影片來讓你更好地瞭解如何將 iCloud 備份下載到電腦,一起來看看吧!
只需要簡單的幾個步驟,您就可以快速將 iCloud 備份到電腦。還在等什麼呢?今天就來嘗試下載 iCloud 備份吧!
除此之外,D-Back 支援從 iOS 裝置救回多種數據類型,包括iPhone壞掉照片救援、影片刪除還原、Safari記錄復原、檔案救援、第三方應用程式資料等等。
結語
以上就是 iCloud 下載備份至 Windows 或 Mac 的四種有效方法,希望可以幫助您成功將 iCloud 備份到電腦。如果您也覺得本篇教學對您有所幫助,也不要忘記分享給其他好友喔~