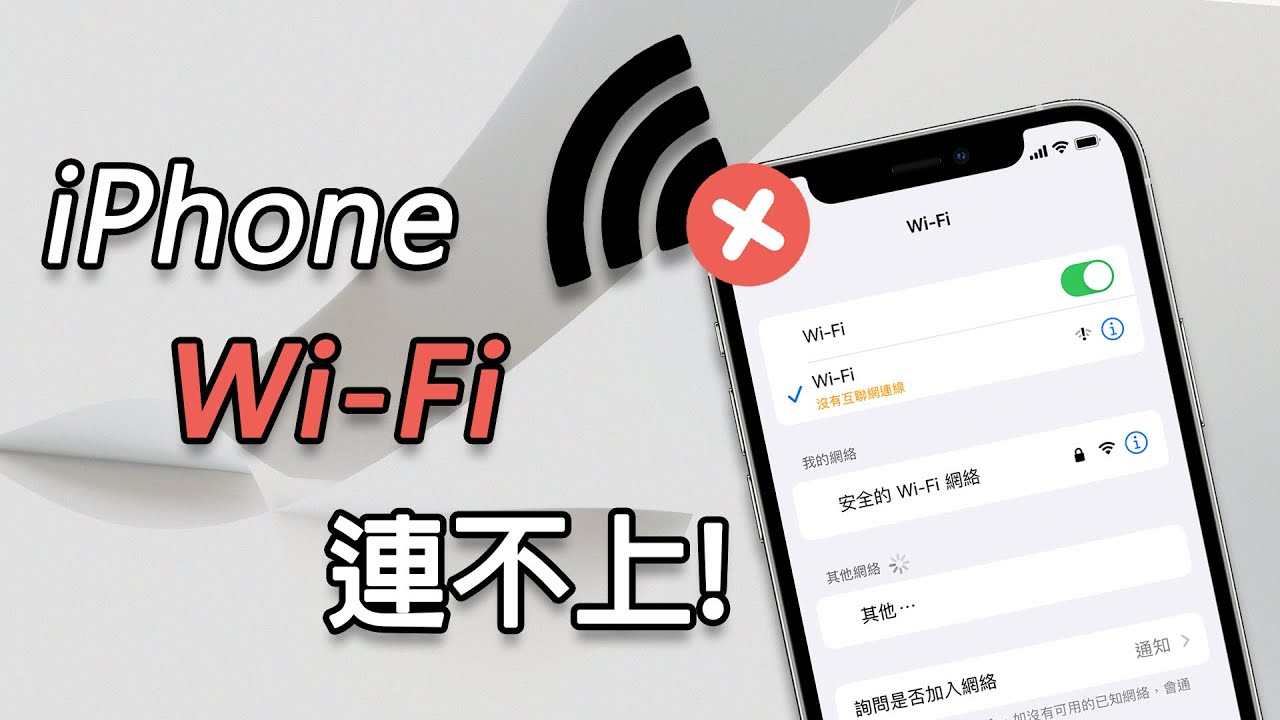Fixxpo 適用於所有 iOS 系統(包括 iOS 16/17/18/26),能夠快速幫您修復 iPhone 無法連接 Wi-Fi的問題!
如果您的 iPhone Wi-Fi 連不上 ,但您周圍的人卻可以正常使用此 WiFi,那是多麼地令人心煩。iPhone Wi-Fi 可能有很多原因,例如:也許您的 iPhone 或 iPad 有問題,也許是這個路由器有問題。
在本文中,我們將討論 iPhone 無法連接 Wi-Fi 的不同原因,幫助您診斷真正原因和解決此問題。
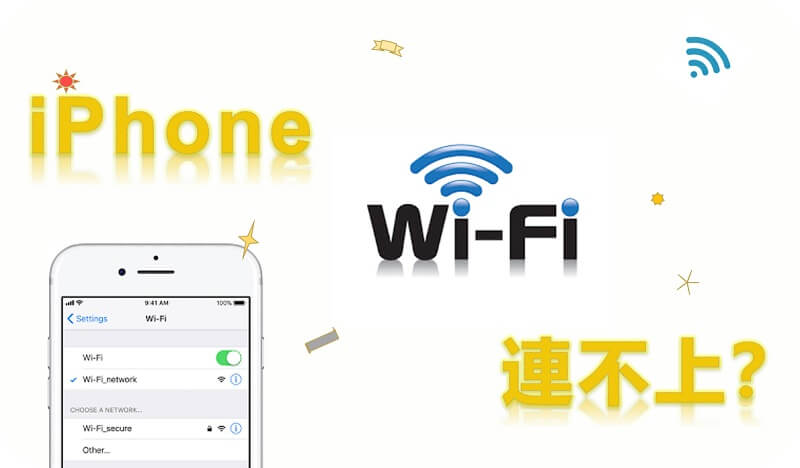
為什麼我的 iPhone 連不到 Wi-Fi?
將 Wi-Fi 連接到手機後,只要您在特定範圍內,它就會顯示訊號。例如,當您進入家中時,您的 iPhone 會自動連接無線網路。但是如果您的手機無法連接到 Wi-Fi 是為什麼呢?常見原因包括:
- 更新 iOS 後,面臨 iPhone 無法連接 Wi-Fi 的問題。
- iPhone 網路設定錯誤。
- 手機信號接收裝置可能損壞。
- 路由器故障。
如果您遇到任何這些問題,請不要驚慌。接下來我們將介紹一些您可以嘗試的解決方案。
以下所有方法均可用於解決包括最新的 iOS 16/17/18/26 在內的所有 iPhone 17/16/15/14/13/12/12 Pro (Max)/11/11 Pro (Max)/XR/XS/X/8/7/6 上的 WiFi 無法連接的問題.
解決 iPhone Wi-Fi 連不上問題的最佳方案
我們將為您提供五大常用的 WiFi 無法連接的解決方案,幫助您快速解決 iPhone/iPad WiFi 連接故障。
1.重新啟動您的 iPhone 和 Wi-Fi 路由器
當 iPhone 無法連接 Wi-Fi 時,重新啟動手機是每個人想到的第一個解決方案。嘗試重新啟動您的 iOS 裝置。以下是重新啟動 iPhone 的方法。
iPhone X、11 或 12同時按住任一音量按鈕和側邊按鈕,直到關機滑桿出現為止。拖動關機滑桿將裝置關機。關機後等待30秒,按住側邊按鈕直到 Apple 標誌出現即可重啟。
iPhone SE(第 2 代)、8、7 或 6 按住側邊按鈕直到關機滑桿出現為止。拖動關機滑桿關機。關機後等待 30 秒,按住側邊按鈕直到 Apple 標誌出現即可重啟。
然後重新啟動路由器或 DSL 調解器。要重新啟動路由器或調解器,請將其電源統統拔下,然後重新插入。
重啟後,連接問題如果還沒有解決,請您嘗試使用其他裝置連接路由器,檢查是否能夠連接。如果其他裝置無法連接路由器,則是路由器故障,您需要更換路由器。如果是您的 iPhone 問題導致連接不到 Wi-Fi,請繼續嘗試下一個方法。
2.開啟和關閉飛航模式
您可以做的另一件事是打開 iPhone 飛航模式,然後關閉它,再查看您的 Wi-Fi 是否連接到路由器。這是 iPhone 連接不上網路時的常用技巧,請按照以下簡單步驟在 iPhone 中打開和關閉飛航模式:
進入 iPhone「設定」,看到「飛行模式」,將其滑動開啟。一旦您打開飛航模式,手機就會斷開所有網路連接。
間隔 30 秒後,重新滑動關閉飛行模式,之後您的 iPhone 會自動開始搜索周圍的信號。如果問題仍未解決,那麼您可以使用另一種方法。一旦您使用此技巧,您的裝置可能會立即連接到 Wi-Fi。
3.刪除受損的 Wi-Fi 連接
您的 iPhone Wi-Fi 連不上可能還有其他復雜的原因。其中之一是 iPhone 上 Wi-Fi 網路受損。有時我們會去不同的地方並連接到那裡的 Wi-Fi,即使我們之後不會再去那裡但也不會將其刪除。
最好從手機中刪除多餘的 Wi-Fi 網路,因為它們可能會導致 Wi-Fi 連接問題,以下是執行此技巧的步驟:
- 您的 iPhone 主屏幕上會有一個「設定」,點擊「設定」>「Wi-Fi」。
- 開啟「Wi-Fi」連接,现在查看列表中的所有可用網路。在您不需要使用的網路旁邊點擊「i」。
- 開始選擇 Wi-Fi 網路以通過點擊每個網路來忘記密碼
- 點一下「忘記此網絡設定」,再點一下「忘記」以作確認。
- 完成後,關閉 Wi-Fi 並重新啟動 iPhone。
- 重新啟動後,再次進入「設定」>「Wi-Fi」重新打開 Wi-Fi。然後,連接到您要使用的 Wi-Fi。
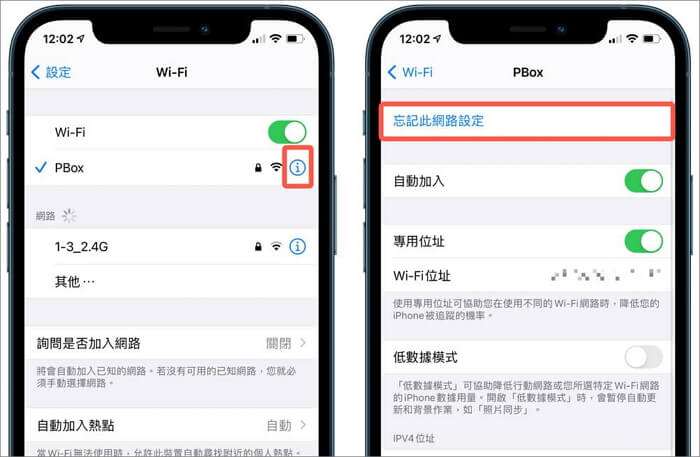
貼士
輸入正確的密碼來連接 Wi-Fi 是非常重要的。如果您忘記了 Wi-Fi 密碼會無法連接到網路,您需要嘗試找回。4.重置 iPhone 的網路設定
如果您的 iPhone 長時間無法連接到 Wi-Fi,請立即嘗試重置網路設定。顧名思義,它將讓您的 iPhone 所有網路設定回復原廠。
請注意,此方法將刪除您的所有網路和密碼以及你曾使用的 VPN 和 APN 設定。
前往「設定」>「一般」>「重設」>「重設網絡設定」。執行此操作時,可能會要求您輸入正確的螢幕鎖屏密碼。
以上的方法都是在嘗試解決 iPhone 錯誤網路設定的問題。但有時可能是由於iPhone 更新導致 iOS 系統故障而無法連接到網路,您可以嘗試下一個解決方案。
5.使用 iOS 修復工具讓 iPhone 與 Wi-Fi 恢復連接
當您的 iPhone 出現某些系統或軟體問題時,上述方法會不起作用。此時請使用 iOS 系統修復軟體 iMyFone Fixppo 來修復 iOS 系統。當您的 iPhone 因 iOS 升級或軟體錯誤問題無法連接到 Wi-Fi,此第三方軟體是您的最佳選擇。
iMyFone Fixppo 的強大之處:
- 可以支援任何 iOS 版本和裝置,包括 iOS 16/17/18/26 和 iPhone 16。
- 修復多種軟體故障,例如 iPhone 卡在 Hello 畫面,iPhone 無法開機,iPhone 不斷重啟,iPhone 拍照模糊等等。
- 深受用戶喜愛,被 Yahoo 新聞、痞客邦、流動日報等知名網站強烈推薦。
快來免費下載體驗一下吧~
這是在 iPhone 無法連接 Wi-Fi 時使用該工具的簡單教程:
步驟1安裝 iMyFone Fixppo 後打開程式。使用 Lightning 接頭在 iPhone 和 PC 或 Mac 之間建立連接。現在,選擇「標準模式」。
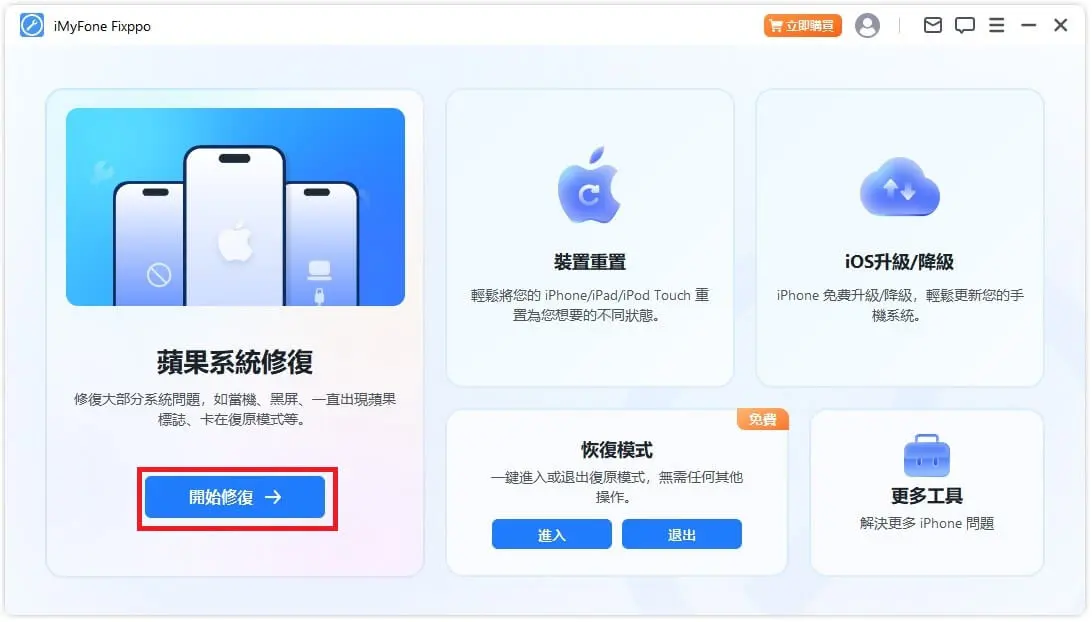
步驟2點擊「下載」按鈕。由於程式會識別您的裝置,並自動為您提供合適的韌體。
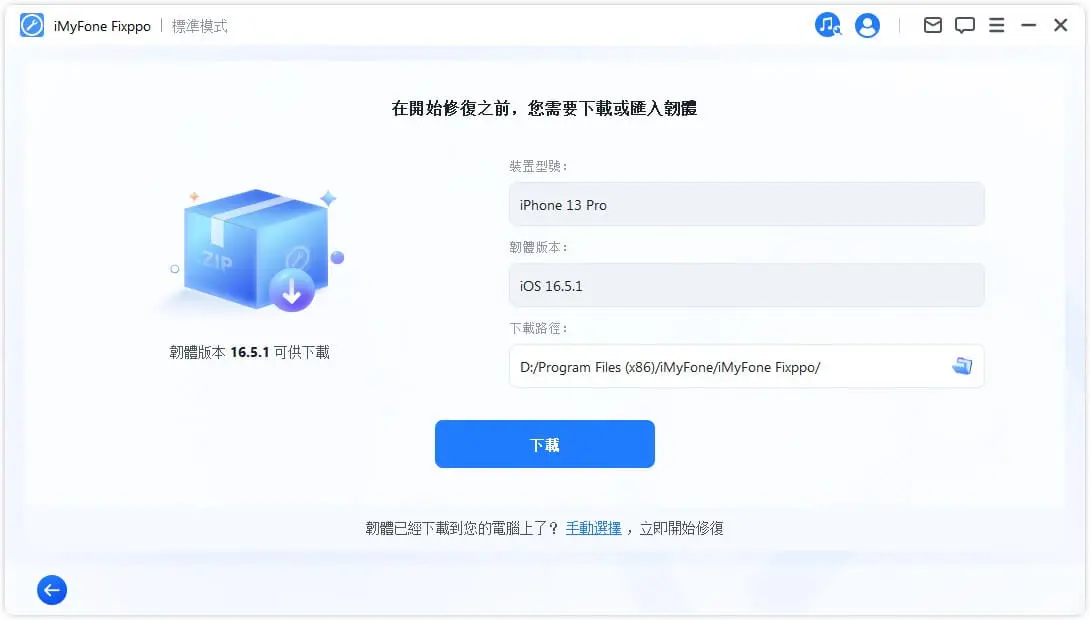
步驟3下載完成後,請點擊「開始」按鈕。修復過程將開始,您的裝置將在修復後重新啟動。您的資料不會丟失,您現在可以檢查您的 iPhone 是否可以連接到 Wi-Fi。
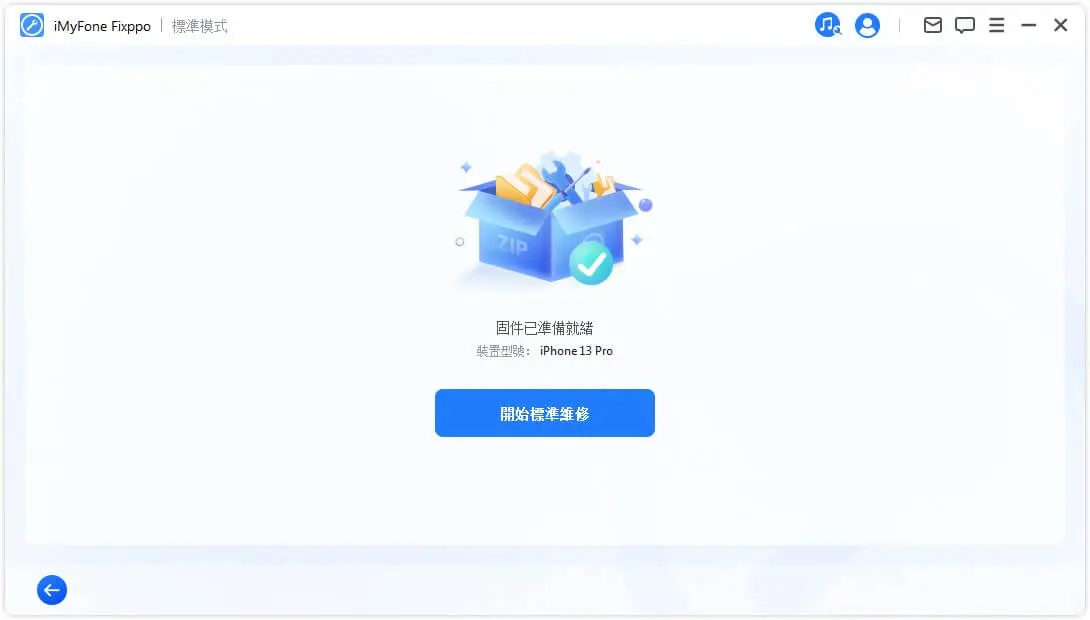
相信看完以上教程,您已經找到怎麼解決 iPhone 連不上 Wi-Fi 的方法啦~ 我們也收到很多用戶朋友的反饋,說自從更新 iOS 16/17/18/26 後,iPhone 也會出現連不上 Wi-Fi 的狀況!
面對這樣的 iOS 16、iOS 17 災情該怎麼辦呢?一起透過下面的影片瞭解一下吧!
總結
iPhone Wi-Fi 連不上會讓人很著急,但是此問題並不是無法解決。您可以按照文章中介紹的方案一個一個嘗試,先排查是不是 iPhone 網路設定的異常,再去解決由於系統升級導致 iPhone 軟體故障無法連接 Wi-Fi 問題。