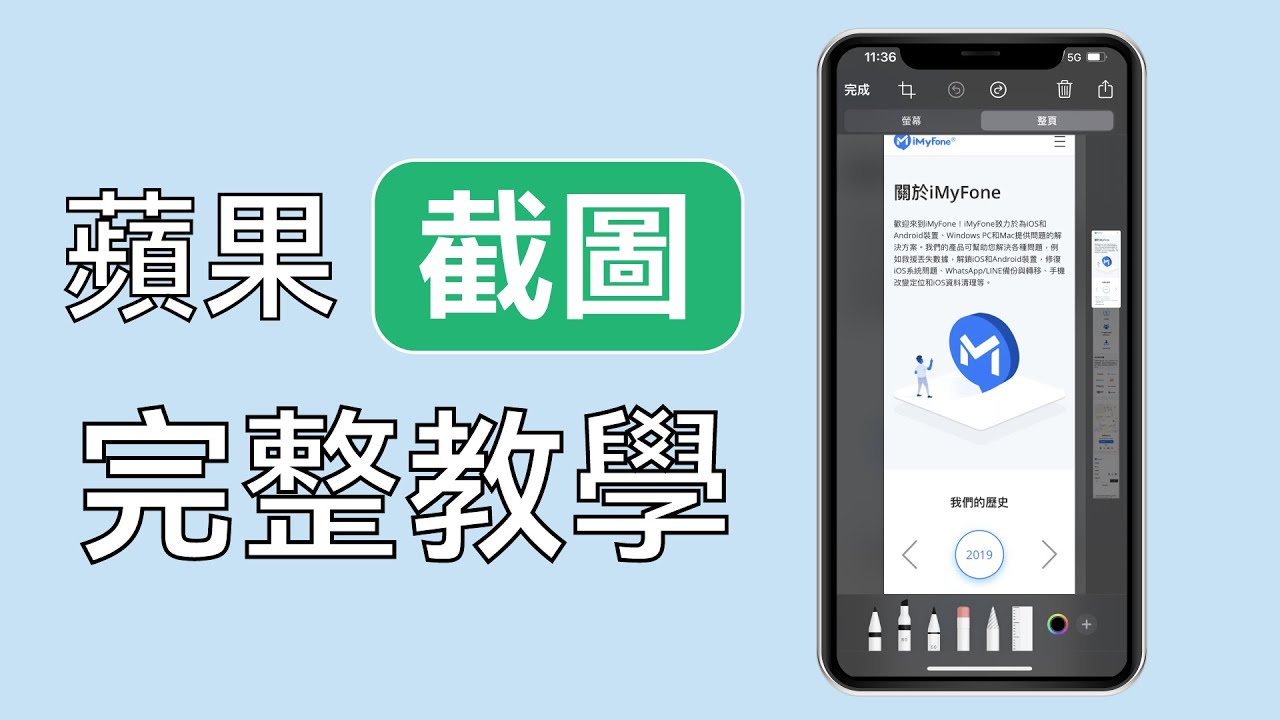②. iPhone 可以長截圖嗎?
對於蘋果截圖,用戶總有以上常見的疑問。本文將附圖教學 iPhone 螢幕截圖、內建功能 iPhone 長截圖,同時介紹 iPhone 截圖設定的技巧和快捷鍵,讓你手機與腦袋同步升級!
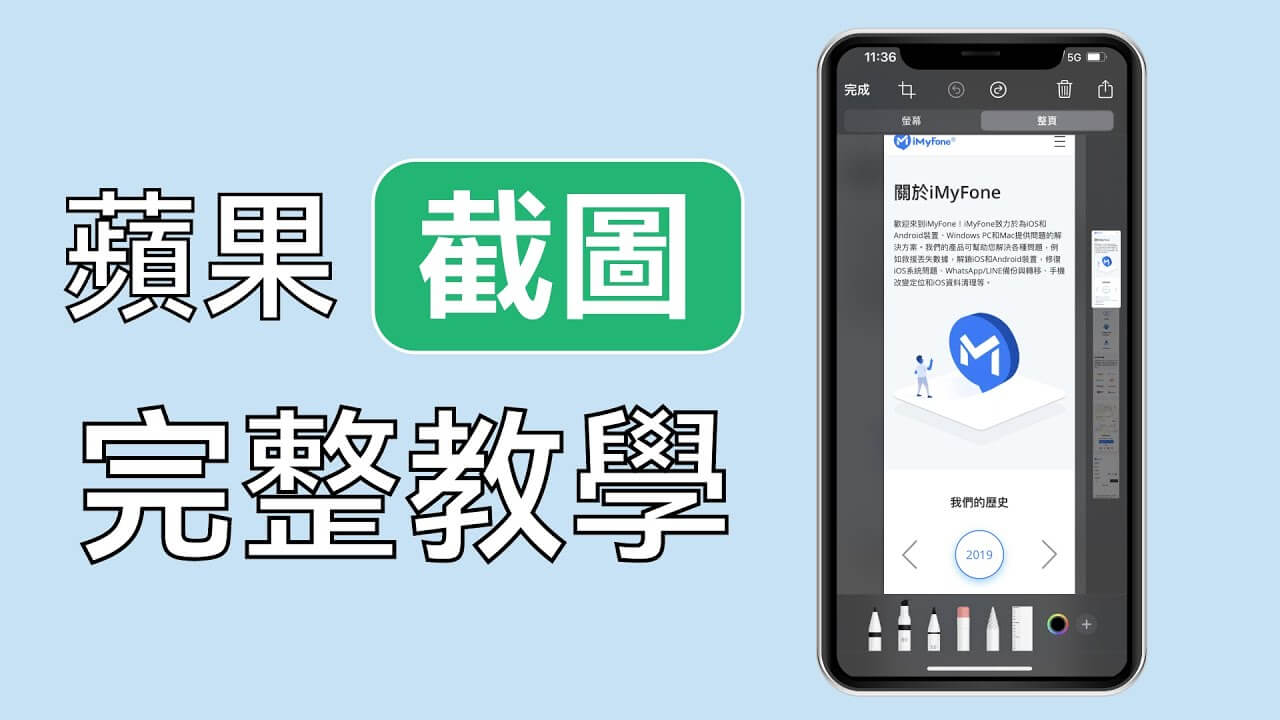
iPhone 如何截圖?
以下彙整了最常使用的 4 種 iPhone 螢幕截圖設定技巧,請直接下滑到您有興趣的方式閱讀使用吧!
1 使用 iPhone 截圖快捷鍵
Apple 螢幕截圖依機種不同,所使用的 Apple 截圖快捷鍵分為以下 3 種:
配備 Face ID 的 iPhone:
同時按下側邊按鈕與調高音量按鈕,再迅速放開兩個按鈕。
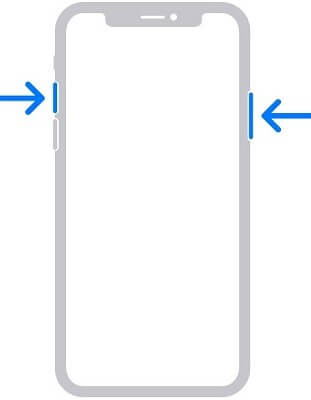
使用 Touch ID 和側邊按鈕的 iPhone:
同時按下側邊按鈕與主畫面按鈕,接著迅速放開兩個按鈕。
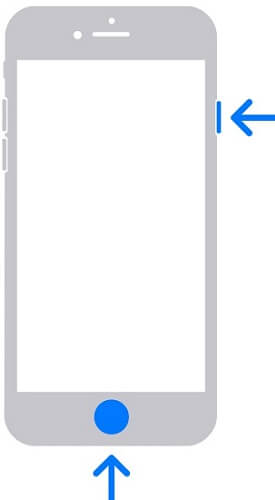
Home 鍵和頂端按鈕的 iPhone :
同時按下頂端按鈕與主畫面按鈕,再快速放開兩個按鈕。
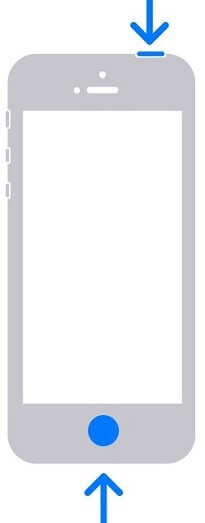
2 透過背面輕點擷取螢幕畫面
iOS 14 版本問世後,推出「輕點手機背面兩下」的全新 iPhone 截圖設定方式,有裝手機殼也可順利完成 iPhone 螢幕截圖,相當方便。
步驟 1|在手機主畫面點選「設定」後選擇「輔助使用」>「觸控」。
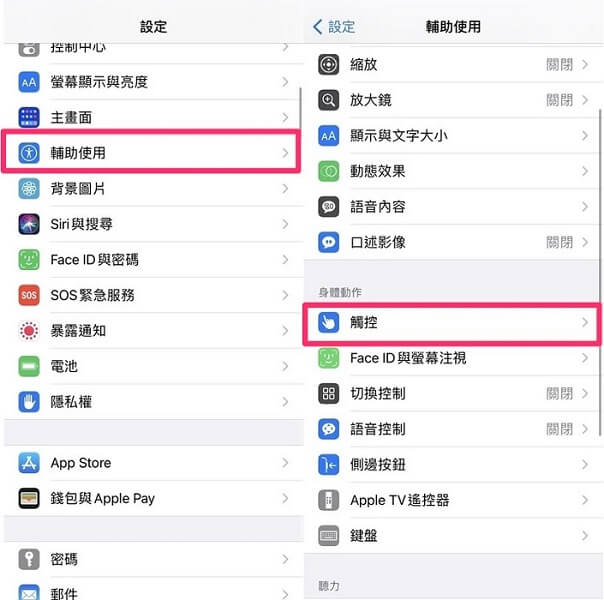
步驟 2|點選「背面輕點」。
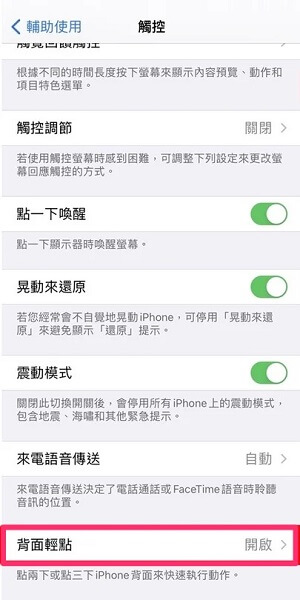
步驟 3|選擇「點兩下」並勾選為「截圖」選項就完成。
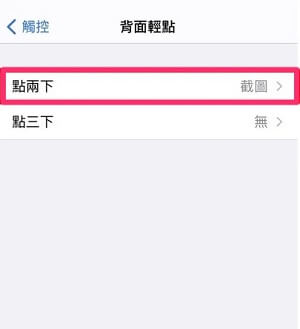
完成螢幕截圖設定後,如果需要在 iPhone 16/15/14/13 或其他 iOS 裝置截圖,只需要在 iPhone 背面敲兩下即可完成截圖動作。
3 iPhone 小白點截圖
除了使用蘋果截圖快捷鍵的方式外,在 iPhone 小白點點兩下截圖也是常用的 iOS 截圖方式,操作方法如下。
步驟 1|由主畫面進入「設定」>「輔助使用」>「觸控」,開啟「輔助觸控」。
步驟 2|「自訂動作」中的「點兩下」勾選為「截圖」,之後需要 iPhone 截圖時點兩下小白點就可以快速完成。
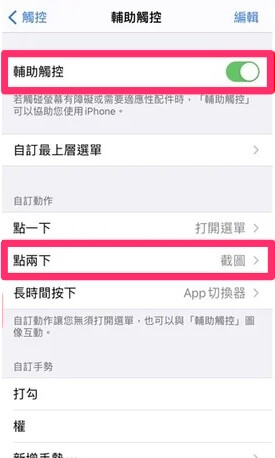
4 螢幕錄影進行 iOS 截圖
iPhone 快速截圖無法成功時,善用 iPhone 內建的螢幕錄影功能,在錄完的影片擷取畫面也能完成 iPhone 全螢幕截圖喔。
步驟 1|上滑出控制中心,點選螢幕錄影功能開始錄影。
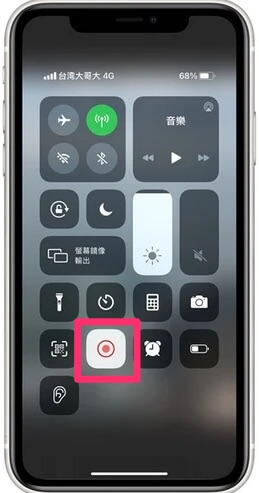
步驟 2|播放錄影完成的影片,並找出想要的畫面後暫停播放。
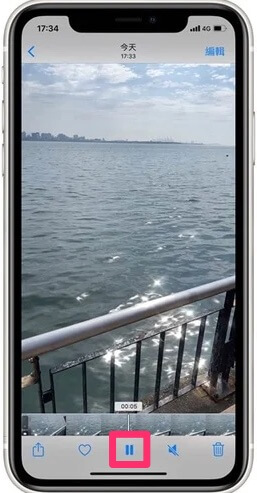
步驟 3|待暫停的畫面在 iPhone 顯示為全螢幕就可以截圖了。
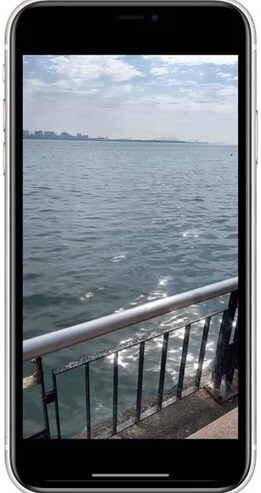
iPhone 截圖整頁或截長圖的方法
iOS 13 後的更新版本都有內建蘋果長截圖功能,有以下 4 個特點:
- 長截圖為 iOS 13 後的更新版本內建功能
- 只支援在 Safari 瀏覽器中執行
- 只能儲存為 PDF 檔格式
- 無法合併其他 App 的截圖一起使用
怎麼在 iPhone 長截圖?
步驟 1|在想要截圖的網頁完成 iPhone 螢幕截圖後,點取左下角縮圖視窗進入編輯模式。
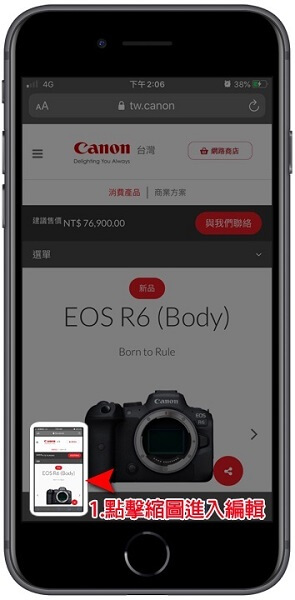
步驟 2|由螢幕模式切換至「整頁」模式。
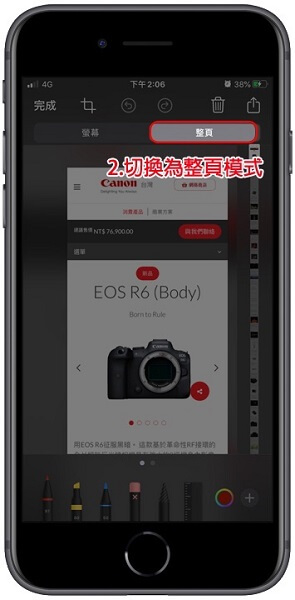
步驟 3|點選「裁切」鈕以進入裁切的編輯介面,拖曳上下邊框裁切,調整至需要的螢幕截圖長度。
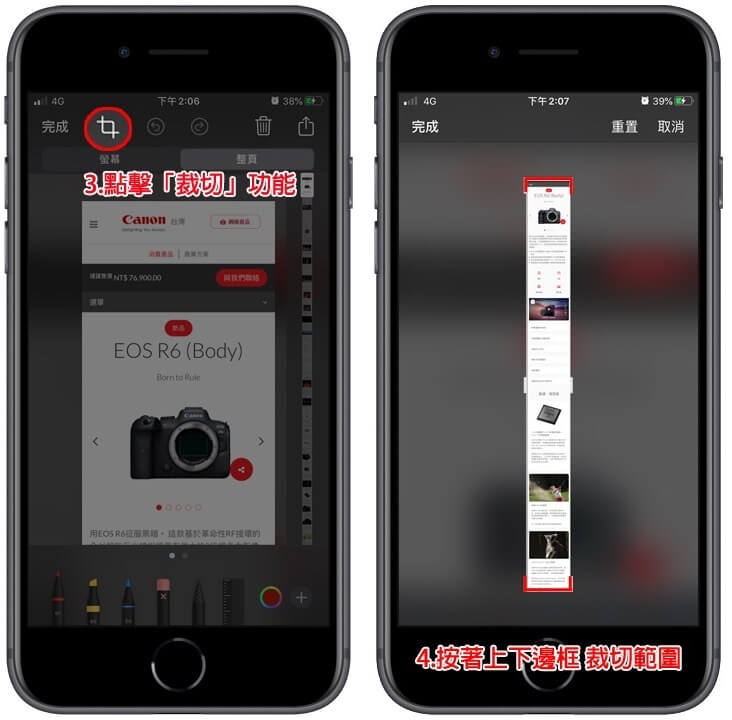
步驟 4|裁切完成返回編輯介面後,依照需求進行後製,iPhone 截圖整頁完成後點選將 PDF 儲存到「檔案」,選擇適合的路徑儲存檔案。
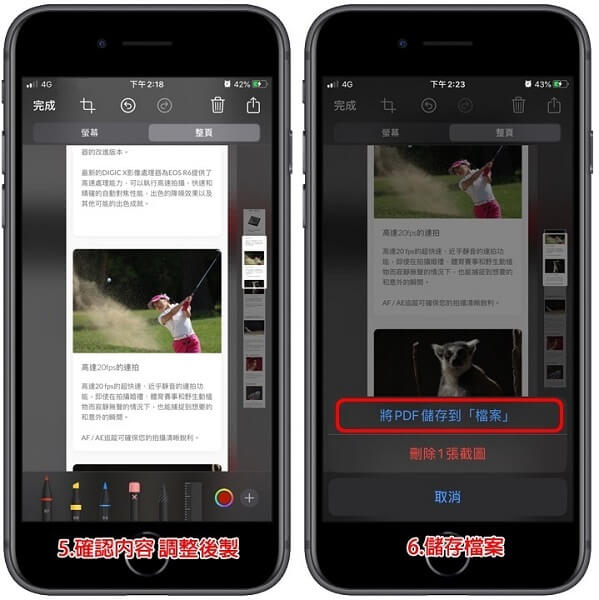
步驟 5|開啟主畫面的「檔案」App,依照儲存路徑就能開啟並檢視 iPhone 在 Safari 的長截圖。
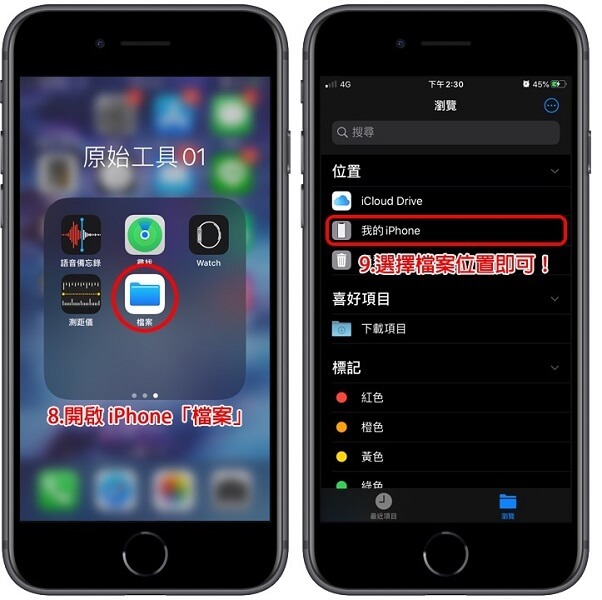
關於 iPhone 怎麼長截圖的問題,我們也提供了以下影片教學,以 iPhone 13 長截圖示範,快一起看看吧!
一鍵解決 iPhone 無法整頁截圖或截圖功能異常
無法正常使用 iPhone 螢幕截圖功能時,可以先確認是裝置故障或是軟體故障所造成,以便使用正確的方式排除問題。
1 檢查截圖按鈕
無法正常使用 iPhone 截圖快捷鍵時,請先依照您的裝置機型,依序檢查側邊按鈕與調高音量按鈕、側邊按鈕與主畫面按鈕、頂端按鈕與主畫面按鈕是否功能正常,並同時按下按鈕截圖測試,確認是否出現蘋果擷取螢幕畫面時的「咔嚓」拍照聲,以確認裝置是否故障。
2 使用 iOS 系統修復軟體
當 iPhone 軟體出現問題時,也會導致 iPhone 不能順利完成截圖。
你可以透過 iOS 軟體修復工具 iMyFone Fixppo 解決 iPhone 截圖功能異常的問題。
- 標準模式下修復 iOS 無法截圖,不會遺失資料。
- 簡單三步驟,技術小白也可以在家操作,不用擔心送修資安問題。
- 修復成功率高達 95%,能夠解決大部分軟體錯誤導致的 iPhone 無法截圖。
- 支援搶救高達 150 種的 iPhone/iPad 系統問題,如 iPhone 卡在 hello 畫面、iPhone 連不上 Wi-Fi、iPhone 螢幕變暗、iPad 當機等。
一起免費下載跟著教程來修復 iOS 無法截圖的問題吧!
使用 iMyFone Fixppo 修復截圖不了的 iPhone
步驟 1|下載軟體至電腦進行安裝與啟動應用程式,點選介面中「標準模式」,以 USB 傳輸線連接 iPhone 與電腦,點選「下一步」。
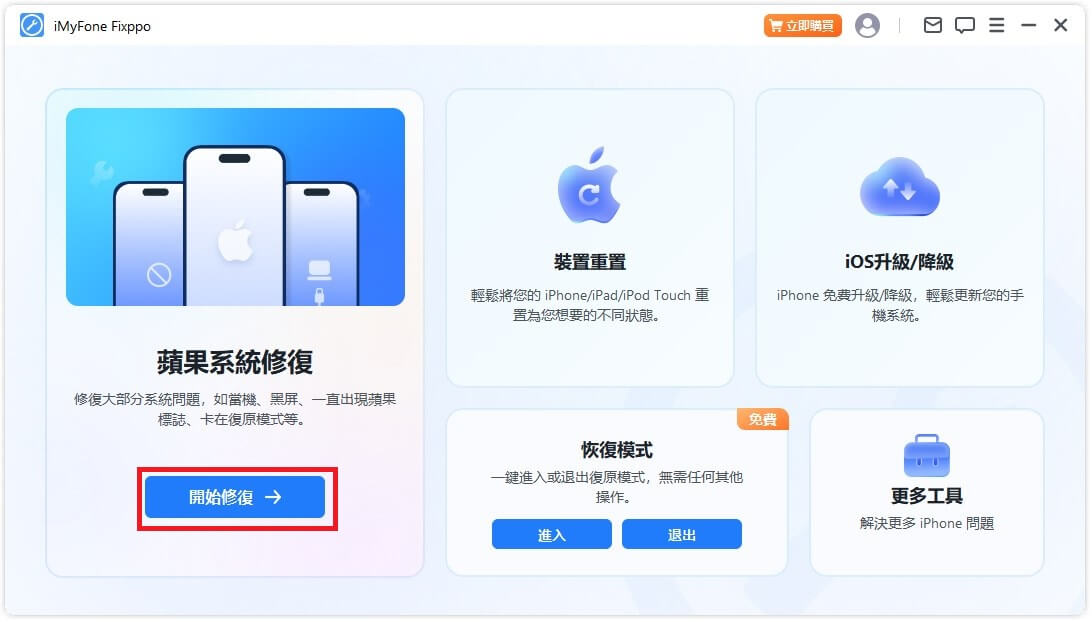
步驟 2|軟體根據你的iPhone機型,並提供對應的固件版本。點擊「下載」以繼續。
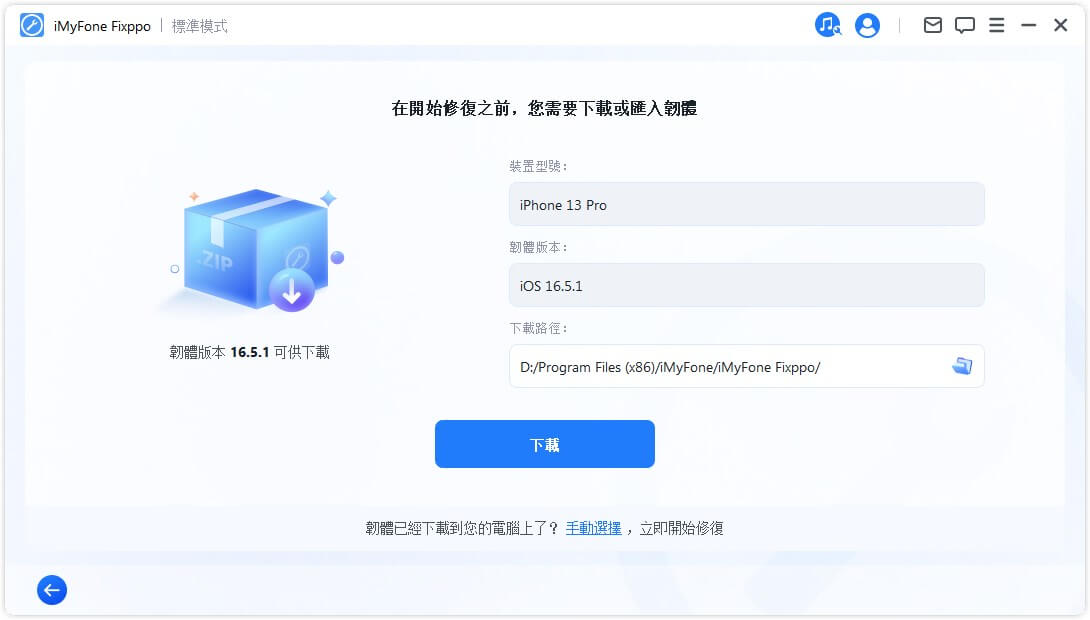
步驟 3|下載完成後點擊「開始」修復iPhone無法截圖的Bug。
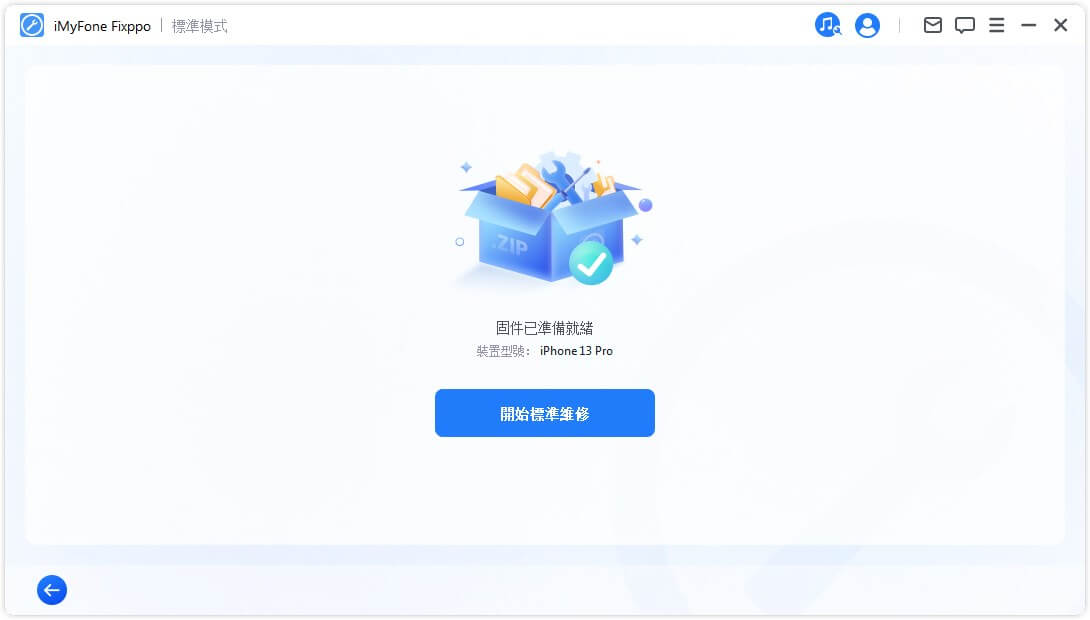
步驟 4|等待修復完成,點擊「完成」即可重新嘗試iPhone截圖了。
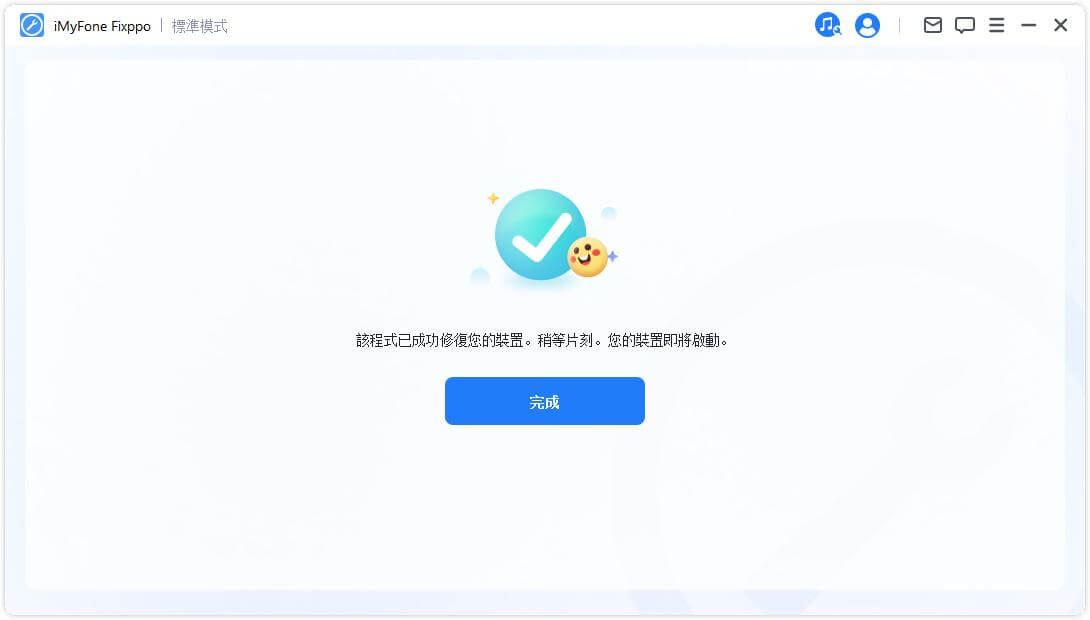
結論
隨著 iPhone 系統更新後,蘋果截圖快捷鍵與螢幕截圖功能也進階升級,希望這篇文章對 iPhone 怎麼截圖還有疑問的你,能有所幫助。
如果你在過程中遇到 iPhone 無法截圖的問題,判斷軟體錯誤後也可以嘗試使用 iMyFone Fixppo 快速修復,重新正常使用 iPhone 擷取畫面。