D-Back for iOS 能夠在所有 iOS 系統(包含 iOS 16/17/18/26)和 iPhone 不同機型(包括最新的 iPhone 16)中,幫你快速將 iPhone 照片備份到外接硬碟,讓您不再擔心照片遺失以及 iPhone 儲存空間不足的問題!
「我想要把 iPhone 照片備份到隨身碟,有誰知道怎麼做嗎?」
近年來人人皆網美,圖片、短影音愈拍愈多,除了刪除拍得不夠好看、完整的圖片,大部分的人都會想要把這些照片、影片留存,那若要備份到隨身碟要怎麼做呢?關於「iPhone 照片隨身碟」的問題,本篇教您如何將 iPhone 相片備份隨身碟,以下教學提供您參考!

如果你想要將 iPhone 照片備份到隨身碟,那麼你需要先準備好以下三個工具~
準備工具
- 外接硬碟(建議放影片和圖片可以 16G、32G,若非常多圖片建議可以購買 1T。
- 電腦(Windows & Mac 皆可)。
- 正版官方 iPhone 連接線。
準備好以上工具後,接下來本文將介紹三種將 iPhone 照片備份隨身碟的方式,一起來看看吧!
iPhone 照片備份隨身碟最佳方案(Windows & Mac)
想要安全快速地將 iPhone 中的照片備份到外接硬碟,那麼專業的 iOS 數據備份工具—— iMyFone D-Back for iOS 你一定要試試看!它能夠幫你快速將 iPhone 數據備份到指定儲存位置,無需擔心裝置相容性,快速高效且保證數據安全哦!
想要將 iPhone 手機照片備份隨身碟,請先將隨身碟連接電腦哦~
iMyFone D-Back for iOS 的強大之處:
- 僅用一個程式,三個步驟即可將 iPhone 備份到電腦。
- 保留所有 iPhone 照片備份的記錄,可隨時查看。
- 免費提前預覽,可有選擇備份,無需整機備份。
- 不僅可以備份 iPhone 照片,還能救援簡訊、照片、影片、Facetime 通話記錄、App、Messenger 訊息等,全方位守護您的 iPhone 數據安全。
- 支援多種數據類型轉移,如將 iPhone 備份到電腦、匯出 iPhone 語言備忘錄等。
- 支援所有 iOS 裝置和系統,包括備份最新的 iPhone 17/16/15/14/13/12/11 到電腦。
iPhone 照片備份隨身碟具體操作如下:
步驟1.下載並安裝 iMyFone D-Back,啟用應用程式。
步驟2.選擇「從 iOS 裝置回復」,並將要進行備份的 iPhone 連接到電腦。
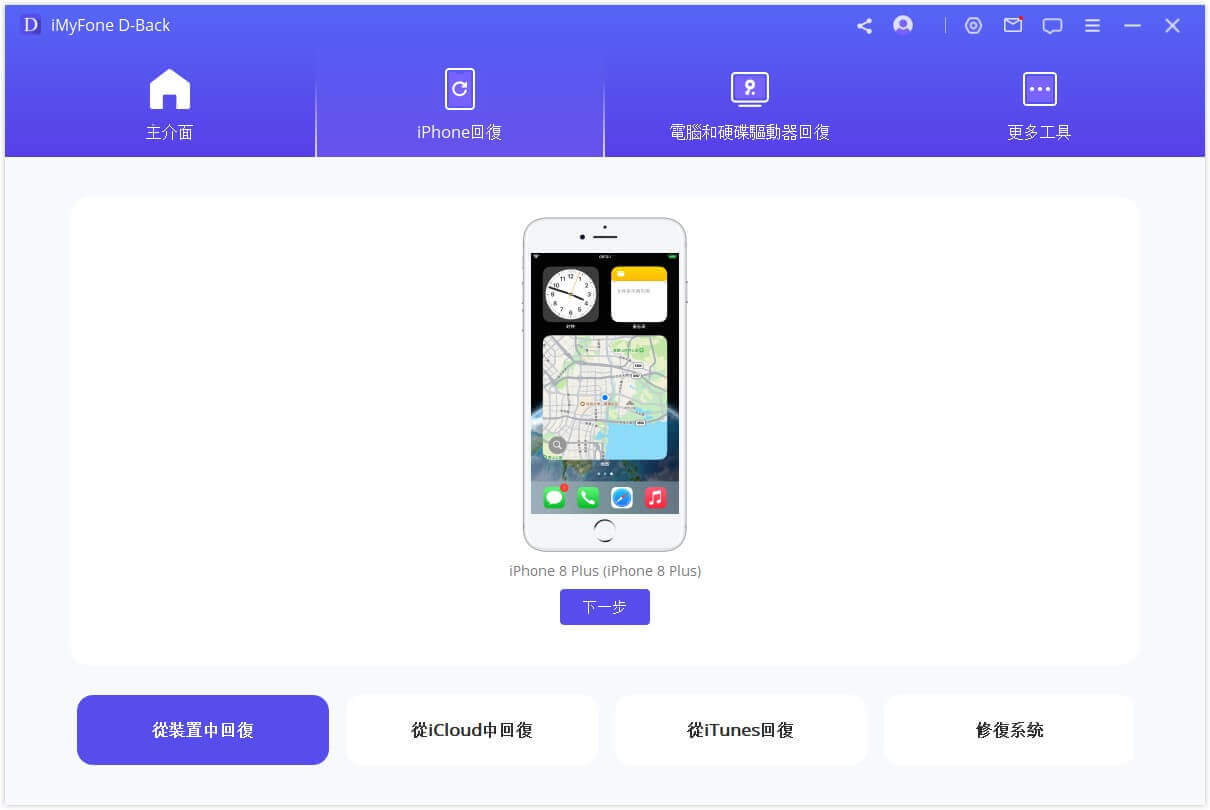
步驟3.選擇 iPhone 手機備份到電腦的數據類型,點擊「掃描」。

步驟4.等待掃描完成後,選擇性勾選所需檔案,點選「回復」,並選擇 iPhone 照片備份到電腦的儲存位置。

除了以上文字教程,我們還以 iPhone 備份電腦為例準備了影片教程,你可以對如何操作有更直覺地瞭解~
iPhone 照片隨身碟備份——Mac
如果你不想要藉用第三方備份軟體,想要將在你的 Mac 電腦上將 iPhone 備份照片隨身碟,你可以參考看看以下方法能不能幫到你~
步驟1:先將 iPhone 和外接硬碟連接到電腦,並開好一個用來存放備份資料的檔案夾,例如:iPhone 備份。
步驟2:在「Finder」資料夾中,找到「前往」(位置在工具列上)」>「前往檔案夾...」。
步驟3:在輸入框中輸入「/Users/電腦名稱/Library/Application Support/MobileSync」
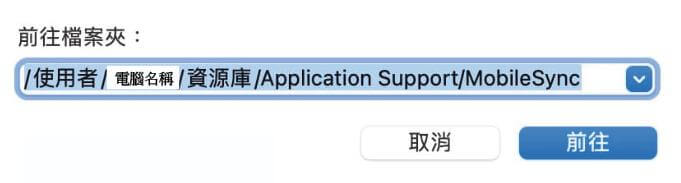
步驟4:將「Backup」內找到需要複製到外接硬碟的圖片檔案,然後複製到對應的外接硬碟「iPhone 備份」上即可。
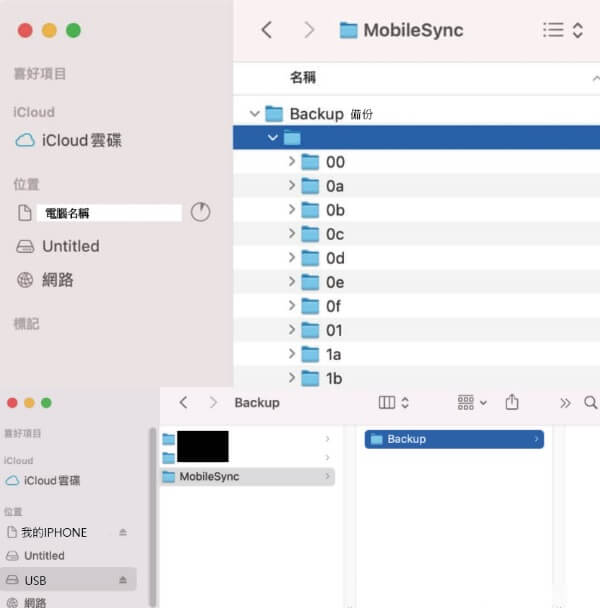
貼士:
這個方法你需要將整個檔案夾複製到儲存位置,如果只複製其中一些圖片可能會有檔案損毀或丟失的風險。
iPhone 相片備份隨身碟——Windows
如果你是 Windows 電腦,那麼以下為你提供兩個解決方案,希望能夠幫到你!
1 透過電腦上的 Apple iPhone 磁碟
你可以從 Apple iPhone 磁碟中找到你需要備份的 iPhone 照片,將檔案夾複製到外接硬碟就好,具體步驟如下:
步驟1:透過「搜尋」來找到 iPhone 備份的位置:檔案搜尋處鍵入「%appdata%」,按「Enter」鍵進入 「AppData > Roaming」檔案夾。
步驟2:在該路徑下找到「Apple Computer」檔案夾,進入找到「MobileSync」檔案夾打開進入 Backup 就是您目前的 iPhone 備份的位置了。
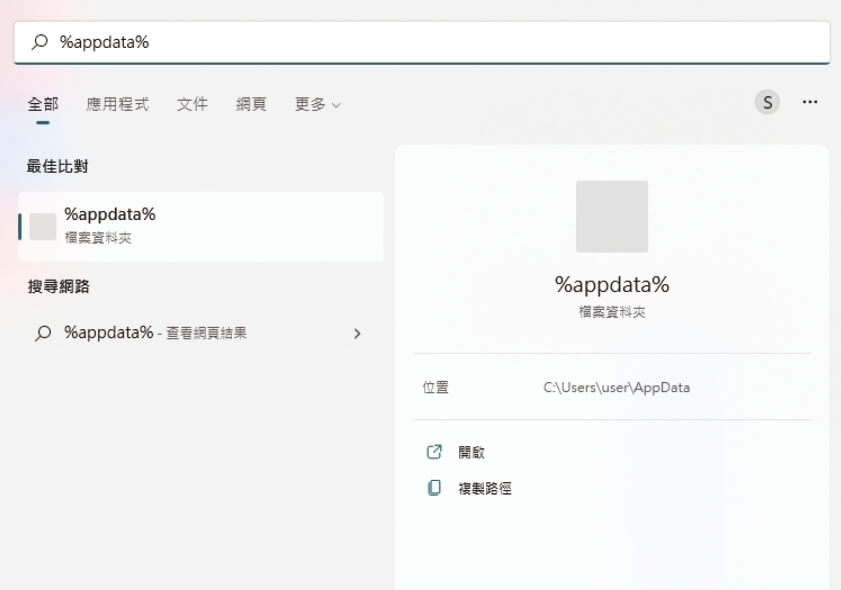
步驟3:在資料夾直接打上這一串「C:\Users\user\AppData\Roaming\Apple Computer\MobileSync\Backup」,到達備份的位置,再接上您的外接硬碟,把檔案複製過去即可。
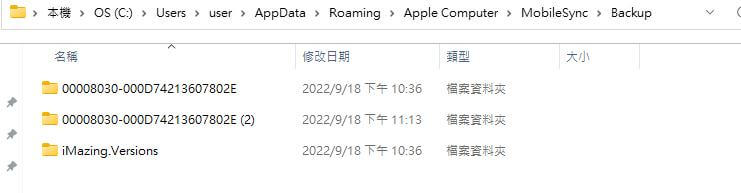
2 透過電腦自動播放以匯入
除了上面的方法,你也可以嘗試透過電腦自動播放以匯入實現 iPhone 備份照片隨身碟。
步驟1:使用 USB 充電線將 iPhone 連接到電腦。
步驟2:有電腦會自動跳出視窗,可以選擇「使用 Windows 導入圖片和影片」。
步驟3:找到所有圖片資料夾後,可以按「Ctrl+A」(全選),複製到您的 USB 備份隨身碟即可。
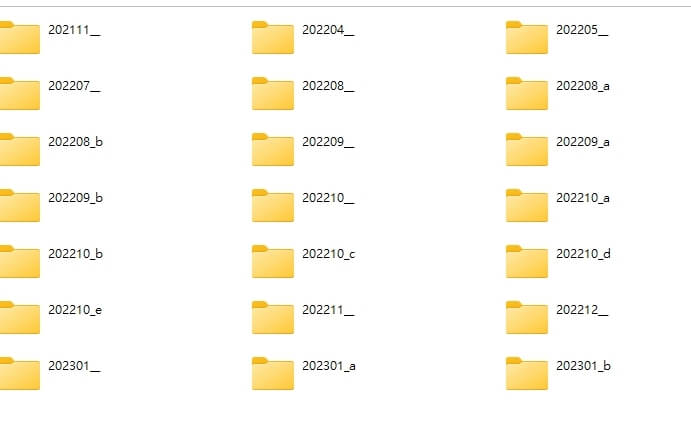
總結
以上為你準備了幾個不同的方案幫你實現將 iPhone 照片備份隨身碟,無論你使用的是什麼電腦都可以找到對應的方案,希望可以幫到你哦~
iMyFone D-Back for iOS 真的是一款多功能的工具,不僅可以幫你將 iPhone 數據備份到任意你想要儲存的位置,還能夠幫你在 iPhone 數據出現丟失的狀況下幫你快速實現救援,支援超過 18 種以上數據類型的救援,可以說是全方位守護你的 iPhone 數據安全了。如果覺得這些方法有用,記得分享給朋友哦!








