當你下載大量App導致iPhone桌面亂糟糟,該如何進行iPhone桌面整理?
本文將教學8種iPhone主畫面排版的秘笈,有效將iPhone App分類歸納入不同資料夾,做出精美iPhone桌面排版,快來看看吧!

技巧一、iPhone主畫面移除不常用App
執行 iPhone 桌面整理時,可以從移除不常用的 App 開始。不用擔心移除會直接刪除App,因為你仍舊可以在「App 資料庫」搜尋到它們,這樣可以有效美化iPhone排版。
iPhone移除不常用App:
步驟 1|長按要移除的 App 後點選視窗中的「移除 App」。
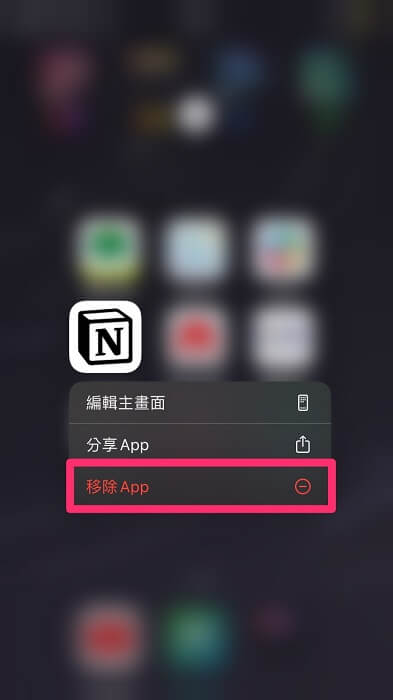
步驟 2|點選「從主畫面移除」之後,並沒有從手機裡刪除它,還是能從 App 資料庫找到。
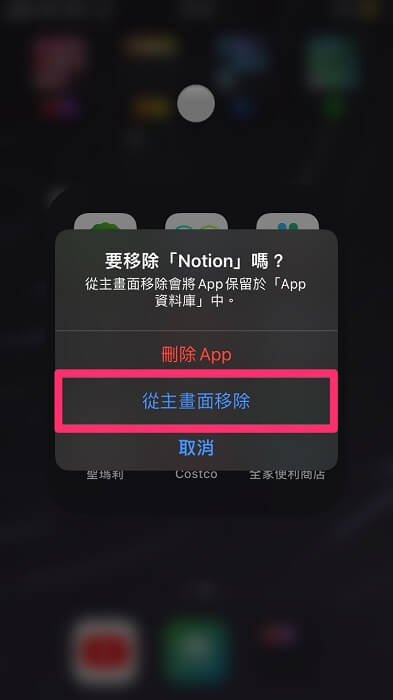
恢復App至iPhone主畫面:
移除App後如果想要恢復回主畫面,你可以按照以下步驟執行。
步驟 1|在主畫面向左滑到最後一頁的「App 資料庫」,搜尋要新增到 iPhone 桌面排列的 App 。
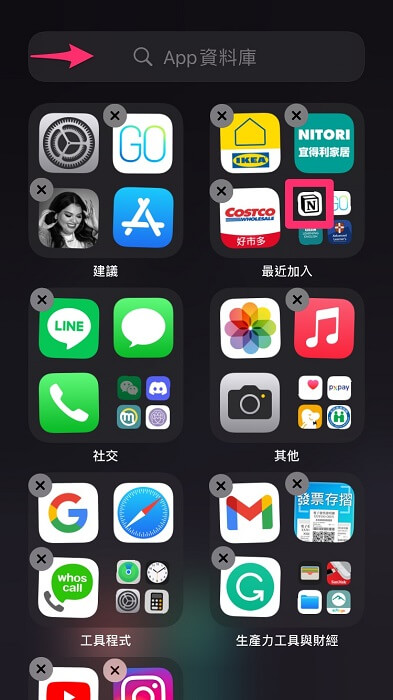
步驟 2|長按 App 並點選視窗中的「加入主畫面」就能在主畫面看到新增App。
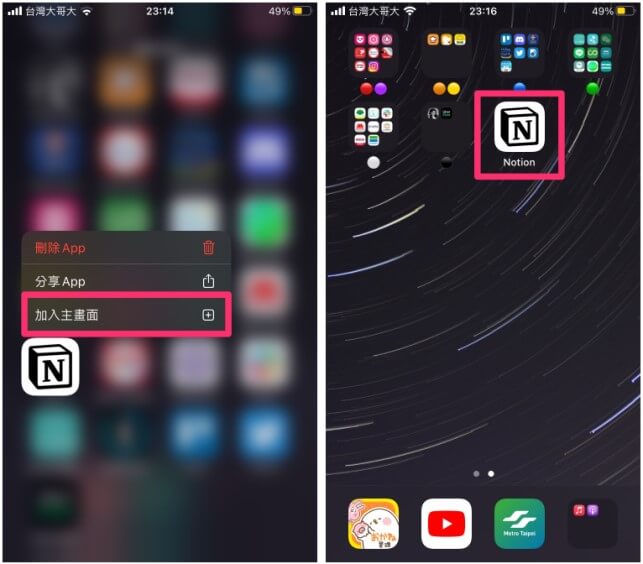
透過移除不常用App或新增App至桌面,可以有效在 iPhone 桌面整理 App。
技巧二、iPhone App分類和命名
對桌面的iPhone App分類,也是iPhone整理桌面重要的一步。你可以從以下三個方面進行iPhone App整理。
1 iPhone App分類資料夾
iPhone App 分類資料夾的推薦歸檔方式中,常以「功能」、「顏色」與「類別」為最直覺的整理方法,通過這樣的桌面排列,一目了然的知道App在哪個位置並快速找到它。
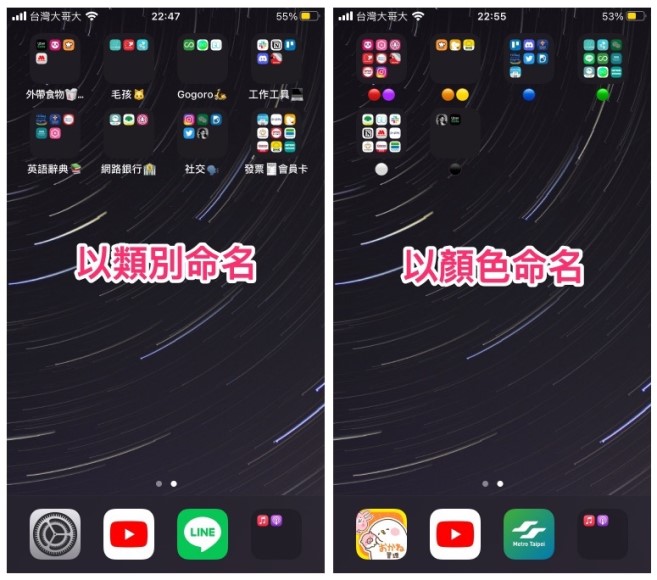
2 iPhone桌面資料夾命名
常見的iPhone資料夾命名相信大家都已經很清楚,這裡特別推薦給追求極致簡約美感的果粉,隱藏技巧「無名空白的 iPhone 資料夾」!
步驟 1|長按iPhone桌面想命名的資料夾並點選視窗中的「重新命名」。
步驟 2|直接貼上引號內的符號「⠀」到資料夾名稱的編輯欄位再點選「完成」,沒有名稱的空白 iPhone App 分類資料夾就出現囉!
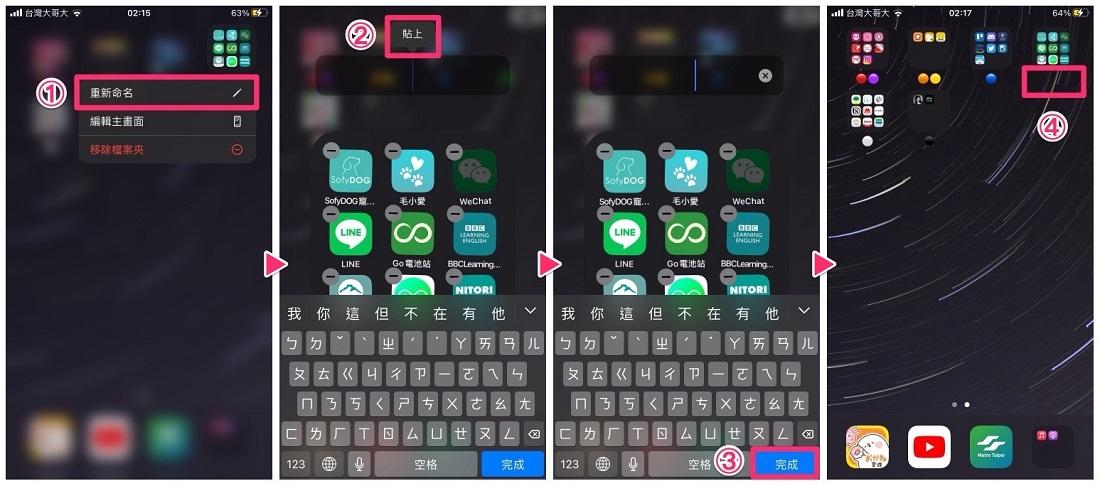
3 將 App 資料夾放在 iPhone Dock
進行 iPhone 桌面整理 App 時,將App分類資料夾歸類好之後,你還可以將常用的桌面資料夾移到下方的 iPhone Dock ,可以提升您的使用效率並達到 iPhone 介面整理精簡的美觀效果。
步驟 |按照上述方法將iPhone App自動分類到不同資料夾後,對 iPhone 桌面資料夾進行長按,拖曳到底部 Dock 位置並退出編輯模式,就是您自訂的精簡美觀 iPhone 主畫面排版了。
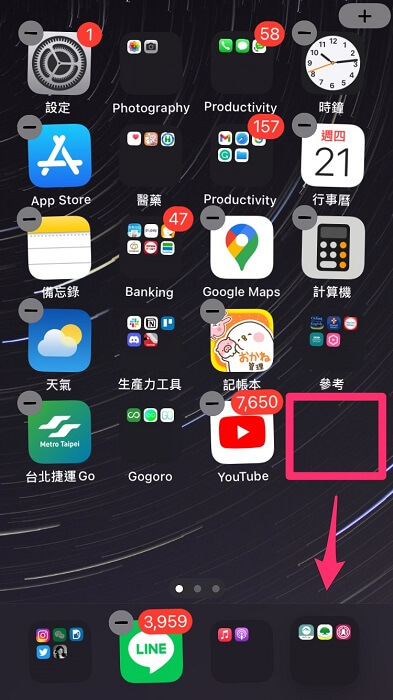
技巧三、自訂 iOS 小工具
iOS 14 之後的系統版本在進行 iPhone 桌面整理時,不可不好好利用實用又美觀的主畫面小工具及智慧型堆疊功能。
小工具提供了小、中、大 3 種尺寸可新增在主畫面,不需點開 App 就能顯示資訊;智慧型堆疊可自訂常用的 5 個小工具,只要上下滑動即可切換,既方便實用又能有效對iPhone桌面美化。
1 新增主畫面小工具
步驟 1|長按任一 App 進入編輯畫面並點選右上角的「+」新增主畫面小工具。
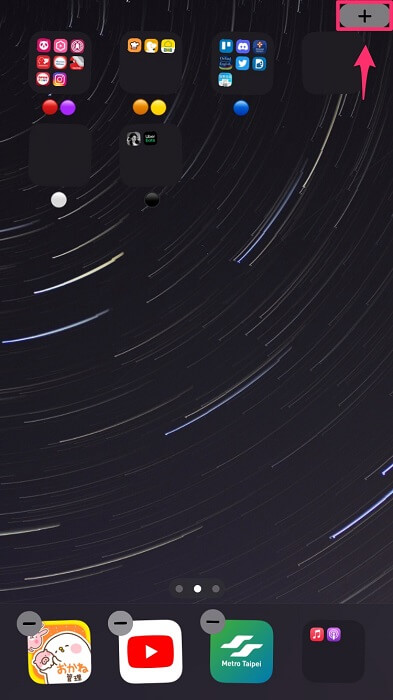
步驟 2|點選要加入主畫面的小工具並從小、中、大三種尺寸中選一個,再點選「加入小工具」就會新增到 iPhone 桌面。
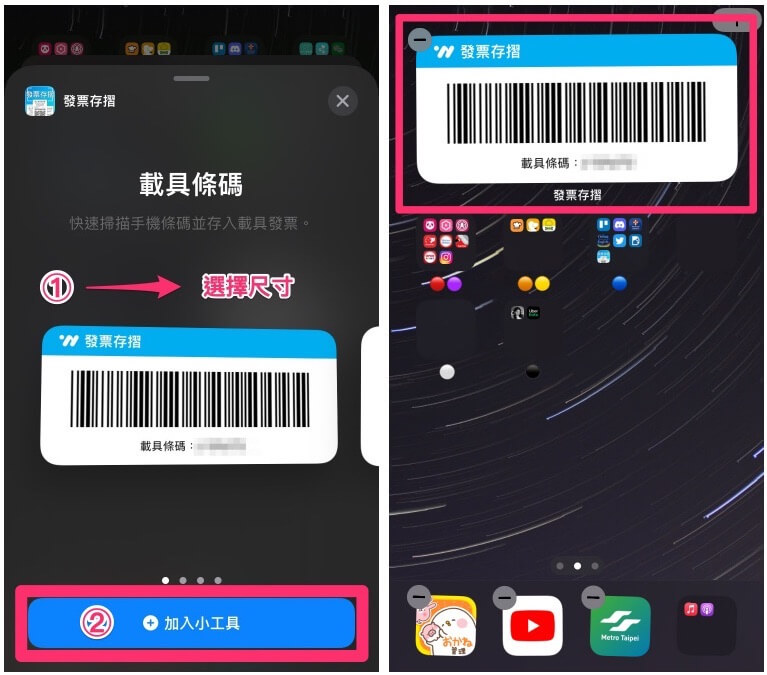
2 新增智慧型堆疊
步驟 1|長按任一 App 進入編輯畫面後,下滑找到「智慧型堆疊」的選項。
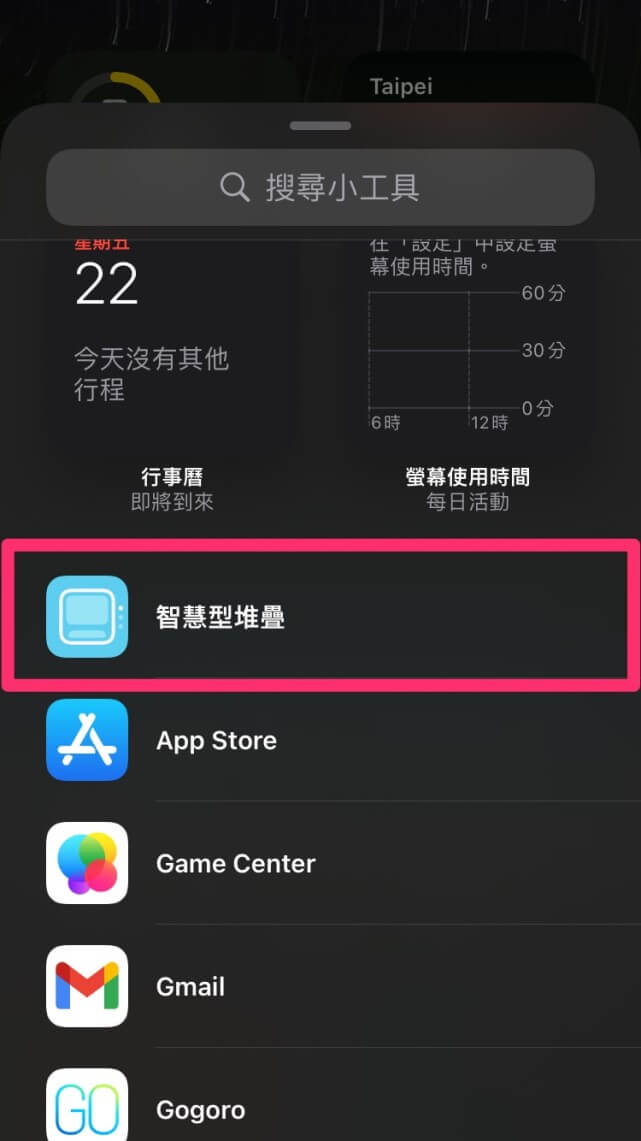
步驟 2|選取要加入的 App 後,從小、中、大尺寸中選擇一個並點選「加入小工具」。
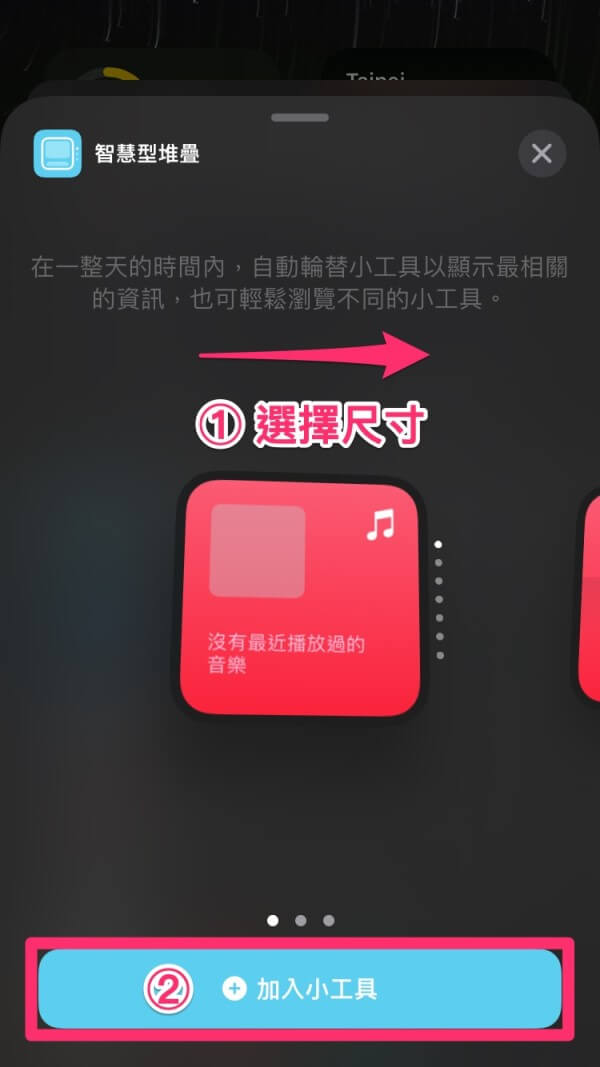
步驟 3|逐一選擇要加入主畫面的 7 個 App,完成後點選右上角的「+」新增即可新增到 iPhone 桌面。
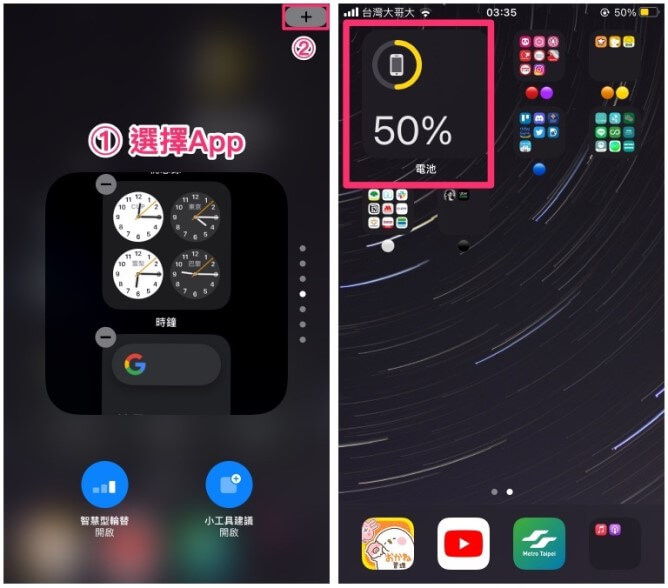
技巧四、桌面頁面的隱藏和排列
Apple 桌面整理有個 iOS 14 開始才有的「編輯頁面」功能,主要是借 iPhone 給朋友、小孩,想避免誤刪內容、維護隱私或隱藏照片 App 之類的,只要透過「編輯頁面」就能將整個 iPhone 頁面跟 App 都隱藏起來。
1 iPhone桌面頁面隱藏
步驟 1|長按 iPhone 主畫面任一處進入編輯模式並點選下方的「。。。」 。
步驟 2|取消勾選想隱藏的 iPhone 桌面,再退出編輯模式就完成一鍵隱藏頁面了。
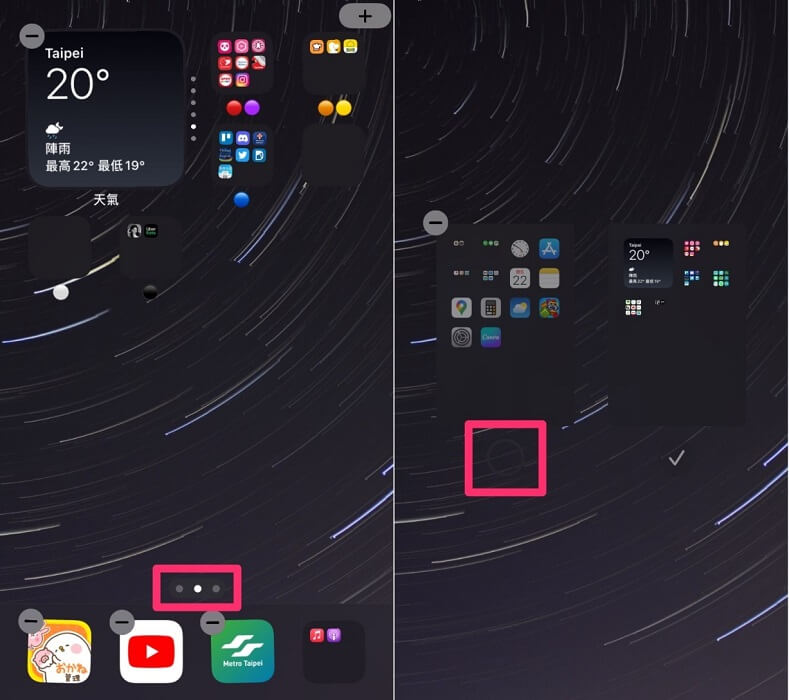
2 iPhone桌面排列自訂
你也可以改變iPhone桌面頁面的排列順序,根據你的使用習慣和頻率,對頁面進行排序。
步驟:同樣在編輯模式下點選下方的「。。。」,直接拖曳想調整順序的頁面就可以改變了。
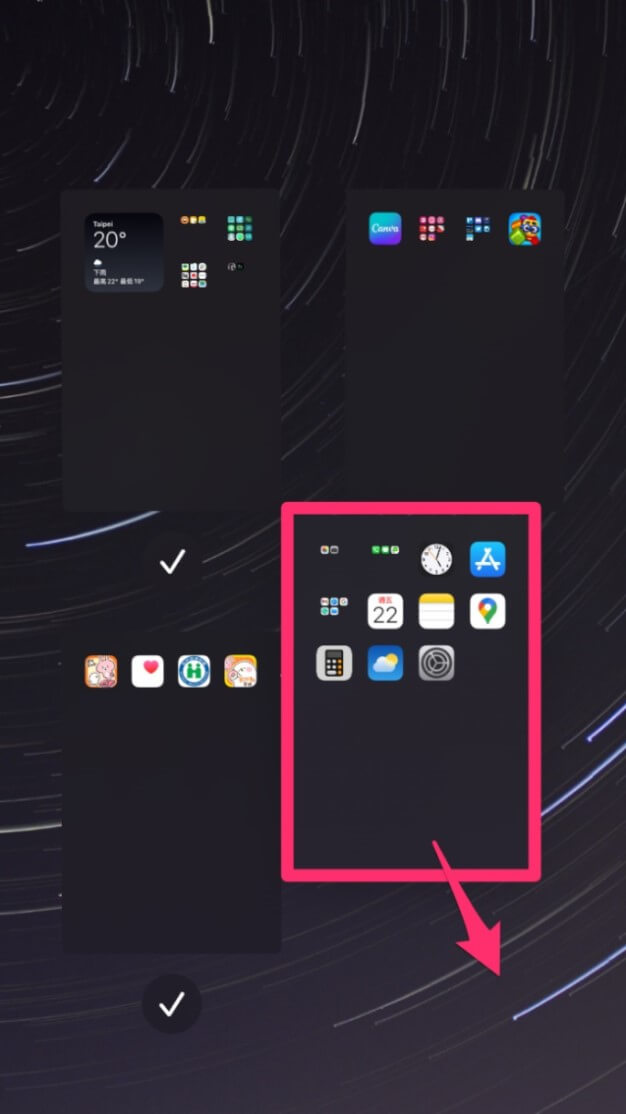
技巧五、iPhone App 資料庫自動整理
App資料庫的功能像是一個虛擬的倉管人員,在iOS桌面整理時能將下載的 iPhone App 自動分類,不再需要花時間整理或分類,主畫面也不再凌亂不堪或分頁過多而找不到要用的 App。
想設定從 App Store 下載的 App 儲存在 iPhone 桌面上,可以進入「設定」選擇「主畫面」勾選「加入主畫面」,就能預設 iPhone App 自動分類並存放於 App 資料庫的「最近加入」類別中。
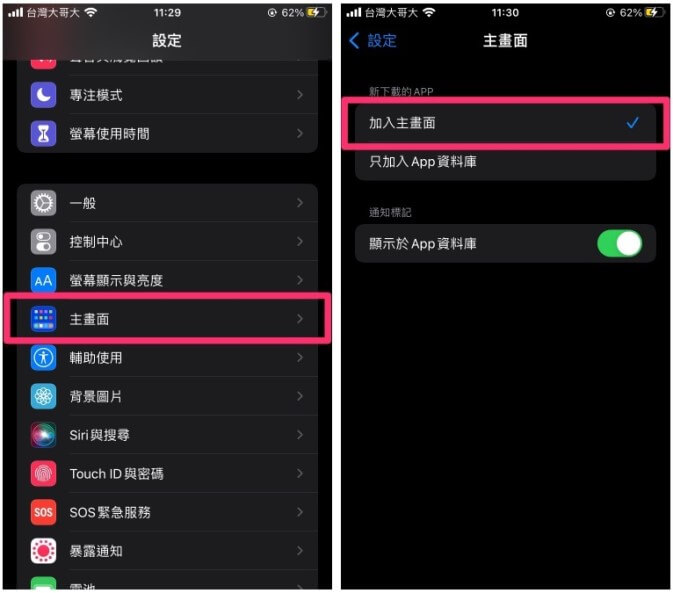
技巧六、善用 iOS 16 專注模式
iOS 15/iOS 16 專注模式是一項能大幅減少干擾、協助您專注在任務上的功能,可建立您自己的客製化專注模式及主題。
各種專注模式的設定方式大同小異,而且都可以針對任務用途自訂 iPhone 排版,基本設定完「聯絡人通知、允許 App 通知及具時效性的通知」就可以進行 ios 桌面整理,挑選想要的 iPhone 資料夾、頁面、時段等,讓您能專注在任一種專注模式中完成任務。
以下就自訂專注模式為例,進行圖解步驟說明。
步驟 1|由 iPhone 桌面進入「設定」點選「專注模式」點選右上的「+」圖示並選擇「自訂」。
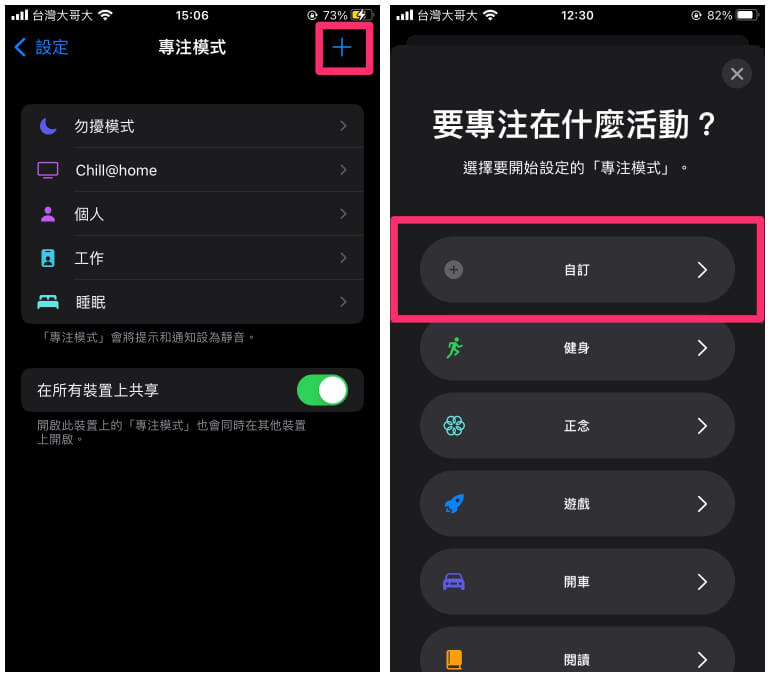
步驟 2|輸入自訂專注模式的名稱、顏色點選「下一步」,依照您的需求設定「聯絡人」、「允許App通知」、「具時效性」的通知,點選「完成」就建立出您的自訂專注模式。
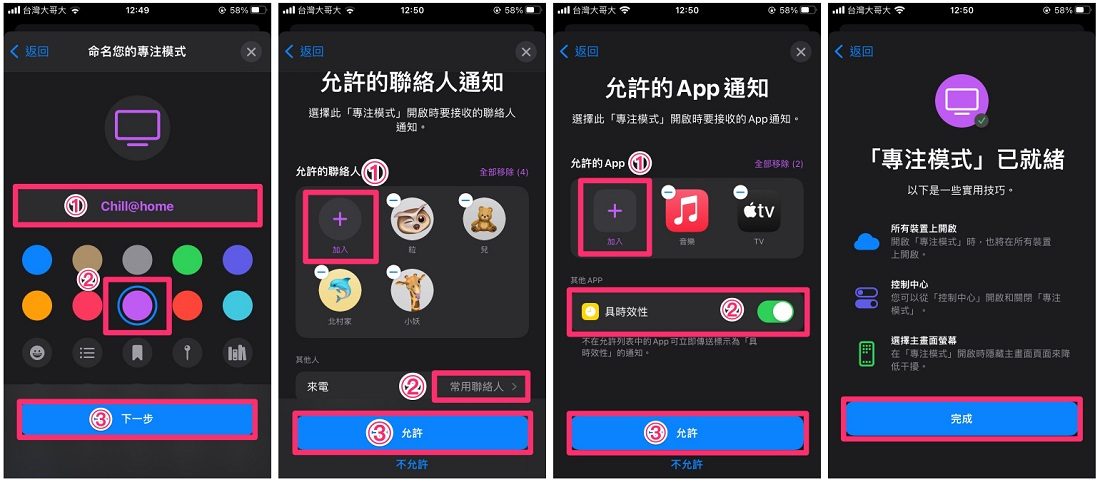
步驟 3|點選「主畫面」以編輯適合您使用的 iPhone 主畫面排版。
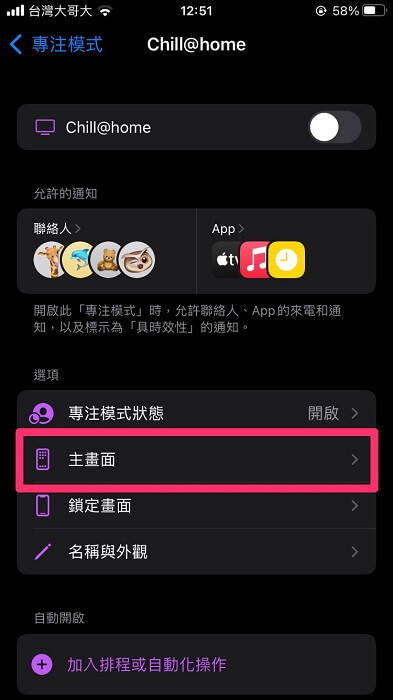
步驟 4|勾選您想要的頁面、時間相關設定後,會呈現您所設定的 iPhone 桌面排版結果。
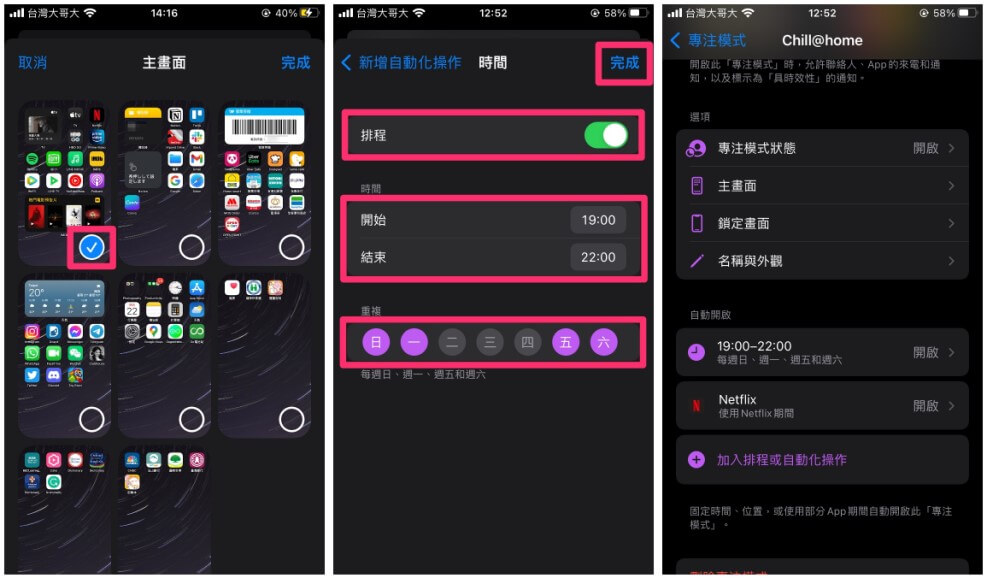
步驟 5|上滑出「控制中心」進入「專注模式」列表來開啟,切換為「自訂」專注模式時會顯示您所設定的圖示。
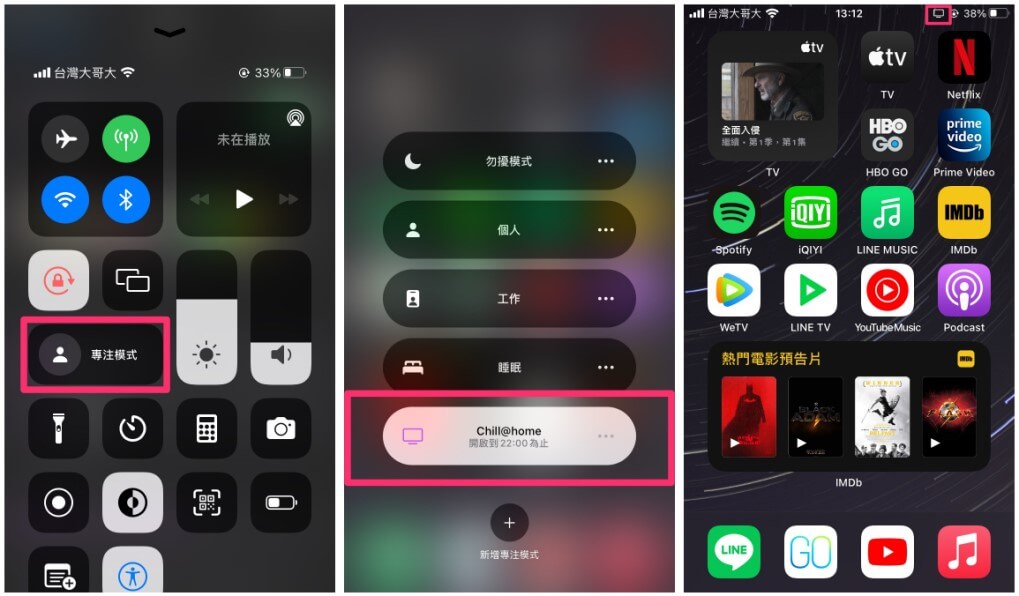
技巧七、使用搜尋功能快速找到 App
當您已經使用上述方法讓您的 iPhone 桌面整理的很精簡時,還想更快打開App,這時候可以利用 Spotlight 的搜尋功能快速定位 App。
步驟:於主畫面下滑時會出現搜尋頁面,在搜尋欄內輸入 App 的名稱或關鍵字就會顯示在下方供您點選使用。
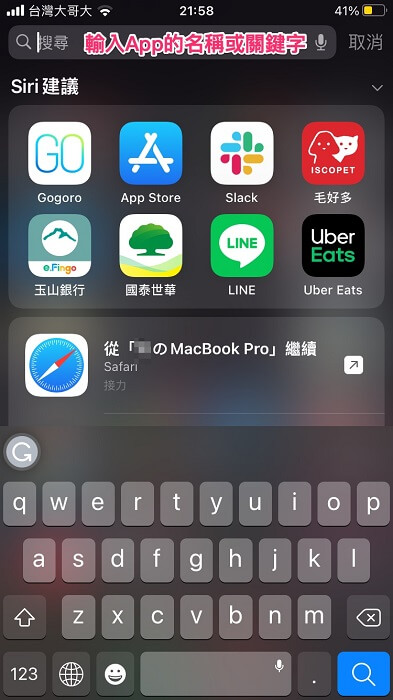
技巧八、使用iPhone桌面整理App
iOS 14 開始對於 iPhone 桌面整理的個人化編輯彈性更大、更自由,對於追求 iPhone 整理桌面最大效率的同時也追求美觀,本段要分享您 3 個 App就能做出極簡極美的個人化 iPhone 排版。
- 捷徑:iPhone 內建的快捷鍵功能,用於套用自製圖片來製作自訂 icon。
- Widget Smith:用於自訂 iPhone 主畫面小工具,多種樣式也可自行設定小/中/大尺寸、展示時段、風格、地點、邊框色彩或無邊框、主題等細部設定,再套用在全部或個別小工具樣式上,讓整體設計與背景及 iPhone 桌面排列的 icon 風格一致化。
- Canva:用於設計 iPhone 桌面排版的專屬 icon,也可更改大小、套用版型於簡報、貼文、海報等多樣設計上。
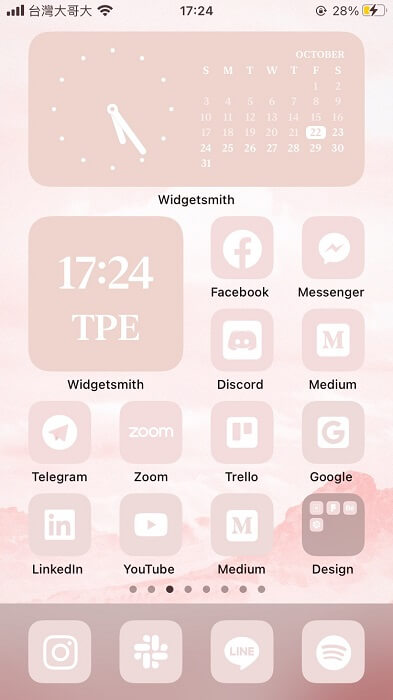
合理使用iPhone桌面排版App,就能製作出上圖這類精緻又簡約美觀的專屬 iPhone 主題,有興趣的朋友不妨一起試作看看吧!
結論
希望上述的 8 個實用方法都是能有效協助您 iPhone App與桌面資料夾分類,客製化的 iPhone 排版,除了提升使用效率與便利性外,也能增添您的使用樂趣與美觀程度。
如果你覺得看完此iPhone桌面整理的教學對你有所幫助,也記得分享給你身邊的人喔。
