D-Back for iOS 能夠在所有 iOS 系統(包含 iOS 16/17/18)和 iPhone 不同機型(包括最新的 iPhone 16)中,幫您實現將 iPhone 相片傳輸到電腦,快速從電腦讀取 iPhone 相片,無需擔憂數據丟失!
很多人都會使用手機拍照,以將美好的一刻隨手捕捉下來。可是,iPhone 的容量有限,所以你一定需要將這些珍貴的記憶保存到電腦,才能隨時翻閲回味。當你想要開啓這些檔案時,問題來了!爲什麽 iPhone 照片電腦看不到?難道圖檔都損毀了嗎?
先別著急~電腦讀不到 iPhone 照片是很常見的情況,但我們已經替你整理出解決方案,而且適用於 Windows 和 Mac 電腦,讓以上場景不再是你的煩惱。

爲什麽 iPhone 照片電腦看不到?
簡單而言,電腦讀不到 iPhone 照片的原因有很多。有的時候,你可以通過簡單的設定解決問題,因此你應該先了解以下幾個場景,從而進行對應的修復辦法。
原因1:USB 數據線或插槽已損壞
如果你是透過有線傳輸照片,那故障的數據線則會導致傳送失敗。同時,電腦上的插槽也需要處於乾淨、無損的狀態,才能夠完成檔案的匯入,因此如果電腦看不到 iPhone 照片,請先排查 USB 數據線的故障問題。
原因2:iPhone 驅動程式丟失使得裝置無法被電腦偵測
如果你不小心誤刪電腦中的 iPhone 驅動程式,就會造成裝置與電腦不相容,延伸出 iPhone 照片電腦看不到的問題。
原因3:iPhone 軟體系統故障會發生錯誤
iPhone 更新或長時間使用後,很有可能會發生卡頓的情況。如果在背景運作的程式發生衝突,也有會導致功能異常,iPhone 照片電腦看不到。
有效修復電腦讀不到 iPhone 照片的方法(最完整教學)
接下來,我們將會向你詳細說明,分別 Windows 和 Mac 電腦順利讀取 iPhone 照片檔案的操作指南。
1 解決電腦讀不到 iPhone 照片的通用方法(Windows & Mac)
你可以在市面上找到一些超強方案,有效修復各種電腦系統所遇到的問題。其中的操作既簡單又有效,趕快看下去吧!
方法1: 使用 iPhone 照片傳輸工具(快速高效)
有了專業的 iPhone 相片傳輸工具——iMyFone D-Back,iPhone 照片電腦看不到就不再是個問題了!這款軟體能夠讓你有效完成 iPhone 照片傳輸,不管是檔案不見、遺失,它都能夠輕鬆找回資料。一起來瞭解一下吧!
除此之外,它還能救援超過 1000 種的數據類型,包括影片、文檔、壓縮檔等,全方位保護你的信息安全,快來免費試試看吧!
將 iPhone 照片傳輸到電腦超全教學
步驟1:在電腦上安裝並開啟「iMyFone D-Back」,從左邊欄目中選擇「從 iOS 裝置恢復」選項。
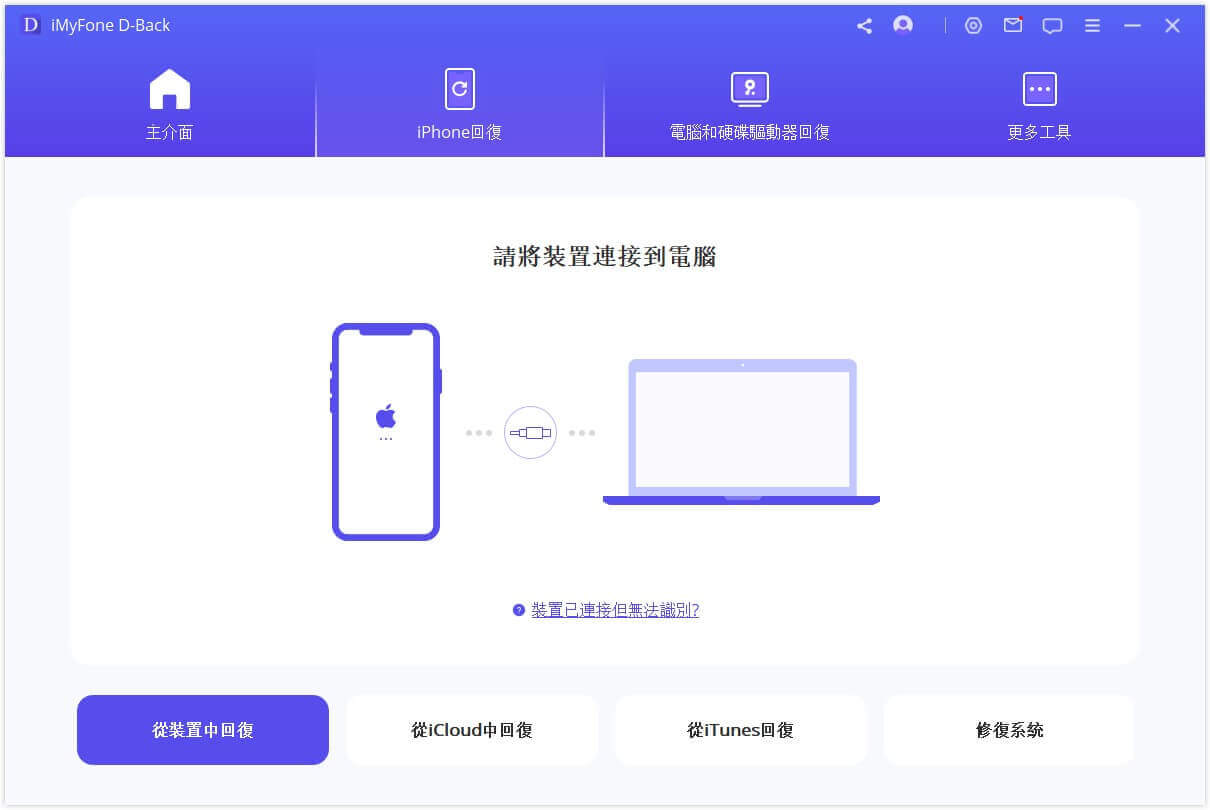
步驟2:點選「開始」,在數據類型列表中,選擇「照片」並開始掃描。
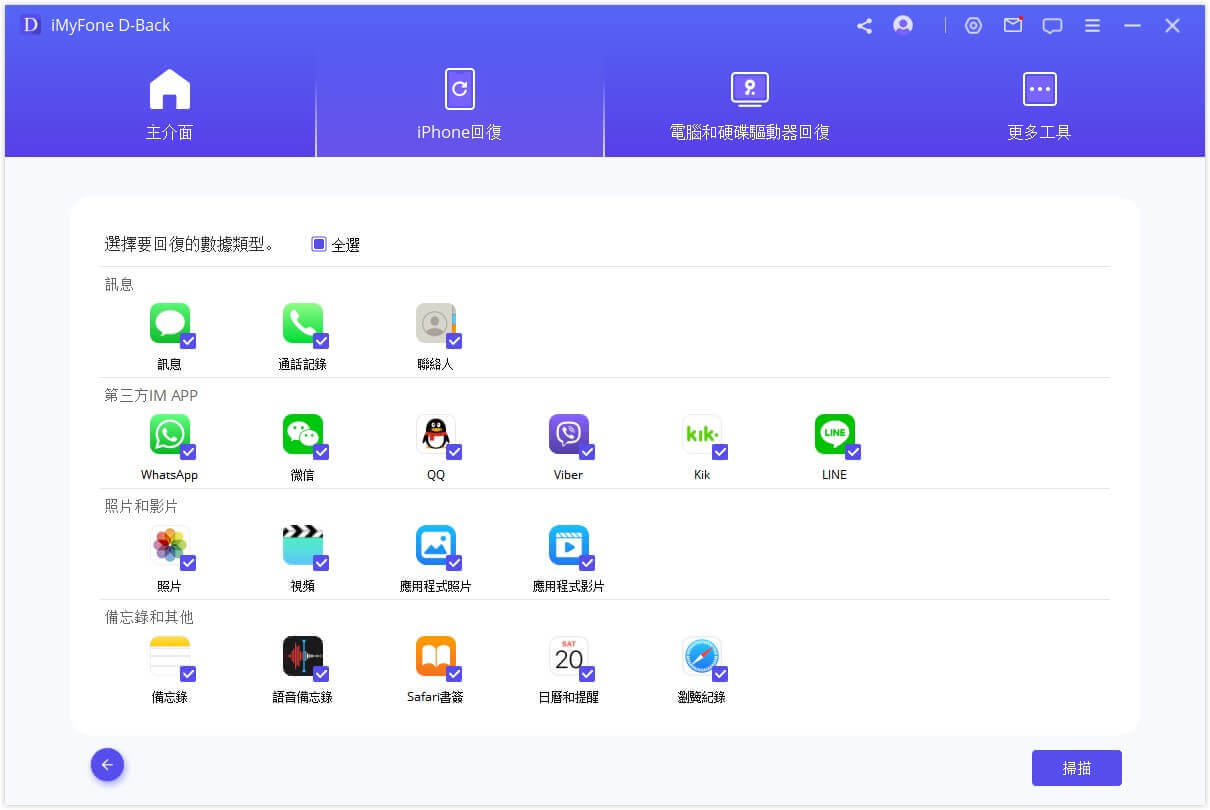
步驟3:掃描結束後,「D-Back」將顯示掃描出來的所有照片。您可以任意勾選想要的照片,並點擊右下角的「回復」選項,選擇電腦的儲存位置,這樣就可以在電腦看到 iPhone 照片了。

方法2: 重啟 iPhone
我們也認為重啟裝置是個值得一試的方法,畢竟它完全不會花費任何的費用,操作也非常簡單。最重要的是,它可以刷新原本出現錯誤的 iPhone,修復一些微小的故障情況,iPhone 部分照片電腦看不到的狀況可能也可以得到解決。
你只需要長按「電源」鍵(iPhone X 或以上的機型則需要同時長按任一「音量」鍵和「電源」鍵),直到螢幕出現關機的滑桿,你就可以拖曳關機了。
稍等一陣子後,重新按下「電源」鍵以開機即可。
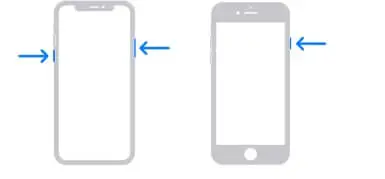
方法3: 關閉 iPhone 上的 iCloud 照片
如果你曾經在 iPhone上啟用「iCloud 照片」功能,並且允許「最佳化儲存空間」,那你所拍攝的照片就會自動被上傳到雲端儲存空間。那麼,你就只能在 iCloud 中找到並瀏覽這些檔案,導致電腦讀不到 iPhone 照片。此時,你可以先檢查 iCloud 設定,並將以上功能關閉。
步驟1:前往 iPhone 的「設定」>「你的名字」>「iCloud」>「照片」。
步驟2:若功能已啟用,點擊「iCloud照片」旁邊的樞紐以將它關閉。
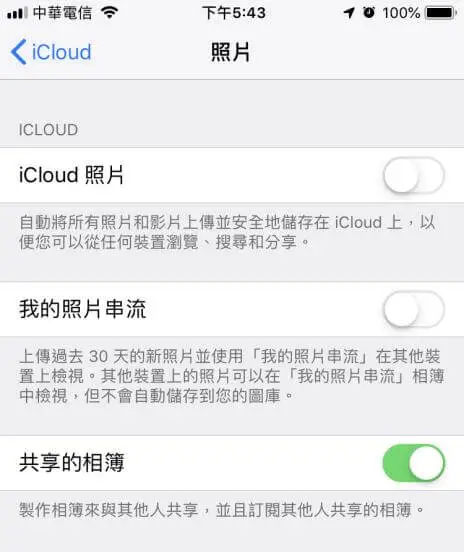
方法4: 重置位置和隐私设置
為保護用戶隱私,iPhone 並不能隨意與電腦進行配對以作為外接裝置。如果你在電腦上找不到 iPhone「DCIM」資料夾,從而發生 iPhone 照片電腦看不到的問題,那我們建議你先重置位置和隱私設定。這個方法並不會擦除 iPhone 數據,所以你大可放心操作。
步驟1:前往 iPhone 的「設定」>「一般」>「重置」。
步驟2:點選「重置定位服務與隱私權」,然後輸入解鎖密碼以確認動作。
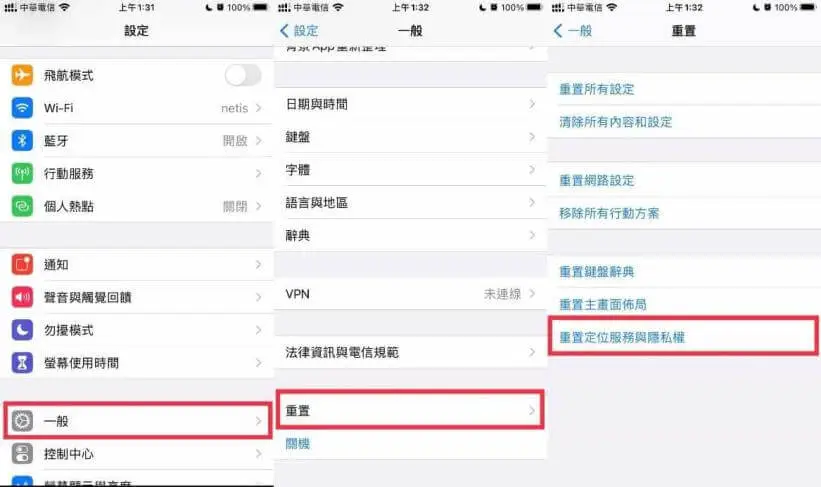
2 Mac 讀不到 iPhone 照片
如果你所使用的是 Mac 電腦,卻遇到 Mac 讀不到 iPhone 照片的情況,那你也可以針對該裝置進行修復。
方法1: 重啟 Mac 電腦
與 iPhone 的情況非常相似,很多時候你都可以透過簡單的重啟來解決問題。面對故障時,你可以關閉 Mac 中所有正在運行的程式,然後重新啟動電腦。
你只需要點擊 Mac 上方選單左上角的蘋果圖示,然後點擊「重新開機」就可以了。
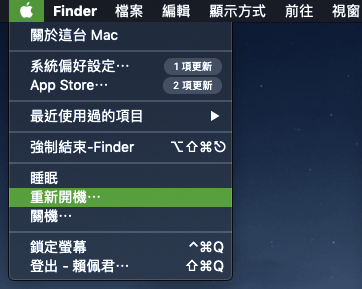
方法2: 更新 MacOS 系統
如果你的 MacOS 系統過舊,也很有可能會出現一些卡頓和故障情況,例如 Mac 讀不到 iPhone 照片。蘋果官方也會在每一次的升級推出更穩定的系統,以支援更多的功能。為此,你應該先將更新 MacOS,才檢視問題是否已被解決。
步驟1:點擊 Mac 上方選單左上角的蘋果圖示,然後選擇「系統偏好設定」>「軟體更新」。
步驟2:如果你看到有可更新版本,點擊「立即升級」並輸入管理者密碼以確認動作。
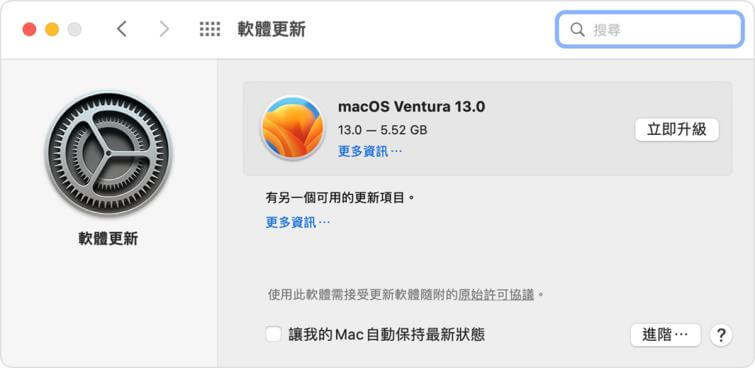
3 Windows 讀不到 iPhone 照片
如果你是 Windows 電腦用戶也無須擔心,因為我們也會分享 2 個有效方案,解決你電腦讀不到手機照片 iPhone 的窘境。
方法1: 啟用 Windows 自動播放
當你啟用了 Windows 的自動播放功能,那電腦就會在偵測到新的外接裝置後,提供匯入照片和影片等多媒體檔案至電腦的選項。你不再需要開啟任何一個播放程式,因為電腦將會自行使用對應的工具來顯示照片。因此,如果 iPhone 照片電腦看不到,你不妨先啟用這個功能來修復問題。
步驟1:開啟 Windows 電腦的「設定」,然後點選「裝置」。
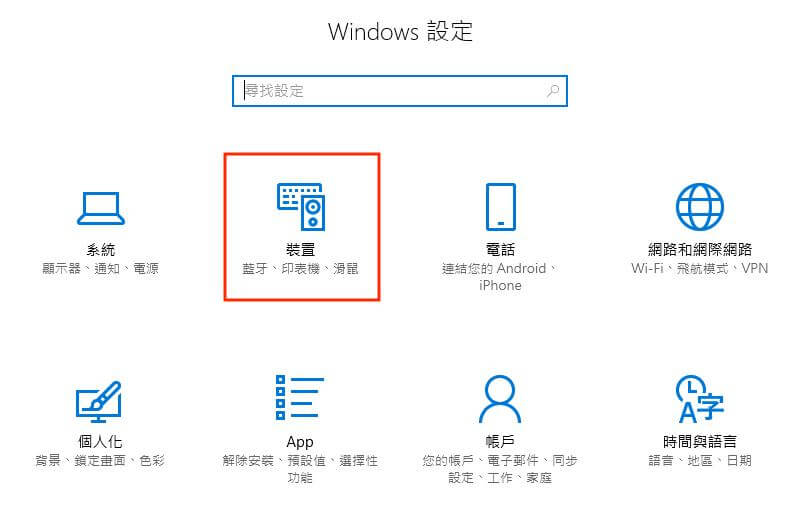
步驟2:點擊左側欄位的「自動播放」選項」,然後點擊「為所有媒體與裝置使用自動播放功能」下的樞紐以將它開啟。
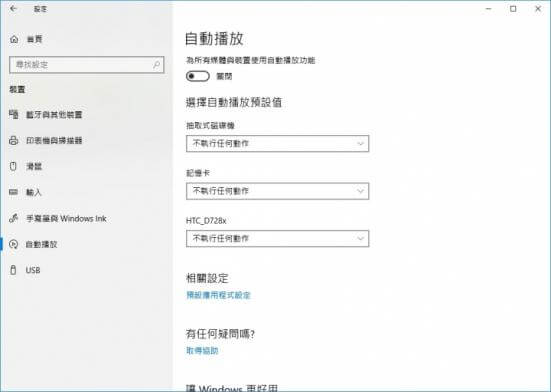
方法2: 重裝蘋果移動裝置驅動程式
由於 Windows 和 iPhone 的系統不同,所以電腦需要安裝驅動程式才能瀏覽手機內的資料。如果你頻頻遇到電腦讀不到 iPhone 照片的問題,那有可能就是驅動程式出現異常或是版本不相容所致的。那麼,你就可以進行重裝以修復故障。
步驟1:同時按下鍵盤的「Windows」和「R」鍵。當新的視窗彈出時,輸入「devmgmt.msc」並點擊「Enter」以開啟裝置管理員。
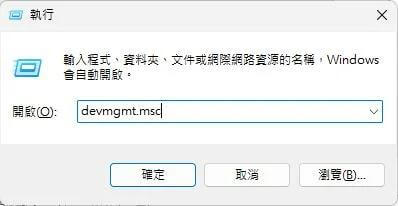
步驟2:接著,往下滑動以找出「通用序列匯流排控制器」,點擊以將它展開就可以看到蘋果驅動程式,也就是「Apple Mobile Device USB Driver」。此時,點擊右鍵並更新程式即可。
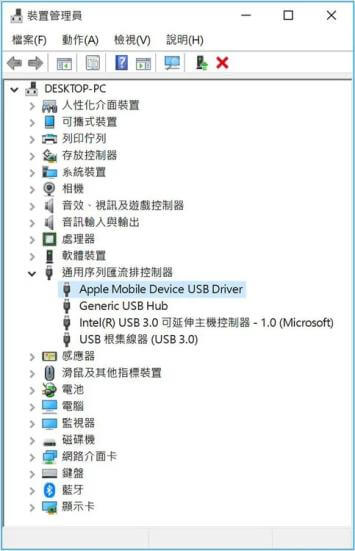
總結
如果你也想要解決電腦讀不到手機照片 iPhone 的問題,那本篇教學正好是你的救星。我們分別説明了 Mac 和 Windows 的對應方案,讓你在各個裝置上都能欣賞所拍攝的照片。
其中,我們認爲 iMyFone D-Back 是個最好的選擇,因爲它適用於各種系統裝置,能讓輕鬆預覽所有檔案,更容易管理所有的内容與數據。快來試試看吧~






