在新推出的眾多 iOS 17 新功能中有一項令人振奮的新功能,可以讓我們的 iPhone 變身為智慧顯示器 —— iPhone「待機模式」。當我們的 iPhone 充電並且橫放時,待機模式即刻啟動,讓我們享受智慧化的顯示體驗。
這篇文章將帶領大家學習如何利用 iPhone 打造 iOS 17 待機模式的技巧,讓我們一起掌握 iOS 17 待機模式的使用方法,為我們的 iPhone 帶來更便利、更智慧的顯示體驗吧!

設定 iPhone「待機模式」須知
在下面的內容中我們會詳細地瞭解什麼是 iPhone「待機模式」和 iPhone「待機模式」支援的 iPhone 機型,快來瞭解一下吧!
1 什麼是 iPhone「待機模式」
✨ iPhone「待機模式」是iOS 17 的全新功能之一,讓你的 iPhone 化身為智慧顯示器。只需將 iPhone 連接充電器並橫放,它就會自動進入待機模式。
✨ 進入「待機模式」後,你可以自訂想要顯示的小工具,例如時間、天氣、行事曆、照片、音樂、電池電量、提醒事項等等。甚至還能控制相容的 HomeKit 智慧家居配件,同時第三方應用程式小工具也將支援在待機模式中顯示。
✨ iOS 17 的待機模式可以自訂各種精美的時鐘風格、喜愛的相片或小工具,包括「智慧型疊放」,讓你在需要時輕鬆瀏覽到適合的小工具。並且搭配「即時動態」、Siri、來電和設計更大的通知,當你需要遠距離查看訊息時,「待機模式」功能讓你的 iPhone 更加實用。
✨ iPhone「待機模式」最適合使用在床頭櫃、廚房的工作檯或辦公桌上。當你使用 MagSafe 充電時,「待機模式」功能可以記住你偏好的顯示模式,只需輕觸螢幕,即可輕鬆開啟。
2 iPhone「待機模式」支援哪些機型
iPhone「待機模式」功能適用於所有升級至 iOS 17 的 iPhone 機型,這項全新功能普遍支援各種型號的 iPhone。
然而,僅有 iPhone 14 Pro和 iPhone 15/16/17 系列擁有「永遠開啟」功能,這意味著它們能夠持續保持螢幕亮度,不進入睡眠狀態。其他 iPhone 機型在一段時間不使用後會自動關閉螢幕,需要手動點擊以重新啟用待機模式。
以下是支援「待機模式」的 iPhone 機型列表:
- iPhone 16 全系列
- iPhone 15 全系列
- iPhone 14 全系列
- iPhone 13 全系列
- iPhone 12 全系列
- iPhone 11 全系列
- iPhone XS
- iPhone XS Max
- iPhone XR
- iPhone SE 第二代及後續新機型
如何進入 iPhone「待機模式」
進入 iPhone「待機模式」非常簡單,如果想要進入 iPhone 的「待機模式」,請按照以下步驟:
步驟1:將你的 iPhone 連接到充電器,可以使用有線或無線充電方式。
步驟2:將 iPhone 平穩地橫放在充電器上。
步驟3:當 iPhone 進入「待機模式」時,你會看到螢幕上顯示的歡迎畫面(Welcome to StandBy)。
現在,你的 iPhone 已成功進入待機模式,你可以享受待機模式提供的各種小工具和資訊。
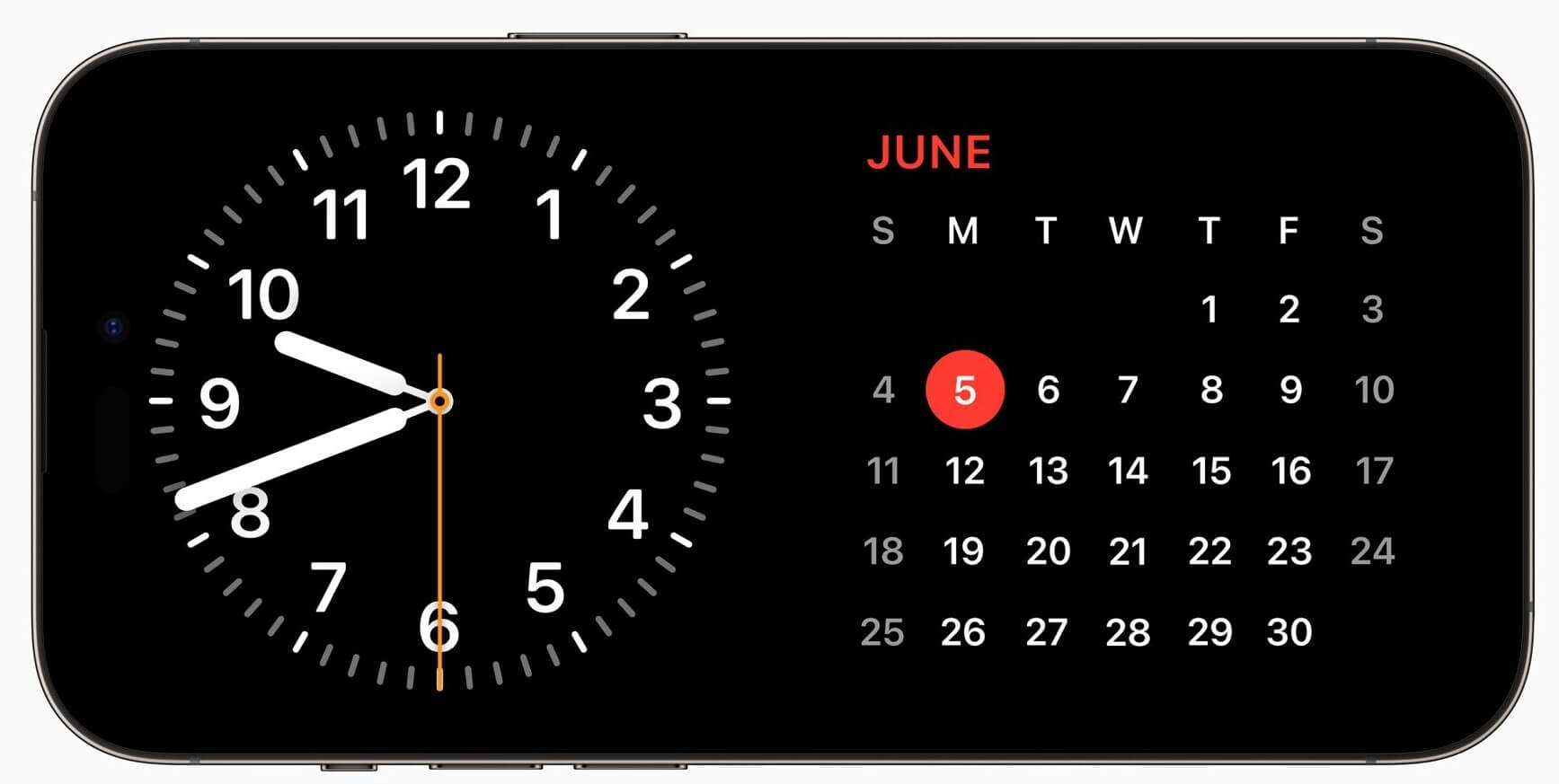
如何手動開啟 iPhone「待機模式」
一般來講 iPhone「待機模式」是預設開啟的,如果你之前關閉過或者無法安裝上述方法進入 iPhone「待機模式」,那麼可以使用以下方法手動開啟 iPhone「待機模式」。
步驟1:進入 iPhone「設定」>「待機模式」。
步驟2:點擊「待機模式」,這樣就輕鬆開啟「待機模式」。
步驟3:建議同時開啟下面的「夜間模式」,這樣就可以更好地體驗「待機模式」啦。
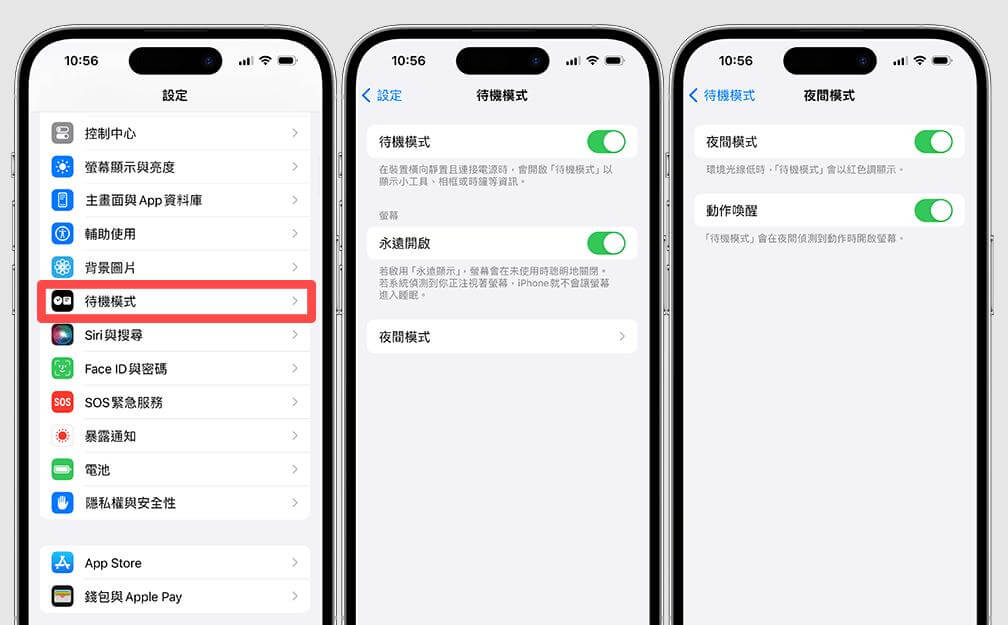
iPhone「待機模式」自訂小撇步
iPhone「待機模式」有多種不同的小工具和樣式可以讓用戶自訂,快來看看到底有哪些好看的樣式,制定專屬於你的個性「待機模式」吧!
1 如何自訂 iPhone「待機模式」頁面
在 iPhone「待機模式」中,你可以自訂三個不同的頁面,來使其更符合你的個人喜好和需求。讓我們一起來瞭解一下到底有哪 3 個不同的頁面可以選擇吧~
頁面一: 小工具頁面
在 iPhone「待機模式」中,你可以上下滑動來自訂並顯示各種小工具,如時鐘、天氣、日曆、音樂播放器、家庭控制等。
你可以根據自己的喜好和需求,選擇並安排這些小工具,讓它們在進入「待機模式」時顯示出來。這樣,當你不使用 iPhone 時也可以輕鬆地查看這些資訊。

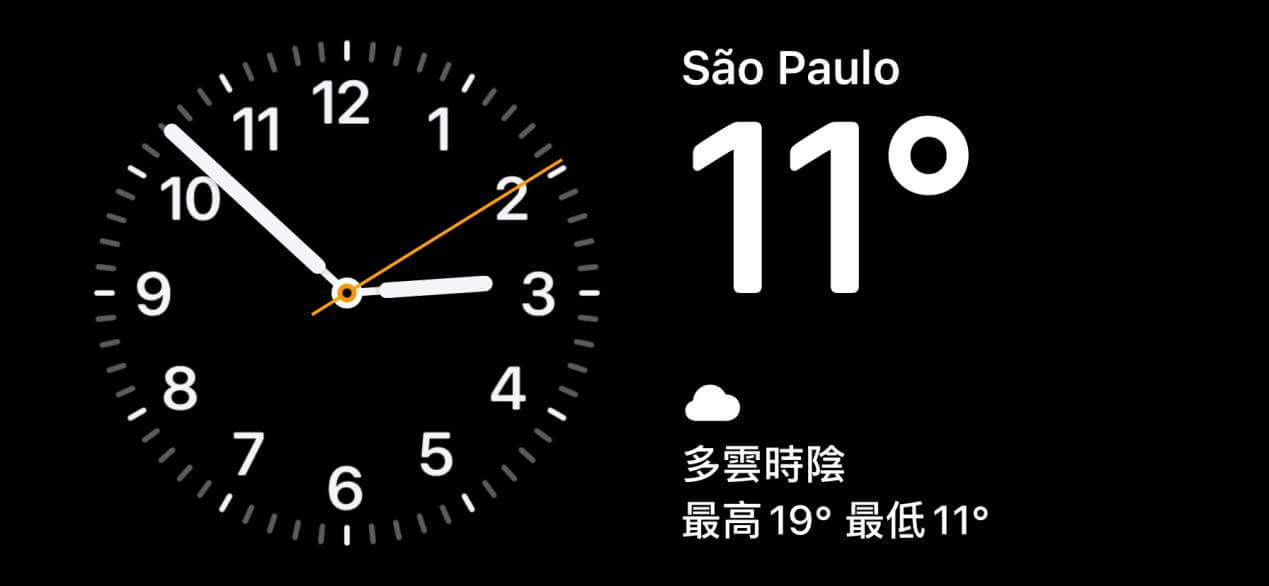

頁面二: 精選照片頁面
iPhone「待機模式」還提供了一個精選照片的頁面。如果想要使用這個頁面,只需向左滑動螢幕,這個功能會自動從你的相簿中選擇出精彩的照片,並以幻燈片的方式展示在「待機模式」中。
你可以看到自己的回憶,欣賞美麗的風景照片或者喜愛的人物照片,為你的待機時間增添一絲愉悅。

頁面三: 床頭數位時鐘頁面
當你進入「待機模式」時,如果想要顯示的是桌面時鐘,也只需要向左滑動螢幕到時鐘頁面即可。這個時鐘可以幫助你隨時掌握時間,無論是在床頭櫃上、廚房的工作檯上還是辦公桌上使用,都能方便地看到時刻。
時鐘頁面提供 5 種不同的樣式選擇,只需上下滑動,你就可以根據自己的喜好選擇最適合的時鐘顯示方式。
✨ 樣式1:
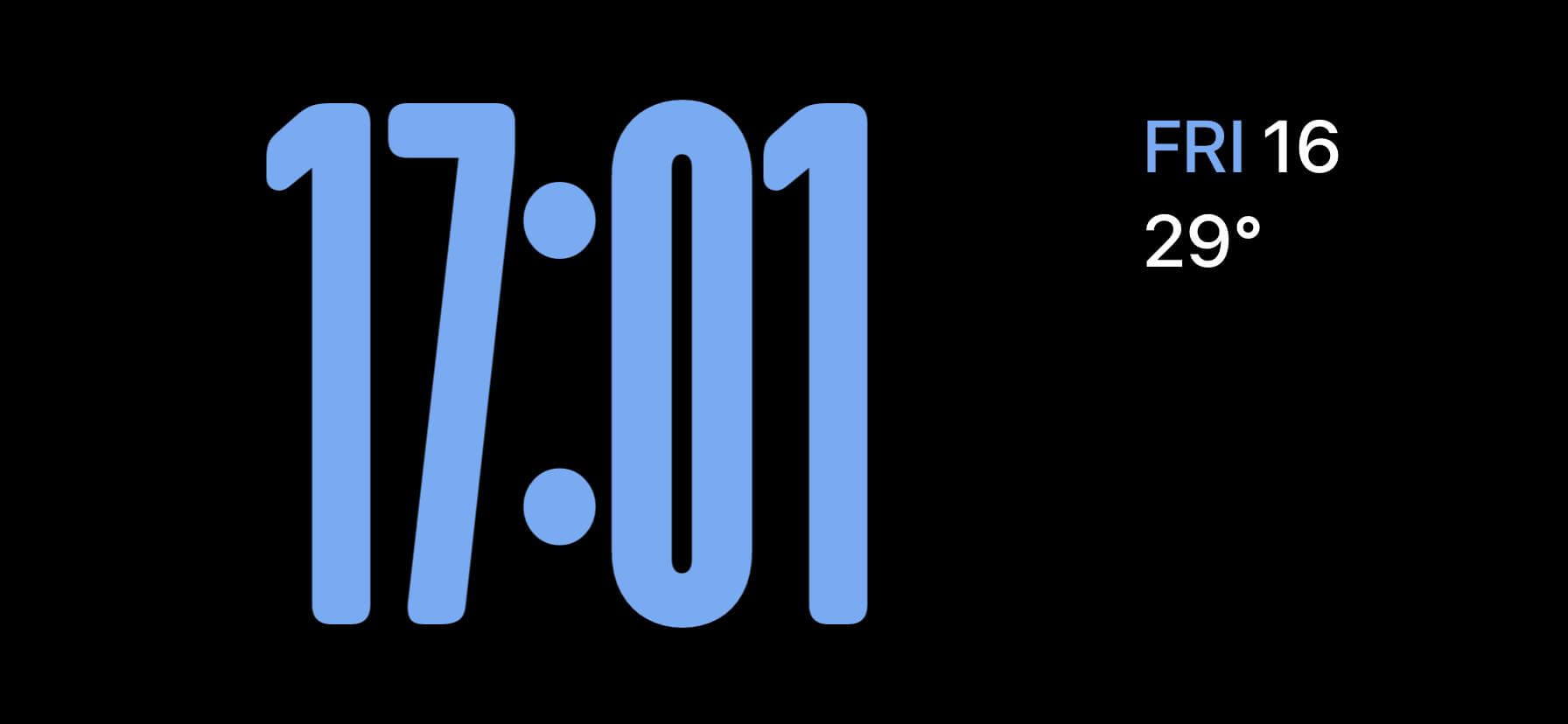
✨ 樣式2:
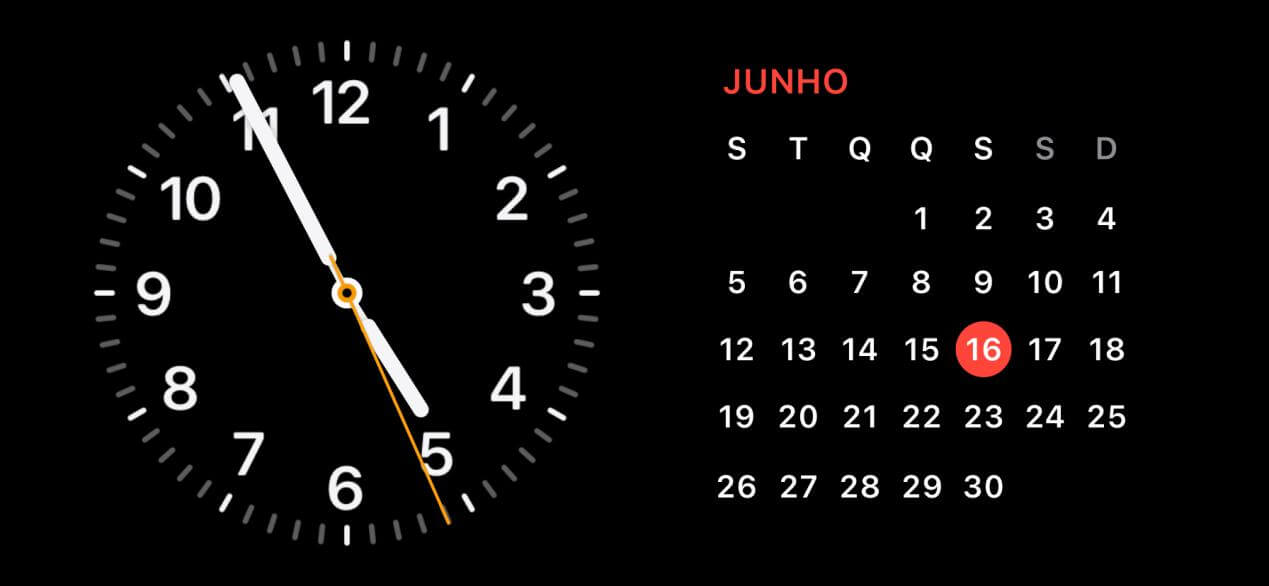
✨ 樣式3:
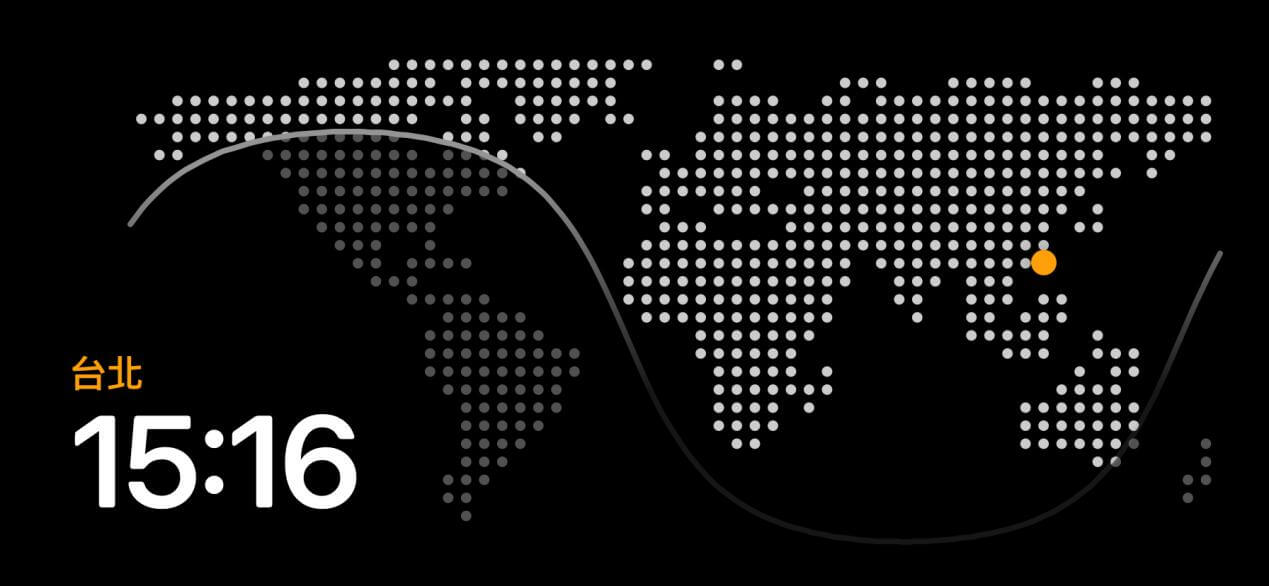
✨ 樣式4:
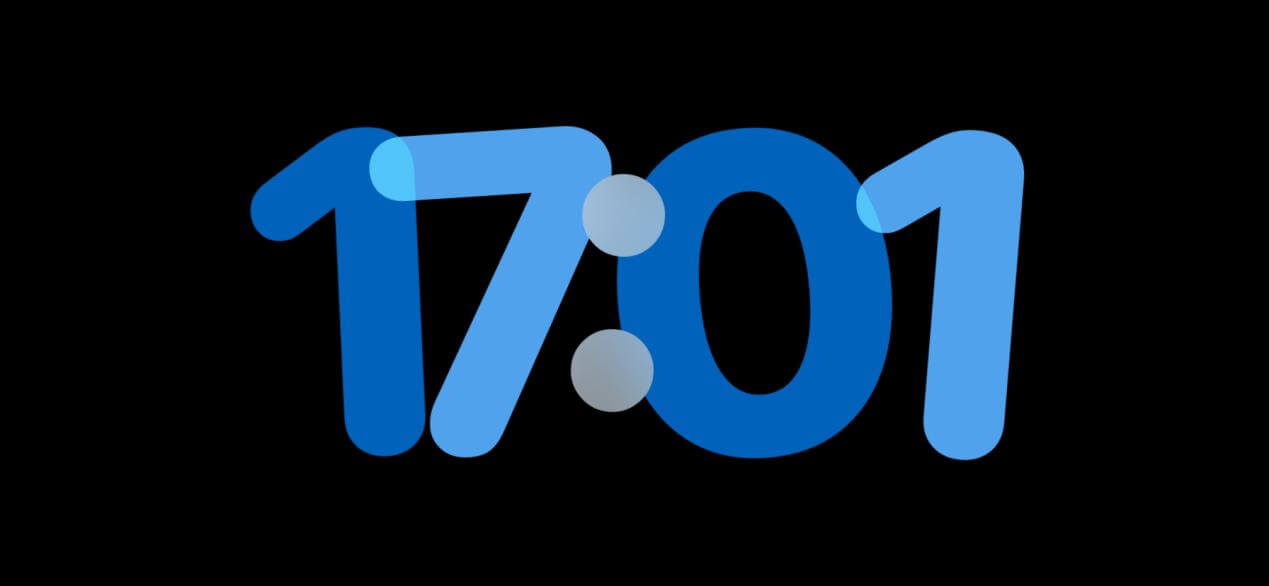
✨ 樣式5:
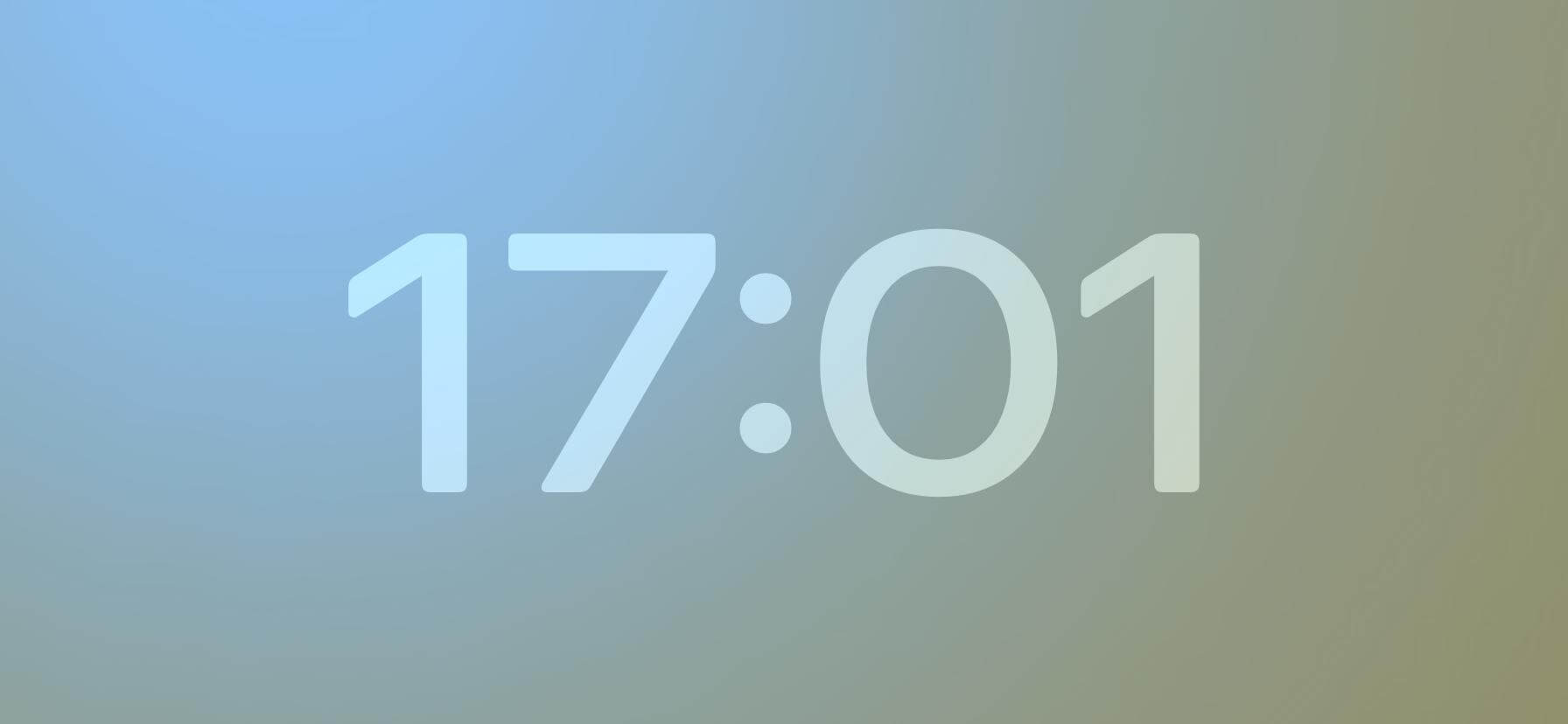
當然!除了更換桌面時鐘的樣式,你還可以根據自己的喜好來任意更換時鐘字體的顏色喔,快來看看怎麼做吧!
步驟1:選擇喜歡的時鐘樣式,長按 iPhone 手機螢幕任意地方。
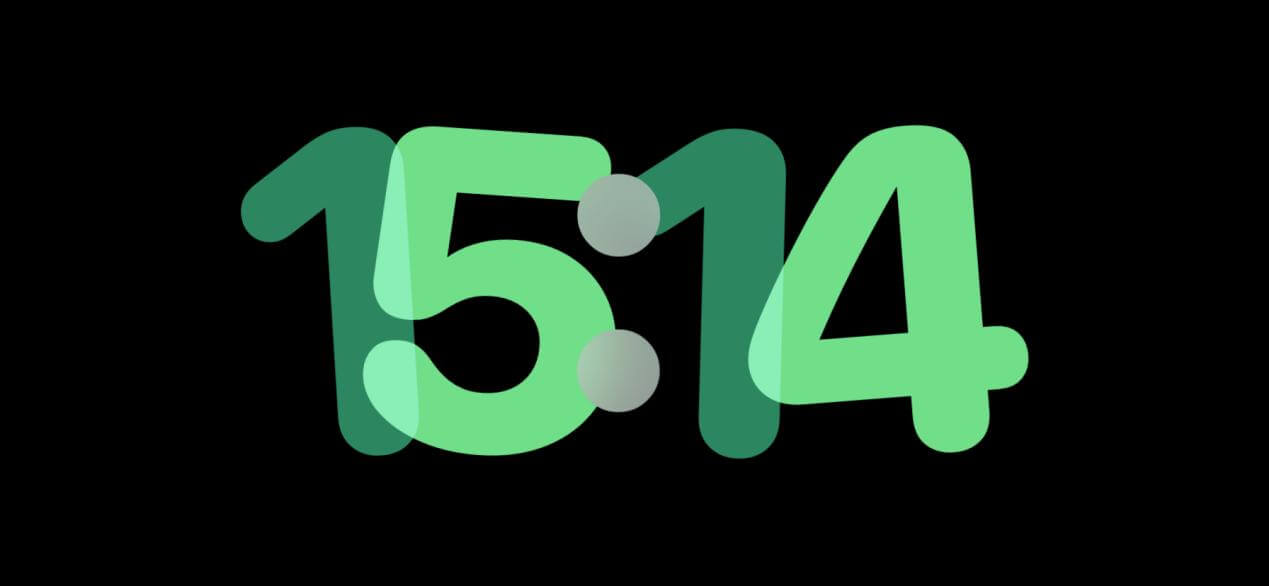
步驟2:螢幕會縮小,點擊右下角的「小白點」(如果提示輸入密碼,請先輸入密碼)。
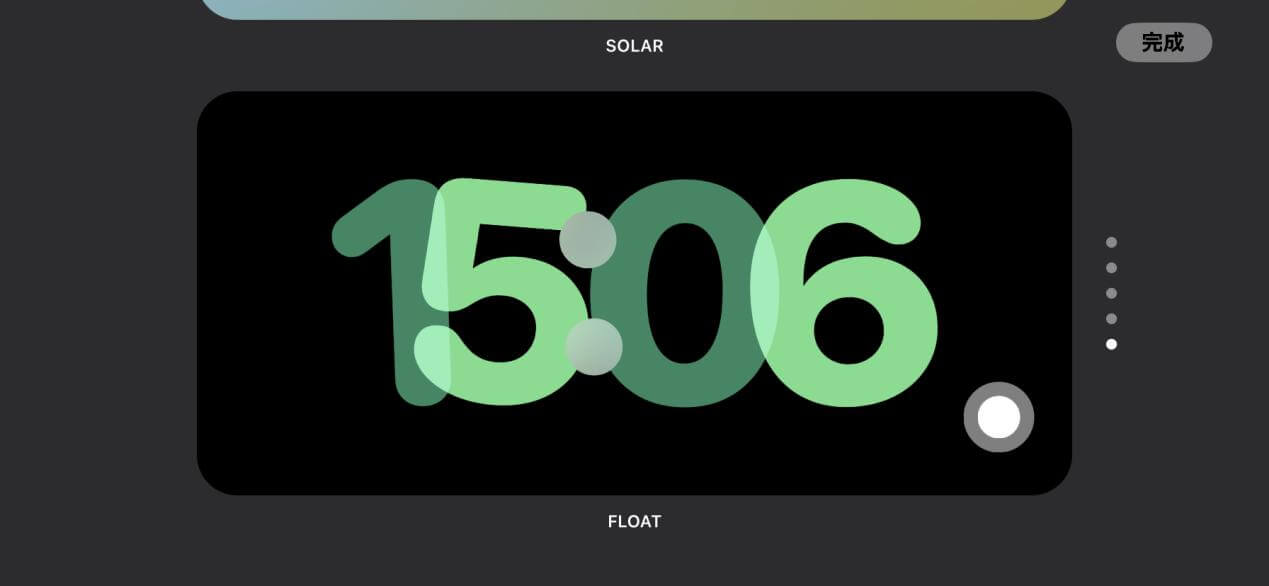
步驟3:選擇自己喜歡的顏色來自訂時鐘字體顏色。
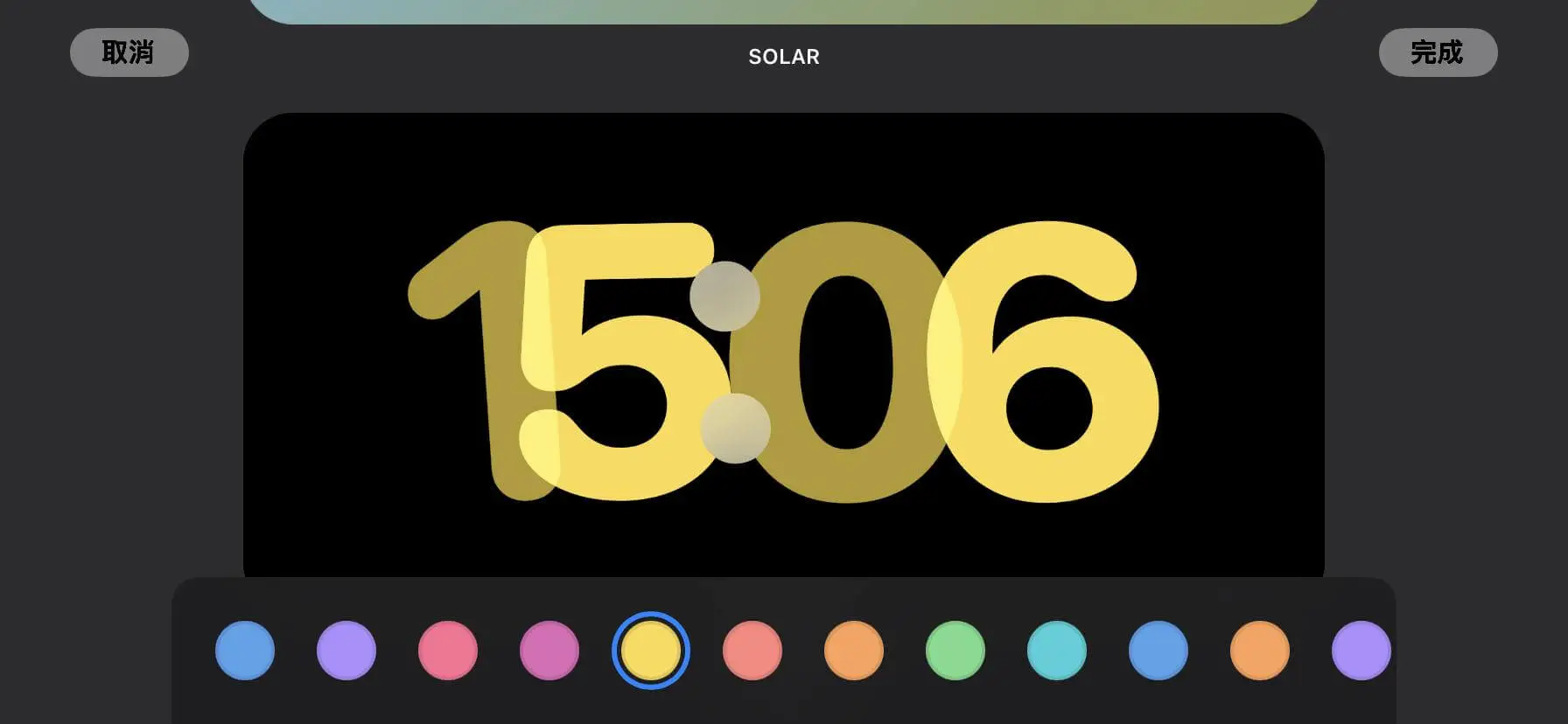
步驟4:選擇「完成」,即可完成時鐘字體顏色替換囖!
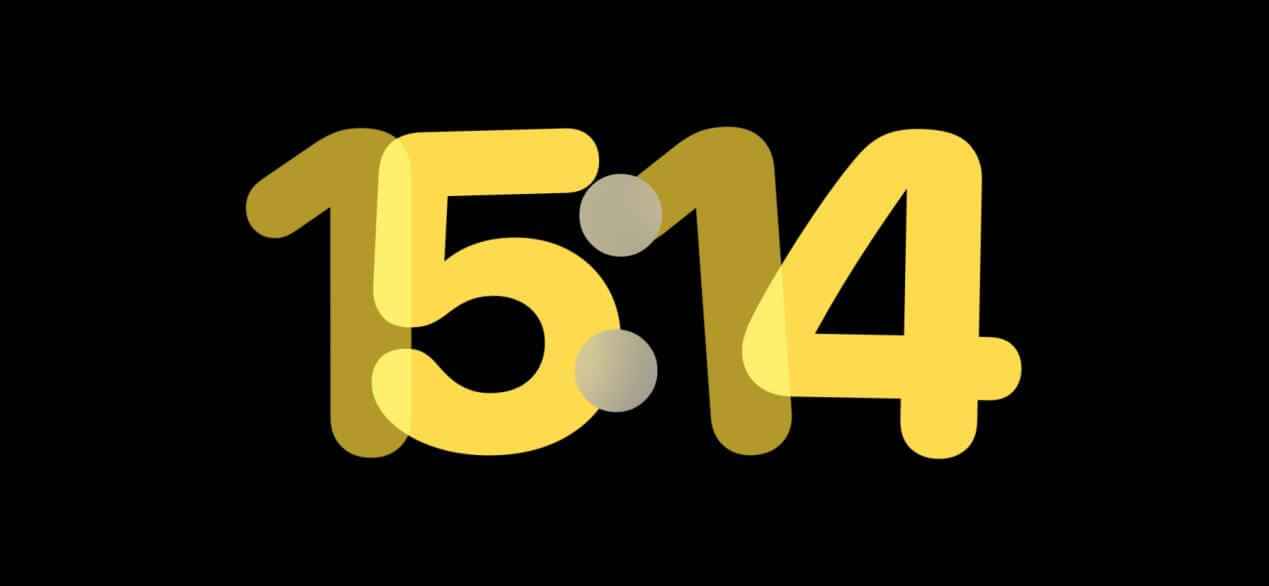
2 如何進入與退出「夜間模式」
當夜幕降臨,iOS 17 的「待機模式」中的「夜間模式」就展現了它的優越之處。當你準備關燈入睡時,iPhone 會智慧地切換至「夜間模式」,將顯示界面資訊轉換成柔和的紅色調,避免刺激光線對你的睡眠造成干擾。
「夜間模式」並不僅限於大型時鐘的轉換,只要你的 iPhone 處於低光源環境下,待機頁面上的所有資訊都會自動轉變為舒適的紅色調,讓畫面更加柔和不刺眼。
對於搭載「永遠顯示」功能的 iPhone 14 Pro/15(或後續新機型)用戶來說,你還能享受到額外的「動作喚醒」功能。「動作喚醒」功能在夜間偵測到動作時,iPhone 會自動開啟螢幕,提供便捷的操作體驗。

⭐ 前面已經介紹了開啟「夜間模式」的方法,如果你想關閉 iPhone 的「夜間模式」,可以根據以下指南進行操作。
步驟1:進入 iPhone「設定」>「待機模式」。
步驟2:關閉「夜間模式」,這樣輕鬆關閉「夜間模式」功能啦。
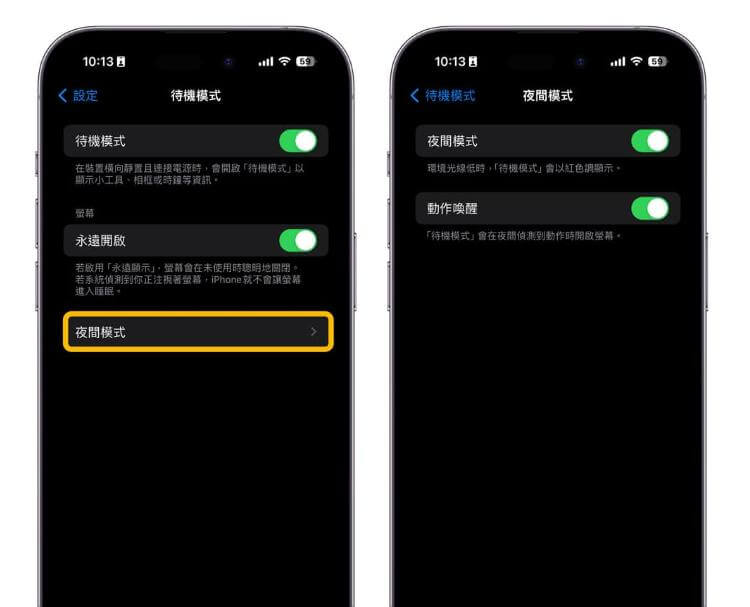
3 如何在 iPhone「待機模式」編輯小工具
在 iOS 17 的「待機模式」中,你可以輕鬆編輯小工具,讓你的待機畫面更具個性和實用性。如果想知道怎麼做,那就跟著下面的指南一起來學吧~
🌈 問題1: 如何新增小工具?
步驟1:進入 iPhone「待機模式」,然後左右滑動切換到「小工具頁面」。這個頁面分為左右兩邊,你可以針對每一邊設定你喜歡的小工具。
步驟2:長按螢幕任意位置,進入「編輯模式」。你可以自由排列小工具的輪替順序,並在右邊進行設定,包括「智慧型輪替」和「小工具建議」等功能。
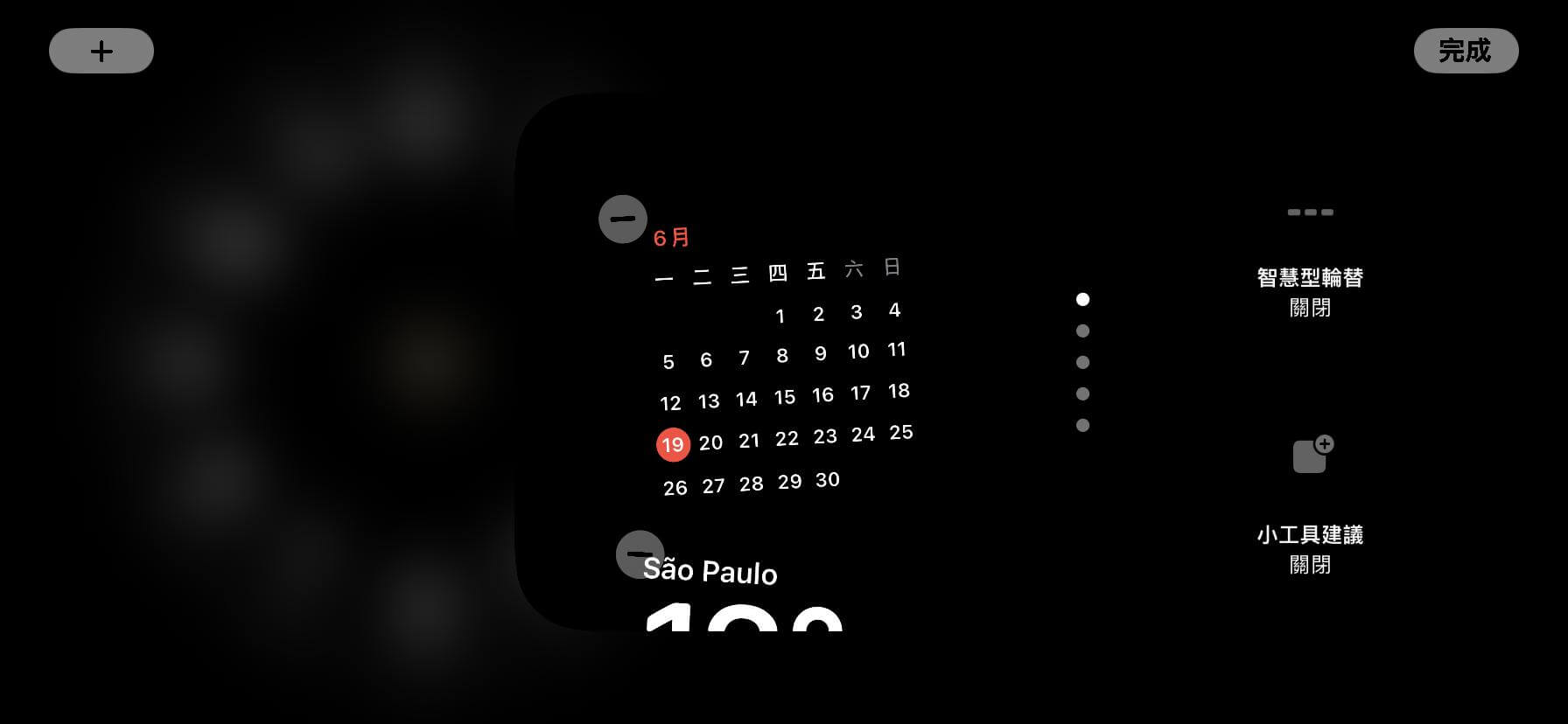
步驟3:想要新增更多小工具,點選左上角的「+」符號。你可以選擇從其他 App 提供的小工具,滿足自己的需求。
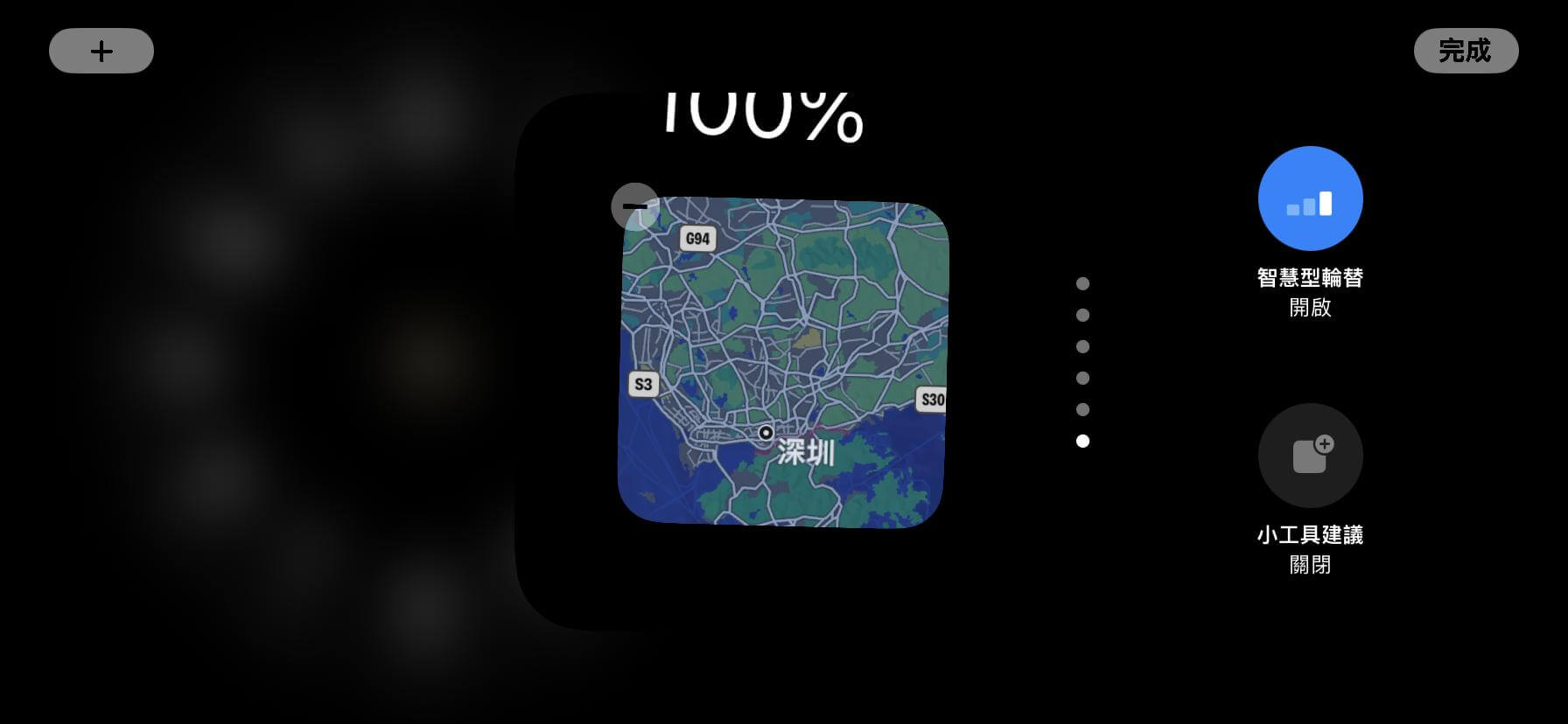
步驟4:在左邊和右邊分別選擇適合的小工具後,點選「完成」以儲存變更。這樣就打造了一個專屬於你個人風格的 iPhone 待機畫面,同時增加了實用的小工具。
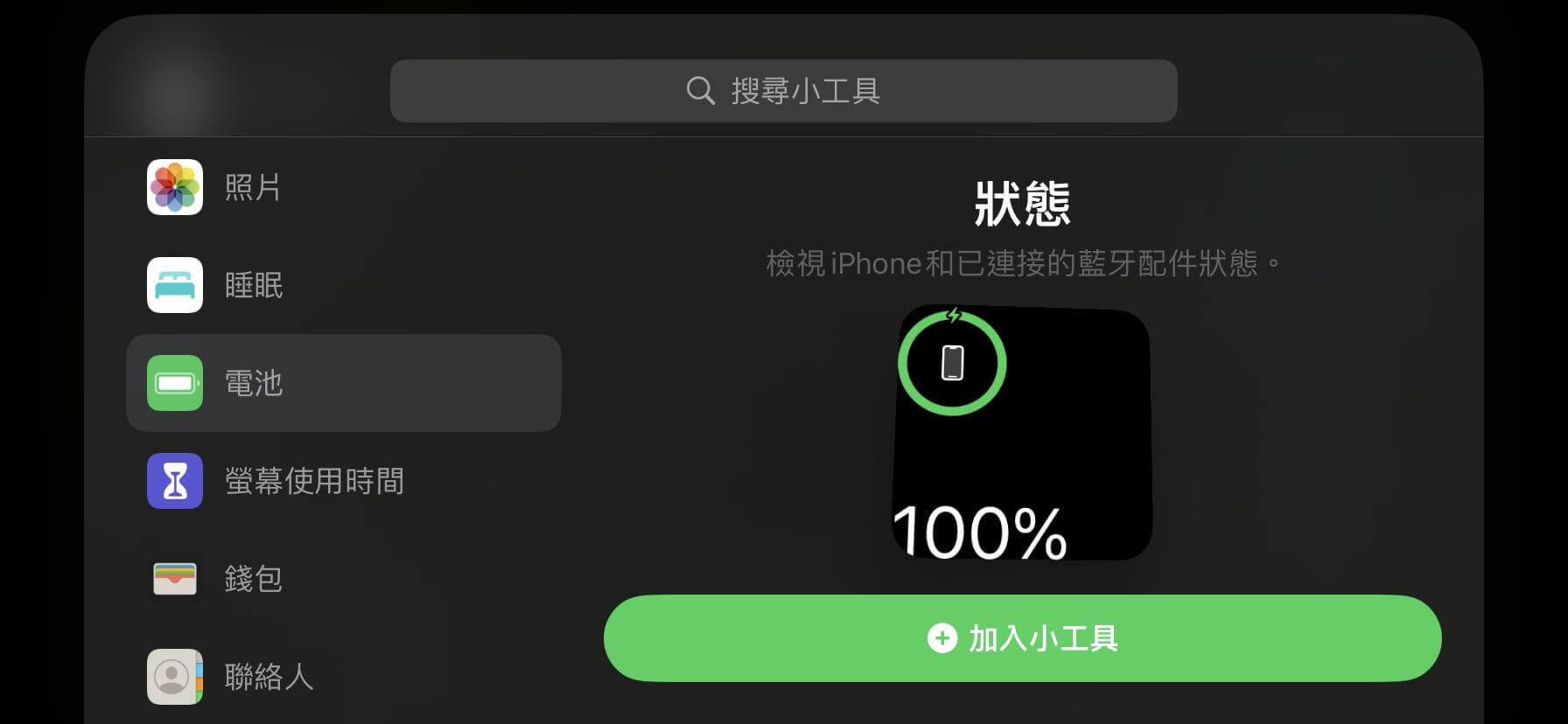
🌈 問題2: 如何刪掉小工具?
步驟1:進入 iPhone「待機模式」,長按 iPhone 螢幕進入「編輯模式」。
步驟2:上下滑動,找到需要刪除的小工具。
步驟3:點擊抖動小工具左上角的「-」符號,點擊完成即可成功刪除。
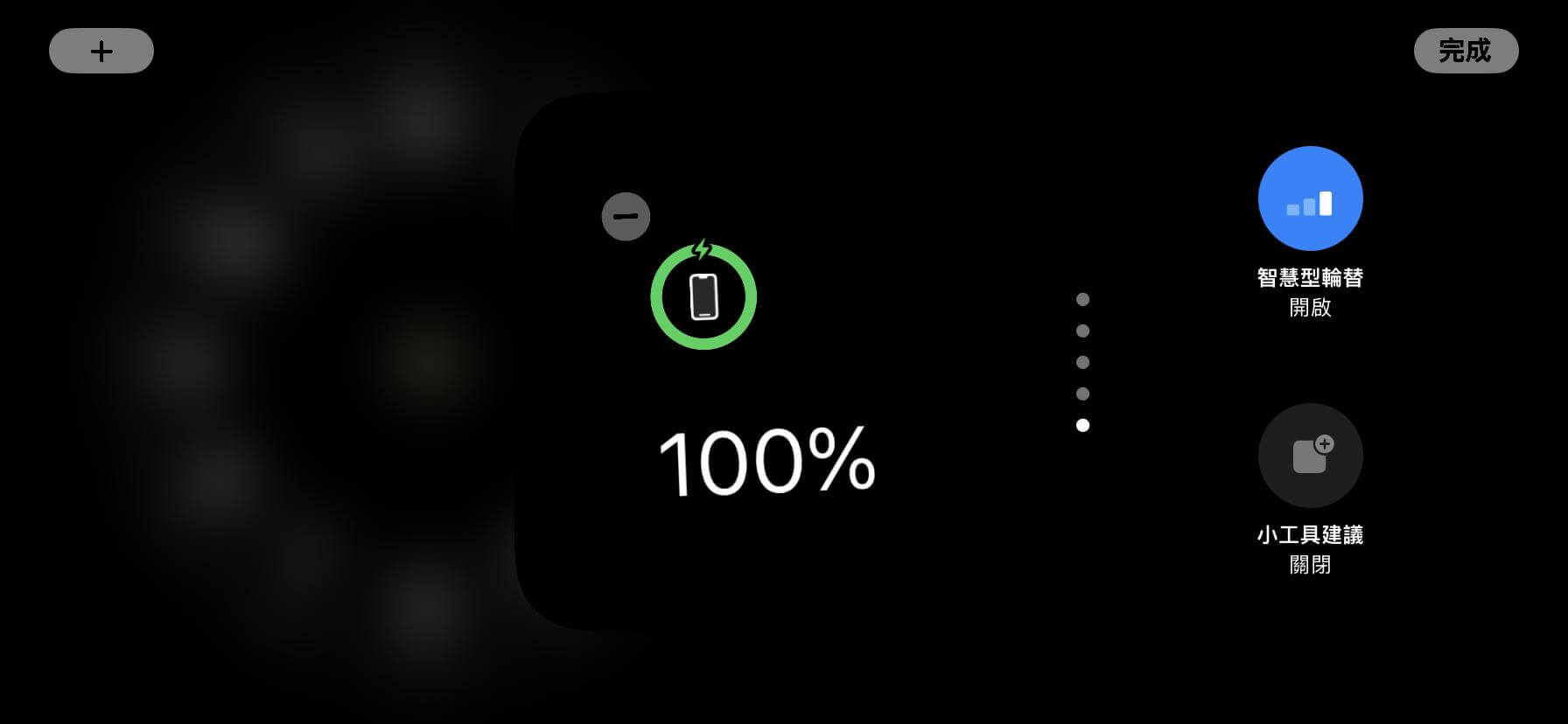
透過這些簡單的步驟,你可以自由自在地配置和個性化你的 iPhone 待機模式,使其更符合你的需求和喜好。試試這些功能,讓你的待機畫面更加豐富和便捷!
🌈 問題3: 什麼是智慧型輪替?
智慧型輪替是一項自動化功能,它能夠根據你的使用習慣和喜好,在整天的時間範圍內自動顯示相關的小工具。
這一功能的優點在於讓你更加便利地訪問你最需要的工具,不必每次都手動切換小工具,智慧型輪替會根據你的習慣自動切換並顯示最適合的小工具,從而幫你節省時間並提高效率。
🌈 問題4: 小工具建議是什麼?
當你使用過特定的應用程式或進行特定的活動後,iOS 系統會根據這些記錄推薦相關的小工具給你。它透過分析你的活動記錄,推薦與你習慣相關的小工具,讓你能快速訪問所需的功能,提供更加優化和符合你需求的待機模式體驗。
總結
iPhone「待機模式」是 iOS 17 引進的一個全新功能,它為使用者提供了更加個性化和便捷的體驗。這些小工具不僅讓我們能夠快速訪問常用的功能和資訊,也提供了更好的生產力和便捷性。
我們可以根據自己的需求和喜好,將「待機模式」打造成獨一無二的個人化空間,讓每次使用 iPhone 的時候都能夠更有效率地處理事務,享受更愉悅的使用體驗。







