當你準備進行 iPhone 或 iPad 備份時,卻遇到了 iTunes 出現錯誤提示「iTunes 無法備份 iPhone,因為這部電腦沒有足夠的可用空間」,這種情況一定很讓你頭痛!幸運的是,我們有辦法可以解決 iTunes 備份空間不足的問題。
本文將分享 6 個方案讓你順利完成備份,並提供最佳替代品,讓你不再有 iTunes 備份容量不足的困擾!趕緊往下看吧。
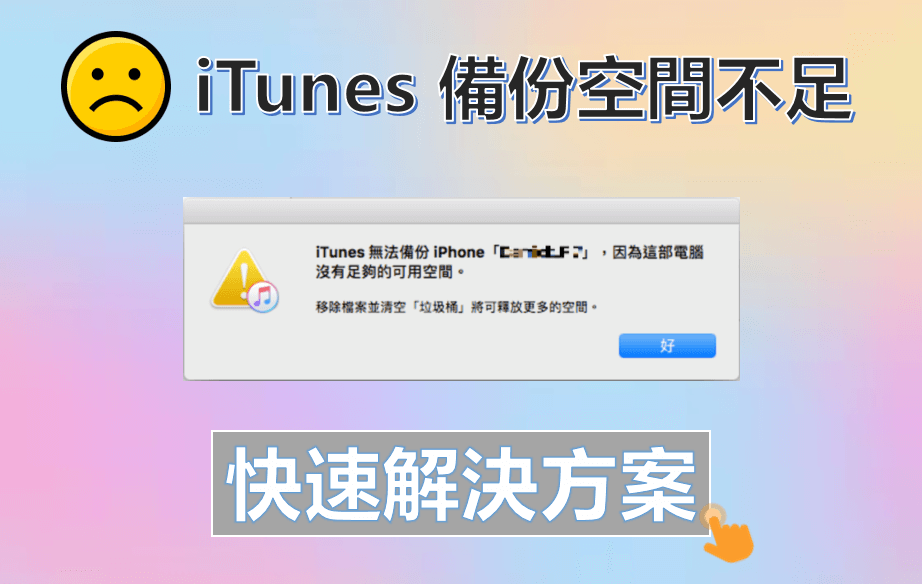
iTunes 無法備份因為這部電腦沒有足夠的可用空間,怎麼辦?
如果你想將 iPhone 備份到電腦,卻遇到 iTunes 備份空間不足,可以嘗試使用以下 6 種方法進行修復。
1 重啟電腦和 iOS 裝置
在使用 iTunes 備份之前,已經確認各磁碟都有容量,但仍然顯示 iTunes 容量不足,可以嘗試重啟電腦和 iPhone/iPad,運行較長一段時間的裝置容量會大大降低,透過重啟可以重新計算可用空間。
Windows/Mac 電腦重啟:
- Windows 電腦:打開 Windows「開始」選單,點擊「電源」>「重新啟動」。
- Mac 電腦:點擊 Mac 圖示,然後按一下「重新開機」,等待重啟完成即可。
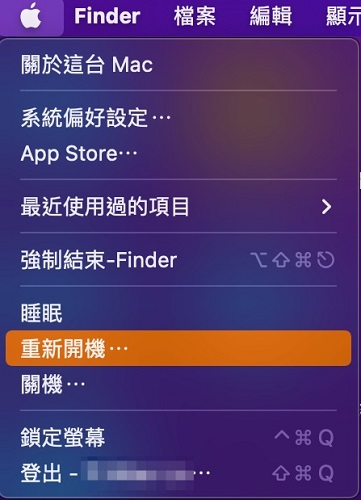
iPhone/iPad 裝置重啟:
長按電源鍵和任一音量按鈕,直到關機滑桿出現,拖動滑桿以關機。等待半分鐘後,重新啟動裝置。
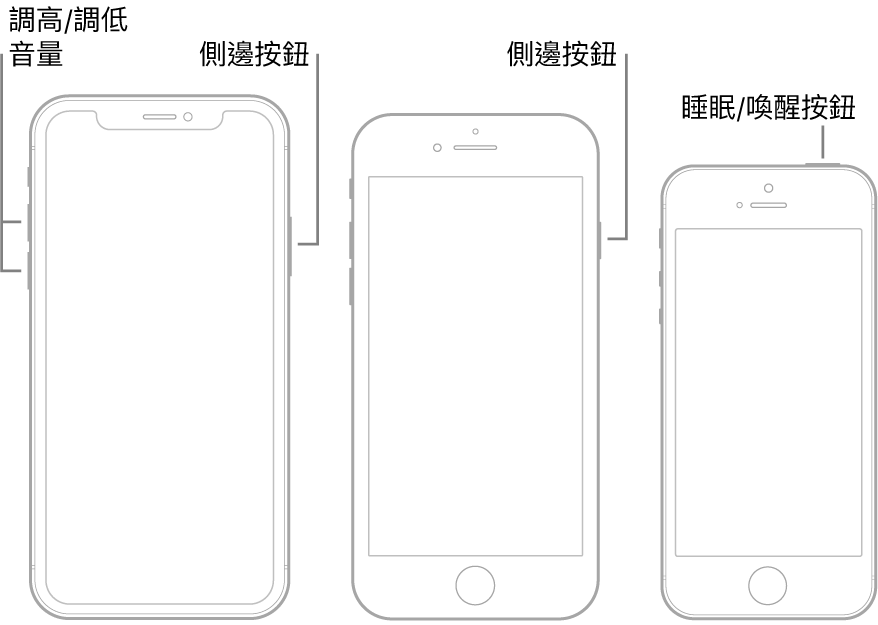
2 更新 iTunes 版本
有時 iTunes 回復備份空間不足,其實是因為 iTunes 版本沒有及時更新,低版本往往會有很多使用上的問題,如:無法備份或無法回復 iPhone 等。此時按照以下步驟先檢查 iTunes 是否有可更新項目。
Windows 用戶:
啟用 iTunes,點選「說明」>「檢查更新項目」,如果介面顯示有可更新的版本,請按照提示手動完成升級。
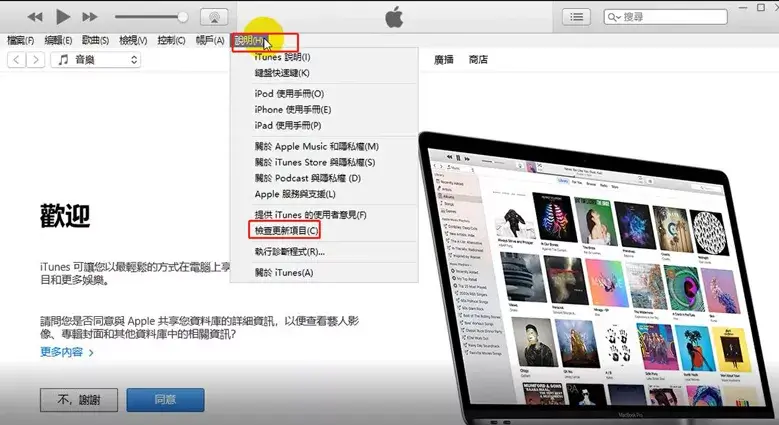
Mac 用戶:
前往 App Store,左側點選「更新項目」欄位,如果有出現 iTunes 可更新選項,點擊「更新」。
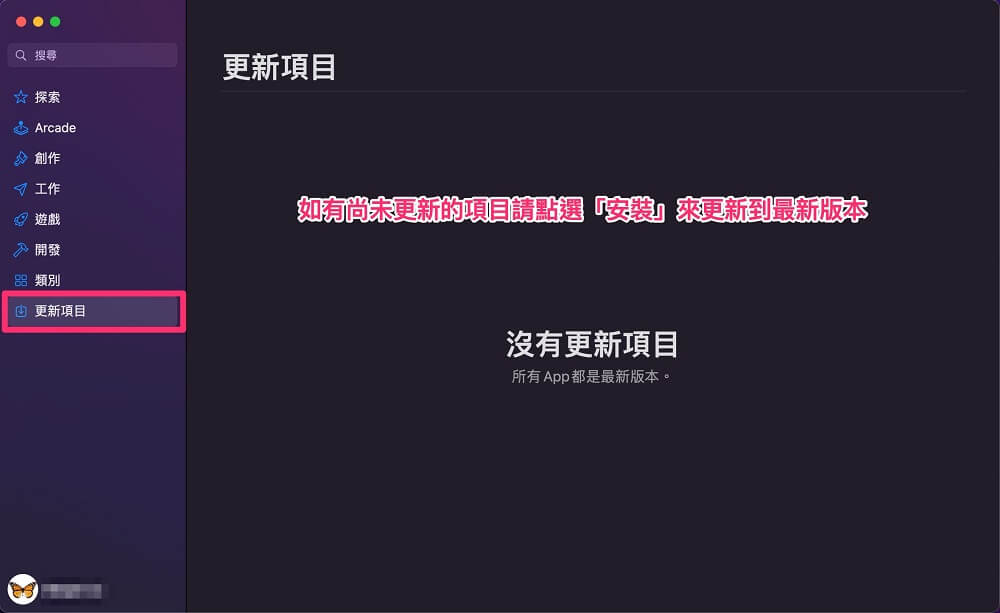
3 釋放電腦磁碟空間
如果 iTunes 無法備份因為這部電腦沒有足夠的可用空間,此時可以清理磁碟內一些不必要的暫存檔,不僅可以釋放磁碟空間,還可以加速電腦運行。
步驟 1:在 Windows 電腦搜尋「磁碟清理」。
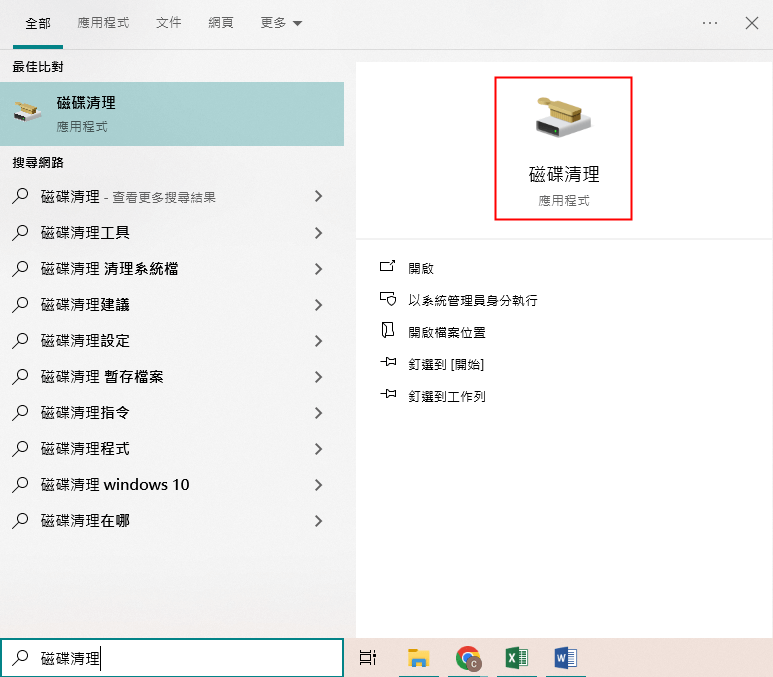
步驟 2:選擇想要清理的磁碟機,然後點擊「確定」。
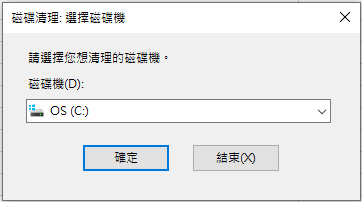
步驟 3:等待程式計算可清理的檔案和空間,在新的彈出視窗中,選擇要刪除的檔案,點擊「確定」。
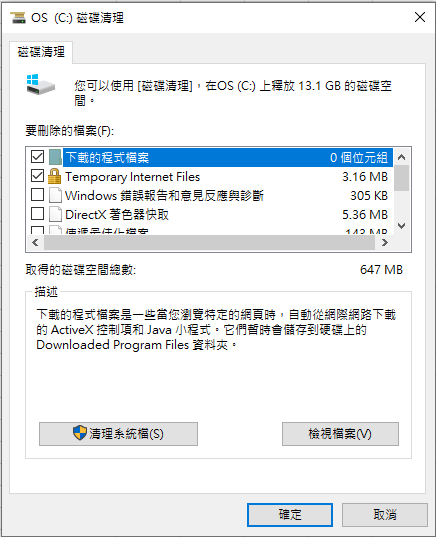
4 刪除已有 iTunes 備份
每次使用 iTunes 備份都會留下備份記錄,相當於每一個裝置備份都佔用一定的電腦空間。因此對於無需再使用的舊備份,可以將其刪除,解決 iTunes 備份容量不足的問題。
步驟 1:啟用 iTunes,點選「編輯」>「偏好設定」。
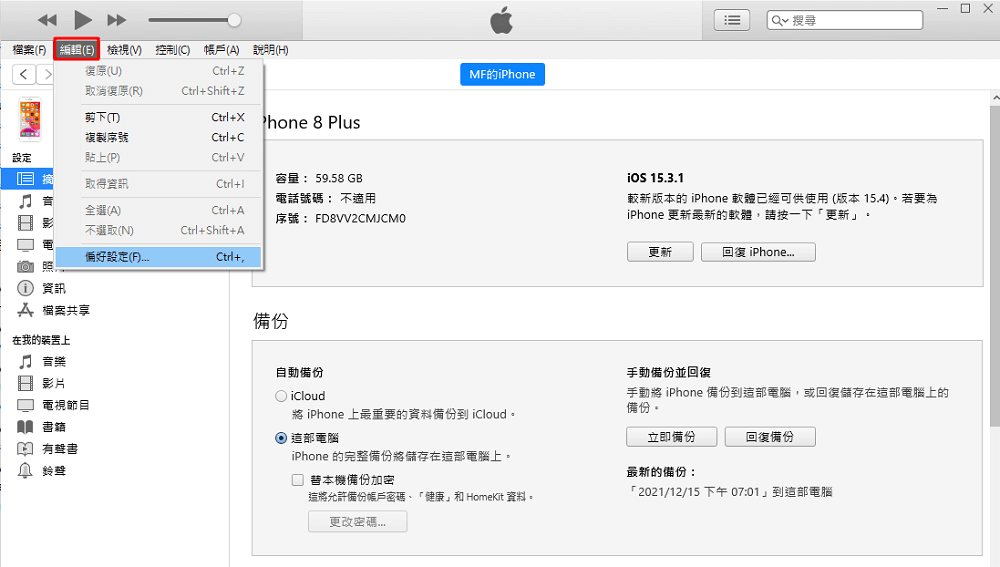
步驟 2:選擇「裝置」頁簽,這裡會列出所有備份,選擇歷史備份,然後點擊「刪除備份」。
步驟 3:點擊「刪除」,確定刪除所選備份,即可釋放一些 iTunes 備份空間。
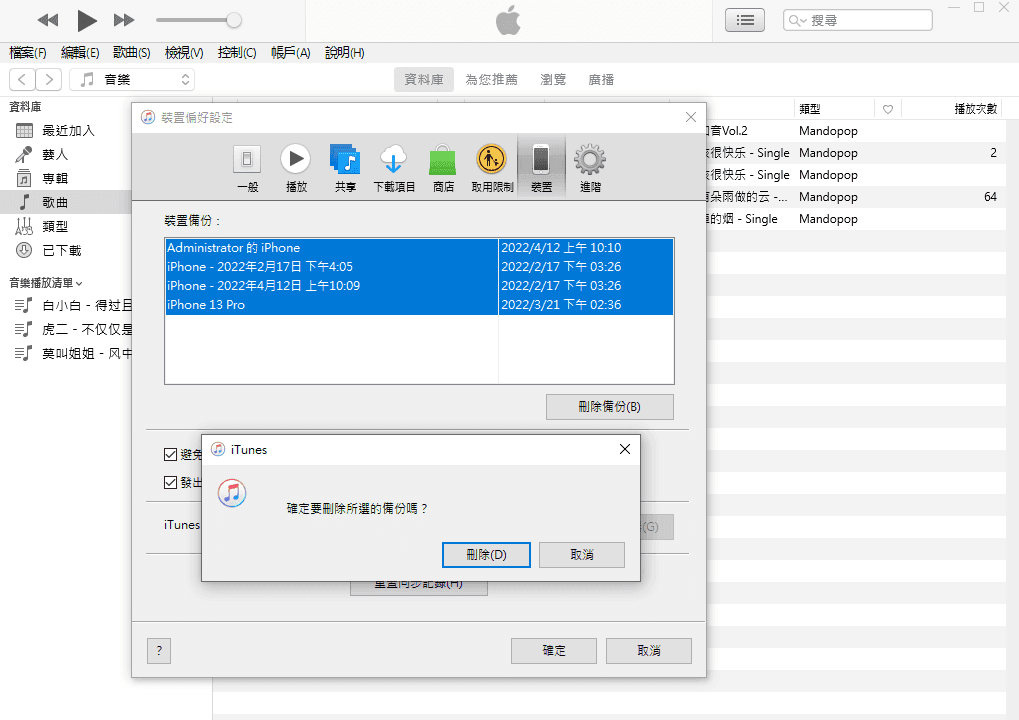
如果在 iPhone 回復備份出現電腦空間不足時,也可以前往以下資料夾,將之前的備份檔案刪除,因為這些都是在回復 iOS 過程中同步創建的,也會佔用一定的空間。
- Windows 電腦:C:\Users\(username)\AppData\Roaming\Apple Computer\MobileSync\Backup\
- Mac 電腦:~/Library/Application Support/MobileSync/Backup/
5 更改 iTunes 備份位置
一般 iTunes 備份位置預設在 C 槽,如果你的電腦不止一個磁碟機,也可以嘗試將 iTunes 備份資料夾位置更改,以解決 iTunes 空間不足。
步驟 1:先確認 iTunes 備份預設資料夾的具體路徑,在 Windows 搜尋框中鍵入「Apple」或「%Appdata%」,並進入資料夾。
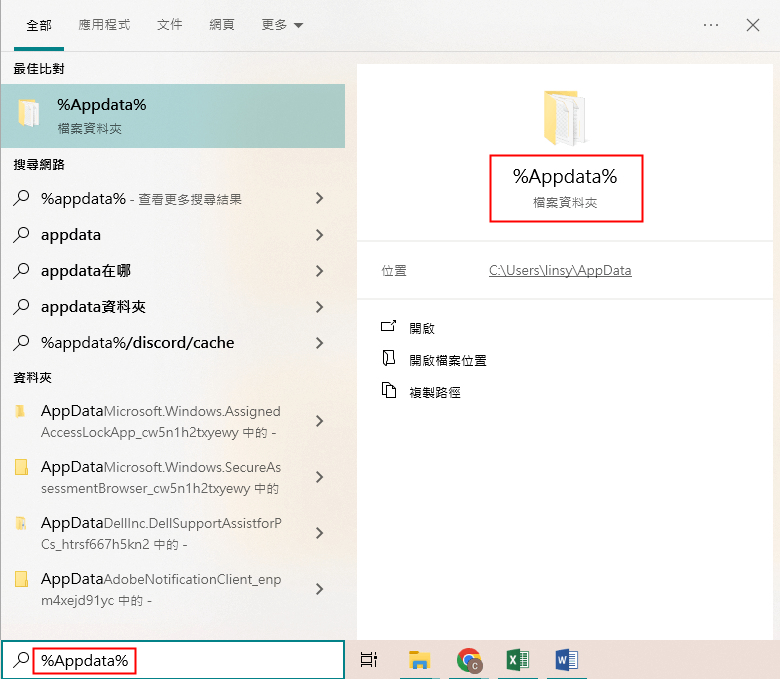
步驟 2:打開資料夾後,複製整個路徑並貼到記事本或其他空白文本做備用。
步驟 3:再次在 Windows 搜尋「cmd」,並選擇「以系統管理員身分執行」,打開命令提示字元。
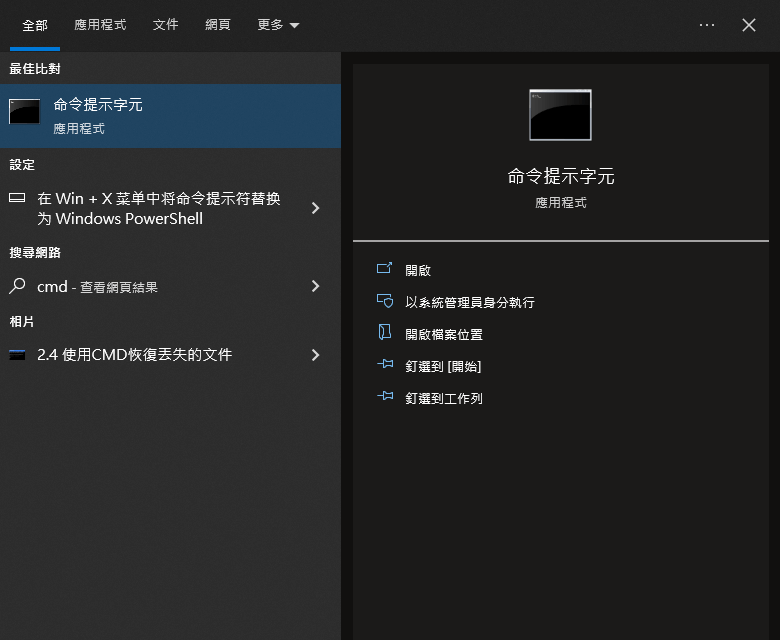
步驟 4:輸入「mklink」,以建立原備份位置和新備份位置之間的連結。
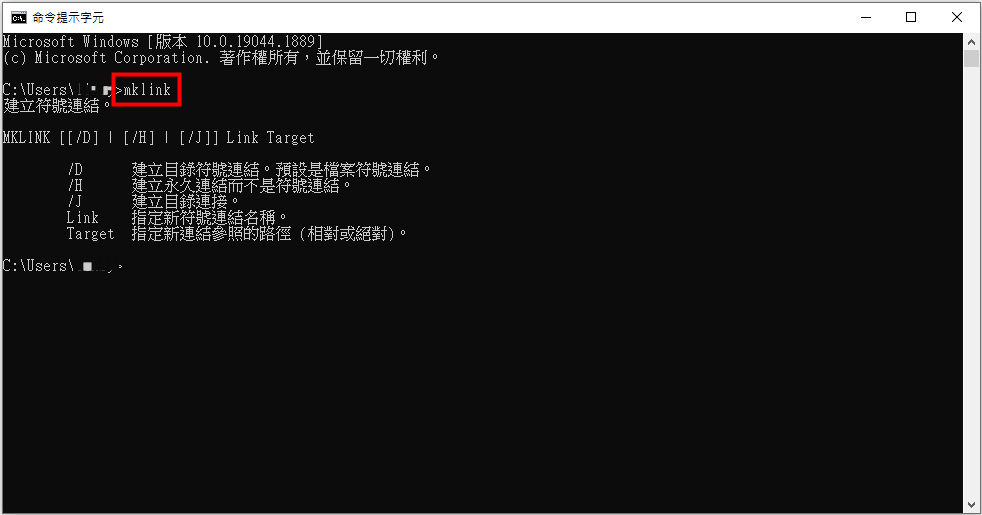
步驟 5:依照原備份位置和新備份位置,輸入指令「j "原備份位置路徑" "新備份位置路徑"」,再點擊 Enter 鍵,等待介面顯示已建立連接即可。
範例
- 原備份路徑:C:\Users\User\Apple\MobileSync
- 新備份路徑:D:\MobileSync
- 輸入指令為:mklink /j "C:\Users\User\Apple\MobileSync" "D:\MobileSync"
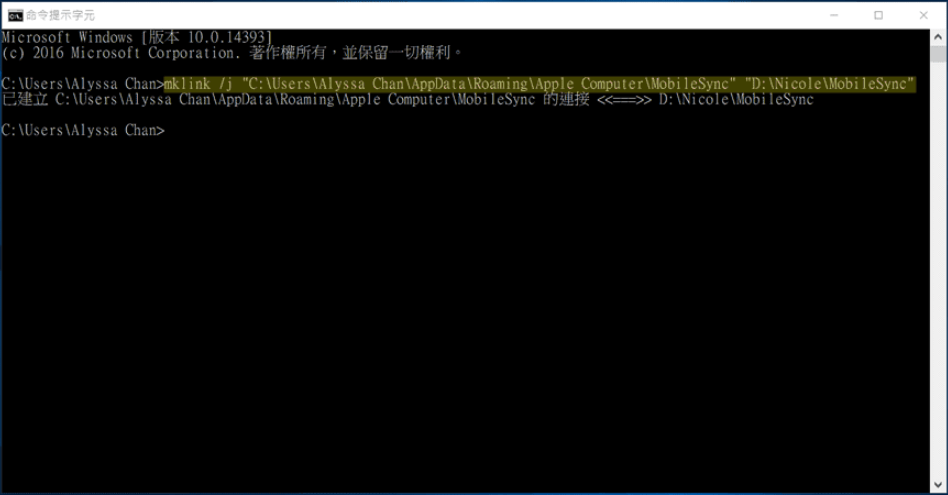
6 使用 iTunes 修復軟體
如果已經按照前面的方法排除,但電腦還是一直出現「iTunes 無法備份因為這部電腦沒有足夠的可用空間」,那可能是 iTunes 出現了故障,此時可以透過 iMyFone TunesFix 進行排查。
它可以自動偵測 iTunes 的錯誤問題,並且一鍵處理超過 100 種故障,操作簡單,並且無數據遺失,趕緊免費下載,並跟著以下步驟修復 iTunes 備份空間不足吧!
步驟 1:啟動 TunesFix,然後程式會自動偵測你的 iTunes 應用程式,如果有偵測到任何故障,可以點擊「修復」按鈕。
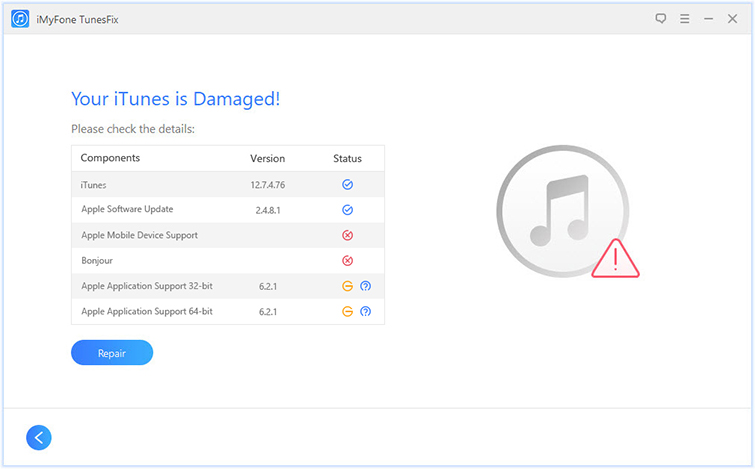
步驟 2:等待修復進度條跑完後,顯示以下介面,即表示 iTunes 備份容量不足的問題已自動修復。
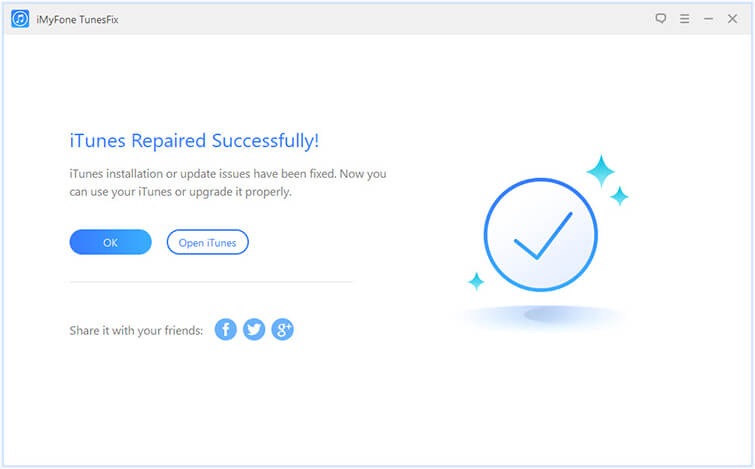
iTunes 容量不足的最佳替代方案
相信不少用戶使用 iTunes 是為了更好的管理 iOS 裝置的數據,包括使用 iTunes 進行備份、回復等,但常常遇到 iTunes 空間不足。這時候何不嘗試 iOS 備份大師 iMyFone D-Back,幫你輕鬆完成備份工作呢!
- 僅需點擊幾下,輕鬆免費備份 iPhone/iPad/iPod Touch。
- 備份之前提供數據預覽,並且可以選擇性勾選要備份的資料、數據類型等。
- 備份速度快,影片、音樂、照片等大檔案幾分鐘即可完成。
- 用戶可以自訂備份資料的儲存位置,有效節省 C 槽空間。
- 提供所有備份記錄,並且可以選擇回復所需的資料到 iOS。
步驟 1:下載 iMyFone D-Back,並使用 USB 傳輸線連接 iPhone 和電腦。
步驟 2:選擇「iPhone 回復」>「從 iOS 裝置回復」模式。
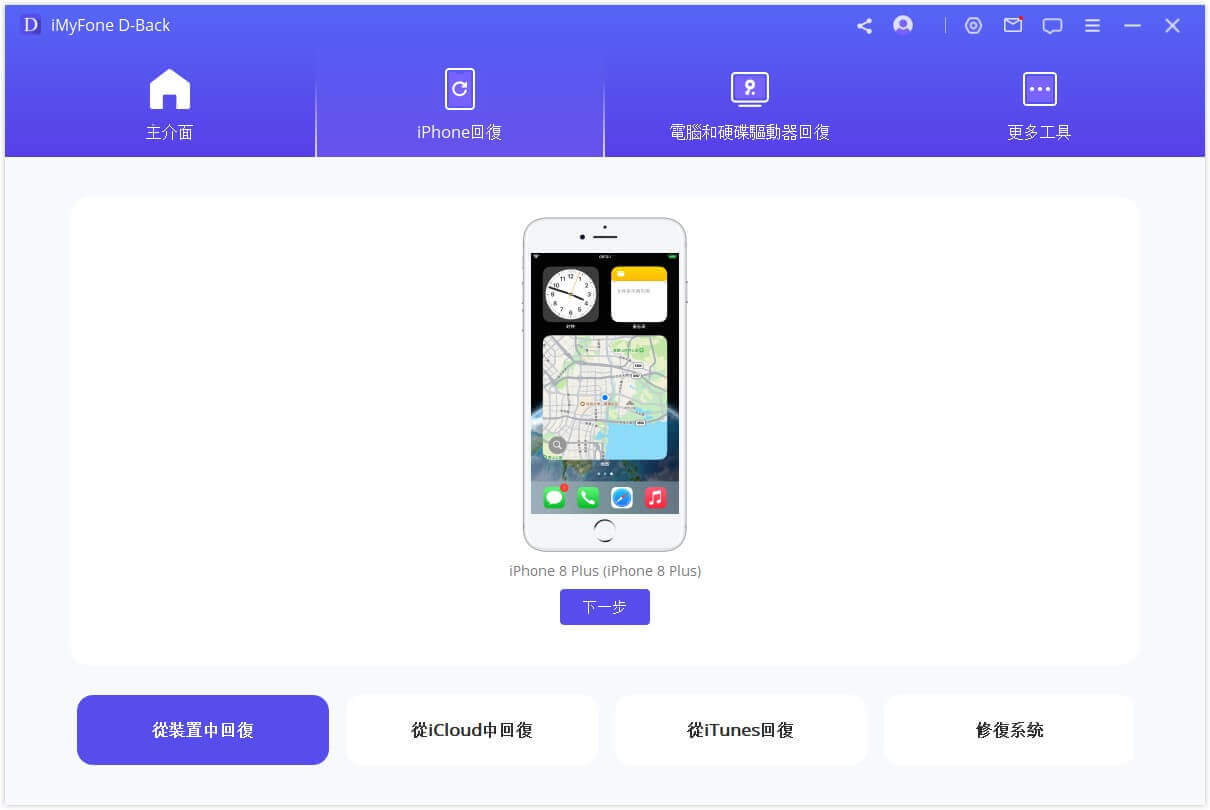
步驟 3:可以單獨選擇需要備份的數據類型,也直接點選「全部」,然後點擊「掃描」。

步驟 4:等待掃描完成後,預覽並選取要備份的資料,點擊「回復至電腦」,選擇自己選擇備份儲存位置,即可輕鬆完成 iOS 備份工作。








