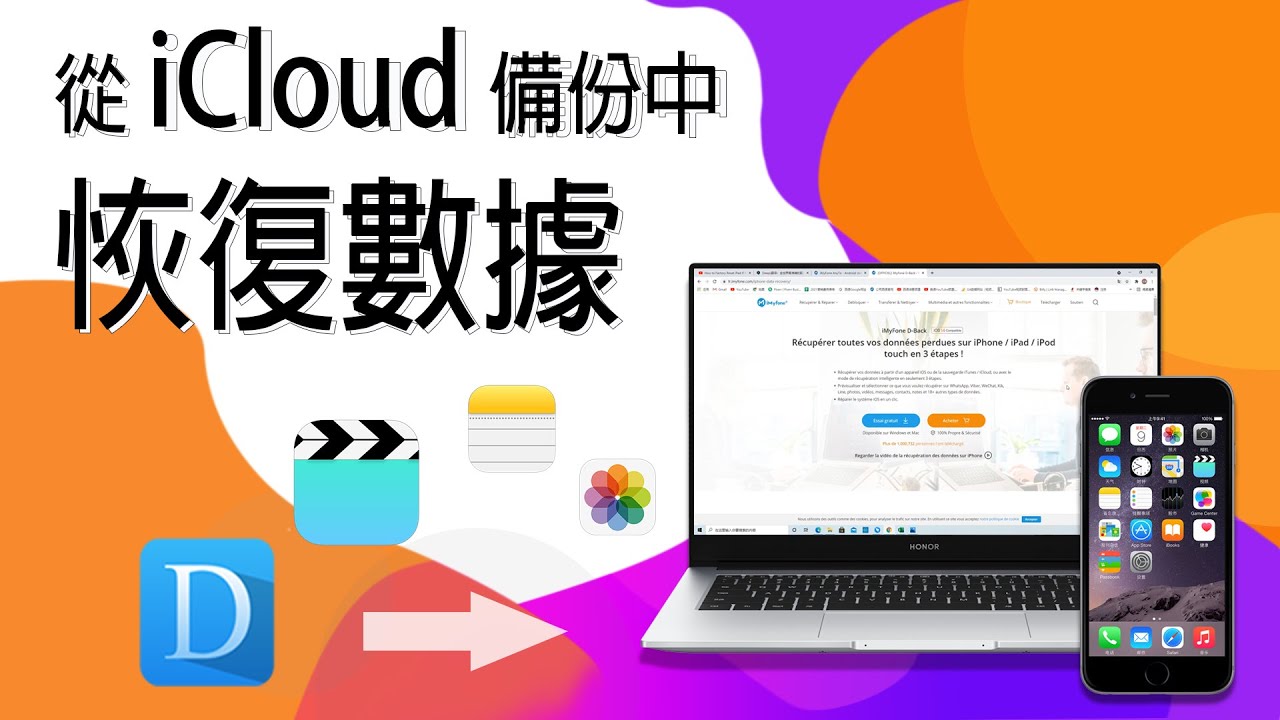iMyFone D-Back for iOS 能夠在 Windows 11/10/8/7 和 macOS 10.9~ 13 等各種不同電腦型號中,無需重置便可幫您快速回復 iCloud 中任何數據!免費提前預覽可幫您精準回復!
大部分iOS用戶都會使用iCloud備份裝置的各種資料或檔案,以便在檔案遺失或換新機時從iCloud回復。由於Apple官方提供的iCloud備份回復需要重置裝置,而且過程繁雜。
iCloud備份回復不重置iOS裝置可以嗎?我們將在本文詳細教學iCloud還原,並且提供一個iCloud回復備份的工具,讓您無痛復原完整檔案!
iCloud備份回復不重置iPhone或iPad可以嗎?
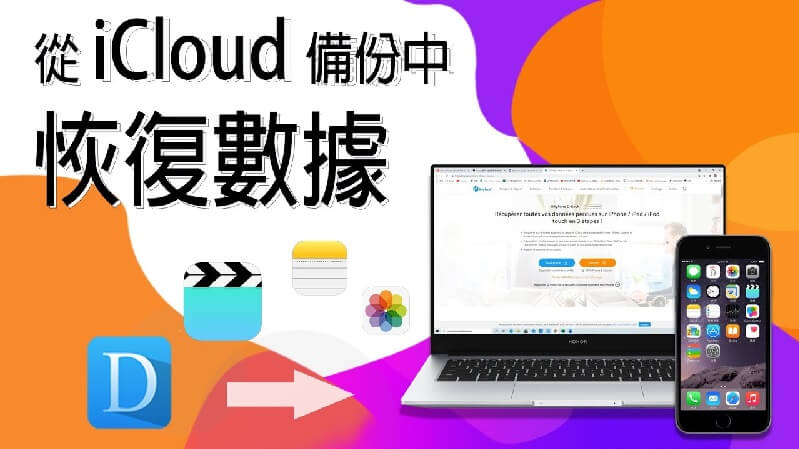
iCloud 備份回復的官方做法是必須重置 iPhone 或 iPad。
iCloud 經過備份、重置現有手機、iPad 後才能順利完成還原作業,經過還原後的 iPhone 及 iPad 都會回復原廠設定,原本儲存的檔案、資料、數據等都會一併消失。
令人感到恐懼的是,一旦回復 iCloud 備份出現問題,您不單無法還原備份,還將得到一個重置後的手機。為此而生的 iCloud 回復備份工具,不需重置 iPhone 或 iPad 即可輕鬆快速完成還原作業。
使用iCloud回復備份工具(無需重置一鍵回復iCloud備份)
那麼想要iCloud備份回復不重置裝置,您可以使用 iMyFone D-Back iCloud 復原工具,幫助您不需要重置iPhone或iPad就能在iCloud恢復備份。
- 免除iOS裝置重置,直接將iCloud備份還原,避免現有資料遺失的風險。
- 使用便捷,僅需登入iCloud帳戶就可以將iCloud備份回復。
- 還原iCloud備份之前可以提前預覽備份,選擇性從iCloud回復。
- 支援iOS 26/18/17/16/15/14等作業系統進行iCloud復原並下載到電腦。
以iPhone iCloud還原為例展示教學:
步驟1 在電腦上下載並安裝 iMyFone D-Back。啟動應用程式並使用 USB 線將 iPhone 或 iPad 連接到電腦後,選擇「信任」此電腦。
步驟2在軟體左側選擇「從iCloud回復」模式,並點擊「iCloud」。
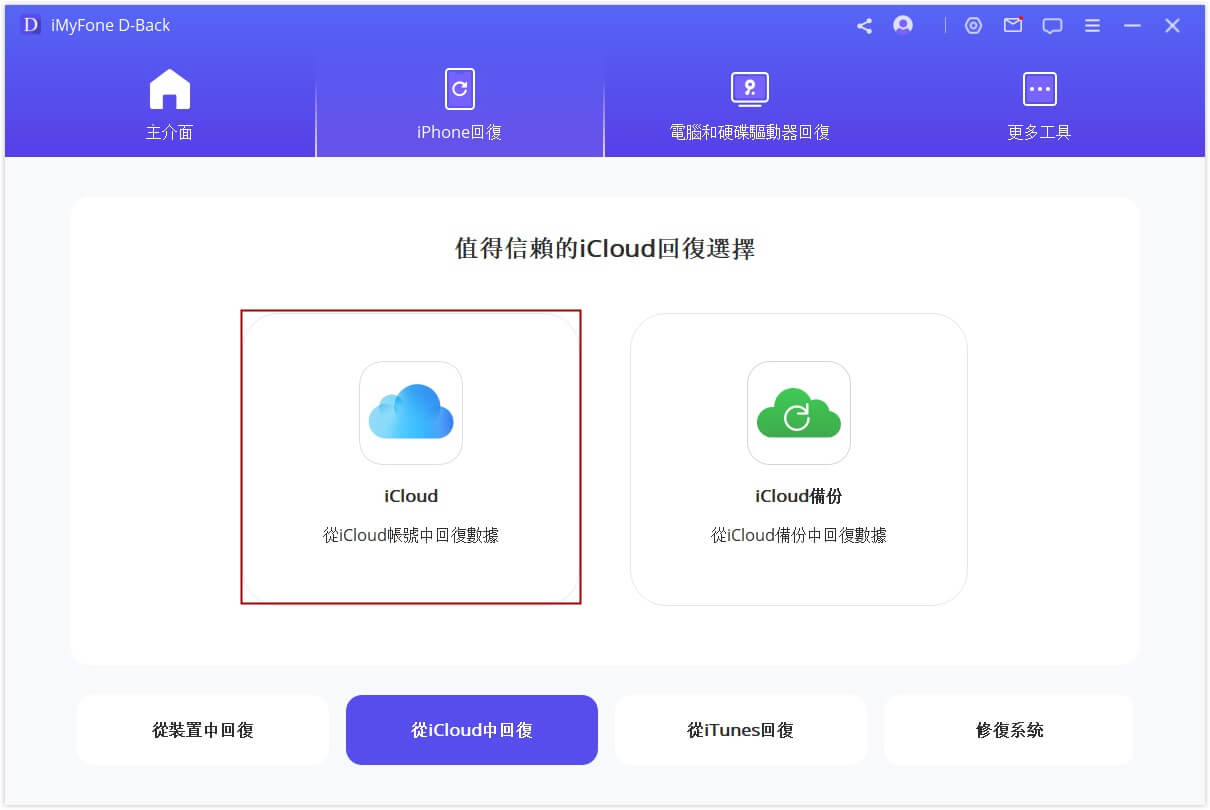
步驟3登入您的 iCloud 帳戶。請放心,iMyFone 絕對保證您的隱私安全。
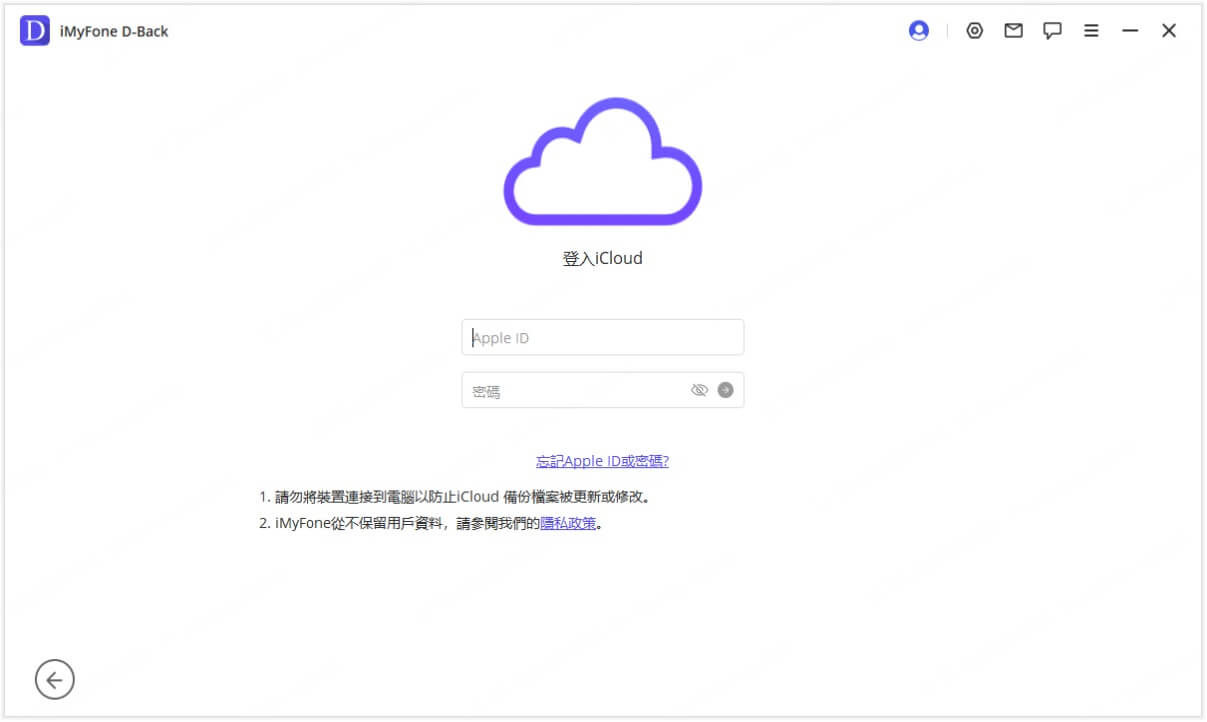
步驟4您可以選擇恢復一個或多個類別的 iCloud 備份,包括聯絡人、照片、備忘錄、iCloud 雲碟和 iWork 文檔等。然後點擊右下角的「掃描」。
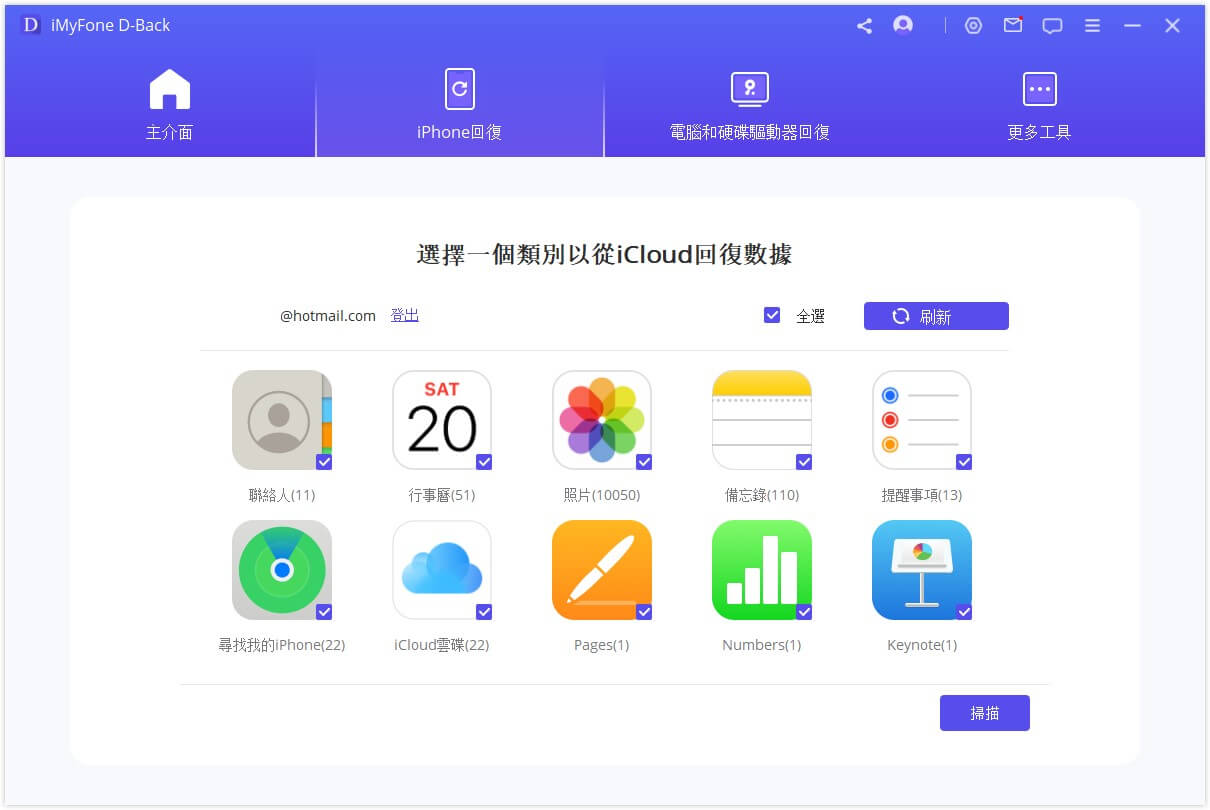
步驟5掃描完成後,你可以看到 iCloud 備份資料。預覽並選擇您想要的 iCloud 資料復原,然後點擊「恢復」即可。
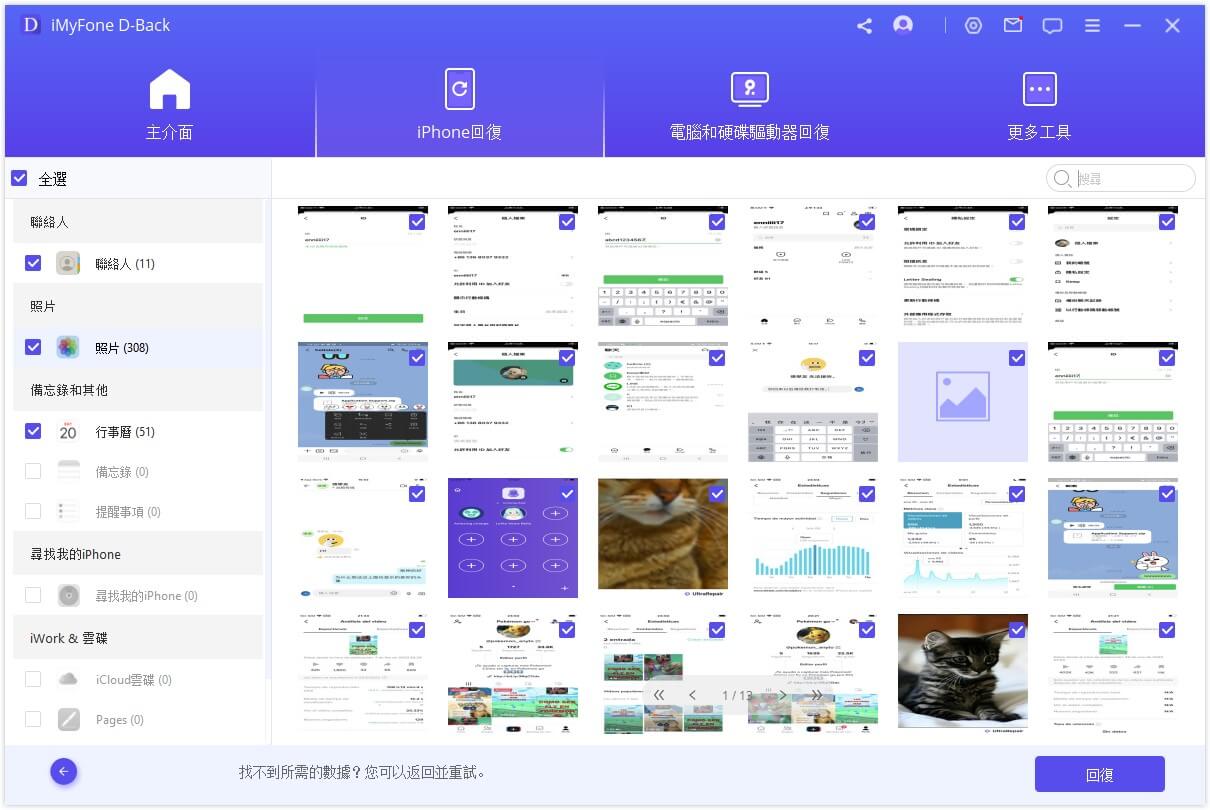
貼士
如果您不想重置 iPhone 或 iPad,目前您可以使用 iMyFone D-Back 從 iCloud 還原的數據類型包括常用的照片、備忘錄、聯絡人、iCloud雲碟、Pages等。如果您有更多想要從 iCloud 備份回復的資料,重置裝置必不可少。所有數據資料的iCloud還原(需重置)
如果您的 iCloud 備份有很多其他數據類型的資料,在 iCloud 恢復備份就需要重置裝置了。以下我們分別提供兩種方法,您可以選擇使用官方 iOS 備份還原的方法,也可以使用工具快速還原 iCloud 備份。
1 Apple官方iCloud復原所有內容
蘋果官方 iCloud 復原功能有兩種:一種是網頁版的 iCloud 備份回復;另一種是 iPhone 內建的備份功能。
使用官方方法進行 iCloud 備份還原說明:
透過網頁版 iCloud 恢復備份僅有刪除的檔案、聯絡人、行事曆與提醒事項、書籤 4 種類型提供復原.
選擇 iPhone 內建備份功能,可以回復備份 iPhone 上所有已經開啟 iCloud 功能的數據類型。
如果您誤刪檔案,建議選擇 iCloud 網頁版;如果您想進行整機還原,可以使用 iPhone 內建的備份。
網頁版 iCloud 備份復原步驟如下:
步驟1在 iCloud 網頁版登入 Apple ID 後點選「帳號設定
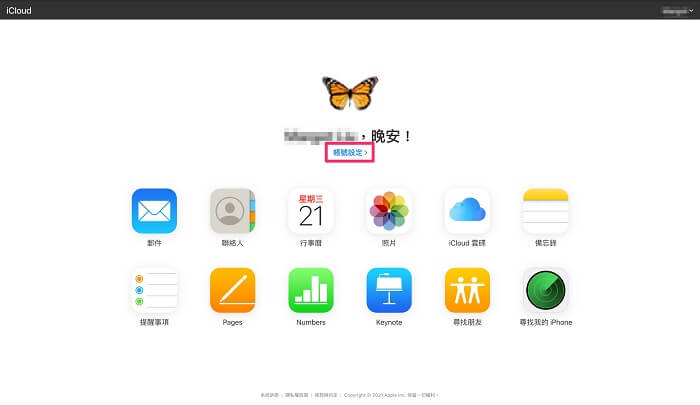
步驟2點選左下角的「回復檔案」。
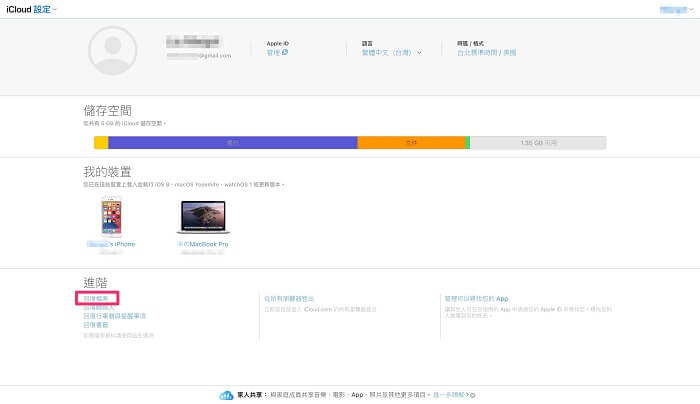
步驟3勾選誤刪的檔案、確認檔名下方的還原位置後點選「回復」。
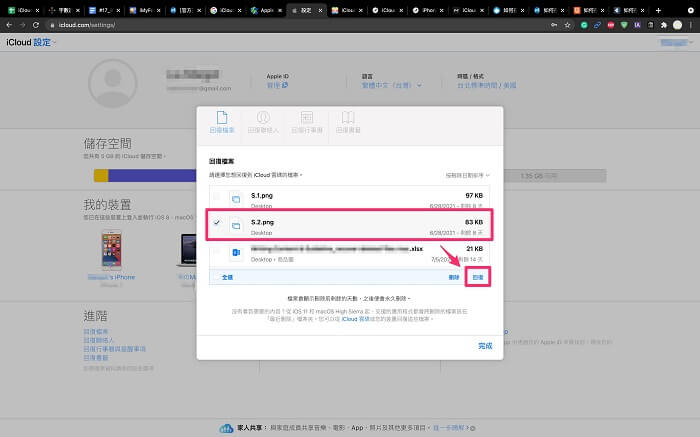
步驟4當畫面顯示「已回復檔案」後點選「完成」。
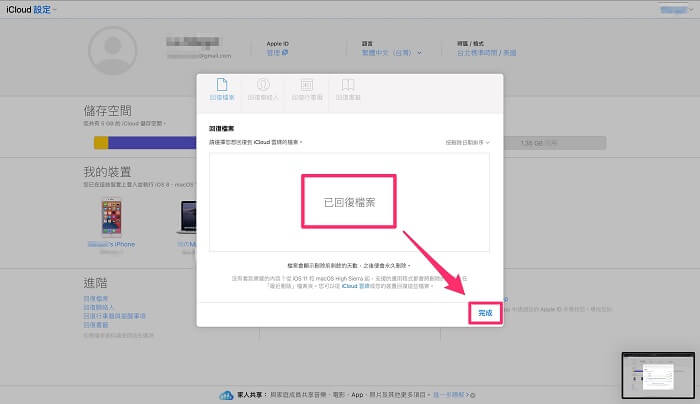
iPhone 內建的備份功能復原步驟如下:
步驟1在 iPhone 桌面點進「設定」後點選「一般」>「軟體更新」。如有新版 iOS / iPadOS 可供下載,請依畫面指示下載並安裝。
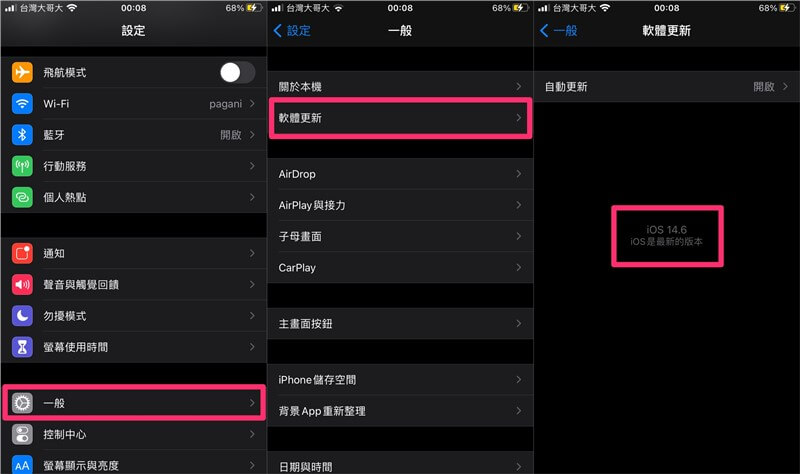
步驟2在 iPhone 桌面點進「設定」後點選「您的 Apple ID」>「iCloud」>「管理儲存空間」。
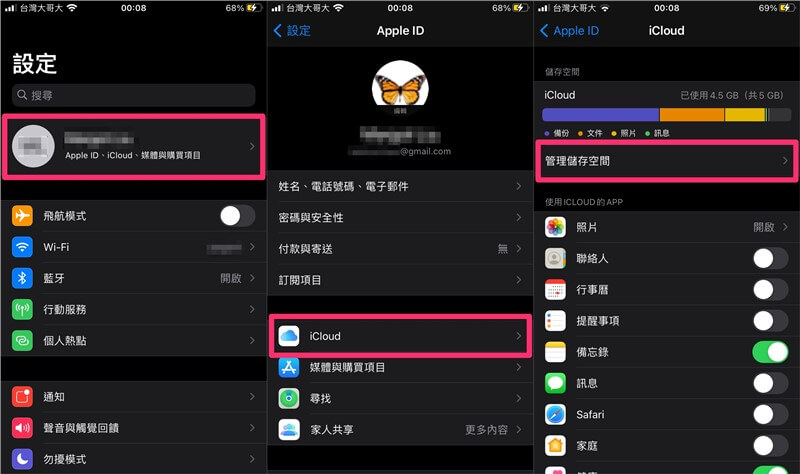
步驟3點選「備份」後確認其他 App 確認前一次備份日期及大小。
步驟4回到「設定」進入「一般」後點選「重置」。建議點選「備份後清除」以確保此版本為最新的備份。
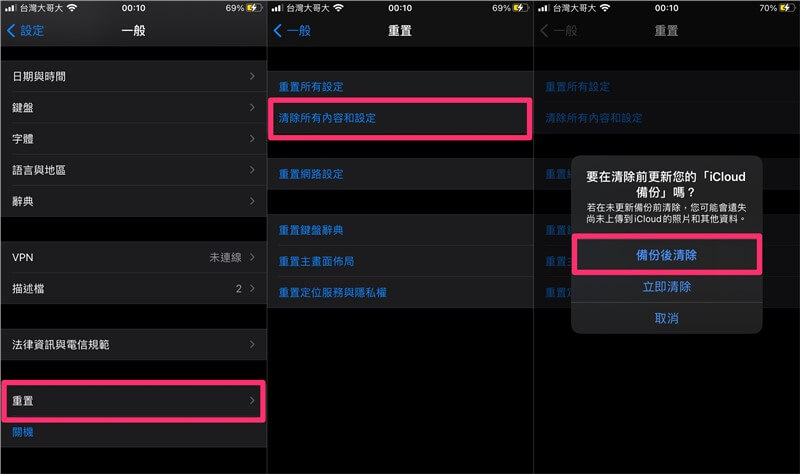
步驟5在「App 與資料」的畫面中點選「從 iCloud 備份回復」。輸入 Apple ID 與密碼以登入 iCloud。
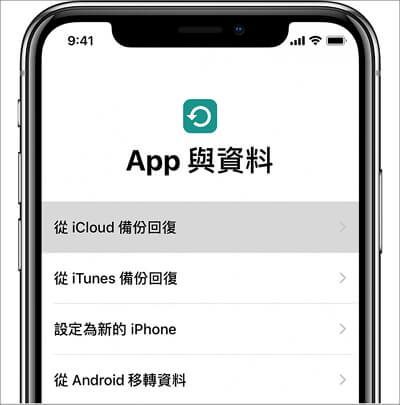
步驟6選擇最新的備份版本從 iCloud 還原。靜待幾分鐘即可完成 iPhone 重置備份還原。
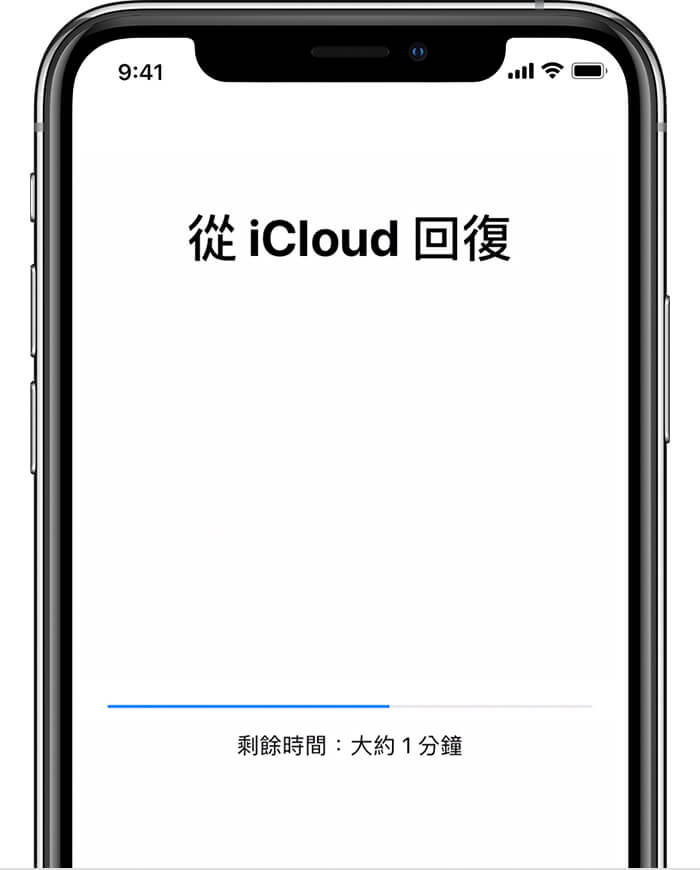
2 使用工具選擇性從iCloud回復所需資料
如何選擇性取回iCloud備份?如果您想要從 iCloud 備份還原某種數據類型,又不想整機還原所有資料,建議您使用上述我們提到的 iCloud 備份回復工具 iMyFone D-Back。
您可以將 iPhone、iPad 中 LINE、WhatsApp、Viber、Safari 歷史記錄及語音備忘錄等多達 18 種檔案類型的資料有選擇地一口氣匯入原廠設定的裝置中。讓您從 iCloud 回復備份不再燒腦痛哭,與檔案遺失的經驗說掰掰!
- 簡單四步,直接將 iCloud 備份還原。
- 預覽並自由選擇需要的 iCloud 資料復原,無需整份 iCloud 備份回復,為裝置節省空間。
- 支援 iiPhone聯絡人、WhatsApp、Safari 記錄等多達 18 種 iCloud 檔案類型恢復並儲存附件。
- 無需帳號密碼,即可在電腦存取其他第三方 App 資料。
- 相容且適用 iOS 9 ~ iOS 16/17/18/26 的所有 iPhone/iPad/iPod touch 還原 iCloud 備份。
以下是選擇性進行 iCloud 回復的操作步驟:
步驟1:啟用 D-Back 並進入「從 iCloud 備份中恢復」模式。
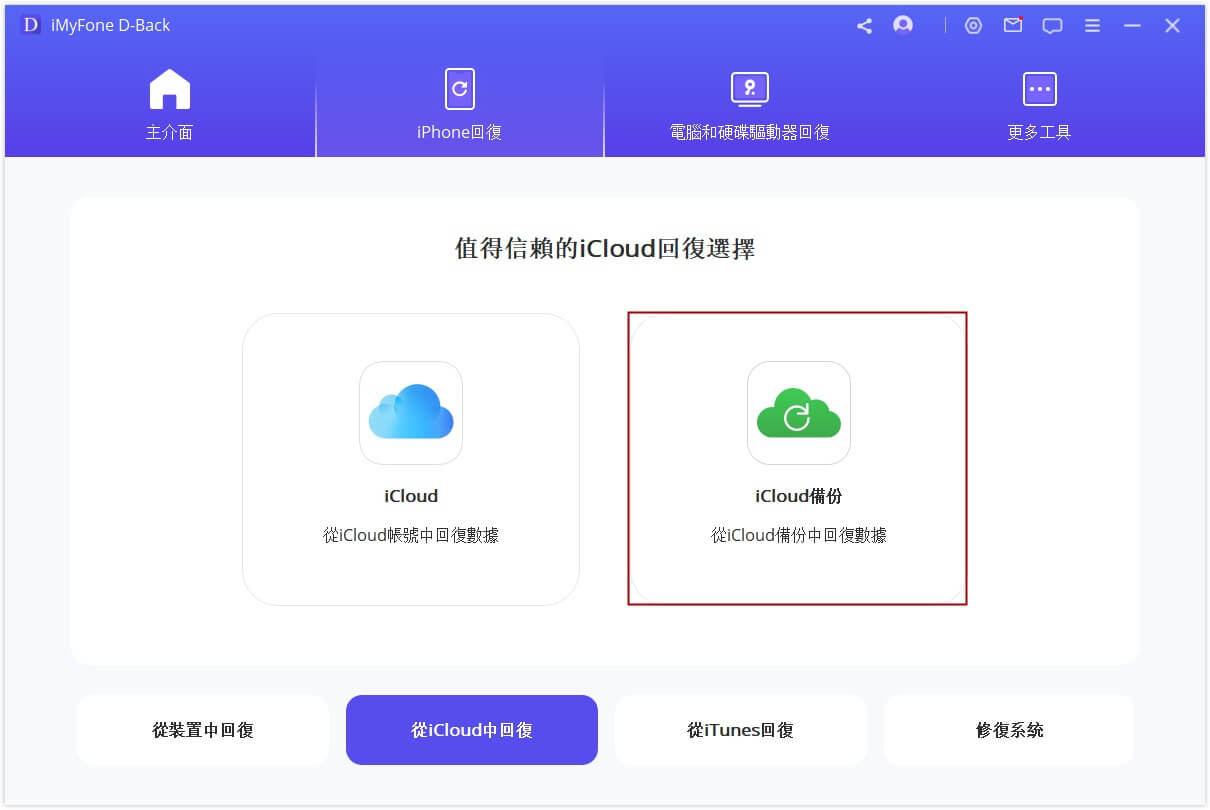
步驟2:根據您的裝置狀態選擇指示,輸入要復原備份的 Apple ID 和密碼登入 iCloud 帳號。
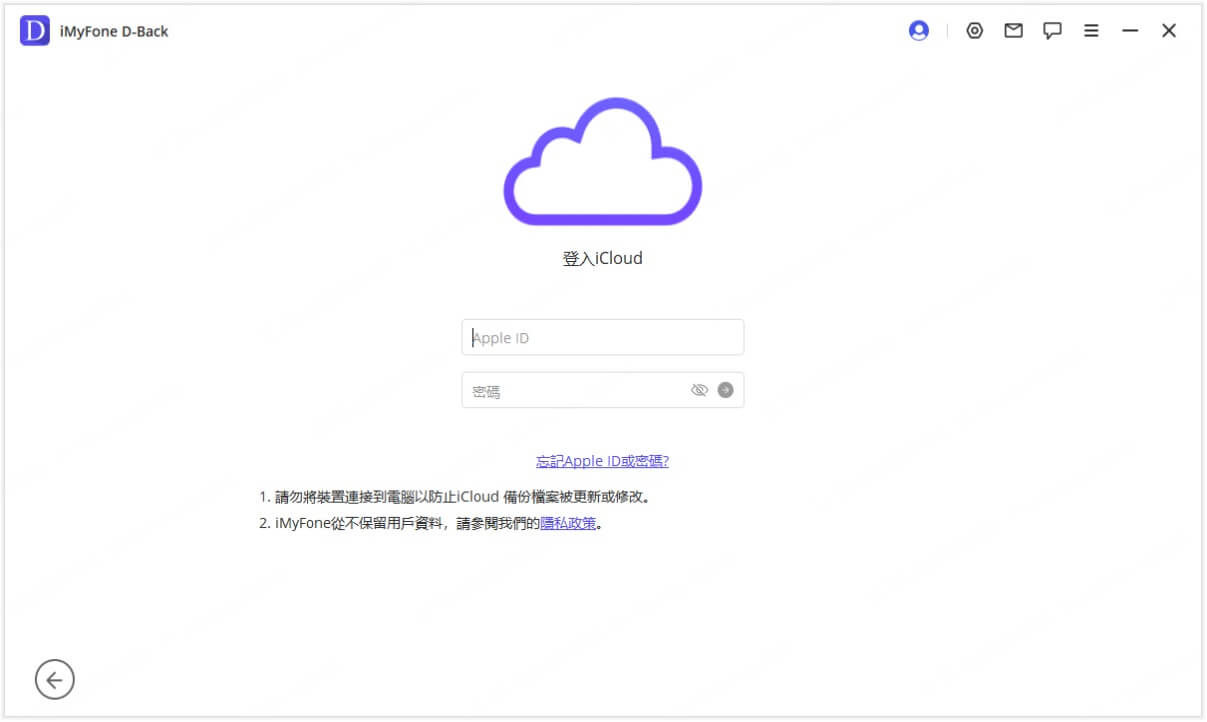
步驟3:等待 iCloud 備份資料下載完成後,選擇你需要回復的檔案類型。
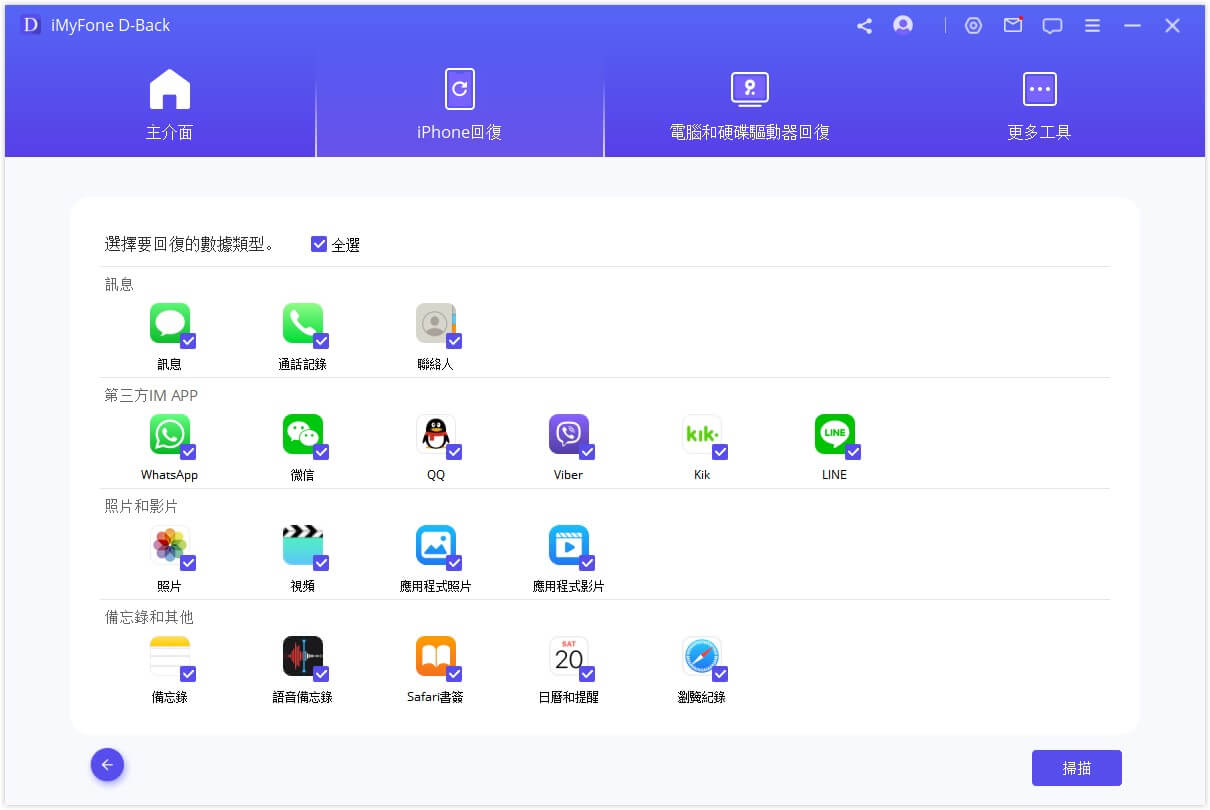
步驟4:選擇需要資料需要回復的位置後,點選「回復」,耐心等待進程跑完,你的資料就成功從 iCloud 備份中成功回復到你指定的裝置裡啦!

您可以觀看以下影片查看如何使用 iMyFone D-Back 進行 iCloud 備份回復。
總結
常見的官方方法從 iCloud 回復檔案可以自行操作,但也會直接導致原本 iPhone 或 iPad 裝置所有資料回復原廠設定。除了資料不見以外,自訂的各種設定也一併不見,造成操作不直覺、使用不方便。想要無痛進行 iCloud 還原,還是需要 iMyFone D-Back 的協助才能事半功倍!