iMyFone D-Back for iOS 能夠支援最新的 iOS 18/26 和 iPhone 16,幫你快速解決 iPhone 螢幕錄影不見問題!
為了讓他人更清楚瞭解你的裝置畫面,你可以透過 iPhone 的螢幕錄影功能紀錄點擊操作和聲音。然而,很多人都遇到 iPhone 螢幕錄影不見的問題,更不知道該從哪個程式或資料夾取得檔案。如果你想使用這些素材來製作影片,或是在課程、會議中呈現,本篇指南都可以幫你解決難題。
接下來,我們將會提供 iPhone 螢幕錄影檔案不見的 6 個修復方案。無論你是因為操作出錯或是系統故障而導致檔案不見,這些方法都絕對有效。

如何確定 iPhone 螢幕錄影檔案不見
究竟 iPhone 螢幕錄影檔案在哪裡呢?很多人可能不知道儲存位置而找不到檔案,才會誤以為 iPhone 螢幕錄影不見了。由於螢幕錄影的格式為多媒體檔案,所以 iPhone 或 iPad 會自動將它們儲存到「照片」程式。
🌟 你可以嘗試在「影片」或「最近新增」的資料夾中尋找相關內容。
若還是未找到,可能是檔案在儲存過程中出錯,導致 iPhone/iPad 螢幕錄影不見。別擔心,接下來我們將提供 6 個詳細的解決方案,幫助你救援遺失的螢幕錄影。
iPhone 螢幕錄影檔案不見如何救援
iPhone 或 iPad 螢幕錄影檔案不見的原因有很多,包括裝置系統卡頓、誤刪內容等。不管原因為何,你都可以根據我們的指示完成以下救援辦法,快速找回這些珍貴的影片。
1 重啟 iPhone
iPhone 在運行 App 時會不斷生成暫存檔案,這不僅會佔用裝置的 CPU 和儲存空間,還可能引發系統功能出錯或 iPhone 卡頓等小故障。因此,如果你的 iPhone 螢幕錄製不見,我們建議你先重啟裝置,從而強制關閉背景程式、釋放記憶體,並且刷新系統設定,有助於解決暫時性的功能異常狀況。
不同的機型會有稍微不同的操作
- iPhone X 或後續機型:同時長按任一「音量」鍵和「電源」鍵,直到螢幕出現滑桿,拖曳以關機。
- iPhone 8 或先前機型:長按「電源」鍵,直到螢幕出現滑桿,拖曳以關機。
稍等一陣子後,重新長按「電源」鍵以重啟裝置,然後你就可以確認螢幕錄影是否出現在「照片」程式中,這或許就能順利找回檔案了。

2 檢視「照片」程式中的「最近刪除」相簿
有時候,你可能會不小心刪除螢幕錄影檔案卻渾然不知。幸運的是,iOS 裝置會將刪除的內容暫時存放在「最近刪除」資料夾,並保留長達 30 天。為此,你可以前往「照片」App 並檢查相簿,即可輕鬆解決 iPhone 螢幕錄影不見的問題。
- 超過 30 天的誤刪項目將會被永久刪除,所以你要及時完成操作,才能避免徹底丟失數據。
步驟1:前往「照片」程式並點擊下方的「相簿」欄位,點選「最近刪除」資料夾。
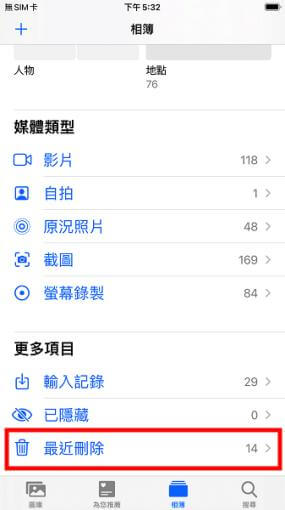
步驟2:如果你在這裡發現螢幕錄影檔案,點擊右上角的「選取」按鈕並勾選所有內容。點擊右下方的「復原」>「復原 x 個項目」就可以了。
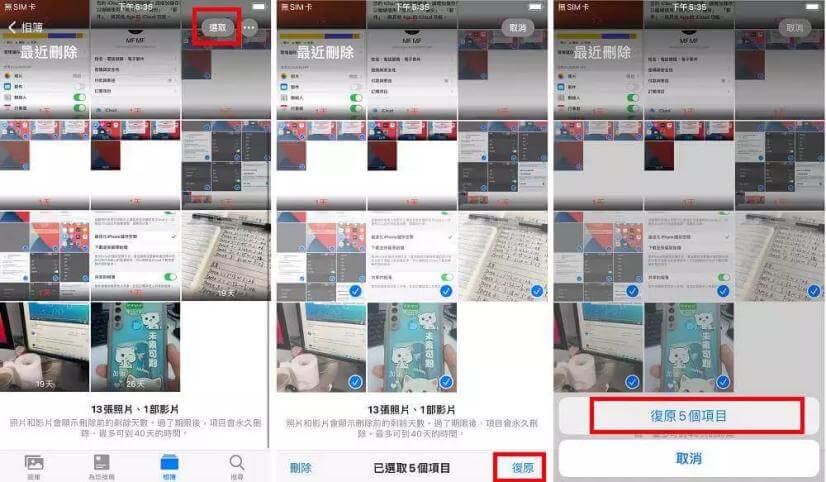
3 檢視「已隱藏」相簿
為了讓用戶保護隱私並限制內容的存取權限,蘋果官方設計了「已隱藏」相簿,只允許擁有密碼或透過生物識別的使用者開啟檔案。你可能不小心將檔案隱藏了,才會造成 iPhone/iPad 螢幕錄影檔案不見的情況。
這個問題的解決方法非常簡單,你只需要根據以下指示取消功能就可以了。
步驟1:前往「照片」程式,點擊「相簿」>「已隱藏」資料夾。
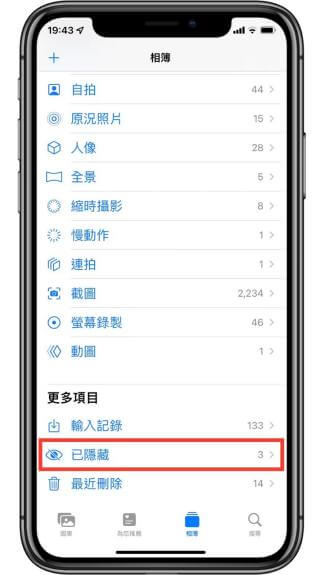
步驟2:找出檔案後,勾選內容並點擊下方的「分享」圖示,然後點擊「取消隱藏」。
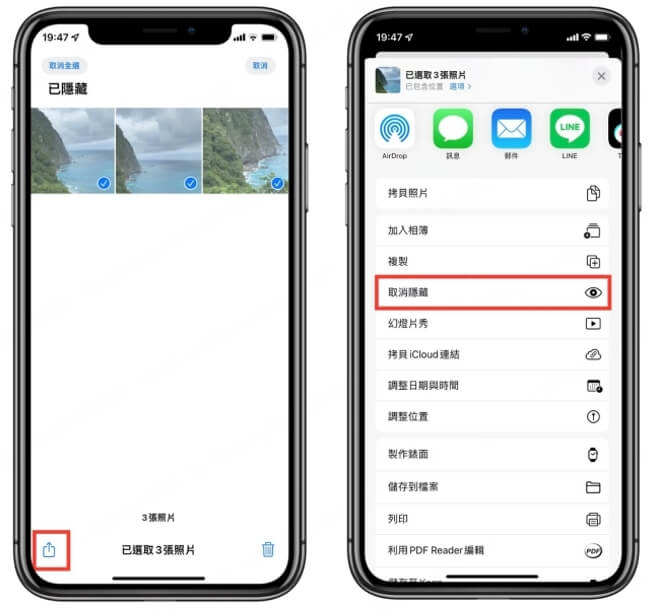
4 從 iCloud 中回復
如果你無法在「照片」App 的不同資料夾中找到螢幕錄影檔案,那可能影片已經被徹底刪除了。不過,如果你的裝置啟用了 iCloud 同步功能,那麼檔案可能還保留在雲端儲存空間,而你也可以透過 iCloud 完成數據回復。
步驟1:開啟 iCloud 的網頁或應用程式,然後登入你的 Apple ID。
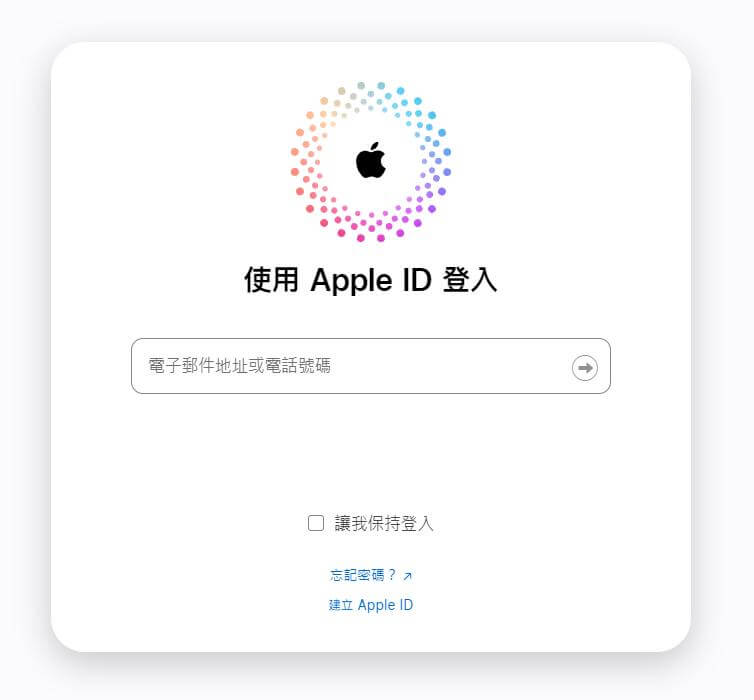
步驟2:點選主頁的「照片」>「最近刪除」,尋找你的螢幕錄影檔案後勾選影片並點擊「回復」。這樣就能將檔案下載並同步至你的裝置,解決 iPhone/iPad 螢幕錄影不見的問題了。
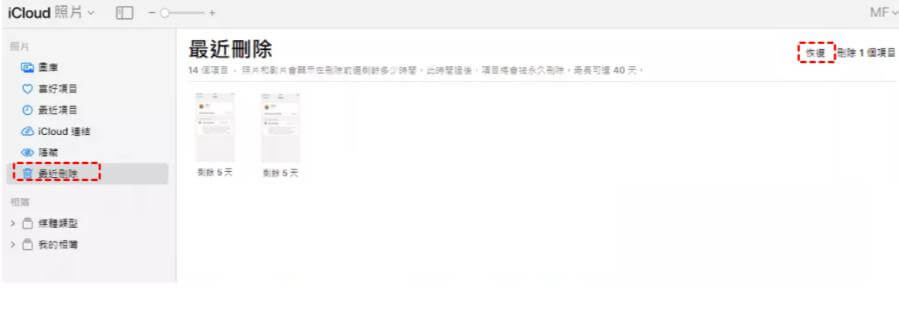
5 使用 iTunes 進行回復
除了 iCloud,iTunes 也是蘋果裝置常用的備份工具。如果你在 iPhone 螢幕錄影檔案不見前曾經備份資料到電腦,那你就可以透過 iTunes 還原數據。
步驟1:將裝置連接至電腦,然後開啟 iTunes 並點擊介面上方的裝置圖示。
步驟2:點擊左側的「摘要」欄位,選擇「回復備份」的功能。耐心等待數據還原完畢後,你就可以檢查裝置的「照片」程式以找出螢幕錄影檔案了。
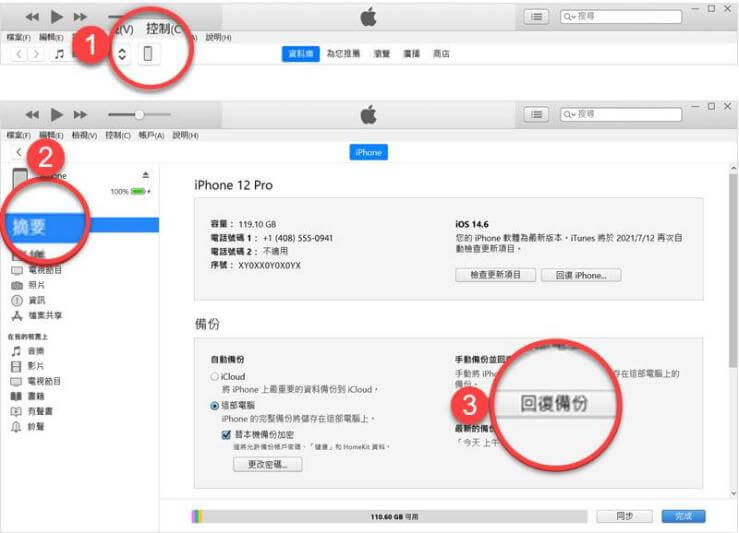
6 iPhone 螢幕錄影不見快速回復
如果你的 iPhone 螢幕錄影不見了,卻來不及備份資料,該怎麼辦呢?你可以使用 iMyFone D-Back 這款資料復原軟體,直接掃描裝置的儲存空間,有效救援所有消失的數據!
iOS 26 iPhone 螢幕錄影不見救援教學
步驟1:在電腦下載並啟用軟體後,點擊主頁面上方的「iPhone 回復」功能,然後選擇「從裝置中回復」模式。
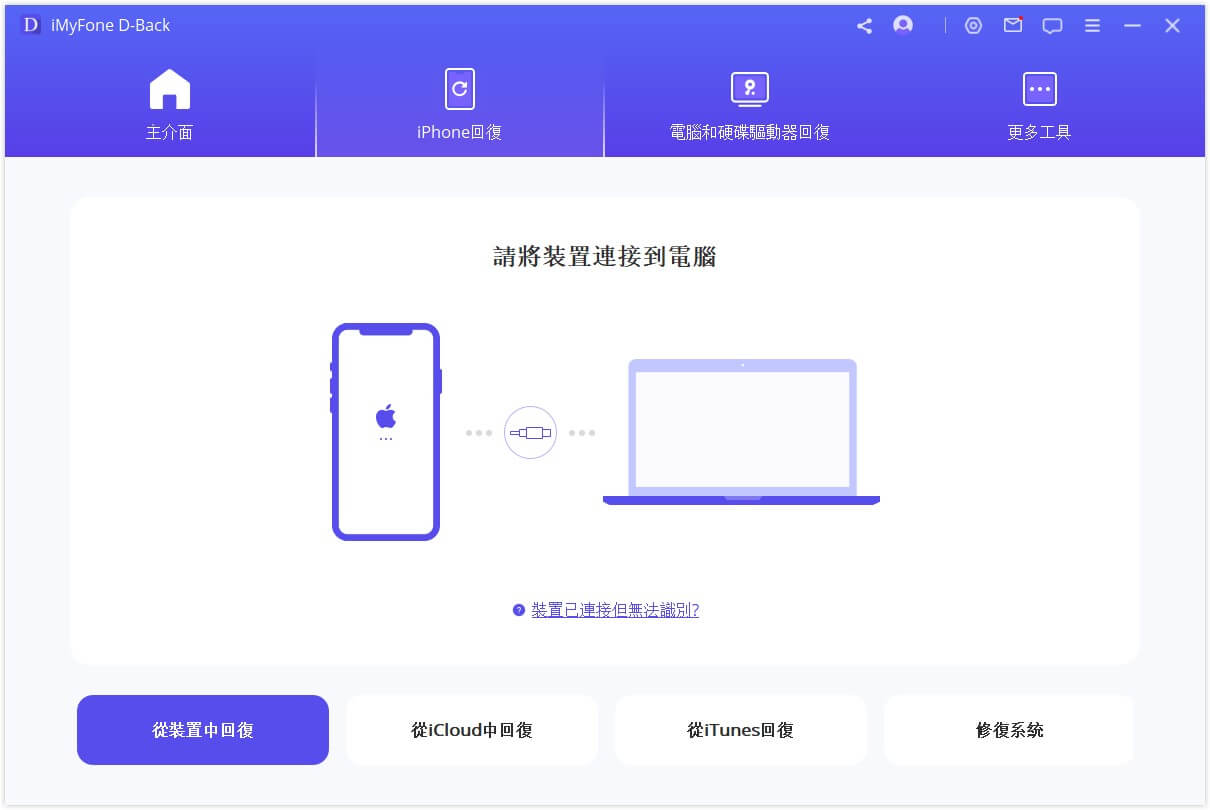
步驟2:將裝置連接至電腦,然後勾選你想要回復的數據類型。在這種情況下,你可以選擇「照片和影片」欄位中的所有項目,然後點擊「掃描」以繼續。

步驟3:掃描完成後,你就可以看到所有被找到的檔案。確認無誤後,勾選影片並點擊右下角的「回復至裝置」或「回復至電腦」按鈕即可。

除了上面的文字教學,我們還準備了一個超直覺的 iPhone 影片不見救援教學,快來看看吧!
【提示】如何避免 iPhone 螢幕錄製不見
iPhone 螢幕錄影不見的問題實在非常擾人,因此採取一些簡單的預防措施非常重要,以避免在檔案丟失時手忙腳亂。以下是幾個有效的建議,可以幫助你保護螢幕錄影檔案的安全。
- 定期備份裝置數據:你可以使用 iCloud、iTunes 或其他第三方工具備份 iPhone 資料,並將備份檔案儲存在多個地方,如電腦、雲端等。
- 確保裝置有足夠的儲存空間:如果容量不足,可能會導致錄影檔案無法正常儲存,延伸出 iPhone/iPad 螢幕錄影不見的問題,因此要定期清理 iPhone 垃圾與空間。
- 小心刪除檔案:在刪除任何檔案之前,仔細確認你要刪除的內容。
- 更新裝置 iOS 系統:版本過舊的系統版本經常會出現功能異常的狀況,定期升級軟體有助於提升整體裝置的穩定性。
🎓 結語
你是否也為 iPhone 螢幕錄影不見而感到煩惱?透過本文提供的 6 個解決方案,你一定能夠迅速找回消失的影片!我們已詳細說明了每個救援方法的操作步驟,並指出了它們的限制。
綜合考慮,我們認為 iMyFone D-Back 是最有效的選擇,因為它所提供的 3 種回復模式能讓你在各種情況下輕鬆排除 iPhone 螢幕錄影檔案不見的困境。無論你是因為誤刪、系統故障還是其他原因造成的檔案丟失,這款軟體都能給予你最可靠的支持。








