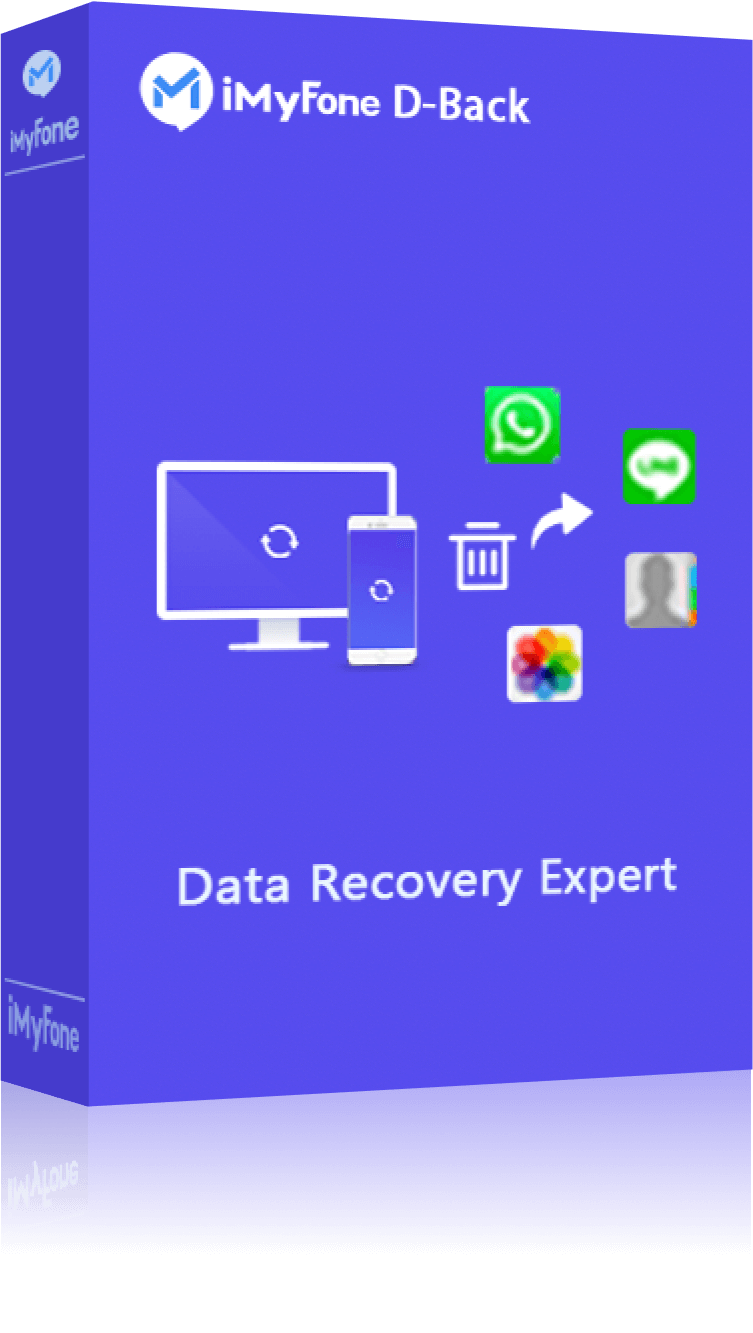如果你經常使用iMessage傳送訊息,一定積累很多記錄,當想要查找iMessage歷史訊息時就會非常耗時。恰好你想找到iMessage沒有在手機上,而是在iTunes或iCloud備份裡,情況會變得更加複雜。
別擔心!我們將會介紹一款好用的iMessage歷史訊息管理工具,幫助你在不同情形下輕鬆查看並將iMessage匯出!
管理iMessage歷史訊息必備工具
大量的iMessage歷史訊息,如何進行有效的管理呢?如果你想隨時查看或匯出iMessage,不管是在iPhone、iPad上的iMessage訊息,或是已經在iCloud/iTunes備份中,iOS資料管理工具iMyFone D-Back都可以幫助你高效將iMessage匯出或預覽管理!
iMessage歷史訊息查看、匯出方法
如何使用iMyFone D-Back搜尋並匯出需要的iMessage呢?以下我們分別介紹從iPhone或iPad裝置上、iTunes備份、iCloud備份將iMessage歷史訊息查詢並匯出的步驟,先下載好產品跟著我們的教學一步步操作吧!
在裝置上iMessage對話記錄搜尋和匯出
步驟1.啟用iMyFone D-Back並選擇「從iOS裝置回復」,成功連接iPhone或iPad至電腦後,點選「下一步」。
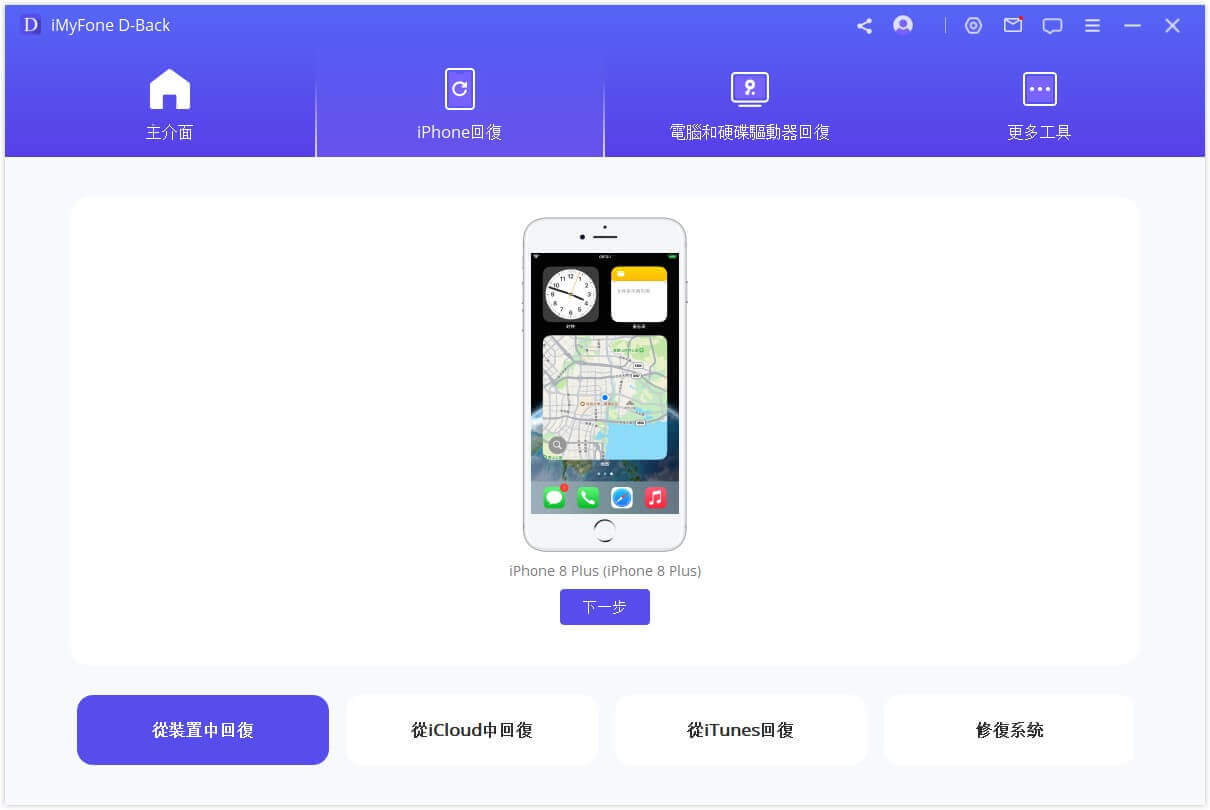
步驟2.想要看iMessage歷史訊息,選擇數據類型為「訊息」,然後點擊「掃描」。

步驟3.掃描進度條完成後,你就可以在D-Back上看到所有iMessage訊息,你可以任意搜尋之前的對話記錄,同時如果想將iMessage匯出,你也可以點擊「回復」。

查看並儲存iTunes備份的iMessage歷史訊息
步驟1.運行iMyFone D-Back在左側菜單點選「從iTunes備份回復」,點擊「開始」。
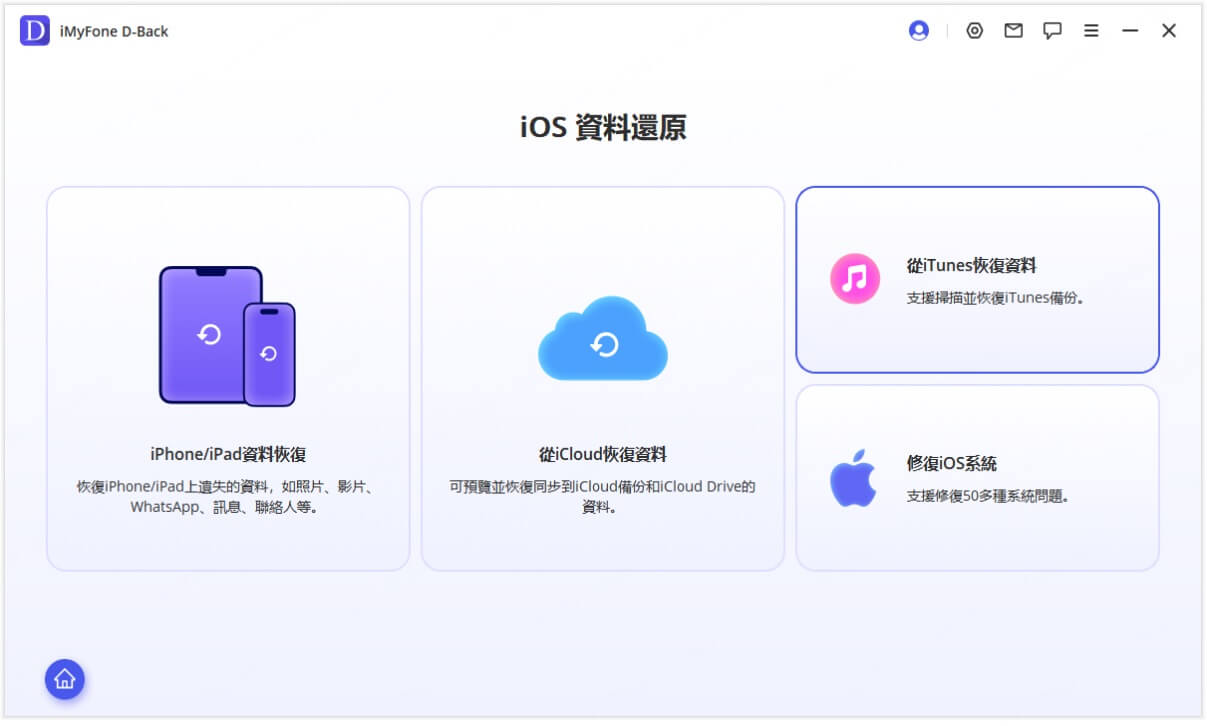
步驟2.選擇帶有iMessage訊息的iTunes備份後,點擊「下一步」。
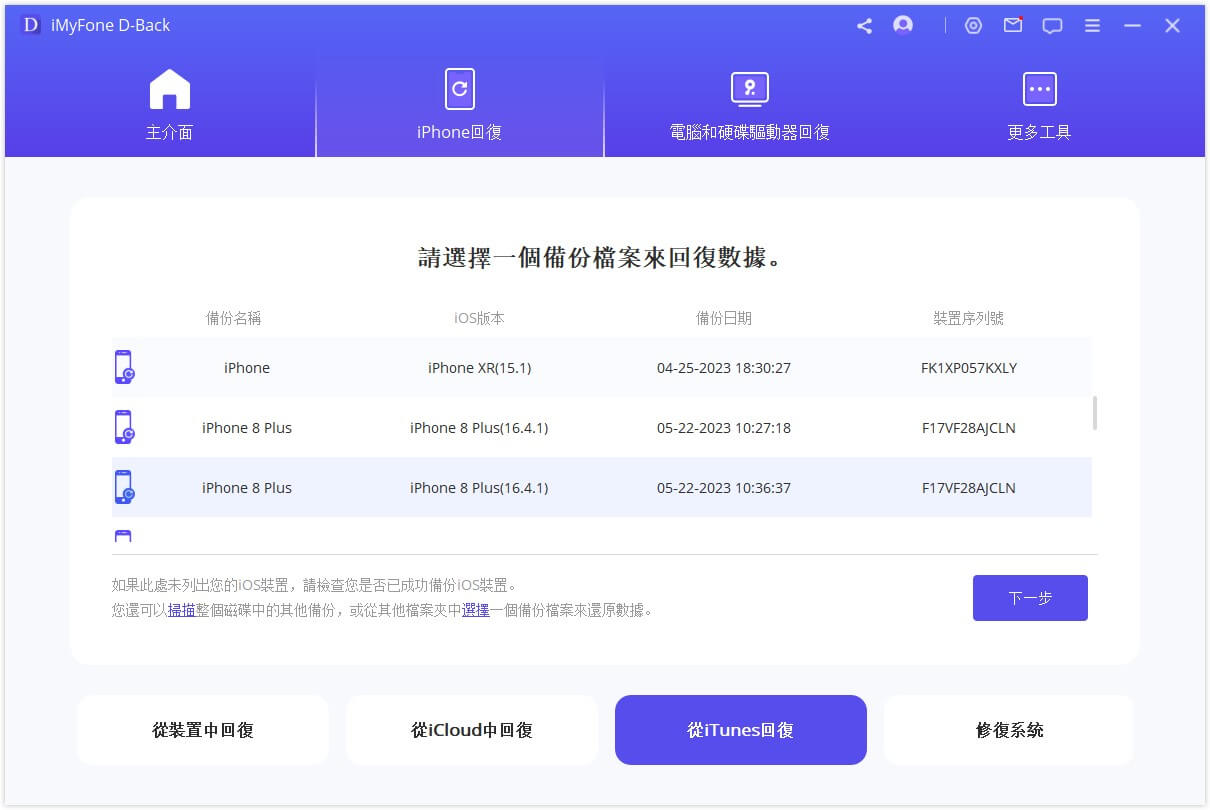
步驟3.由於進行iMessage對話記錄搜尋,因此選擇數據類型為「訊息」,然後點擊「掃描」。
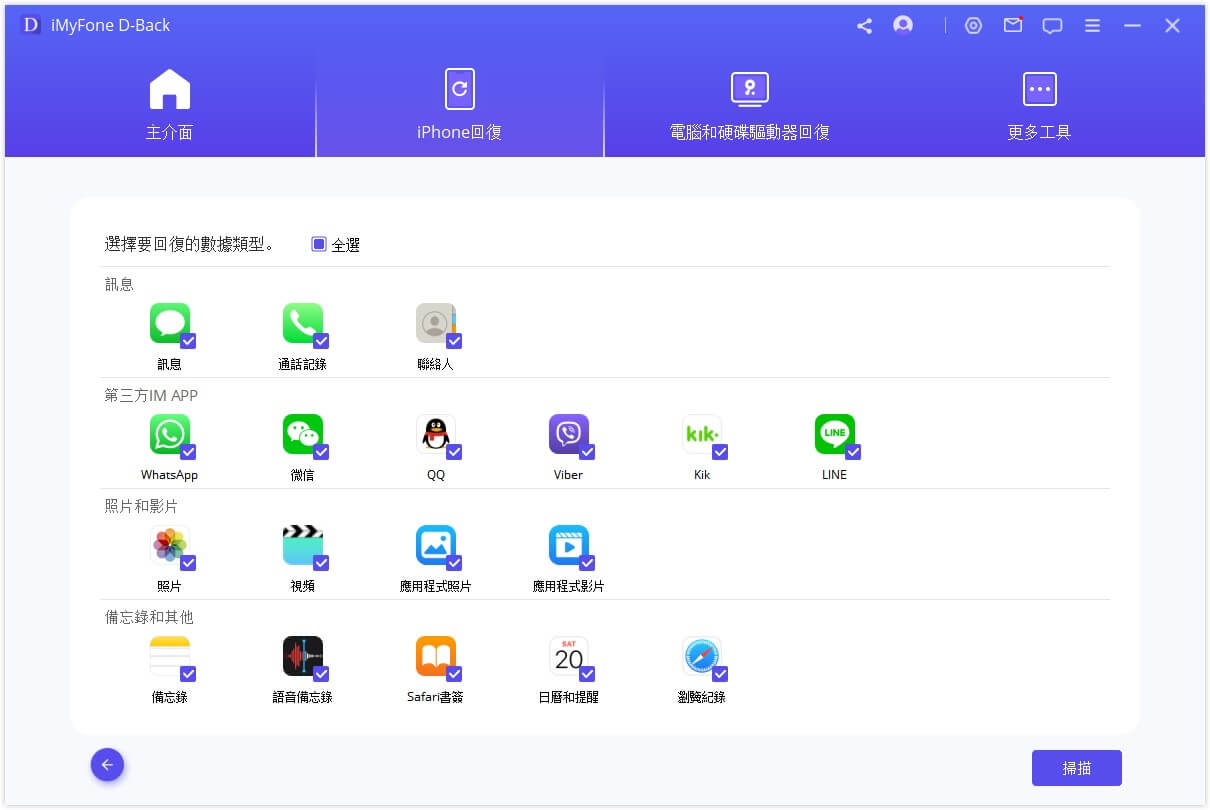
步驟4.等待掃描完成後,既可以瀏覽備份到iTunes的iMessage,也可以將這些iMessage歷史訊息匯出。
檢視iCloud備份iMessage並匯出
步驟1.打開D-Back後,選擇「從iCloud回復」,並點選回復選項為「iCloud備份」。
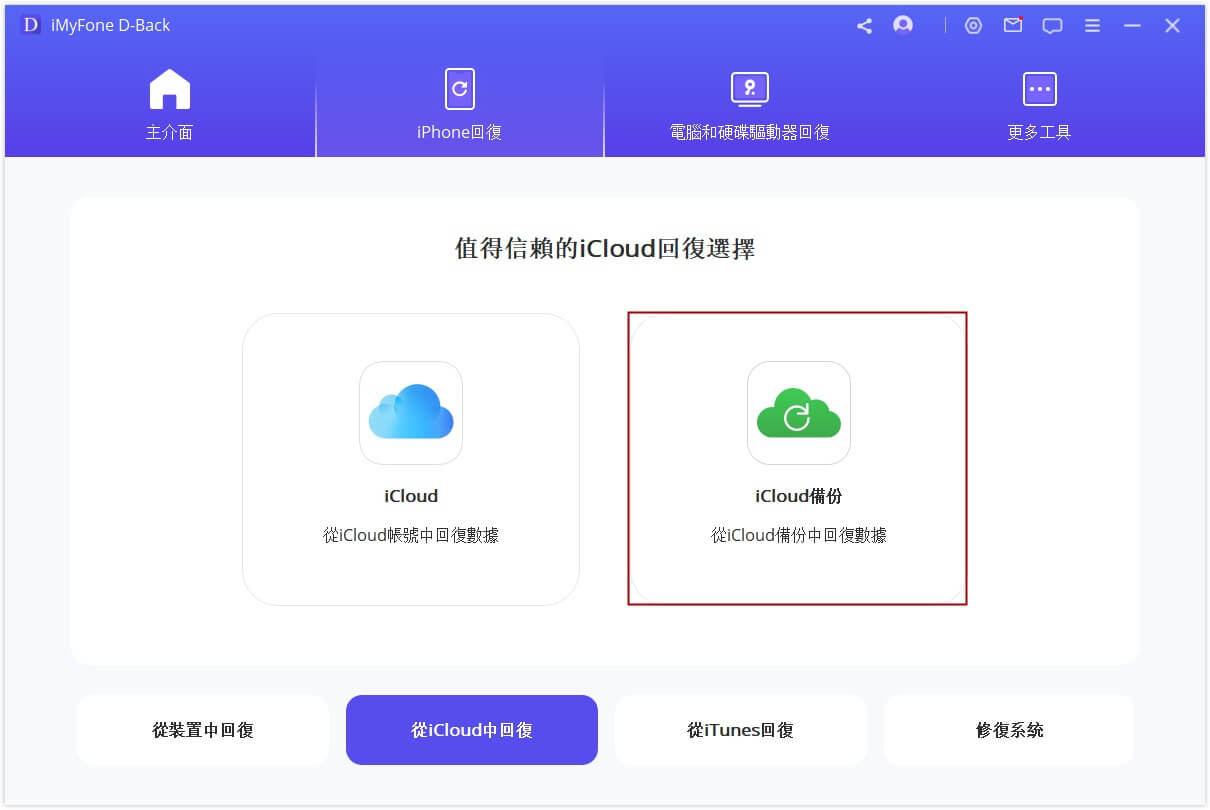
步驟2.根據指導執行iPhone相關設定,選擇「從iCloud備份回復」後,登入Apple ID和帳戶。
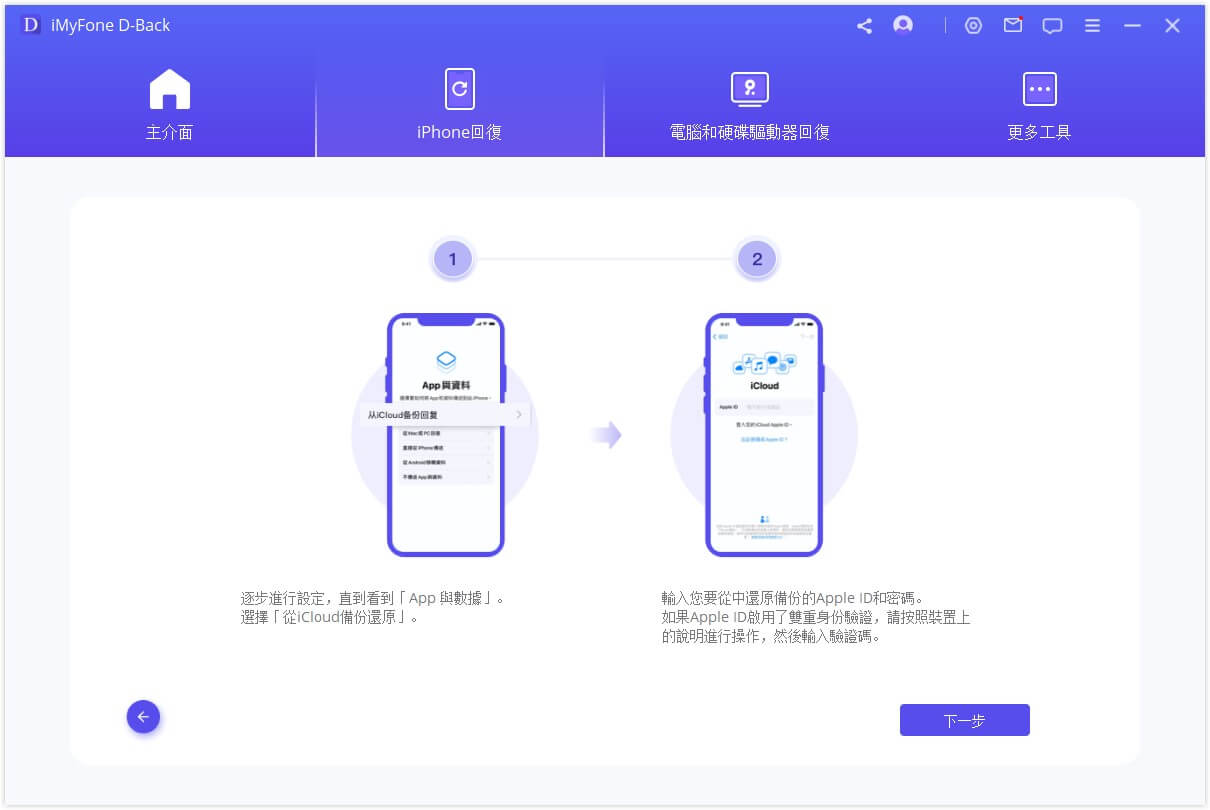
步驟3.選擇特定的iCloud備份後,連接裝置與D-Back,然後點擊「下一步」。
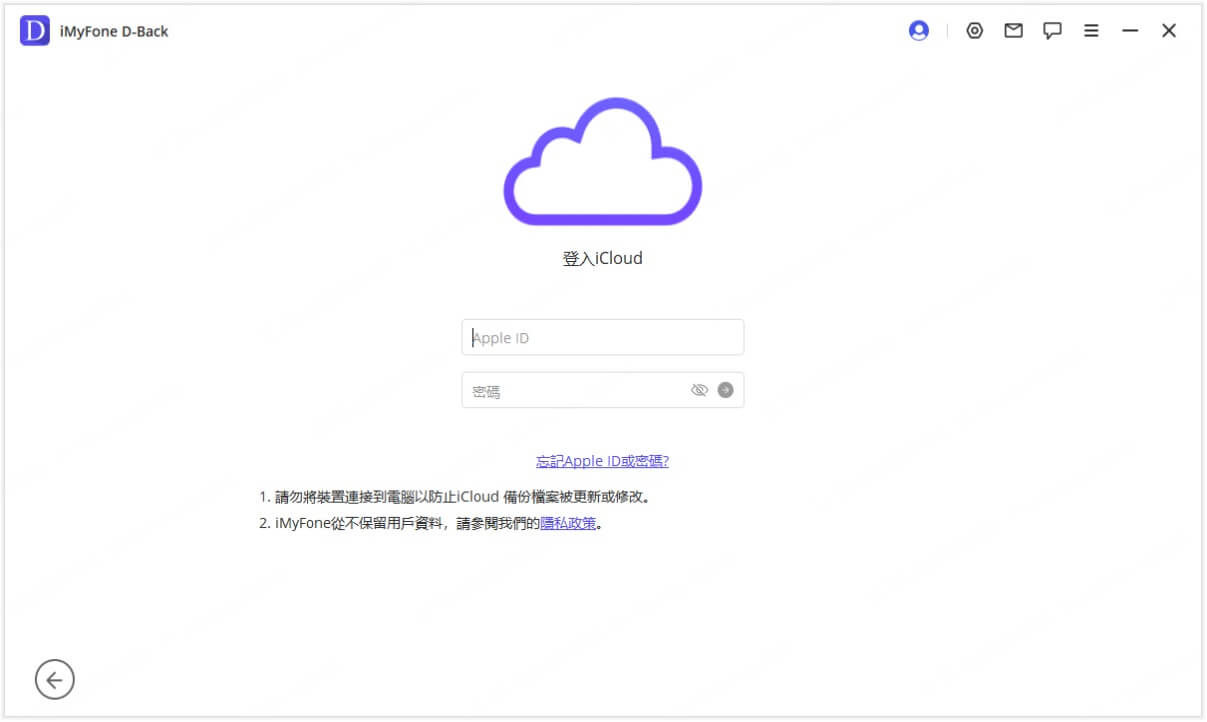
步驟4.選擇iCloud備份的數據掃描類型,掃描完成後,你就可以看到iCloud備份的iMessage歷史訊息,選擇「回復」也可以把iCloud iMessage匯出。
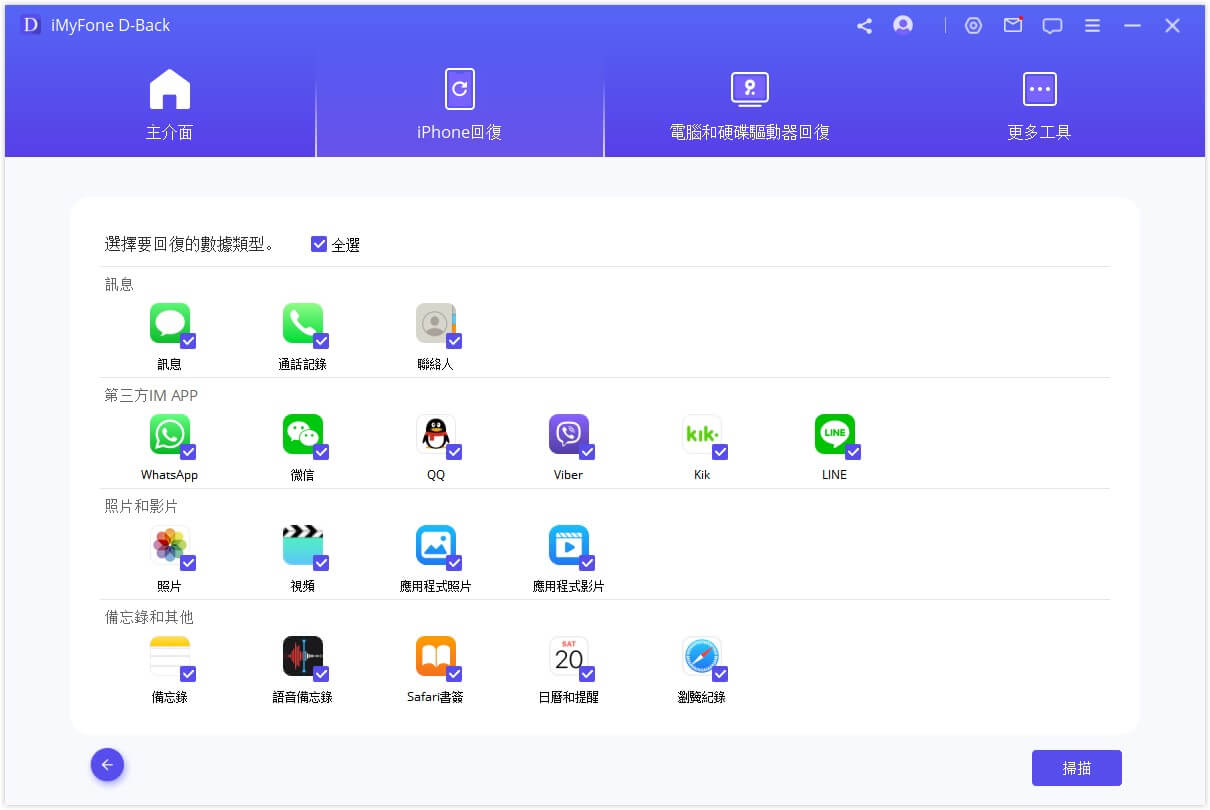
結語
想要隨時查看iMessage歷史訊息,或者把需要的iMessage匯出,相信iMyFone D-Back絕對是你的最佳選擇,不會覆蓋裝置現有資料並且免費預覽和選擇性匯出iMessage,高效智慧化的工具,現在就來免費下載試用吧!