台灣最通用的通訊軟體就非 LINE 莫屬,為了讓使用者有更便利的生活,也不斷推陳出新多元的功能,LINE Keep 也成為其中一個根據使用者需求所設計的功能之一。但許多人還是不了解關於 LINE Keep 功能,例如 LINE Keep 在哪或是 LINE Keep 下載的位置等等。
本篇文章將全面性的說明與教學,關於 LINE Keep 的所有功能與使用方式,讓各個使用者能好好利用這一個免費的儲存空間。
LINE Keep 功能是什麼?
LINE Keep 是一個 LINE 的雲端空間,免費提供 1GB 的容量讓 LINE 用戶能一鍵儲存重要的資料。且永久跟隨著帳戶,支援多個檔案類型以及提供跨平台使用。
LINE 在傳送檔案如照片、影片或是檔案都有儲存期限,如過了期限就無法再讀取與儲存。但只要儲存到 LINE Keep 就不需擔心 LINE 檔案過期打不開,造成資料遺失。
以下為 LINE Keep 的重點功能介紹:
- 免費儲存空間:免費 1GB 容量,永久儲存 (若檔案超過 50MB 只能儲存 30 天,您可以將 LINE Keep 備份到電腦中永久保存)。
- 快速搜索檔案:可設定資料夾分類檔案,方便之後搜尋檔案,可輕鬆找到需要的檔案。
- 存取多元格式:可存文字、照片/圖片、連結、與各式格式檔案。
- 跨平台與跨裝置使用:只要是在同一帳號,可在 Android、iOS、電腦等同步存取使用,可隨時打開觀看、編輯或傳給好友。
- 跟隨 LINE 帳號:換機也不用怕資料不见。
LINE Keep 在哪裡?如何找到 LINE Keep 位置?
LINE Keep 在哪?其實非常好找到,手機只需要打開 LINE 主頁,在個人暱稱下方即可看到「Keep」,點擊後就可以進入 Keep 看到所儲存的內容。
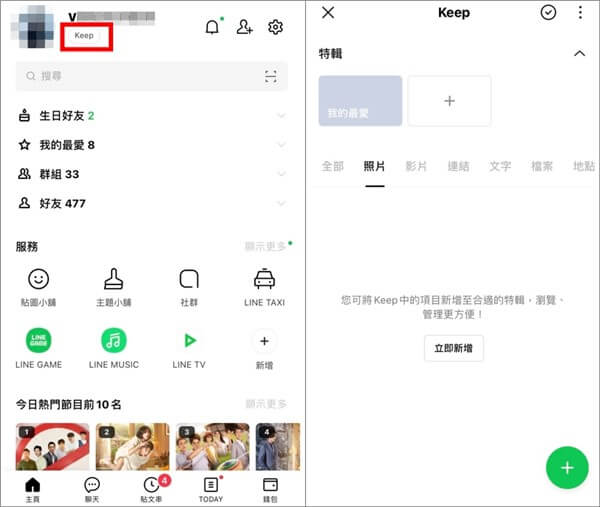
如常使用也可以將 LINE Keep 設立捷徑到手機主畫面,以下為設定捷徑到主畫面的相關操作步驟:
步驟 1點擊 LINE Keep 頁面右上角三個點點的圖示,點擊「設定」。
步驟 2點擊「在主畫面新增 Keep 捷徑」。
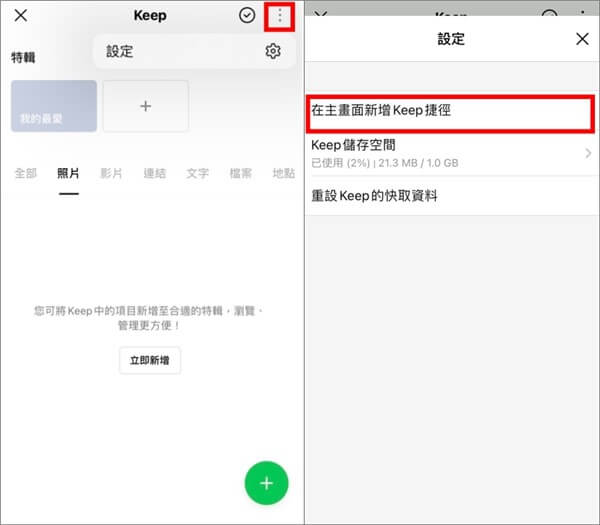
步驟 3跟隨畫面顯示步驟設定。
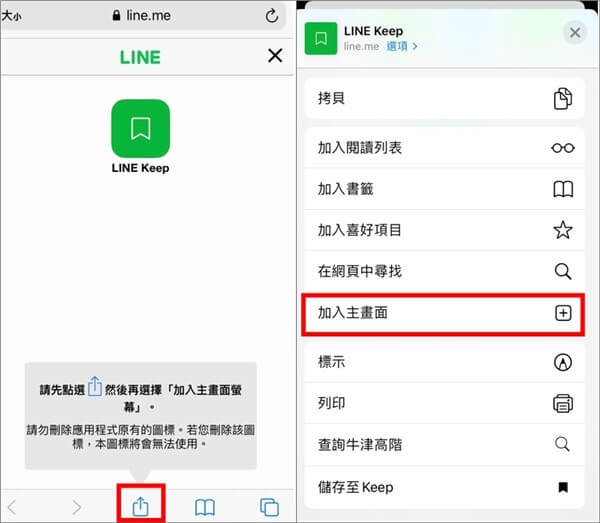
電腦版的 Keep 功能和手機板大同小異,電腦版的 Keep 位置可透過兩個方式進入,第一種由 LINE 主頁個人暱稱旁的「Keep」進入,第二種由主頁右邊功能欄中的 Keep 圖示進入。
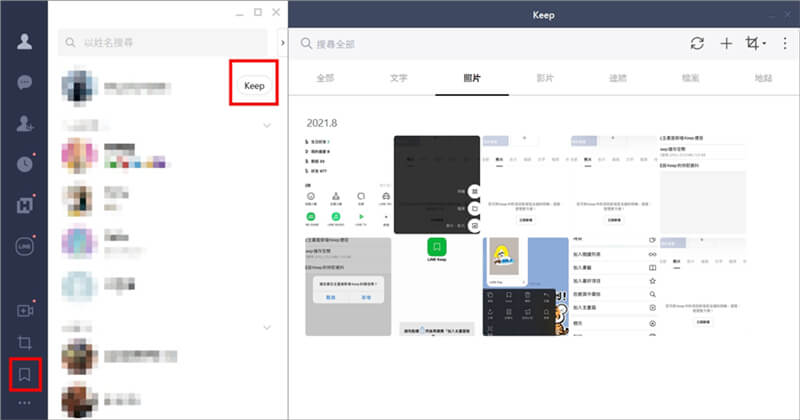
在聊天室儲存訊息、照片、影片、連結、檔案等至 LINE Keep 的使用方法如下:
長按一或多則訊息(照片、影片、連結、檔案 ),點選「Keep」即完成。
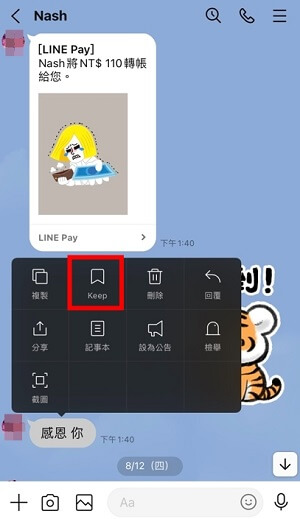
LINE Keep 下載後檔案在哪裡?
檔案從 LINE Keep 下載後,如何在手機和電腦上打開下載檔案的位置,從而找到檔案呢?iPhone、Android 和電腦的儲存路徑不同,我們將一一為您解答。
1 下載到手機後,LINE Keep 檔案位置
如何將 Keep 資料下載到手機並打開儲存的文件夾,以下為操作步驟:
步驟 1點選展開欲下載的檔案(一次僅能一個檔案)。
步驟 2點擊下載圖示,即完成 Android/iPhone Keep 下載。
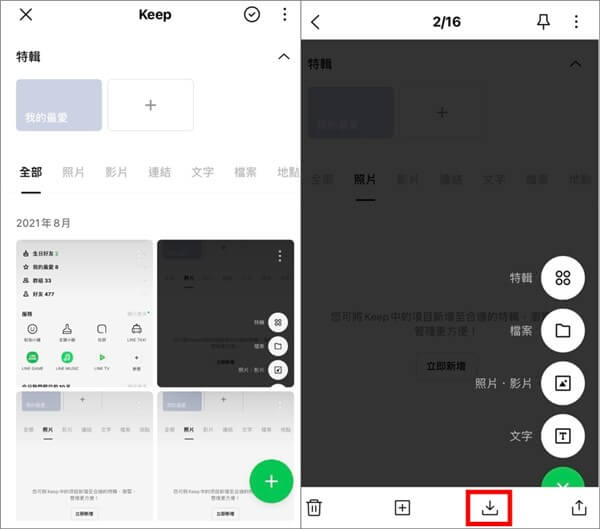
LINE Keep 檔案下載的位置為依照檔案類型在不同位置,照片或影片會儲存在手機相簿中,如為文件檔案如 pdf 檔則可選擇儲存在手機收藏文件檔案的位置。
iPhone Keep 檔案在哪?可打開「檔案」App,點擊「瀏覽」,選擇「我的 iPhone」或是「iCloud 雲碟」查看下載後的檔案。
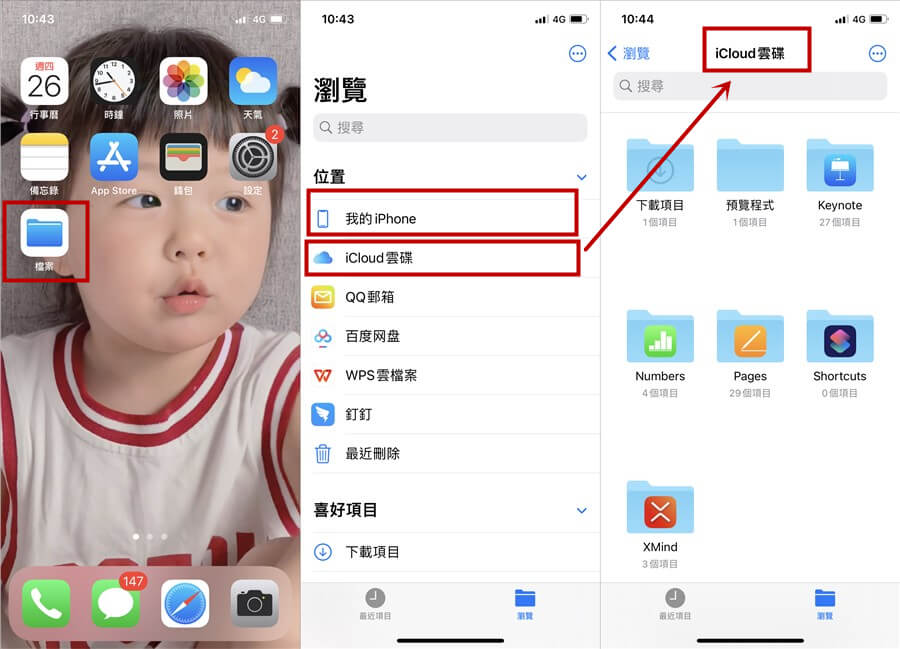
Android LINE Keep 路徑:使用「檔案管理員」查看,和從聊天室下載檔案的位置不同,檔案儲存路徑是「Download」>「LINE」。
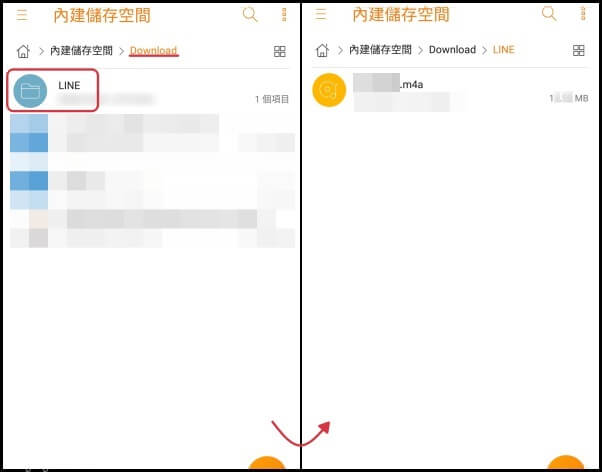
2 下載到電腦後,LINE Keep 儲存位置
如要使用電腦版將聊天室中的對話或是檔案儲存在 Keep,只需要在訊息或是檔案處點擊滑鼠右鍵,選取「儲存至 Keep」即可。
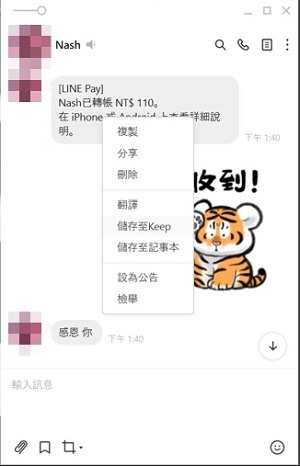
要將檔案從 Keep 下載到電腦,所需步驟如下:
步驟 1開啟 Keep,點擊展開欲儲存之檔案,點擊右上角下載圖示。
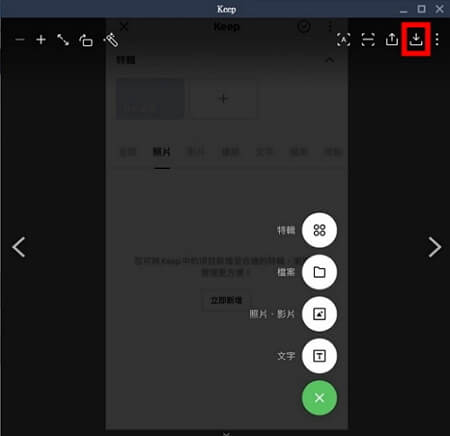
步驟 2選擇欲儲存之電腦位置,點選儲存即完成。
若想要一次儲存多個檔案可參考以下步驟:
步驟 1開啟 Keep,點選右上角三個點點的設定,選取「下載」。
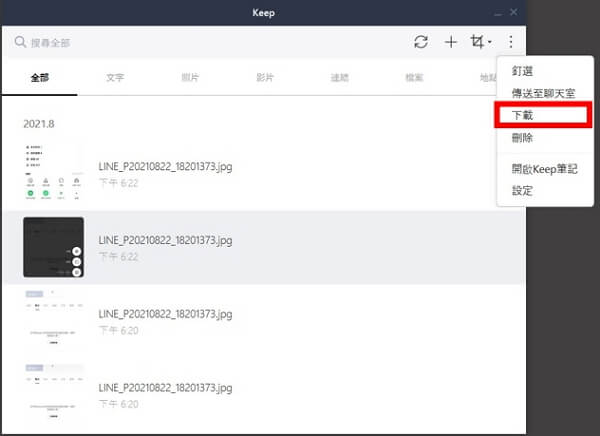
步驟 2勾選多個檔案,點擊「下載」。
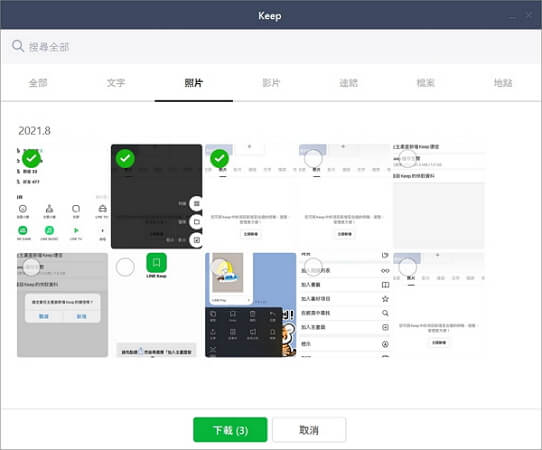
步驟 3選擇欲儲存之電腦位置,之後跟隨電腦畫面儲存檔案。
額外提示:LINE Keep 使用技巧
想要更好地使用 LINE Keep 的各種功能嗎?我們將針對 LINE Keep 全方位使用進行講解。
1 如何上傳、編輯、刪除和分享 LINE Keep 檔案?
以下同步教學手機版與電腦版如何上傳、編輯、刪除和分享 LINE Keep 檔案:
手機版 LINE Keep:
上傳如需將手機中的檔案上傳至 Keep,只需點選於 Keep 主頁中右下角「+」,選取檔案類型,即可上傳手機檔案至 Keep。
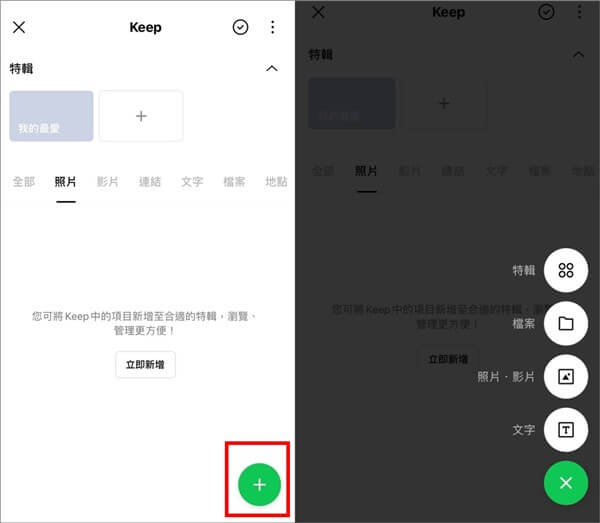
編輯長按任一檔案或點擊主頁上方勾號圖示即跳出選取模式,可編輯 Keep 檔案。
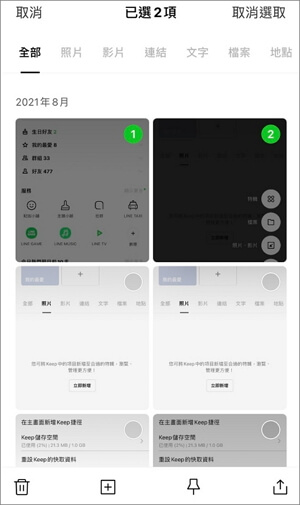
刪除選取要刪除的檔案,可一次刪除多個檔案,但刪除後無法復原。
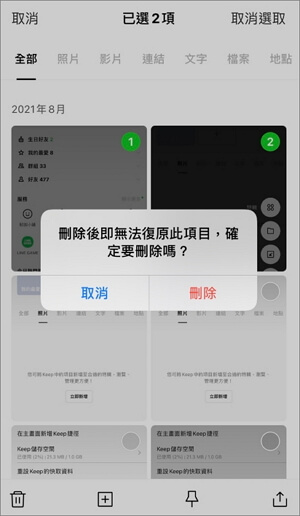
釘選將重要或常需使用的檔案釘選,在一進入 Keep 時就能快速找到。
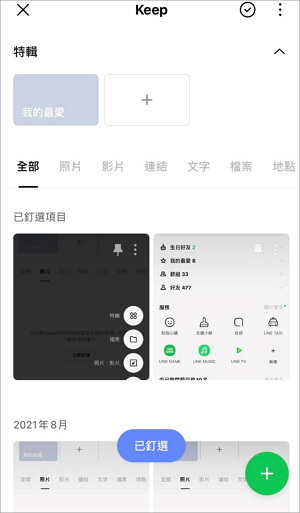
分享將 Keep 中的檔案分享給 LINE 好友、動態、貼文或是其他應用程式。
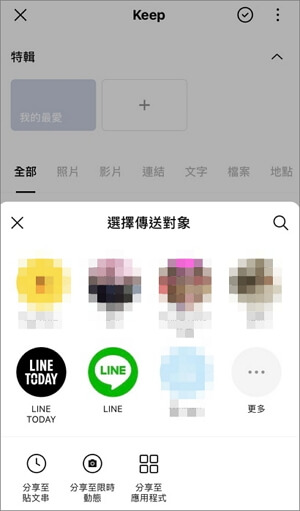
電腦版 LINE Keep:
上傳需要將電腦中的檔案上傳至 Keep,僅需點擊 Keep 主頁右上角「+」即可上傳。
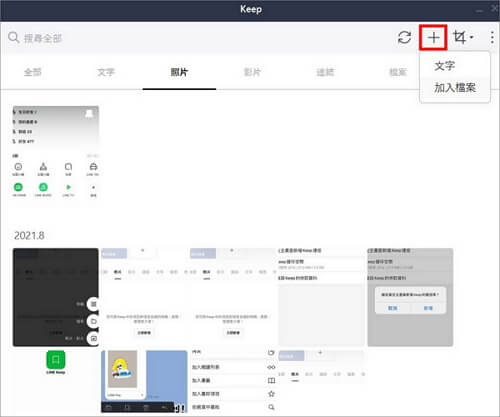
編輯僅能一次一個檔案,無法多個一同進行,但電腦版可針對個別照片進行編輯。
步驟1. 開啟 Keep。
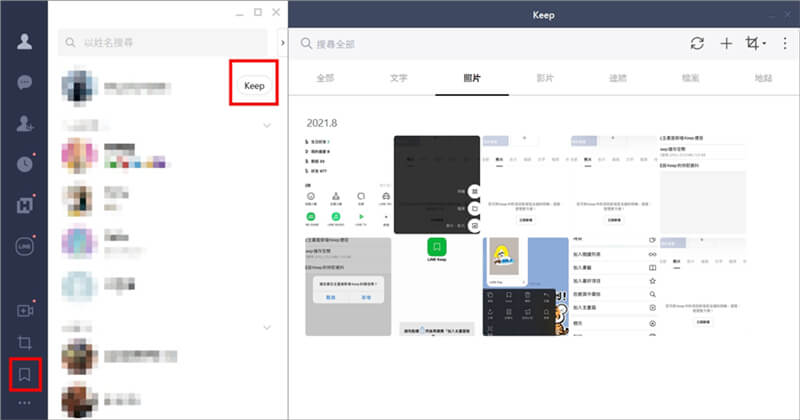
步驟2. 點選並展開要編輯的檔案。
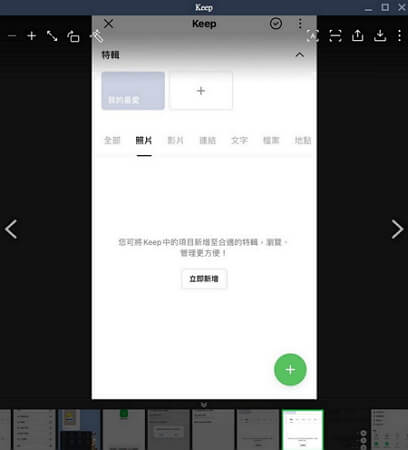
步驟3. 可於上方功能列中編輯該照片,如旋轉、編輯、轉為文字等。
刪除與釘選如欲刪除或釘選 LINE 檔案,於檔案上點擊滑鼠右鍵,點擊「刪除」或「釘選」。
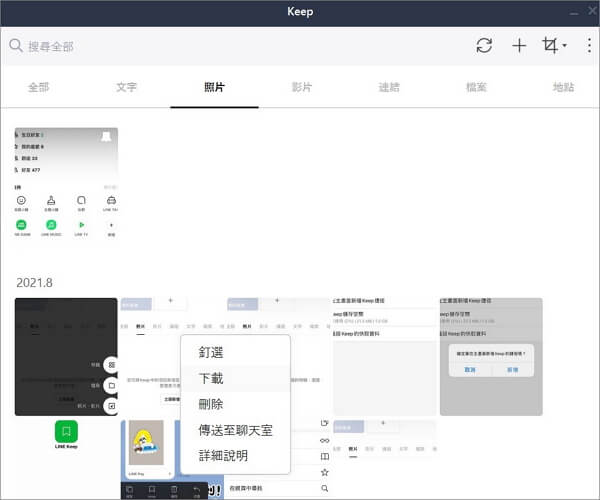
2 新增備忘錄
可於 Keep 中留下文字內容,作為備忘錄。步驟如下:
步驟 1開啟 Keep,點擊右下「+」,選取「文字」。
步驟 2輸入文字內容,完成後點擊右上角「儲存」。
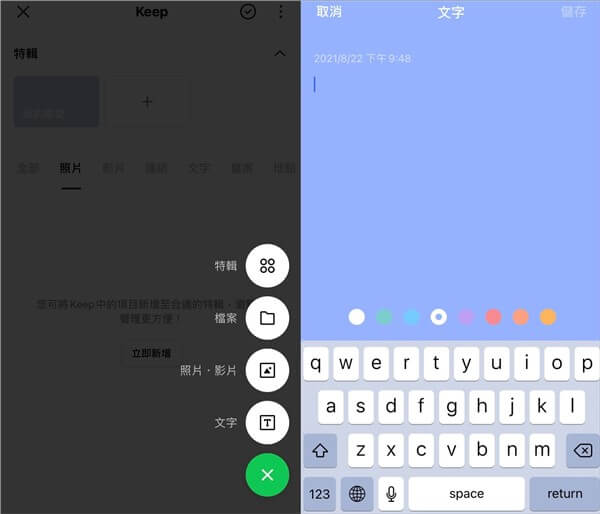
3 查看剩餘容量
想要查看還剩下多少容量可參考以下步驟:
手機版
步驟 1點擊 Keep 主頁右上角三個點點圖示,選擇「設定」。
步驟 2選取「Keep 儲存空間」,即可查看剩餘容量,也可直接刪除所有內容。
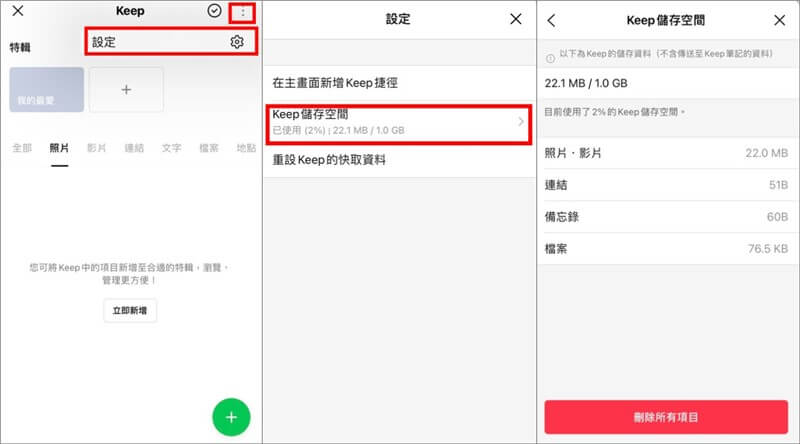
電腦版
步驟 1點選 Keep 首頁右上角三個點點,選取「設定」。
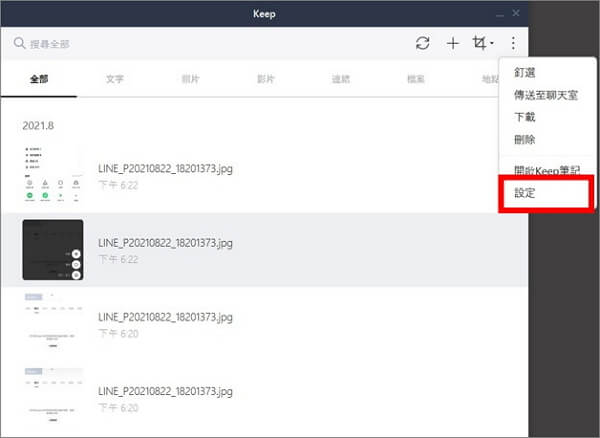
步驟 2可查看已使用空間,也可全部刪除所有檔案。
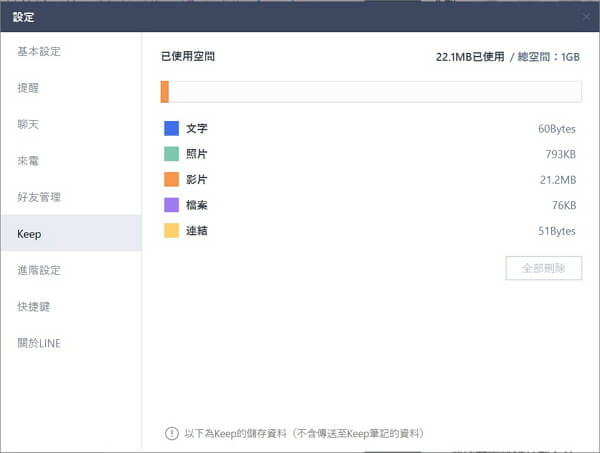
如果 LINE Keep 不小心誤刪,觀看以下影片,可以幫助你將 LINE Keep 刪除復原!
總結
LINE Keep 幫助 LINE 用戶免費且快速存取從聊天室中獲取的資料。不僅如此。還能透過簡單的 LINE 分類在未來需要找尋檔案時能夠輕鬆找到,妥善利用這個功能幫助你未來找尋與 LINE 相關資料時可更快速且方便。







