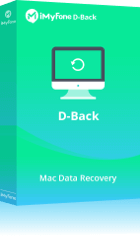在現實中,佔據全球市場份額85%的 Windows 作業系統大大擊敗了10%的 Mac 作業系統。儘管煩人,但正是因此大部分的設備製造商在製造產品的時候,都是根據 Windows 作業系統來製造的,所以並非每個隨身碟都可以在 Mac 上開箱即用,您需要格式化隨身碟以確保它與 MacOS 擴展文件系統兼容。

在本文中,我們將為您提供有關如何在 Mac 上格式化 USB 隨身碟的完整指南。請看以下段落了解該怎麼做。
小貼士:如果你不幸在格式化 USB 的時候造成了資料的遺失,我們建議你可以直接查看貼士部分。你可以使用專業工具一鍵實現資料救援喔,幫你節省寶貴時間!
第一部分:如何在 Mac 上格式化隨身碟
在格式化過程中,隨身碟裡所有的數據都會被銷毀,所以之前要確保隨身碟是空的,或把所有數據備份至安全的地方。然後就可以按照以下兩個方法格式化隨身碟了。
方法一:使用磁碟公用程式
因為有磁碟公用程式,如何在 Mac 電腦上格式化隨身碟變得直接得多。
步驟1把 USB 隨身碟插入 USB連接埠。
步驟2蘋果作業系統會識別出該隨身碟,並在桌面上顯示它的圖標。
步驟3啟動「磁碟工具程式」。
1. 在右上方選擇「搜尋」(search)。
2. 輸入「磁碟工具程式」(Disk Utility)。選取磁碟工具程式。
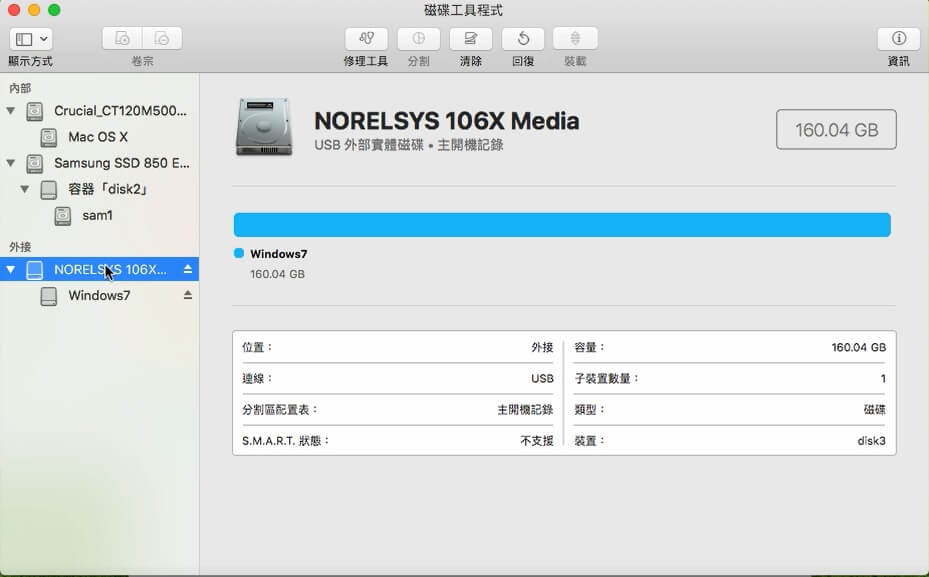
步驟4從左側的列表中選取您的 USB 隨身碟。
步驟5在最上端選取「清除」。
步驟6按下拉式功能表上的「格式」(Format)。
步驟7選取想要的格式。格式選項是為確保 USB 隨身碟能在 Mac 上順暢使用,因為大多數的隨身碟都是預設為適用於 Windows 的格式。
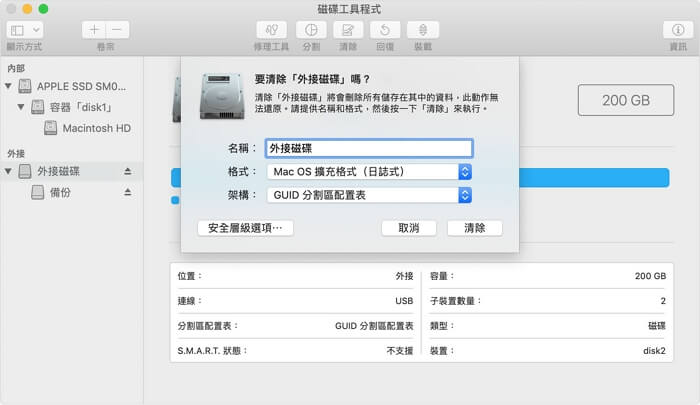
步驟8鍵入隨身碟的名稱到「名稱」欄位。
步驟9選取「清除」鍵,完成後選擇「完成」。
可選擇的五種常見隨身碟格式
當您在 Mac 上嘗試格式化 USB 隨身碟,您會有幾種格式的選擇。以下是五種常見隨身碟格式的優點和缺點,您可以了解後適合您的格式。
以下是五種常見隨身碟格式的優點和缺點,您可以了解後適合您的格式。
|
比較 |
|||||
|---|---|---|---|---|---|
優點 |
最合適 SSD 固態硬碟的格式 |
沒有限制儲存的檔案的大小 |
沒有限制儲存的檔案的大小,檔案可加密 |
同時適用於 Windows 作業系統和 macOS |
同時適用於 Windows 7 之後的作業系統和 macOS |
缺點 |
APFS 只相容於最新的蘋果作業系統 |
在 Windows 作業系統中不能寫入 |
在 Windows 作業系統中不能寫入 |
不支援很長的檔案名稱以及每檔案不能大於4GB |
Windows XP 和 Windows Vista 需要安裝特定的程式 |
1. APFS「蘋果檔案系統」
APFS 也叫「蘋果檔案系統」,是蘋果作業系統的最新檔案系統,是最合適 SSD 固態硬碟的格式。但是,APFS 只相容於最新的蘋果作業系統,所以選擇前您需要三思。如果您確定將來不需要把隨身碟用在舊版本的 Mac 電腦上,那就可以把隨身碟格式化成APFS。
2. Mac OS 擴充格式(日誌式)與(區分大小寫, 日誌式)
Mac OS 擴充格式(日誌式),或稱HFS+, 是在APFS之前,蘋果作業系統10.12 及更早的作業系統的預設檔案系統。它最大的優勢就是沒有限制儲存的檔案的大小。Windows 作業系統的電腦是可以讀取 Mac OS 擴充格式的檔案,但不能寫入。這個檔案系統是使用 Mac「時光機」備份必須的。
Mac OS 擴充格式(日誌式)和Mac OS 擴充格式(區分大小寫, 日誌式)最大的分別是後者對檔案名稱是有區分大小寫的。例如,「file」和「File」是有分別的。所以如果您沒有特別這方面的需要,可以不要理會這個選項。
3. Mac OS 擴充格式(日誌式, 已加密)與(區分大小寫, 日誌式, 已加密)
這兩個可之前提到的兩個基本上是一樣的,分別就在於這兩個是加密的,就是每次把磁碟機連接到蘋果電腦上都需要輸入密碼。
4. MS-DOS (FAT32)
這是FAT32檔案系統的磁碟公用程式的名稱。作為最廣泛相容的檔案系統,FAT32 同時適用於 Windows 作業系統和 macOS。所以使用這種隨身碟格式可以輕鬆地在 PC 和 Mac 之間傳送數據。然而,FAT32 格式的隨身碟不支援很長的檔案名稱以及每檔案不能大於4GB。
5. ExFAT
ExFAT是FAT32的改良版,提供更大的儲存空間,檔案亦可以大於4GB。它也是跨平台檔案系統,可以在 PC 和 Mac 之間傳送數據。但值得一提的是,Windows XP 和 Windows Vista 需要安裝特定的程式才能相容。
方法二:透過終端機轉
如果您需要跨檔案系統傳送較小的檔案,可以將隨身碟格式化為MS-DOS(FAT)或FAT32。而需要在 Mac 上使用隨身碟儲存大一點的檔案,ExFAT會是最好的格式。
下面是透過終端格式化磁碟機至FAT32/ExFAT的操作步驟:
步驟1把 USB 隨身碟插入 USB連接埠。
步驟2按cmd + 空格鍵打開Spotlight,輸入終端機後按「Enter」鍵。
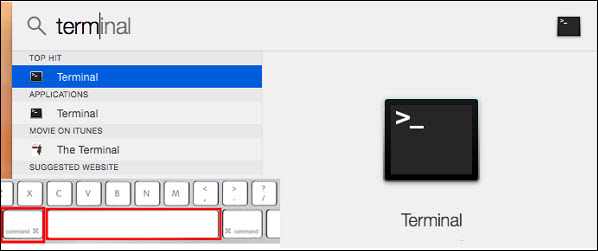
步驟3輸入Diskutil list尋找你USB的位置 (例:dev/disk2 是以下圖片所顯示的)。
步驟4輸入sudo Diskutil eraseDisk FAT32 MBRFormat /dev/disk2。或輸入sudo Diskutil eraseDisk ExFAT MBRFormat /dev/disk2
Sudo 給你使用者權利。
Diskutil呼叫磁碟公用程式。
eraseDisk 命令格式化。
FAT32 設定檔案系統。
MBRFormat告訴磁碟公用程式使用主開機記錄格式化。
/dev/disk2 是USB的位置。
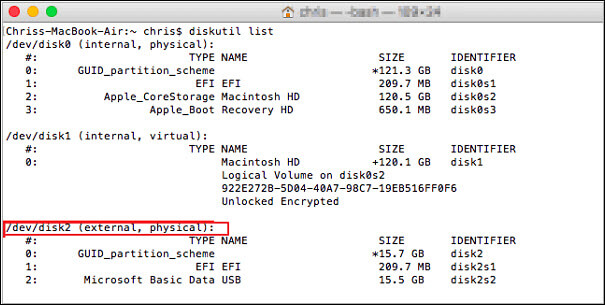
備註
流程完成後,再次在命令欄輸入diskutil list,查核USB是否已成功格式化。
貼士:復原在 Mac 上格式化隨身碟時丟失的數據
格式化隨身碟從來都不是一件容易的事,問題往往會不時出現,其中數據丟失可能是最常見的問題。還有可能遇到磁碟錯誤或資料損毀。
如果是這樣情況,您會需要專業的資料救援軟體 D-Back for Mac 去幫您找回丟失的檔案。使用 iMyFone D-Back for Mac,任何人都能用三個步驟,從被格式化的USB裡復原任何類型的數據。避免重要數據永遠丟失的慘劇。
步驟1確保隨身碟成功插入 Mac 的USB連接埠。打開 D-Back for Mac。 選定你想要隨身碟作為要掃描的位置。按「開始」鍵開始掃描。

步驟2軟體會即時開始掃描,待完成後點選「OK」。

步驟3完成掃描後,所有檔案以自己的格式和資料夾列出。您可以自由預覽和選擇想要復原的檔案,按「復原」鍵。

除了以上文字教學,我們還為你準備了格式化硬碟資料救援的指導影片,快來看看吧~
總結
格式化隨身碟確實是一個複雜的過程,按照文章中列出的步驟操作,您可以在 Mac 上成功格式化隨身碟,並且不會遇到太多困難。 隨身碟數據丟失可能是個大災難,但 D-Back for Mac 功能強大,足以幫助您解決問題。 事實上,不僅僅是在您格式化 USB 隨身碟之後,它還會在您丟失其他數據時產生奇蹟。 試試吧,您不會失望的!