iMyFone D-Back for Windows 能夠在 Windows 11/10/8/7 等各種不同電腦型號中,快速幫您在 Windows 進入自動修復循環時實現檔案救援!
你是否也曾遇到類似上述 Windows 10 無法進入系統的情況呢?電腦螢幕上正在準備自動修復很久,到最後還顯示 Windows 無法自動修復這部電腦。對於電腦未正確啟動的情況,我們將分別根據兩種電腦自動修復的情形,提供 Win 10 自動修復循環的解決方案。
Windows 自動修復是什麼?
自動修復是 Windows 系統修復工具,用於診斷和解決 Windows 系統中常見的啟動錯誤。
在電腦如遇到連續兩次無法正常啟動的狀況下,就會觸發「自動修復」功能,它會自動掃描診斷,找出錯誤。
然而在啟動自動修復以後,有時會發生無法修復的情形,導致你的電腦螢幕停留在以下兩種常見的介面。
狀況1:Windows 自動修復無法修復(藍屏)
電腦螢幕藍屏且收到訊息顯示:「啟動修復 無法修復您的電腦」或「自動修復 您的電腦未正確啟動」。
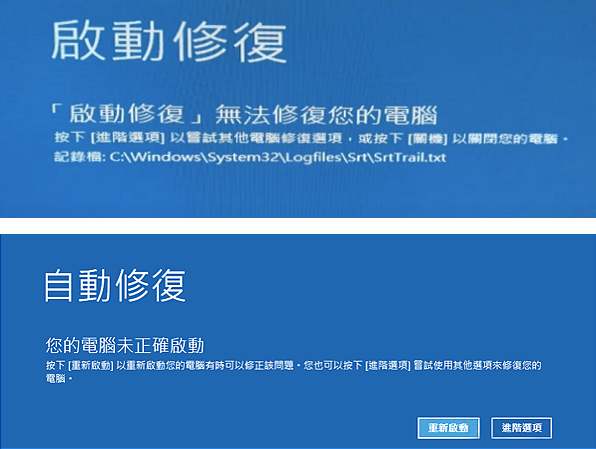
狀況2:Windows 正在準備自動修復(黑屏)
電腦螢幕黑色只有 Windows 的圖示,介面出現「正在為您的電腦進行診斷」或「正在準備自動修復」很久且發生循環,沒有進度提示,持續黑屏Win 10自動修復循環中。
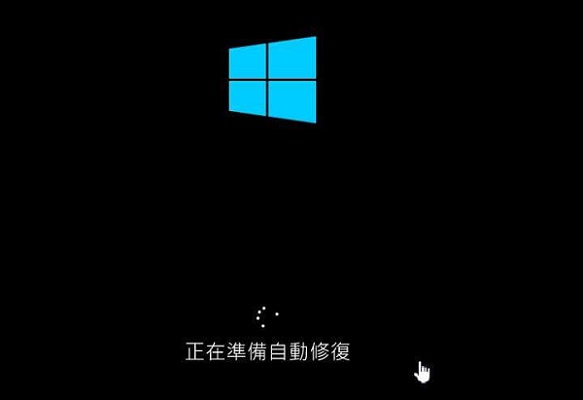
為什麼出現 Win 10 自動修復循環?
電腦開機後 Win 10 遲遲無法進入系統,正在嘗試修復很久,造成這種 Windows 10 自動修復錯誤的主要原因有以下幾個:
- 錯誤更新Windows系統,如 Win 10 更新後無法開機
- 遺失或損壞系統文件
- Windows註冊出現問題
- Windows啟動管理器損壞
- 硬碟驅動不相容
在這篇文章中,我們將引導教學解決 Windows 電腦自動修復循環的問題,並快速還原自動修復無法開機的檔案。
如何修正電腦自動修復的錯誤?
如前面所說,電腦出現自動修復主要分為 Win 10 正在準備自動修復黑屏和電腦藍屏自動修復,以下我們將分別根據這兩種狀況介紹對應的解決方法。
1 解決黑屏「正在準備自動修復」很久
方法①: 開機進入安全模式
如果正在準備自動修復很久,在安全模式下,你可以卸載設備驅動程式、復原Windows 10更新、刪除病毒等。
以下是在安全模式下啟動電腦系統的方法。
步驟1. 電腦關機、重新開機兩次(如已在WinRE則可省略此步驟)。
步驟2. 再一次完全重新開機,並按住F2/F11/Del,進入WinRE(Windows修復環境BIOS),在「選擇選項」頁面中點選「疑難排解」。
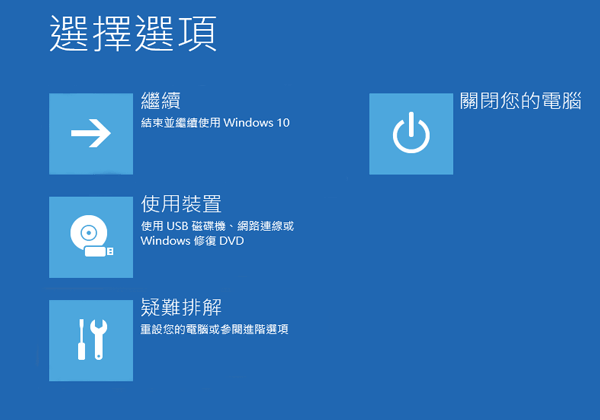
步驟3. 進入後點選「進階選項」>「啟動設定」。
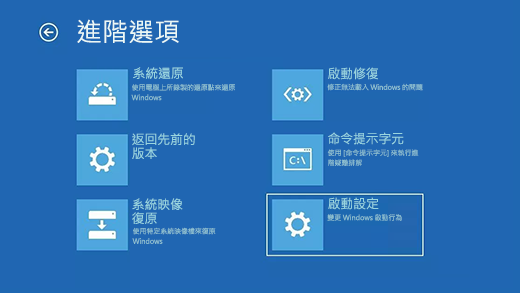
步驟4. 點選「重新啟動」,開啟後會看到選項清單,從清單選取5選項或按下F5以使用「安全模式(含網路功能)」。
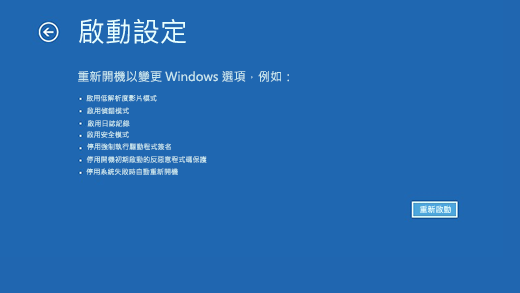
步驟5. 進入安全模式後,運行防病毒軟體以掃描和刪除病毒,通過卸載不相容的軟體或驅動程式來刪除有問題的文件並更新設備驅動程式,解決Windows 10「正在準備自動修復」循環錯誤。
方法②: 禁用自動修復
電腦開機後,直接陷入 Win 10 正在準備自動修復很久的黑屏循環2022,你也可以嘗試關閉自動修復,具體步驟如下:
步驟1. 在winRE模式中的「選擇選項」頁面中按照以下步驟點選:「疑難排解」>「進階選項」>「命令提示字元」。
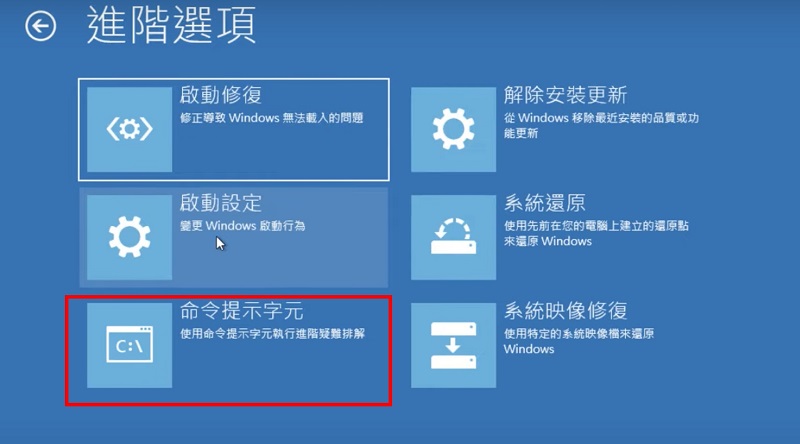
步驟2. 命令提示字元黑色視窗中輸入指令:
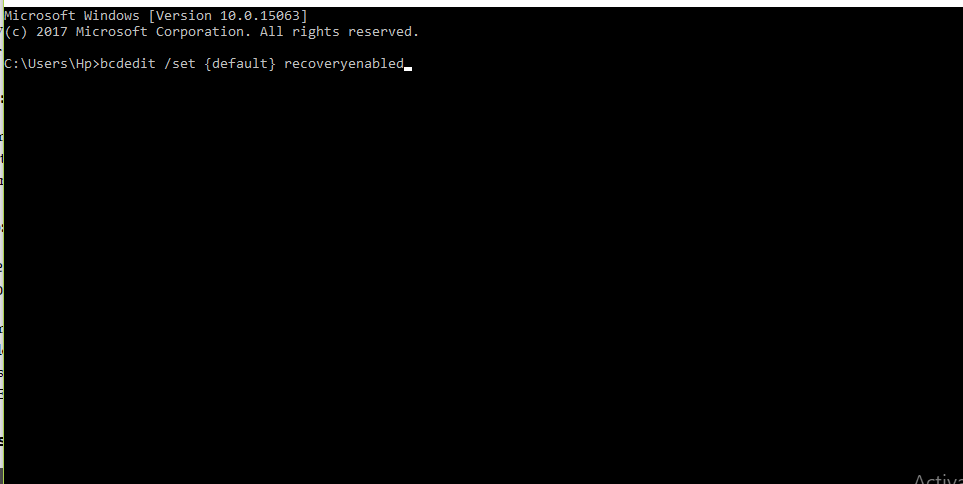
步驟3. 重新開機,如果電腦成功啟動,恭喜你,黑屏自動修復循環錯誤已經解決。
2 解決藍屏「自動修復無法修復您的電腦」
方法①: 使用系統還原
當 Windows 無法自動修復這部電腦時,可以透過系統還原將系統軟體還原到以前的狀態,可參考以下步驟:
步驟1. 在自動修復所產生之藍屏點擊「進階選項」。
步驟2. 跟隨以下步驟依序點擊:「疑難解答」>「進階選項」>「系統還原」。
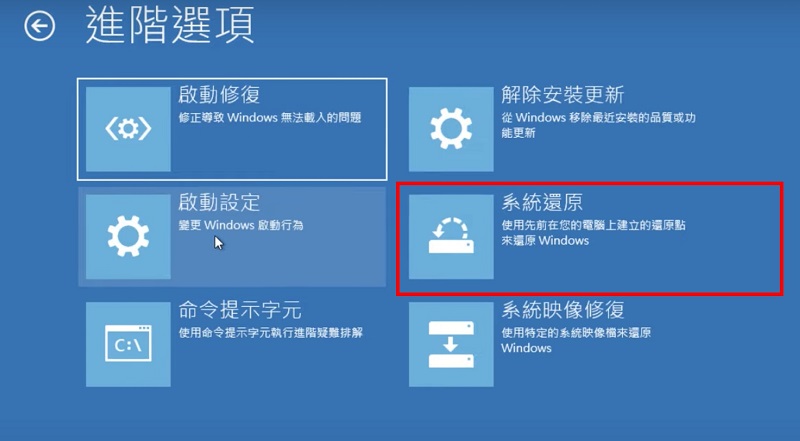
步驟3. 選擇在藍屏出現之前創建的還原點(Windows 10每次安裝更新驅動程式或應用程式時都會創建一個系統還原點) 。
步驟4. 點擊「下一步」。
步驟5. 還原完成後重新開機,這時啟動修復無法自動修復這部電腦 Win10 的錯誤應該已修正了。
方法②: 使用內建系統修復工具
Windows的內建系統文件掃描工具CHKDSK(磁盤檢查)可以來檢查和修復遺失或損壞的系統文件。
如果電腦未正確啟動、或者「自動修復無法修復您的電腦」等錯誤出現時,就可以使用內建系統修復工具進行故障排除。
步驟1. 重新啟動電腦並按F8鍵(開啟WinRE)。
步驟2. 選擇「查看進階修復選項」。
步驟3. 按照以下順序進入命令提示字元:「疑難解答」>「進階選項」>「命令提示字元」。
步驟4. 在命令提示字元視窗中,輸入「chkdsk /r c:」並按Enter。
此命令將使用CHKDSK檢查系統驅動器,並在可能的情況下嘗試 Windows 自動修復。
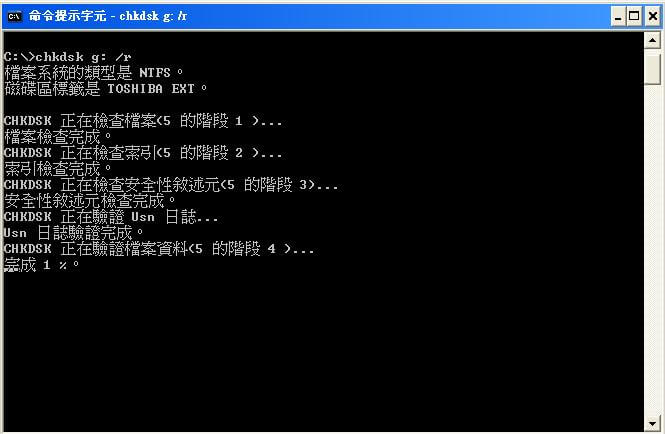
步驟5. 輸入「sfc /scannow」並按Enter。
這將使用系統文件檢查器工具檢查Windows系統文件的完整性。
步驟6. 鍵入「exit」以關閉命令提示字元。
步驟7. 重新開機,看看是否還出現啟動修復無法修復您的電腦的問題。
【貼士】Windows 10 無法進入系統時救援資料
電腦未正確啟動時,iMyFone D-Back for Windows檔案救援工具作為一個專業Windows資料還原軟體,可以幫助你在電腦無法自動修復時找回資料。
如何使用 D-Back for Windows 在電腦出現自動修復或「正在為您的電腦進行診斷」時進入系統且還原資料?
步驟1. 在另一台正常運作電腦下載並安裝 D-Back for Windows,準備一個 USB 隨身碟或光碟。
步驟2. 在正常運作的電腦上開啟 D-Back for Windows,選擇「從損壞電腦復原數據」,點選「開始」。

請確認你已將隨身碟或 CD/DVD 與正常運作的電腦連接。
步驟3. 選擇一個媒體建立可開啟的磁碟機,可選擇 USB 隨身碟或是光碟。
步驟4. 選擇您想建議的媒體形式,按下「製作」。
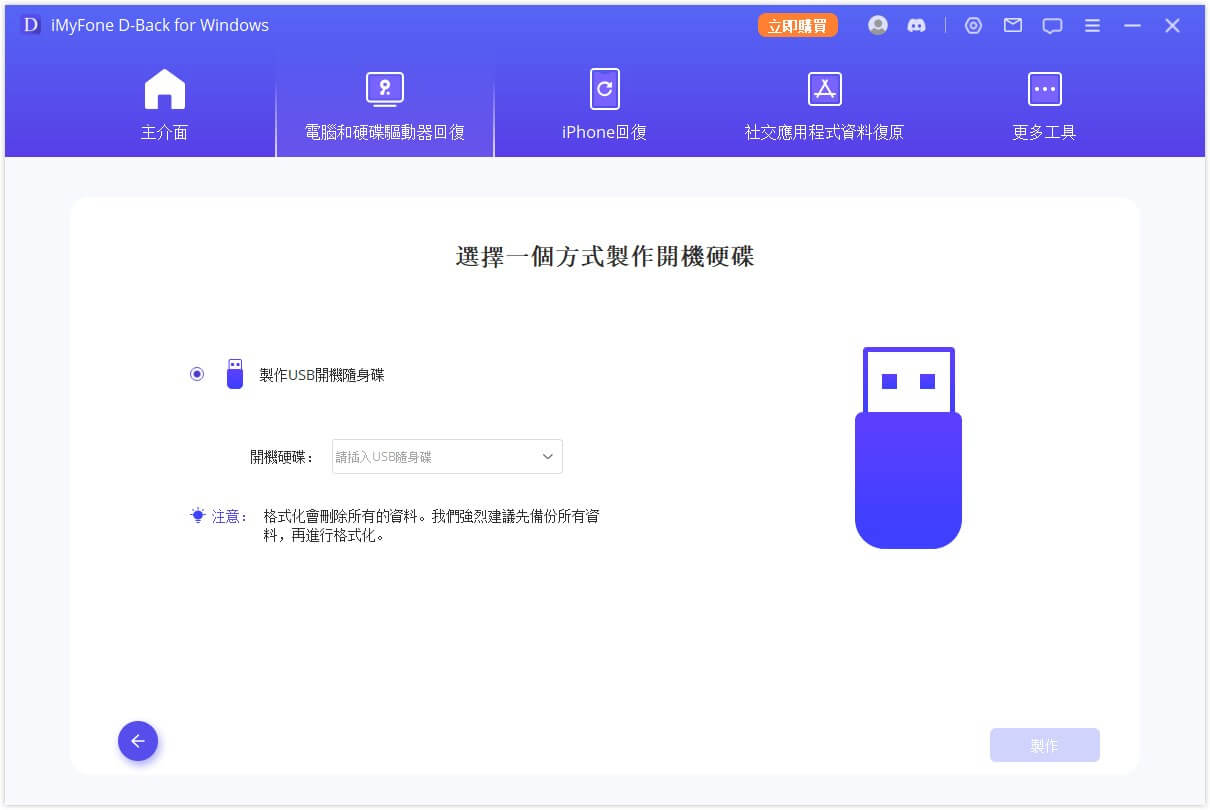
步驟5. 請確認已備份該USB內資料,並按下「格式化」。
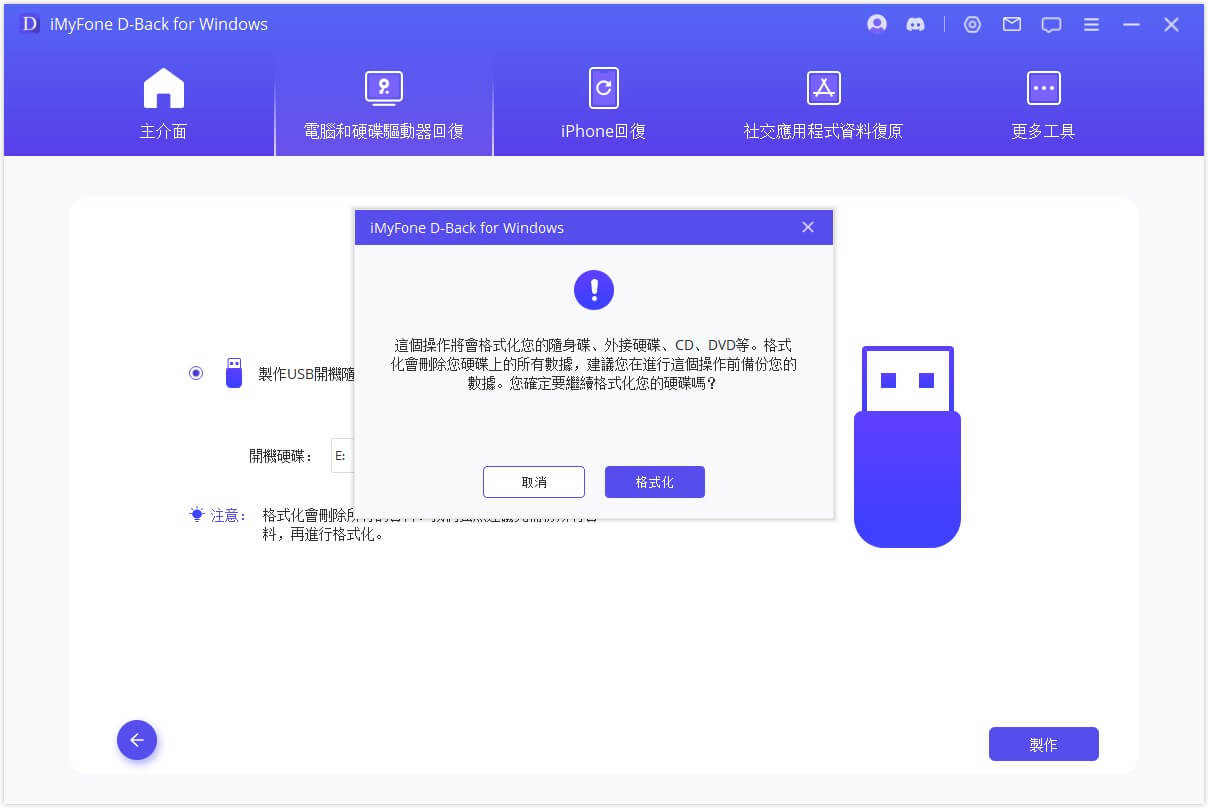
步驟6. 完成格式化後即會自動建立可開啟的磁碟機。
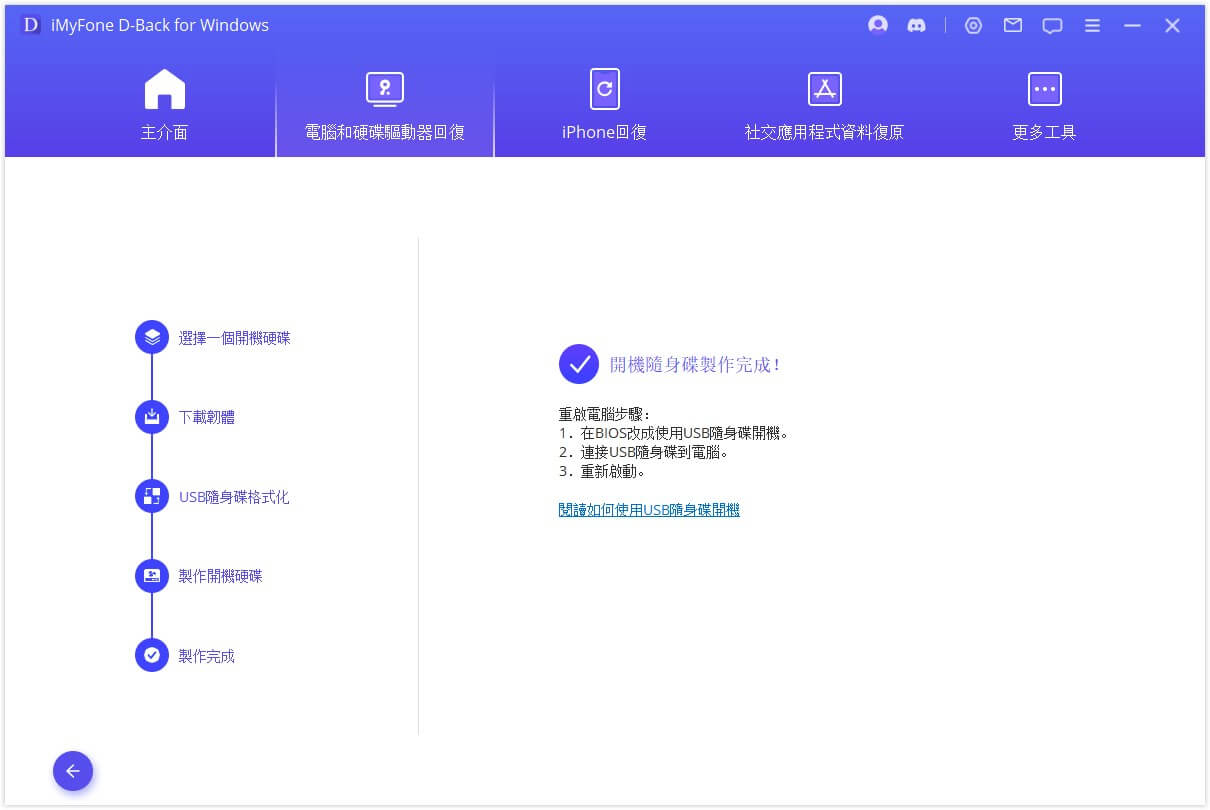
步驟7. 依照以下的步驟重新開啟 Windows 10 正在嘗試修復很久的電腦:
- 連結 USB 隨身碟或安裝光碟於「正在準備自動修復」或「正在為您的電腦進行診斷」狀態的電腦。
- 調整BIOS,從USB 隨身碟啟動。
- 重新啟動電腦。
成功開啟未正確啟動的電腦後,再次使用 D-Back for Windows 依循以下3個步驟找回自動修復循環導致丟失的檔案:
- 選擇遺失檔案的位置,按下「開始」,進行掃描。
- 等待掃描完成,所有遺失的檔案都會依照檔案類型或檔案分類被列出。
- 選擇欲還原之檔案夾或資料,預覽確認無誤後,點選「復原」。
- 完成還原,成功救援因 Windows 10 自動修復循環而遺失的資料。



結論
遇到電腦自動修復時,首先根據 Windows 10 正在準備自動修復黑屏或藍屏自動修復不同情況,對應參考上述的處理方式。而如果反復嘗試 Windows 無法開機進入系統的話,可以直接使用iMyFone D-Back for Windows,可以說是 Windows 10 自動修復循環的殺手锏,幫助你完成電腦重啟的同時還能快速復原重要的資料唷。






