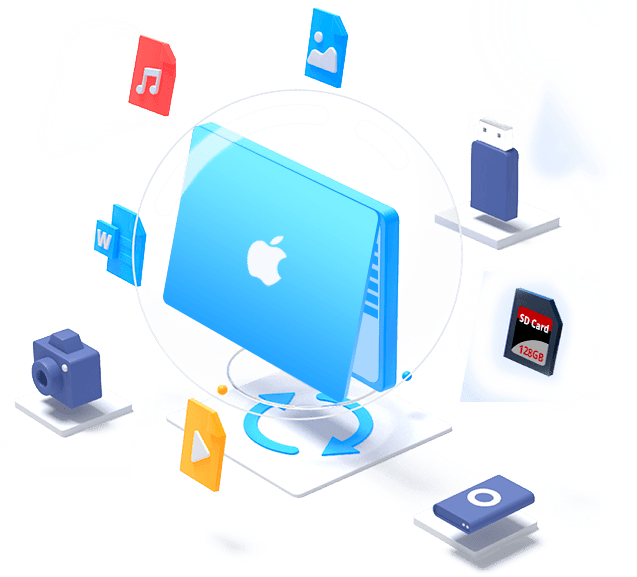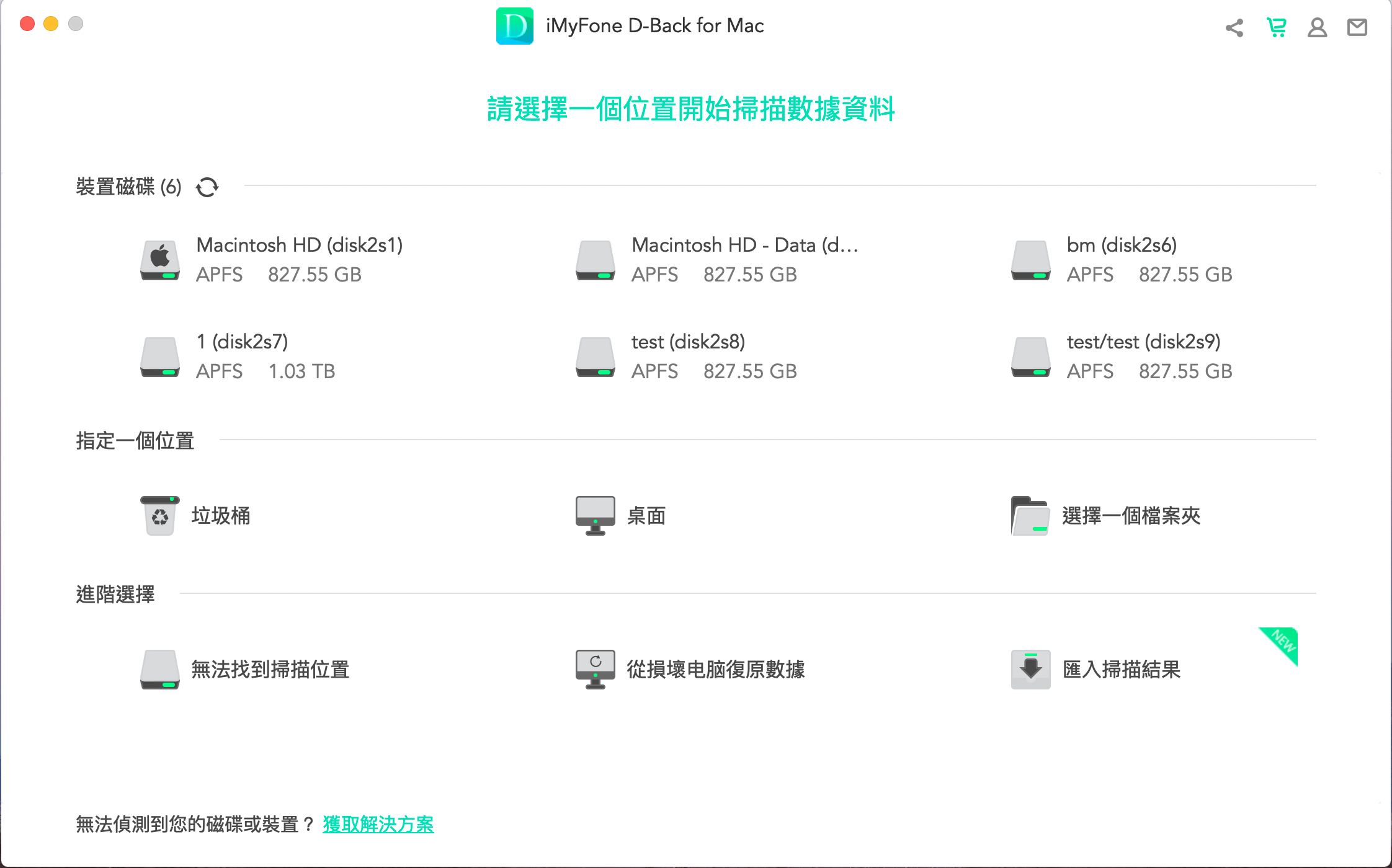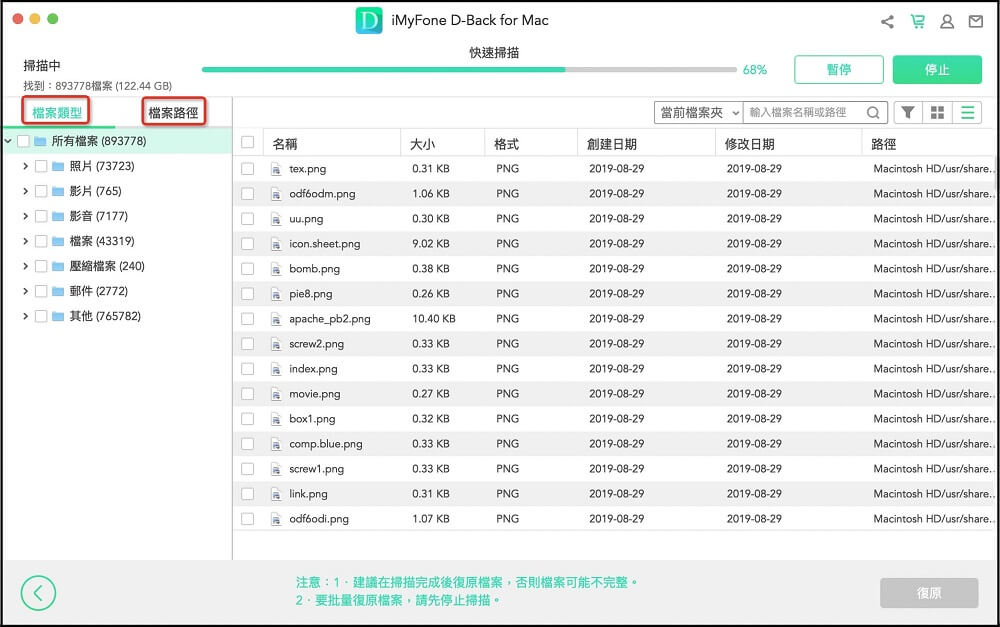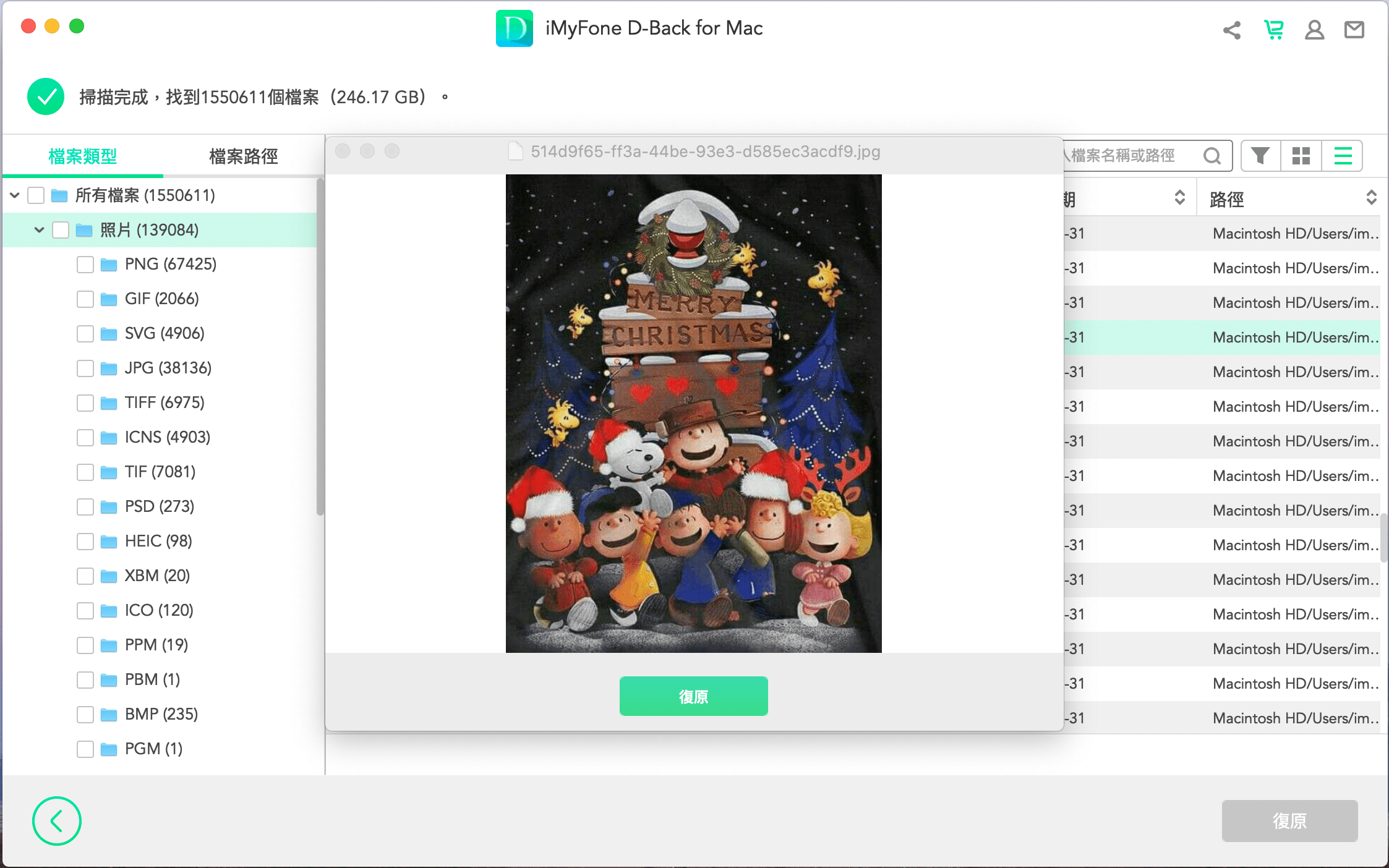哪些檔案可以從Mac上恢復?
您可以在macOS上救援各種遺失的檔案,包括機密商業檔案、照片、影片等。使用D-Back for Mac就可以輕鬆幫您找回。這款功能強大的Mac資料救援工具支援恢復超過1000種檔案類型,不管它們是已刪除、被丟失或已格式化裝置。
輕鬆復原各種內部或外部數據
-
文檔
DOC/DOCX, XLS/XLSX, PPT(PPT/PPTX), PDF, CWK, HTML(HTM), INDD,EPS, PAGES, KEY, NUMBERS, VSD, ODT, ODP, ODS, ODG, ODF等。
-
音訊檔案
AIF/AIFF, M4A, MP3, WAV, WMA, APE, MID/MIDI, OGG, AAC, RealAudio, VQF等。
-
圖片
JPG/JPEG, TIFF/TIF, PNG, BMP, GIF, PSD, CRW, CR2, NEF, ORF, RAF, SR2, MRW, DCR, WMF, DNG,ERF, RAW, SWF, SVG, DWG, NRW等。
-
電子郵件
PST, DBX, EMLX等(可從Outlook, Outlook Express…)
-
影片
AVI, MOV, MP4, M4V, 3GP, 3G2, WMV, ASF, FLV, SWF, MPG(MPEG), RM(RMVB), MKV, MXF等。
-
其他檔案類型
壓縮檔(如 ZIP, RAR, SIT, ISO等)及exe, html, SITX等。
-
MacBook / iMac
相容macOS 10.10-11.0。
-
內置硬碟
從HDD、SSD、磁碟、Zip驅動器等恢復數據。
-
隨身碟
從USB閃存驅動器,筆式驅動器,拇指驅動器和閃存棒等還原檔案。
-
外接硬碟
從Seagate、WD、Toshiba或其他廠牌的外接硬碟找回丟失的數據。
-
記憶卡
從各種記憶卡(如SD / SDHC / SDXC卡,CF / XD / MMC卡等)恢復數據。
-
相機和其他
支援各廠牌的數碼相機、媒體播放器、攝影機和其他更多裝置。
為什麼D-Back for Mac是最佳Mac資料遺失救援工具?
免費試用版 VS 完整版
免費試用版
NT$0-
從電腦中回復100M資料
-
深入掃描已刪除的資料
-
確認回復前進行免費預覽
-
多個檔案復原
-
多種裝置資料復原
-
遺失的分割區復原
-
RAW復原
完整版
NT$1790-
從電腦中無限量回復資料
-
深入掃描已刪除的資料
-
回復前可預覽資料
-
多個檔案復原
-
多種裝置資料復原
-
遺失的分割區復原
-
RAW復原
用戶評論
常見問答
即使軟體無法預覽某些檔案,但是仍然可以找回這些資料。為了方便您確認,我們在以下列出了 D-Back for PC 支援預覽的檔案格式。同時您也可以使用滑鼠更改預覽窗口的大小或將其最大化。
Windows:
圖片: JPG, JPEG, PNG, BMP, TIF, TIFF, ICO, CUR, SVG, ICNS, PBM, PGM, PPM, SVGZ, TGA, WBMP, WEBP, XBM, XPM, GIF 等。
音訊檔案: WAV, MP3, WMA, M4A, AIF, AIFF 等。
影片: MP4, SWF, MOV, AVI, MKV, MPG, ASF, WMV, 3GP 等。
文檔: TXT, XML, PLIST, RTF, PUB, XLSM, XLSB, CSV, DOC, DOCX, XLS, XLSX, PPT, PPTX, PDF 等。
電子郵件: EML, EMLX, MSG 等。
Mac:
文檔: TXT, XML, PLIST, RTF, XLSM, CSV, DOC, DOCX, XLS, XLSX, PPT, PPTX, PDF, HTML, KEY, numéros, pages 等。
圖片: JPEG, JPG, PNG, BMP, TIF, TIFF, ICO, CUR, SVG, ICNS, PBM, PGM, PPM, SVGZ, TGA, GIF, PSD, CRW, CR2, NEF, ORF, RAF, SR2, MRW, DCR, WMF, DNG, ERF, RAW, AI, HEIC 等。
音訊檔案: WAV, MP3, M4A, AIF, AIFF 等。
影片: M4V, MP4, MOV, 3GP, MPG 等。
電子郵件: EXL, EMLX 等。