iMyFone D-Back for Mac
更重要的是,即使您已經清空了回收桶,D-Back for Mac仍可以幫助您找回遺失或刪除的檔案。
理想來說,您應該在事情發生前先安裝D-Back for Mac。這是因為它可以有時間盡快地監控刪除的檔案。如果您不小心刪除了一個重要的檔案後,打算上網下載D-Back for Mac(或下載任何的東西),這個過程會創建大量的暫存檔,並會覆蓋內存空間所分配給刪除的檔案,在完成安裝之前,刪除的文件就已經消失了。
如果您誤刪了一個重要的文件,並且您也已經在電腦上安裝了D-Back for Mac,您所需要做的就是執行D-Back for Mac並且恢復您的檔案。
您可以在這裡下載並安裝您自己的D-Back for Mac:下載D-Back for Mac.
請參考此列表中可以使用D-Back for Mac來預覽的格式:
- 圖片: JPG, TIF, PNG, BMP, GIF, PSD, CRW, CR2, NEF, ORF, RAF, SR2, MRW, DCR,WMF, DNG, ERF, RAW, AIF, and HEIC.
- 文件: DOC, DOCX, XLS, XLSX, PPT, PPTX, PDF, HTM, HTML, ZIP, and RAR.
目前,只有D-Back for Mac有支持的檔案才能預覽,但這並不意味著不能恢復檔案。如果您找到了遺失的檔案,但卻無法預覽,我們建議您恢復所有的檔案並使用正確的程式來執行它。這樣您就可以知道您所希望的檔案是否已經恢復了。
在成功掃描完您刪除的檔案後,卻無法找到您所找的檔案時,我們建議您在D-Back for Mac上執行全方位恢復。這將搜尋您硬碟裡所有類型的刪除檔案。
在「裝置磁碟」部分,只顯示掛載的分區,即在「我的電腦」或「這台電腦」下可以直接看到的分區。
如果要掃描隱藏分區,請單擊「進階選擇」部分中的「無法找到掃描位置」選項。 (隱藏分區是那些在「我的電腦」或「這台電腦」中找不到,但可以在「磁碟管理」中看到的分區。)
如果 D-Back for Mac 無法識別外接硬碟,可能是因為外接硬碟未正確插入或損壞。在某些情況下,這可能是由於您的電腦系統出現問題。因此,我們建議執行以下操作來糾正該問題:
- 確保計算機能夠識別並讀取您的外接硬碟
- 拔下並重新插入外接硬碟
- 重啟電腦
- 如果程式仍然無法在您的電腦上找到磁碟位置,請您與支援團隊取得聯絡d-back-for-mac@imyfone.cn
如果要掃描虛擬磁碟,則需要先掛載它。
為此,請打開「電腦管理」>「磁碟管理」。在右側,選擇「其他動作」>「連結 VHD」。然後單擊「瀏覽...」按鈕,找到「 .vhdx 或 .vhd 」檔案。最後點擊「確定」按鈕。
注意:D-Back for Mac 無法掃描和識別智能手機。
只有在分配到內存空間還沒有被覆蓋的檔案可以使用D-Back for Mac來恢復。
如果您在系統上遺失的資料是一年且分配給它的內存空間還尚未被覆蓋,那麼您是可以恢復檔案的。
能否恢復檔案不是依據刪除的日期,而是根據分配給它的內存空間是否可用。
就檔案恢復的選項而言,有幾個因素決定了所有恢復檔案所需的時間。
- 硬碟大小: 硬碟越大,D-Back for Mac就需要越長的時間來掃描和恢復您所刪除的檔案。較小的硬碟(通常小於500GB)可能需要大約30分鐘才能完全恢復,而較大的檔案(高達1TB)可能需要幾個小時或幾天的時間。
- 硬碟大小: 硬碟越大,D-Back for Mac就需要越長的時間來掃描和恢復您所刪除的檔案。較小的硬碟(通常小於500GB)可能需要大約30分鐘才能完全恢復,而較大的檔案(高達1TB)可能需要幾個小時或幾天的時間。
如果掃描正在進行中,請不要因為覺得從較大的硬碟中恢復資料的時間太長而停止掃描。
- 移除所有連接到電腦的外接式硬碟
- 連接要從中恢復文件的硬碟
這可能是因為重複格式化或創建了多個分區然後格式化後合併為一個分區,也有可能是異常或錯誤檔案導致的,其他具體情況需要根據數據分析的結果來進行辨別。
目前D-Back for Mac支援外接硬碟、USB隨身碟、數位相機、攝影機、SD卡、MP3/MP4、CF/SD/MMC卡等儲存裝置,但暫時不支援Google雲端硬碟,我們將會竭盡全力研發以改進我們的產品,以讓您更加滿意。
如果您的磁碟已經加密,D-Back for Mac將無法掃瞄,需要您先輸入磁碟密碼才能正常使用此資料救援軟體,或者您也可以選擇禁用磁碟加密。
可能是原始數據已丟失、照片本身已經損壞或無連續儲存。
為什麼需要允許D-Back for Mac訪問Mac上的檔案與檔案夾?原因是,沒有權限,D-Back for Mac將無法在可移動設備上查找數據或成功創建可啟動媒體驅動器。
以下是允許D-Back for Mac訪問檔案與檔案夾的方法:
- 在Mac上,打開「系統偏好設定」。
- 轉到「安全性與隱私權」。
- 單擊「隱私權」選項卡。
- 選擇左側欄上的「檔案與檔案夾」。
- 在右側的應用列表中找到iMyFone D-Back for Mac,然後選中「可卸除式宗卷」選項。
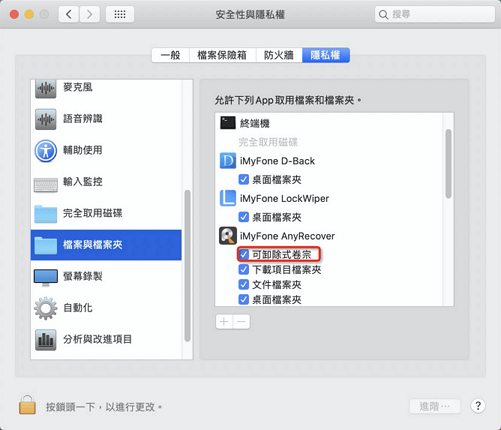
現在,您可以開始從可移動設備掃描數據,或者繼續創建可啟動媒體驅動器。
注意:iMyFone致力於尊重您的隱私。使用我們的軟體後,我們將不會訪問或存儲您的個人數據。
- iMyFone AnyTo
- iMyFone MirrorTo
- iMyFone D-Back
- iMyFone LockWiper
- iMyFone Fixppo
- iMyFone iTransor for LINE
- iMyFone ChatsBack for WhatsApp
- iMyFone ChatsBack for LINE
- iMyFone Filme
- iMyFone iBypasser
- iMyFone iTransor for WhatsApp
- iMyFone D-Back for Windows
- iMyFone D-Back for Mac
- iMyFone UltraRepair
- iMyFone LockWiper (Android)
- iMyFone Umate Pro
- iMyFone D-Back (Android)
- iMyFone MagicMic
- iMyFone VoxBox
- iMyFone TopClipper
- iMyFone Novi AI
- iMyFone Passper Pro
