很多人都會使用 PDF 格式來處理工作檔案,因為它的相容性高,能夠在各個裝置和系統上正常運行,而且格式和版位都會維持不變。如果你將檔案傳送給他人,你可以透過 PDF 加密以確保數據安全不外洩,因為對方需要輸入密碼才能夠開啟或是編輯檔案。那麼,究竟該如何完成 PDF 保護呢?
在本篇保護 PDF教學中,我們將會說明 PDF 加密碼的 5 個方法,操作既簡單又方便。如果你不小心忘記密碼而無法存取自己的檔案,你也可以在這裡找到解除 PDF 保護設定的絕佳妙計。有需要的你就趕緊看下去吧~

PDF 加密的 5 個方法
如何在 PDF 設定密碼呢?我們相信,這是很多學生和上班族心中的疑惑。為了避免駭客攻擊的風險,你可以透過軟體或線上網站鎖定檔案,從而有效保護 PDF 中的資料。在本個段落,我們會提供 PDF 加密方式手把手教學,並且列出他們的特色功能,幫助你找出最合適的解決方案。
1 Microsoft Office 保護 PDF
Microsoft Office 是最著名的辦公室套裝軟體之一,無論你想要編輯文檔、製作簡報或是建立試算表,它都會是你的最佳首選。事實上,你可以將 Word、Excel 和 Powerpoint 轉換為 PDF 格式,而且在 PDF 設密碼以保護檔案的安全。如果你沒有付費訂閱程式,你也可以選擇使用線上版工具來將 PDF 檔案加密。
接下來,我們將會以 Word 作為說明例子。你不僅可以將正在編輯的檔案匯出為 PDF 格式,你也能夠直接使用 Word 開啟 PDF,從而進行加密的操作。
步驟 1: 開啟 Word 程式後,你可以直接輸入想要的文字,或是點擊上方菜單的「檔案」>「開啟舊檔」並點選你想要設密碼的 PDF。
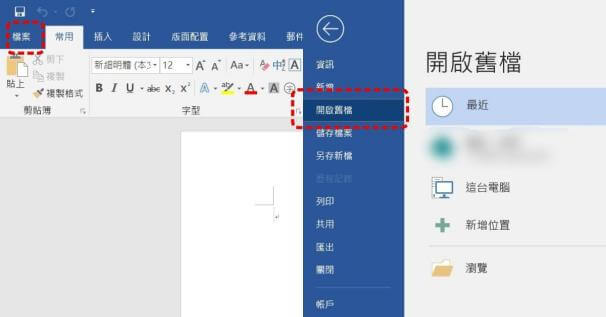
步驟 2: 點擊上方菜單的「檔案」>「另存新檔」,然後將「存檔類型」改為「PDF」。在這裡,你也可以重新設定檔案名稱和儲存位置。
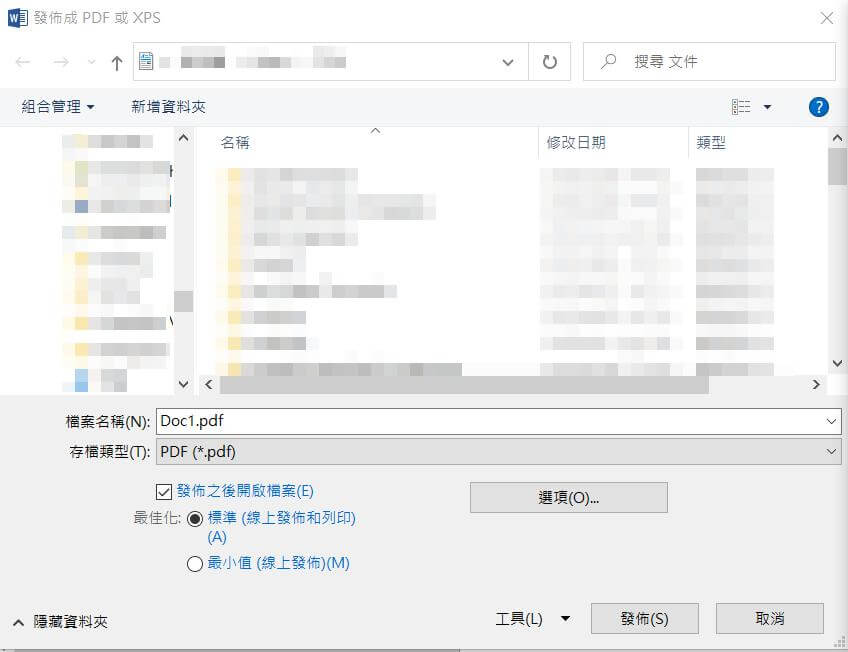
步驟 3: 當「選項」視窗彈出時,勾選「使用密碼將檔案加密」的選項,然後點擊「確定」。
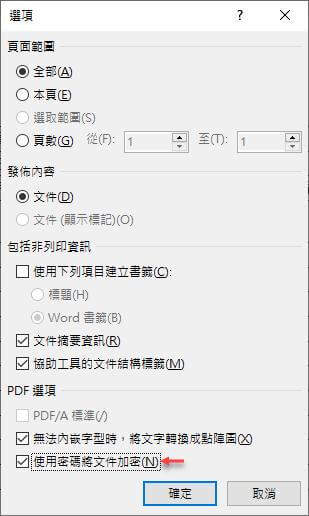
步驟 4: 輸入你想要的密碼並點擊「確定」即可完成 PDF 保護。
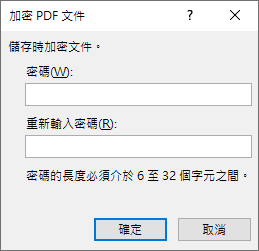
2 Adobe Acrobat 為 PDF 加密碼(需付費才能使用)
眾所周知,PDF 是由 Adobe 公司所創立的可攜式檔案格式,很多人都會使用 Adobe Acrobat 來開啟並瀏覽檔案內容。雖然你可以免費下載這款軟體,但它的功能是有限的。其中,PDF 保護設定便是付費版本才能享有的功能。
Acrobat 還有許多實用的進階功能,包括合併檔案、將影像或掃描檔案轉換為可編輯文字等。如果你有充足的預算,那你就可以訂閱程式以在 PDF 設密碼了。
步驟 1: 使用 Adobe Acrobat 開啟 PDF 檔案,然後點擊上方菜單的「檔案」 >「以密碼保護」。
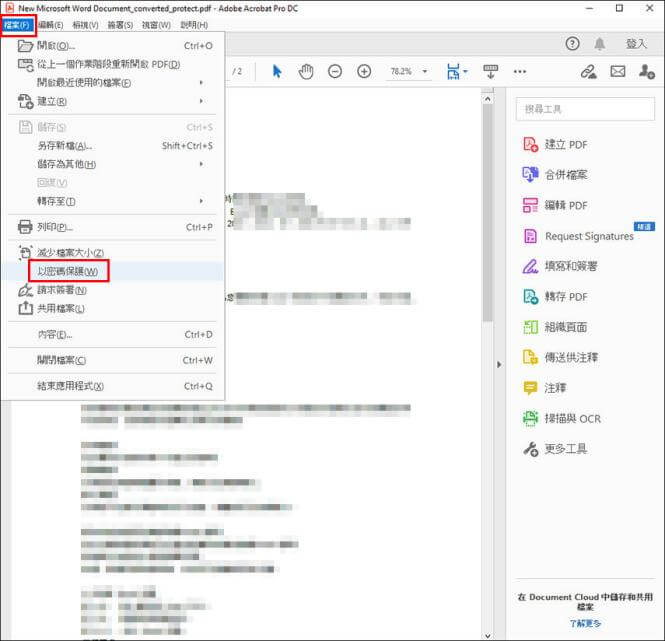
步驟 2: 在彈出的視窗中,點選「檢視」為限制操作,然後輸入你的密碼並點擊「套用」即可完成 PDF 加密設定。
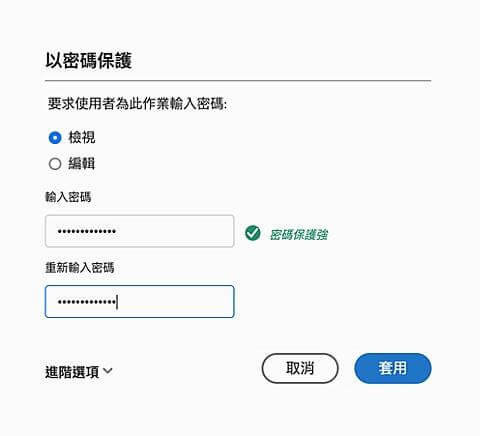
3 預覽程式添加 PDF 保護設定(僅適用於 Mac 電腦)
Mac PDF 如何加密?對於 Mac 用戶而言,你可以更簡單、快速的方法完成 PDF 檔加密。除了使用不同的軟體直接「開啟」檔案,你也可以選擇「預覽」PDF 內容。過程中,你能夠以不同的格式重新輸出檔案,並且更改名稱、儲存位置,甚至是設定添加密碼以保護 PDF。
值得一提的是,你並不需要額外下載工具即可透過內建程式完成 PDF 鎖密碼。不過,如果你是 Windows 用戶,那你就需要從本文中選擇其他的解決方法了。
步驟 1: 點選你的 PDF 檔案,然後點擊滑鼠右鍵並選擇「打開檔案的應用程式」>「預覽程式」。
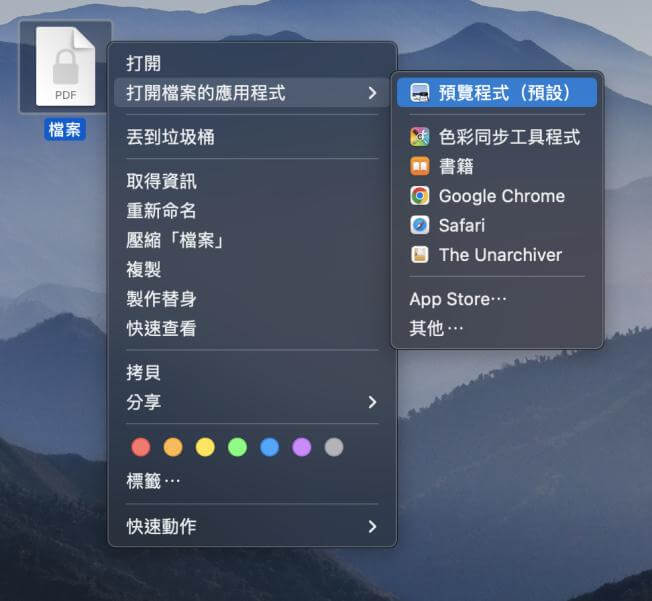
步驟 2: 點擊上方菜單的「檔案」>「輸出」。
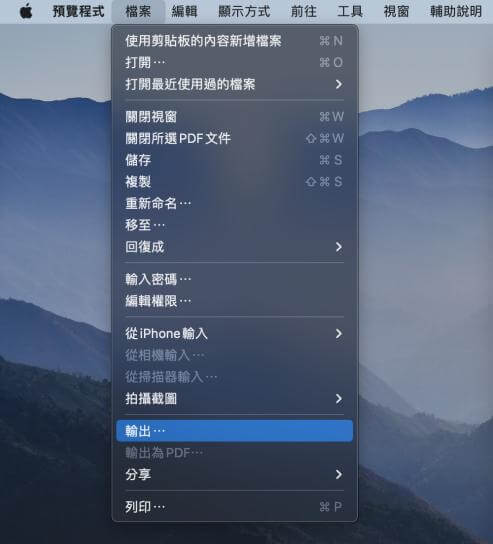
步驟 3: 當新的視窗彈出時,勾選「加密」功能並點擊「儲存」就完成 PDF 保護設定了。
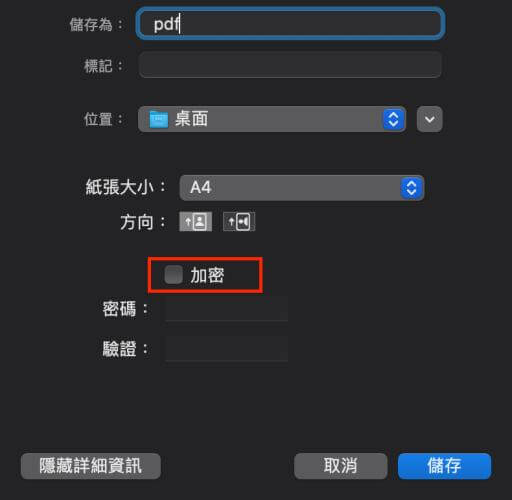
4 「檔案」App 為 PDF 設密碼(iOS 裝置)
蘋果公司非常重視用戶隱私,所以除了 Mac 電腦,他們也在 iOS 裝置開發來了 PDF 密碼設定的功能。使用這個方法的前提是,你需要將裝置系統升級至 iOS 15 或 iPadOS 15,就可以使用內建的「檔案」程式完成 PDF 上鎖。這就表示,你並不需要使用電腦就可以鎖定重要檔案,為經常外出工作的上班一族帶來了許多便利。
步驟 1: 開啟「檔案」程式並點選你的 PDF 檔案。
步驟 2: 點擊檔案名稱旁邊的箭頭圖示,然後點選「鎖定 PDF」。
步驟 3: 當「設定密碼」的介面彈出時,輸入密碼並再次進行驗證,點擊「完成」就可以了。
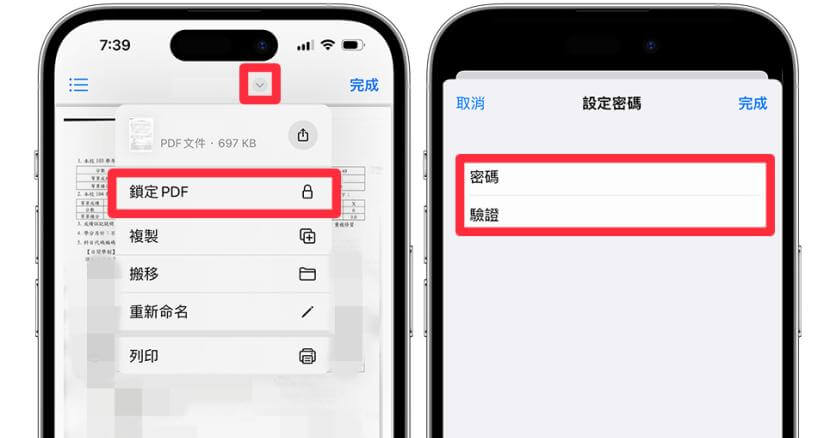
5 使用 PDF 線上加密工具
不想要在電腦下載任何軟體?那你不妨試試這款 PDF 加密碼免費網站 iLovePDF 吧!市面上有很多線上檔案加密平台,操作大多都非常簡單,只需要幾個點擊就可以保護 PDF。
經實測,我們發現 iLovePDF 的功能非常完善,不僅可以輕鬆轉換檔案格式,還可以進行頁面合併、拆分、壓縮或是 PDF 檔加密。
步驟 1: 點擊前往此連結,然後將你的 PDF 檔案上傳到線上平台。
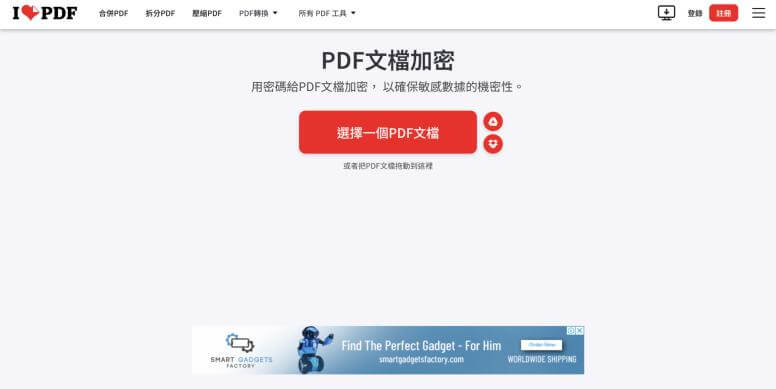
步驟 2: 輸入你的密碼並點擊「PDF 加密」就可以了。
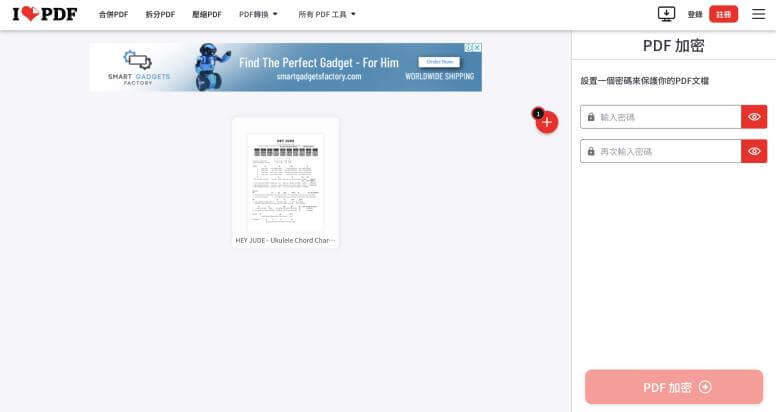
同場加映——PDF 加密碼忘記緊急救援
在 PDF 設密碼是最基本的數據保護防範措施,但很多人都在加密後忘記自己所設定的密碼,導致丟失了檔案的瀏覽和編輯權限。別再責怪自己了!你只需要使用 iMyFone Passper Pro 就可以快速解鎖 PDF!
🌈 Passper Pro 的強大之處:
- 高成功率: 提供4種解鎖方法,透過先進的高階演算法,成功率高達98%,且速度極快。
- 資料安全: 完全保留檔案中的所有數據,解鎖 PDF 過程中不會造成檔案損毀或影響。
- 無限使用次數: 用戶可無限次數解鎖多個加密 PDF 檔案,使用更靈活。
- 跨平台支援: 提供Windows和Mac版本,適用於各種裝置,無需擔心相容性。
- 功能強大:支援任何類型和強度的密碼,快速救援 Excel 忘記密碼,Word 忘記密碼或PDF 無法列印等問題。
PDF 忘記密碼如何救援?(Excel 為例)
步驟 1: 下載並安裝軟體後,上傳忘記密碼的 PDF 檔案以繼續。
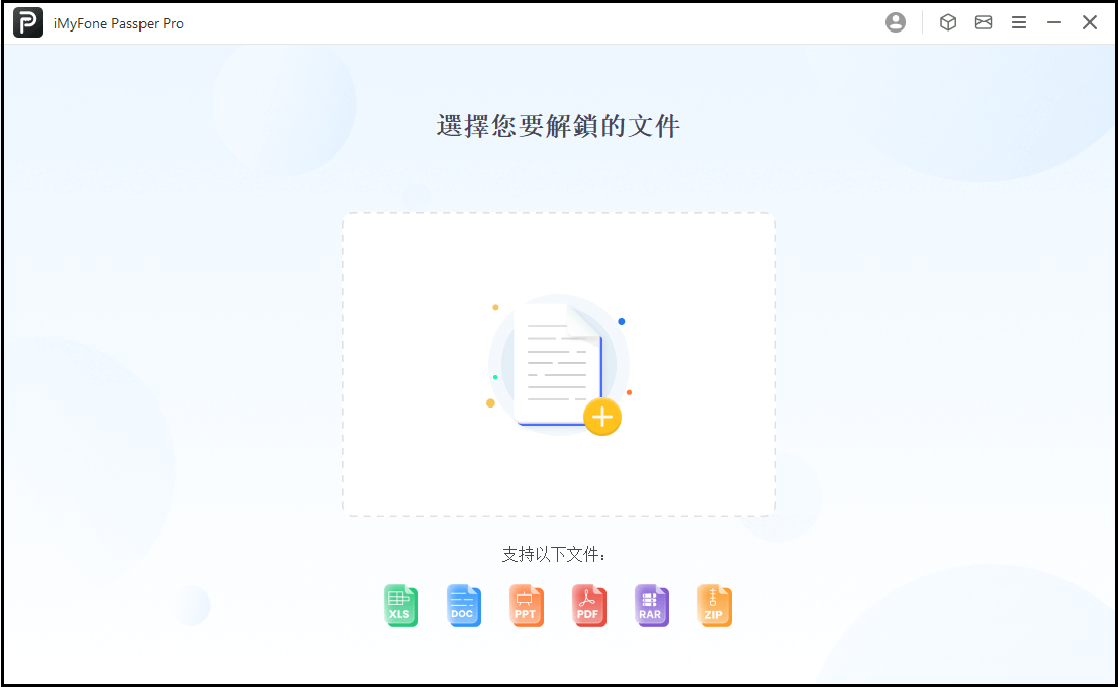
步驟 2: 軟體會向你提問幾道與密碼相關的問題,從而向你推薦最合適的解鎖方法。你只需要依序回答並點擊「開始破解」即可。
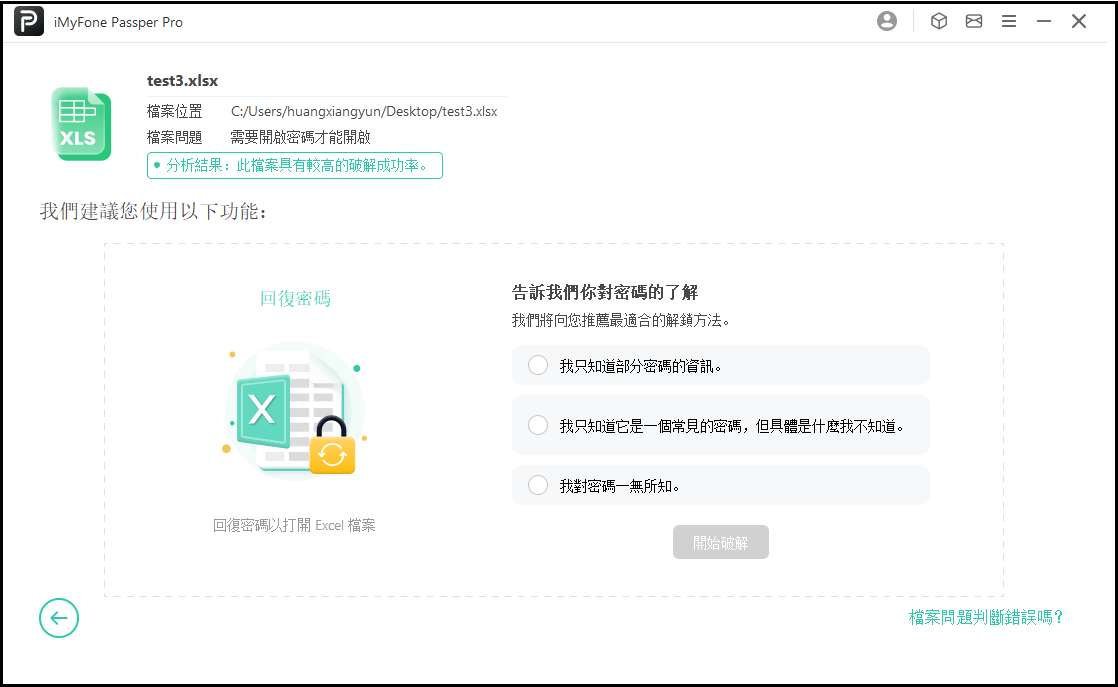
步驟 3: 選擇密碼移除的方法後,點擊「下一步」並根據介面指示進行解鎖。數分鐘後,軟體會向你揭示檔案密碼,點擊「複製」並回到檔案輸入密碼就完成了。
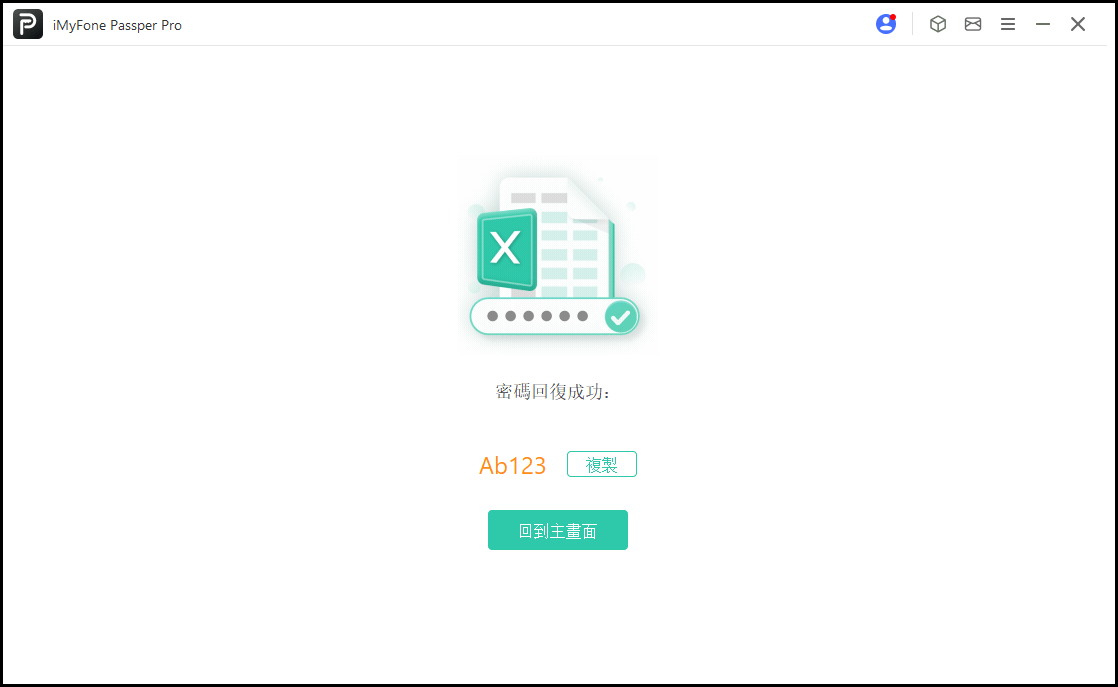
總結
傳送檔案之前,你應該選擇以上方法進行 PDF 加密,以免個人資料外洩的問題。我們已經提供詳細的逐步指南,協助你快速完成 PDF 保護。
如果你不小心忘記密碼而無法開啟檔案,我們所推薦的 iMyFone Passper Pro 就是你的最佳救星了。你完全不需要有任何的 IT 技能與知識,就能使用這款軟體找回並移除 PDF 密碼設定。
當然,我們強烈建議你不要將這些技術用於非法用途,以免觸犯法律和規範。透過正確使用這些工具,你可以有效保護和管理你的 PDF 檔案,確保資訊安全和完整性。







