iMyFone Passper Pro 幫你破解 Word 忘記的密碼,4 種破解方式任選,快速高效幫你無憂將 Word 壓縮。
Word 太大?—很多人都希望將 Word 壓縮以讓檔案傳輸更快速,大力提升工作效率。想像一下,當你準備提交報告或傳送合約時,卻因為 Word 檔案太大而導致轉移過程失敗、丟失其中的內容,那就太糟糕了!
別擔心,我們將會在本文提供 7 個高效的壓縮 Word 方法,無論你想要在 Word 壓縮圖片,還是保留高畫質圖檔,通通一網打盡!此外,我們還會分享 Word 檔案壓縮但忘記密碼的破解指南,讓你輕鬆應對各種情境。

壓縮 Word 檔——Word 壓縮圖片教學
如果 Word 中的圖片只是參考作用,而你也不太需要非常高的畫質和解析度,那將 Word 照片壓縮是縮減檔案大小的最佳選擇。接下來,你可以學習 2 個最快速且有效的方法,幫助你輕鬆將 Word 檔壓縮,同時確保內容仍清晰可讀。
1 將 Word 圖片壓縮
其實,Microsoft Word 軟體本身已經內建了一鍵壓縮圖片的功能,讓你根據需求調整圖片畫質從而將 Word 壓縮檔案。如果你只是想要在電腦或手機閱讀文件內容,那你可以選擇較低的 PPI 選項。
由此,你還可以將壓縮選項設定為所有圖檔,那 Word 就會自動將文件中的照片壓縮,而不需要逐一點擊操作了。
步驟1:開啟 Word 檔案後,點選文件中的圖片,然後點擊上方菜單的「格式」>「壓縮圖片」。
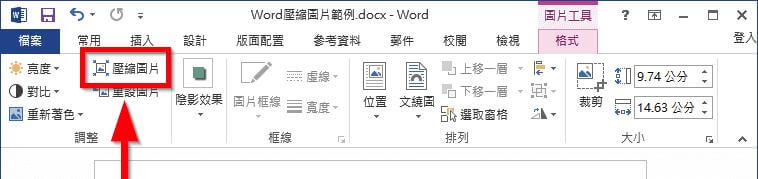
步驟2:當新的視窗彈出時,你就可以選擇目標輸出解析度。如果你只想要套用到該圖片,你也可以勾選特定選項。完成後,點擊「確定」即可。
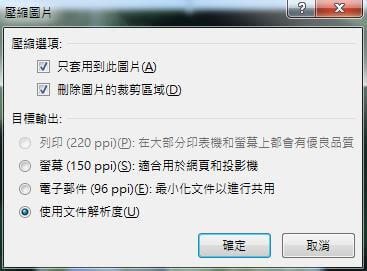
2 用較低解析度儲存圖片
想要壓縮 Word 檔案,除了手動調整檔案中的圖檔,你也可以修改通用設定,確保所有的 Word 檔案都能以較低解析度儲存照片。如果你曾經在檔案中編輯圖像,例如裁減、調色等,那你也可以捨棄編輯資料以將 Word 壓縮,但隨後你將無法還原影像。
步驟1:開啟 Word 檔案後,點擊上方菜單的「檔案」>「選項」。
步驟2:點擊左側的「進階」欄位並找到「影像大小和品質」的設定。在這裡,取消勾選「不要壓縮檔案中的影像」,並且將預設解析度調整為「150ppi」即可。
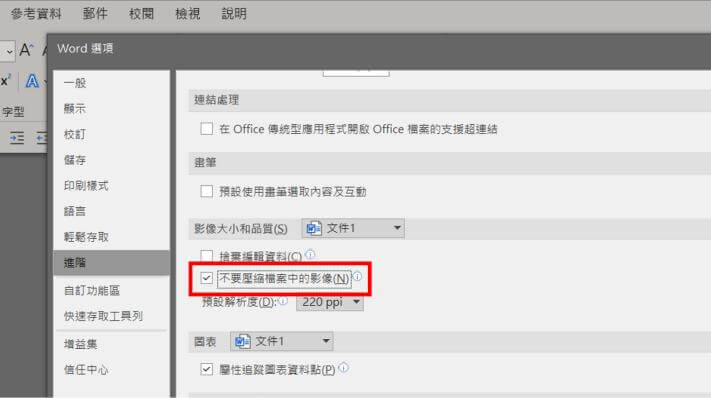
Word 檔壓縮——高畫質圖片教學
對於想要列印文件的用戶,圖像解析度就顯得非常重要了。不過,檔案過於肥大也會造成開啟速度緩慢,或是佔用大量儲存空間。
雖然壓縮 Word 檔依然是必要操作,而大家更關注的是如何在減少檔案大小的同時,保持圖片的高畫質。如果你也有相同的需求,那就將這 6 招學起來吧!
1 以 DOCX 格式儲存 Word 檔
自 Word 2007 版本起,Microsoft 官方引入了「DOCX」格式。相較於舊版的 DOC,DOCX 擁有更強的壓縮能力,能有效減少檔案大小並提升儲存效率。因此,若你的 Word 檔案太大,你不妨先檢查看看格式選項,確保已經選擇 .docx。
步驟1:開啟 Word 檔案後,點擊上方菜單的「檔案」>「另存新檔」。
步驟2:當新的視窗彈出時,在「存檔類型」的欄位點選「.docx」格式,然後點擊「儲存」即可。
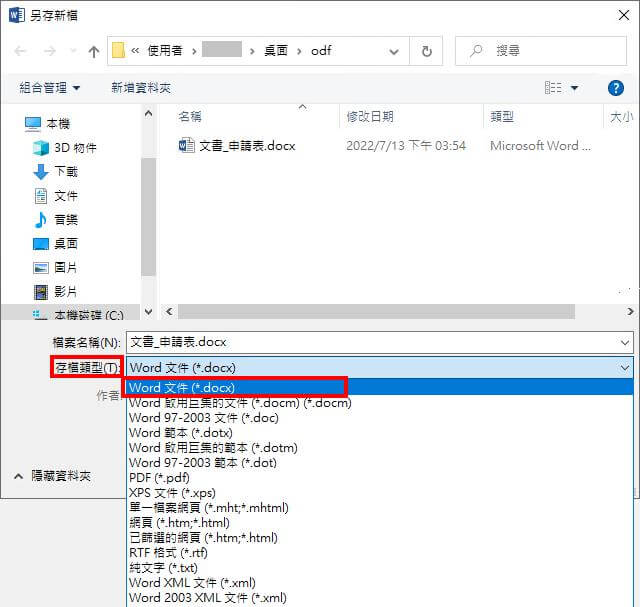
2 不要嵌入字體
當 Word 檔案包含自訂字型時,有些人可能會因缺少字體而導致排版錯誤或出現亂碼。為了解決這個問題,Word 提供嵌入字體的功能,以讓文件在不同裝置上保持相同格式。
可是,這樣的操作會消耗大量空間,所以我們建議你關閉此功能以將 Word 檔案壓縮。
步驟1:開啟 Word 檔案後,點擊上方菜單的「檔案」>「選項」。
步驟2:點擊左側的「儲存」欄位,然後取消勾選「在檔案內嵌字型」的選項,點擊「確定」就可以了。
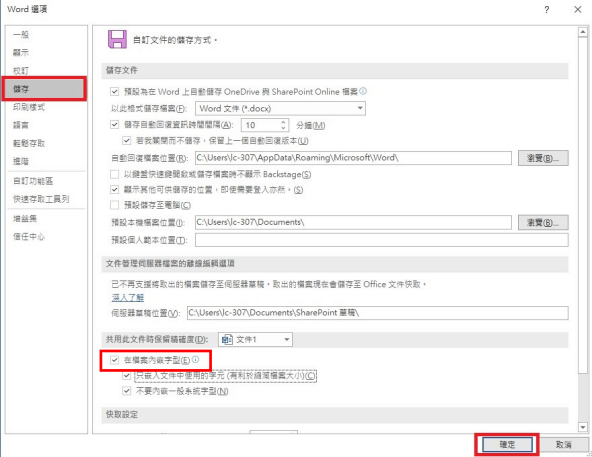
3 正確插入圖片(選擇插入而不是粘貼)
當你在網路上找到圖片素材時,你可能為了方便而直接複製圖像,然後將它貼到 Word 檔中。這個操作會將 Word 圖片壓縮,並把圖像儲存為 BMP 或 PNG 格式。
這會為檔案添加額外的數據以順利讀取內容,造成整體文件變大。因此,你應該在 Word 中正確插入圖片,才能避免 Word 檔案太大。
步驟1:開啟 Word 檔後,點擊上方菜單的「插入」>「圖片」。
步驟2:點擊「此裝置」並點選你想要上傳的圖象即可。
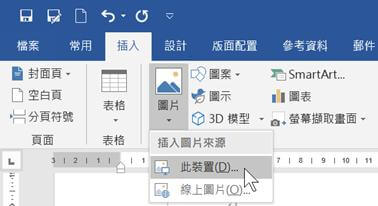
4 刪除自動恢復版本
Word 內建的「自動恢復」功能能夠幫助你找回意外關閉或錯誤編輯的文件版本,對於長時間編輯或多人協作的用戶來說,這是一個相當實用的功能。
然而,每次自動儲存的版本都會佔用額外的儲存空間,導致 Word 檔案變得更大。如果你的文件已經定稿,或是不再需要這些歷史版本,那麼刪除它們可以有效壓縮 Word 檔。
步驟1:開啟 Word 檔案後,點擊上方菜單的「檔案」>「資訊」。
步驟2:點擊「管理文件」功能並點擊「刪除全部為儲存的文件」就可以移除所有自動版本版本了。
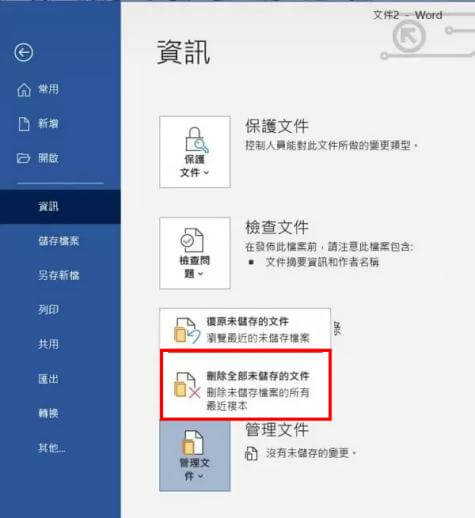
5 貼到新文檔儲存
很多時候,檔案中的編輯資訊和設定變換都會生成新的數據,導致文件越來越大。因此,Word 檔案壓縮的最有效方法就是將內容複製並粘貼到新的文檔,從而移除所有的歷史紀錄。
在複製的過程中,所有的原始格式都會被完整轉移並保留,既簡單又有效,非常值得一試。
步驟1:開啟 Word 檔後,按下鍵盤的「Ctrl / Command」和「A」,以全選文件上的所有內容。
步驟2:按下鍵盤的「Ctrl / Command」和「C」,以複製內容。
步驟3:開啟新的檔案,按下鍵盤的「Ctrl / Command」和「V」即可貼上內容。隨後,你就可以重新保存檔案並查看文件大小了。
6 使用線上 Word 壓縮工具
如果你認為以上步驟的操作複雜,只想要快速壓縮檔案以解決 Word 檔案太大寄不出去的問題,那你就可以選擇任何一款線上壓縮 Word 工具來快速完成這項任務。
我們認為 Wecompress 是個不錯的選擇,因為它支援多種檔案格式,而且完全免費。要注意的是,它具有 50MB 的檔案限制,而且網站中有許多廣告欄位,因此你要小心以免誤觸來源不明的內容。
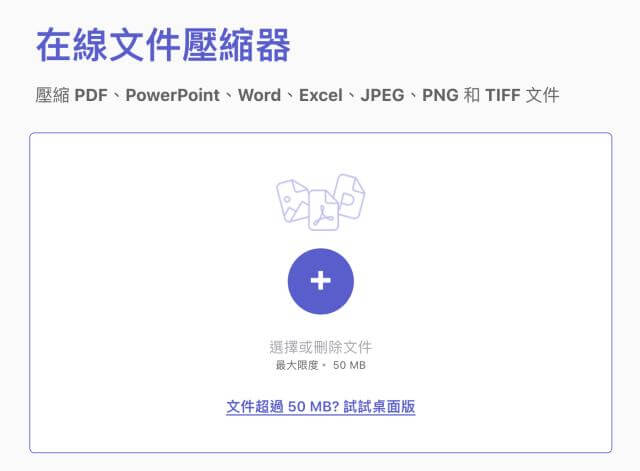
同場加映——Word 檔壓縮但忘記密碼怎麼辦
為了避免重要數據外洩的風險,很多人都會在壓縮 Word 檔後加密文件,才會發送給同事或客戶。不過,如果你不小心忘記了檔案密碼,無法閱讀或編輯其中的內容,也無需緊張,因為我們找到了一款超強的密碼破解軟體——iMyFone Passper Pro,能夠一鍵破解 Word 密碼!
Passper Pro 推薦理由
- 操作簡單:介面簡單易懂,操作輕鬆上手,不需要專業知識,任何人都能快速解鎖。
- 高效解鎖:採用先進算法,提供 4 種解鎖模式,無論 Word 密碼有多複雜,都能安全無損快速解鎖。
- CP值超高:除了救援 Word 密碼,解決「Word 選取範圍已被鎖定」和「Word 取消唯獨」等問題也不在話下。
- 多檔案格式支援:除了 Word,它還能解鎖 PDF、Excel 等各類型檔案,是學生和上班族的必備好幫手。
- 資料安全:解鎖過程中不會損害檔案資料,完美保護你的隱私與安全。
- 成功率高:提供 4 種客製化的攻擊模式,破解成功率高達 98%,遙遙領先同業。
- 相容性廣:支援 Windows 和 Mac,無需擔心相容性。
Passper Pro 如何救回 Word 密碼(Excel 為例)
步驟1:在電腦下載並安裝軟體後,上傳帶有密碼的 Word 檔案。
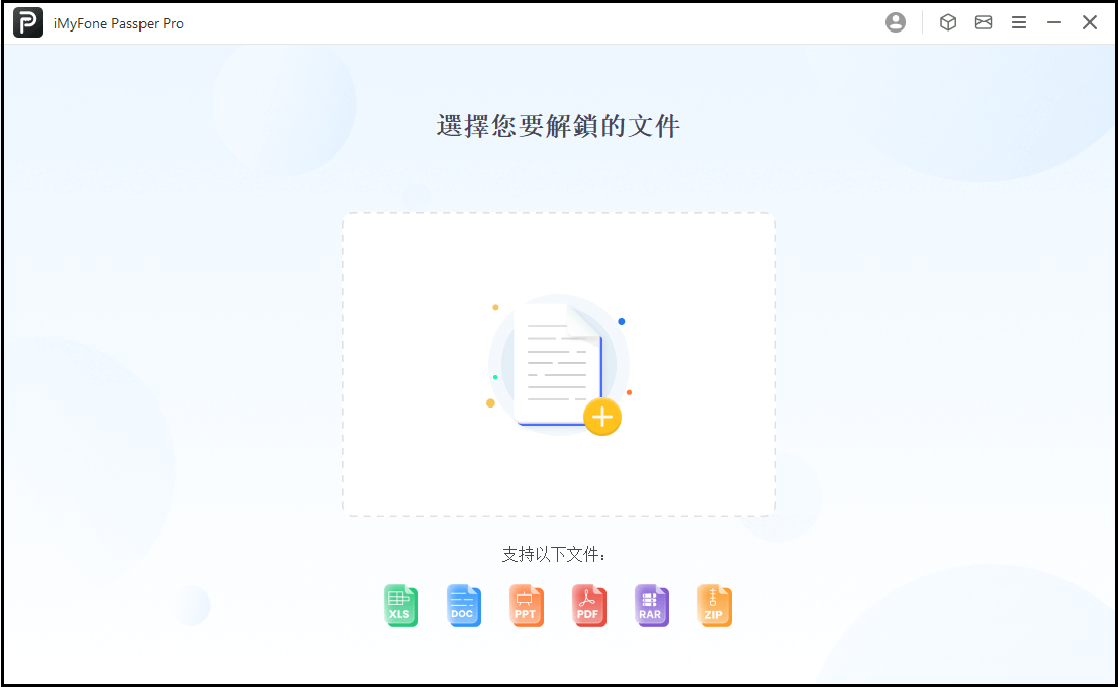
步驟2:想軟體提供你對於密碼的了解程度,並且從「組合破解」、「字典破解」、「掩碼破解」和「暴力破解」從挑選合適的方案。
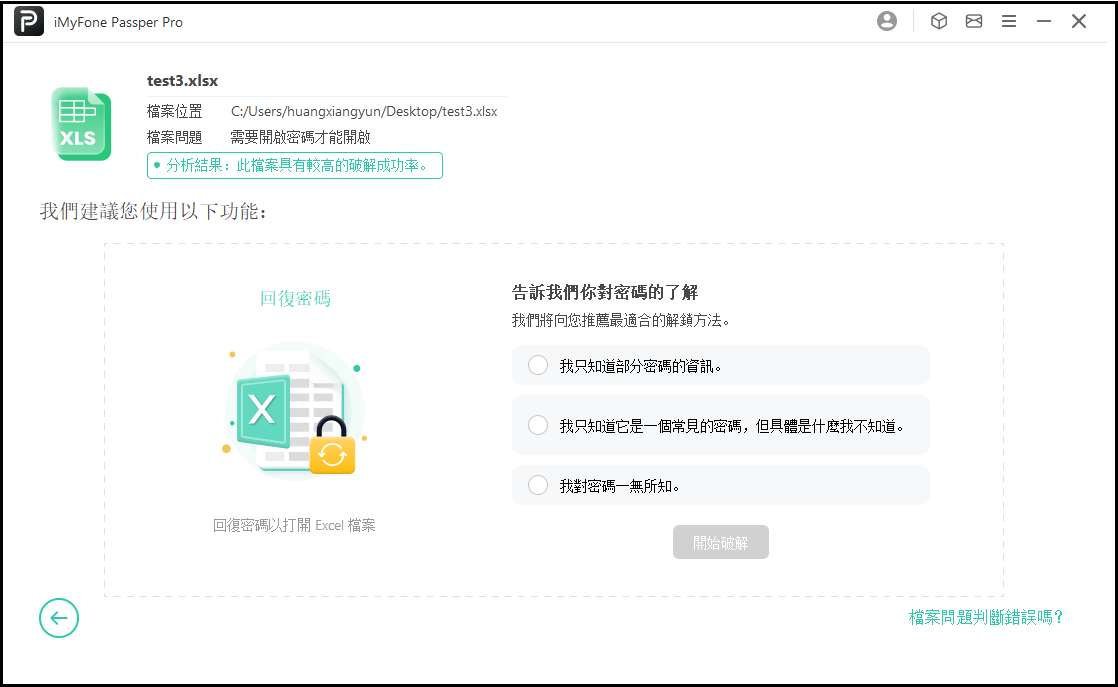
步驟3:根據介面指示進行操作,就能在數分鐘後找回檔案密碼了。點擊「複製」並將密碼貼到檔案中即可開啟檔案。
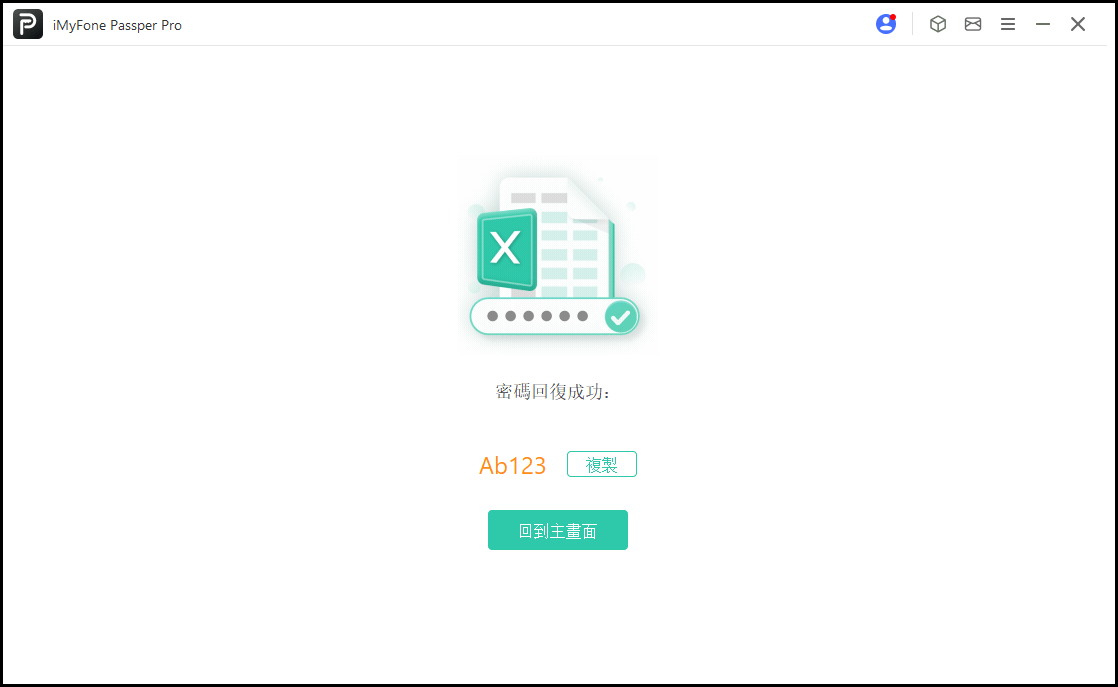
除了以上的文字教學,我們還準備了一個超直覺的介紹影片喔,一起來看看 ^^
結語
Word 壓縮能夠大大節省儲存空間,並且提升傳輸效率。如果你也遇到 Word 檔案太大的情況,那我們相信本文中所提供的 7 大方案一定可以幫你快速解決難題!
除此之外,我們也推薦了一款專業的密碼破解工具 iMyFone Passper Pro,即使你在壓縮 Word 後忘記加密密碼,也能輕鬆找回文件存取權限,不必擔心資料遺失或無法開啟的問題。









