iMyFone D-Back for PC 能夠在 Windows 11/10/8/7 和 macOS 10.9~ 13 等各種不同電腦型號中,幫您解決 Excel 卡頓、Excel 當機的问题!可以免費試用救援 200M 檔案喔~
Excel 沒有回應怎麼辦?不知道你是否曾經遇過在製作表格時,突然發現 Excel 變慢然後演變成 Excel 卡頓,接著變成 Excel 無回應……然後出現 Excel 當機的慘烈情況!對於每天需要面對龐大數字或是數據資料的工作者而言簡直是地獄呀~尤其在還沒有存檔的時候 Excel 當機真的欲哭無淚。
如果真的遇到Excel 沒有回應的狀況,難道沒有辦法解決嗎?當然有方法可以解決!接下來,本文將帶來 8 個超有效的 Excel 當機復原方法,幫你解決這個難題!快來看看吧~
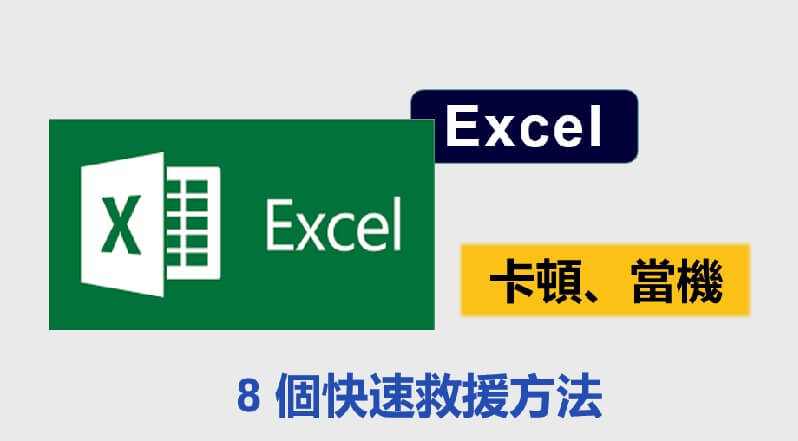
為什麼會出現 Excel 卡頓或 Excel 當機
首先來了解一下是什麼會造成 Excel 當機或是 Excel 卡頓變慢的原因,你可以檢視一下在 Excel 作業的過程中是否犯了以下的小錯誤:
01 Excel 中有太多置入內容
出現 Excel 當機有時候是因為你在 Excel 中置入了太多圖片、圖表、影片等內容,這些物件佔用較多記憶體,刪除一些內容也會幫助 Excel 當機改善,那你該如何檢視相關的物件呢?
步驟1:開啟 Excel 點選「常用」> 打開「尋找及選取」。

步驟2:點選「選取窗格」,檢視工作表上不必要的內容後直接刪除,就可以修復 Excel 當掉的問題。
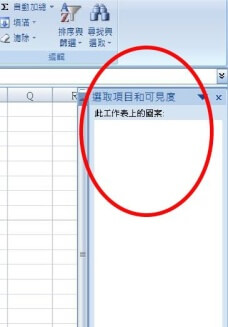
02 Excel 版本過舊
你可以檢查一下裝置或是作業軟體版本是否出現過舊的情形,若電腦太舊的確會影響到 Excel 運行以及運算的速度哦!記得定期更新你的 Office 軟體到最新版本,這樣才能有效避免Excel 卡住的狀況。
03 套用大量公式
不是必要的公式盡量可以不使用,其中尤其是環套的公式;例如需大規模使用函數公式時,公式之間存在上下關聯,就意味每次整個表格更改數據時就需要大量的運算,這種狀況下就很容易造成 Excel 卡頓當機。
8 個方法解決 Excel 當機
有些人碰到 Excel 當機的狀況比較頻繁,比 Excel 卡頓事故還慘烈;有什麼方法可以解決 Excel 當機并實現 Excel 當機復原呢?以下 8 個方法希望可以幫你解決 Excel 一直當機困擾!
1 安裝最新的 Microsoft Office
出現 Excel 當機可能是因為你目前使用的 Excel 版本太過老舊,可以嘗試安裝最新的 Microsoft Office,具體操作方法如下。
情況一:若目前版本并非最新卻無法更新,前往微軟官方網站購買最新 Microsoft Office 軟體。
情況二:打開任意擁有的 Office 軟體 > 開啟「產品說明」> 點選「立即更新」。
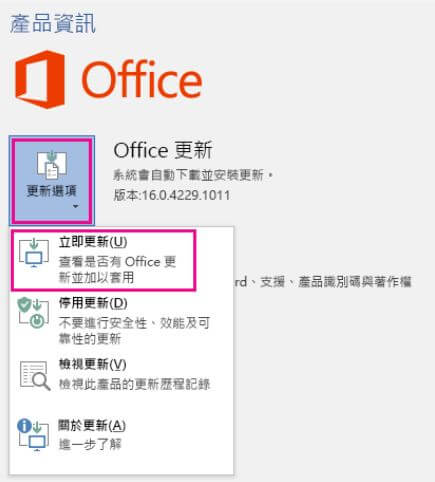
2 確保 Excel 沒有被其他程式使用
如果其他應用程式也在使用你的 Excel,那麼就很可能出現 Excel 無法編輯甚至出現 Excel 卡頓甚至當機的狀況,可以嘗試關閉其他的應用程式的工作!
步驟1:在 Windows 輸入「工作管理員」前往「工作管理員」介面。
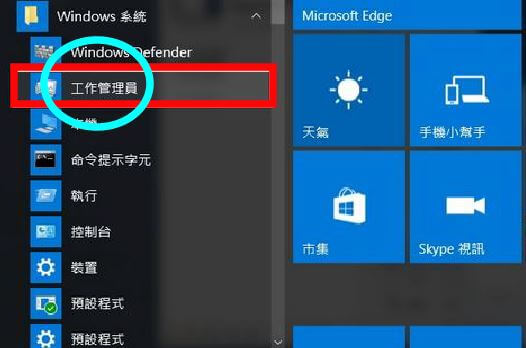
步驟2:選擇其他正在運行 Excel 的程式 > 點選「結束工作」。
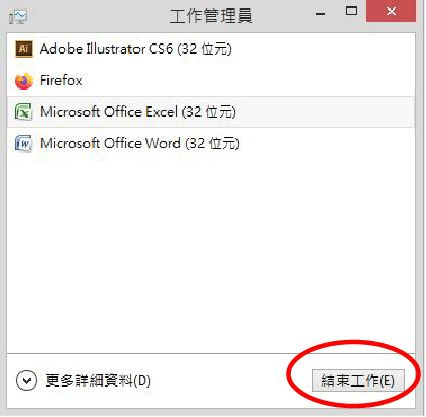
3 以安全模式開啟和儲存 Excel
你也可以嘗試在安全模式下開啟和儲存 Excel 檔案,來解決因為 Excel 當機而無法緊急處理數據的問題,一起來看看如何進入安全模式吧~
步驟1:尋找 Excel 應用程式的捷徑圖示。
步驟2:按住「CTRL」鍵,並按兩下應用程式捷徑。
步驟3:看到是否在「安全模式開啟應用程式」的視窗時。
步驟4:點選「是」。
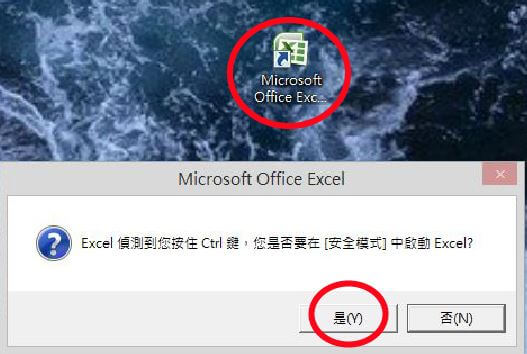
4 更新或關掉防毒軟體
出現 Excel 當機的可能原因之一,可能是你電腦中的防毒軟體因為某些原因對你的 Excel 檔案進行了干擾,可以嘗試關閉防毒軟體看看是否能解決 Excel 卡頓當機的問題,具體操作方法如下:
步驟1:在電腦中找到你的防毒軟體。
步驟2:開啟查看是否有可用的更新或是選擇停用。你也可以去到防毒軟體官網查看是否需要安裝最新版本。
貼士:
修改了防毒軟體設定可能會造成你的電腦在無保護的狀況下運行,雖可以解決 Excel 一直當掉的問題,但存在一定的風險,因此不太推薦這個方法哦。
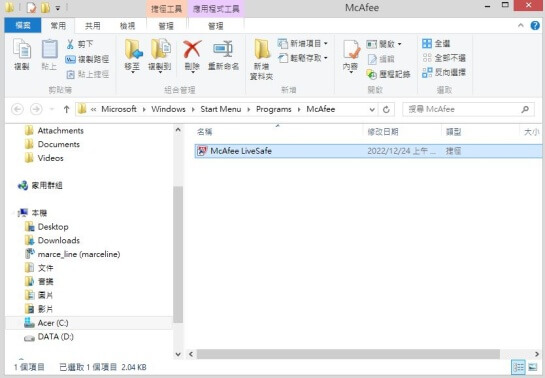
5 在 Excel 中禁用增益集
有一些增益集可能會與 Excel 產生衝突,因此可以透過禁用增益集的方法來解決 Excel 當機的問題,具體方法如下:
步驟1:在 Excel 中前往「檔案」。
步驟2:找到「Excel 選項」>「增益集」。
步驟3:在選框中移除增益集。
- 停用增益集只需取消名稱前的方塊即可。
- 若要解除安裝增益集 > 選取後按下「移除」。
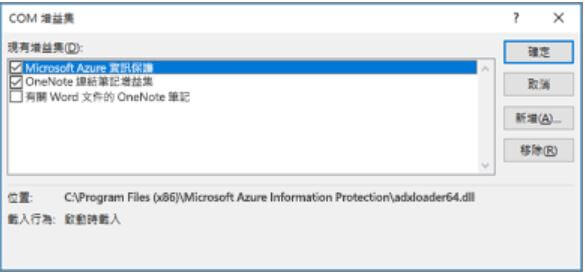
6 修改 Excel 中的高級設定
Excel 中啟用的一些功能可能會導致 Excel 變慢或當機,可以嘗試調整 Excel 中的高級設定來修改。
步驟1:在 Excel 中前往「檔案」 。
步驟2:找到「Excel 選項」。
步驟3:點選左側「高級」選項。
步驟4:在粘貼設定這取消選中「顯示插入選項」和「顯示粘貼選項」。
步驟5:點選「確定」。
7 更改默認印表機
Excel 默認連接的印表機,在Excel 檔案儲存在預覽視圖中的時候,可能會運行得很慢或者出現 Excel 當機的狀況,想要解決這種狀況,可以修改默認的印表機。
步驟1:前往 Excel「檔案」> 點選「列印」。
步驟2:點選「印表機」> 點選要更改的印表機。
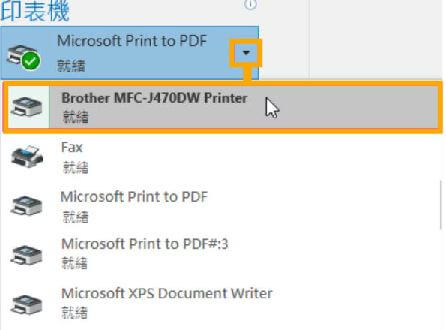
8 刪除條件格式規則
Excel 中的條件格式規則也可能是造成 Excel 當機的原因,可以透過刪除來解決這個問題。
步驟1:前往 Excel「常用」> 點選「條件式格式設定」。
步驟2:點選「清除規則」> 點選「清除整張工作表的規則」。
這樣條件格式規則就被刪除啦!
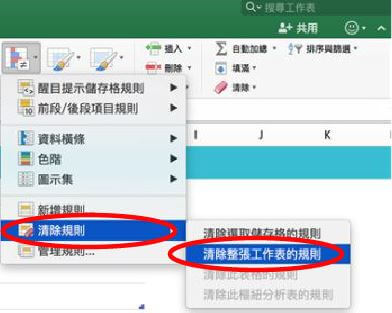
同場加映——Excel 當機資料緊急救援
如果真的很不幸你的 Excel 工作表在存檔前已陣亡,那些花時間跟耗盡精力的文件也無法自動恢復,沒關係我們還有最終殺手鐧:專業的 Excel 檔案救援工具—— iMyFone D-Back for PC,快速讓 Excel 當機復原,讓你不需要再熬夜重做!
不需要任何專業技術支援,小白在家即可自己進行 Excel 當機救援,快來瞭解一下吧!
快來免費下載試試看吧!
使用 D-Back for PC 救援 Excel 當機指南:
步驟1:下載、安裝適用您電腦作業系統的 iMyFone D-Back for PC 版本後,選擇當機的 Excel 檔案儲存位置進行深度掃描。

步驟2:耐心等候 D-Back 掃瞄完選擇的磁碟檔案。

步驟3:瀏覽左側的資料夾找到的 Excel 活頁簿,可進行預覽確認。最後,點擊「復原」,當機的 Excel 檔將被復原。
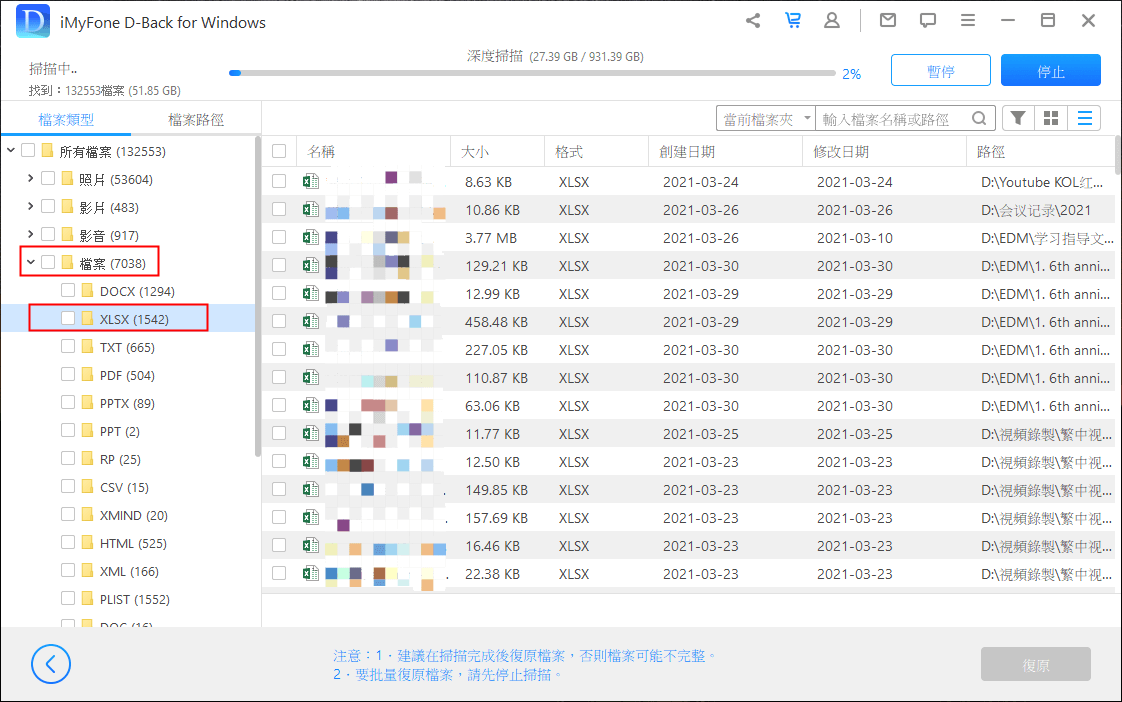
除了以上文字教學,本文以未存檔的 Excel 檔案救援方法為例,為您帶來這款工具的使用方法影片教程,一起來看看吧~
總結
希望上述的方法能夠讓你了解 Excel 變慢的原因,改善 Excel 當機和 Excel 卡頓的情況~
養成隨手存檔的好習慣百益無害,但如果真的來不及存檔,iMyFone D-Back for PC 可以有效快速的幫你救回 Excel 當機所遺失的珍貴資料,也再也不用擔心 Excel 當掉怎麼辦啦。








