iMyFone D-Back for Windows 可以在五分鐘之內救回資源回收桶各種已刪除的檔案,提供資源回收桶救回免費預覽功能,支援 1000 種以上檔案類型,在家就能完成電腦永久刪除檔案還原!
在電腦上操作檔案刪除時,Windows 會先將刪除的檔案移至資源回收桶,以便可以隨時前往 Windows 10/11 資源回收桶對已刪除檔案「還原」。但如果不小心將資源回收桶清空,還能把永久刪除檔案還原嗎?
即使你把垃圾桶清空,但只要動作夠快,還是有很大機會可以把資源回收桶救回的!這裡將介紹 5 種方法,幫助你找回資源回收桶刪除的檔案。

可以救回資源回收桶永久刪除的檔案嗎?
答案肯定是「可以救回的」。
在使用「Shift」+「Delete」永久刪除檔案或資源回收桶已經找不到刪除的檔案時,這些檔案其實尚未完全從系統中完全消失,而是保留在硬碟上。因此,你還是有機會將資源回收桶永久刪除還原。
很多人可能會覺得清空資源回收桶會影響復原成功率。或因為檔案太大、檔案名太長又或是手動永久刪除的檔案等等原因也會影響恢復成功率。但其實不同的刪除檔案方式對復原成功率沒有任何影響。事實上,只要這些檔案還沒有被覆蓋,還是可以把永久刪除檔案救回的。
唯一要留意是,刪除檔案被覆蓋導致無法還原前,能夠救回刪除檔案的期限非常有限,這個期限取決於你使用系統的方式,以及系統上儲存空間的容量。如果你只剩幾 GB 的儲存空間,那麼電腦資源回收桶救回的成功率就會變低。
因此,如何救回資源回收桶的資料,秘訣就是要在徹底刪除後的最短時間內,盡快執行相關恢復刪除檔案的操作。
資源回收桶永久刪除救回的方法
以下我們將介紹關於資源回收筒刪除的檔案如何救回的有效方法,適用於:Windows 11/10/8/8.1/7/XP。
為了方便你快速挑選出合適的電腦垃圾桶復原方案,我們列舉了以下比較表格,你也可以在表格內點選感興趣的解決方案查看更詳細的操作步驟。
| 資源回收桶救回方案 | 先決條件 | 適用情境 | 使用難度 |
|---|---|---|---|
| 檔案救援軟體 | 檔案尚未被覆蓋 | 無備份或其他檔案遺失情境皆適用 | 最簡單 |
| Windows 內建備份功能 | 檔案已備份到Windows | 將檔案還原到最近還原點 | 簡單 |
| 還原檔案先前的版本功能 | 啟用電腦自動備份檔案 | 將檔案還原到先前版本 | 簡單 |
| OneDrive 雲端服務 | 資料已備份到OneDrive | 將檔案還原到先前版本 | 簡單 |
| 命令提示字元 | 具備相關專業知識 | 還原因電腦當機而遺失的檔案 | 複雜 |
1 使用電腦垃圾桶還原軟體
推薦指數:
如何從垃圾桶復原永久刪除檔案?最簡單且無需任何技術就是直接使用電腦檔案恢復軟體 iMyFone D-Back for Windows,快速從清空的資源回收桶將刪除檔案救回。
這是一款非常實用的軟體,不管是 Windows 或 Mac 垃圾桶還原,不用任何先決條件,自動存取資源回收桶還原路徑,掃描後自動列出所有檔案,免費預覽並救回資源回收桶。
趕緊點擊下方按鈕下載電腦垃圾桶復原工具,並跟著以下影片或文字版教學,開啟永久刪除檔案還原免費的體驗之旅吧!
如何救回垃圾桶刪除的檔案?
步驟 1 在電腦上啟動 D-Back for Windows 程式。在首頁中選擇指定的掃描路徑「資源回收桶」。

步驟 2 點選「開始」以啟動已刪除檔案的掃描功能,之後 D-Back for Windows 會全面掃描電腦資源回收桶,並將已刪除資料的搜尋結果以清單顯示。如果你想快速找到某一種檔案類型,可以在左側功能欄依照不同分類的資料夾進行選擇。

步驟 3 過程中你可以隨時預覽想要從資源回收桶還原的檔案,也可以透過過濾檔案名稱和刪除時間快速定位到需要的檔案,確認想要救回的資料後,點擊「復原」即可將電腦資源回收桶永久刪除的檔案恢復。

注意
- 垃圾桶刪除檔案找回後儲存至與刪除檔案時不同的磁碟分區(例如隨身碟等外接硬碟),會達到更好的檔案恢復效果。
- 一定要記得,資源回收桶還原路徑一旦被覆蓋會導致資料無法找回,所以在完成恢復之前切記不要建立或移動任何其它資料,任何移動資料的操作都會很大程度地降低恢復的成功率。
- 資源回收桶徹底刪除的檔案一定要盡快進行恢復,因為等待的時間越長,檔案被覆蓋的風險就越大。
2 透過 Windows 內建備份將資源回收桶還原
推薦指數:
如果你有設定 Windows 備份,系統會定期備份檔案到你選擇的儲存空間。一旦資源回收桶檔案不見,也可以使用這種 Windows 備份檔案功能免費將資源回收桶救回。
使用此方法將垃圾桶刪除檔案找回,其實是將檔案復原到其先前的狀態,並將上次備份點的所有的資料重新恢復到系統,如果要使用 Windows 內建備份,請執行以下操作步驟:
步驟 1 點選「開始」,在搜尋欄位中輸入「控制台」。
步驟 2 開啟「控制台」,然後選擇「系統及安全性」>「備份與還原」,點選「從備份還原檔案」。
步驟 3 在「還原」選項中「還原我的檔案」,這樣就會將電腦資源回收桶還原。
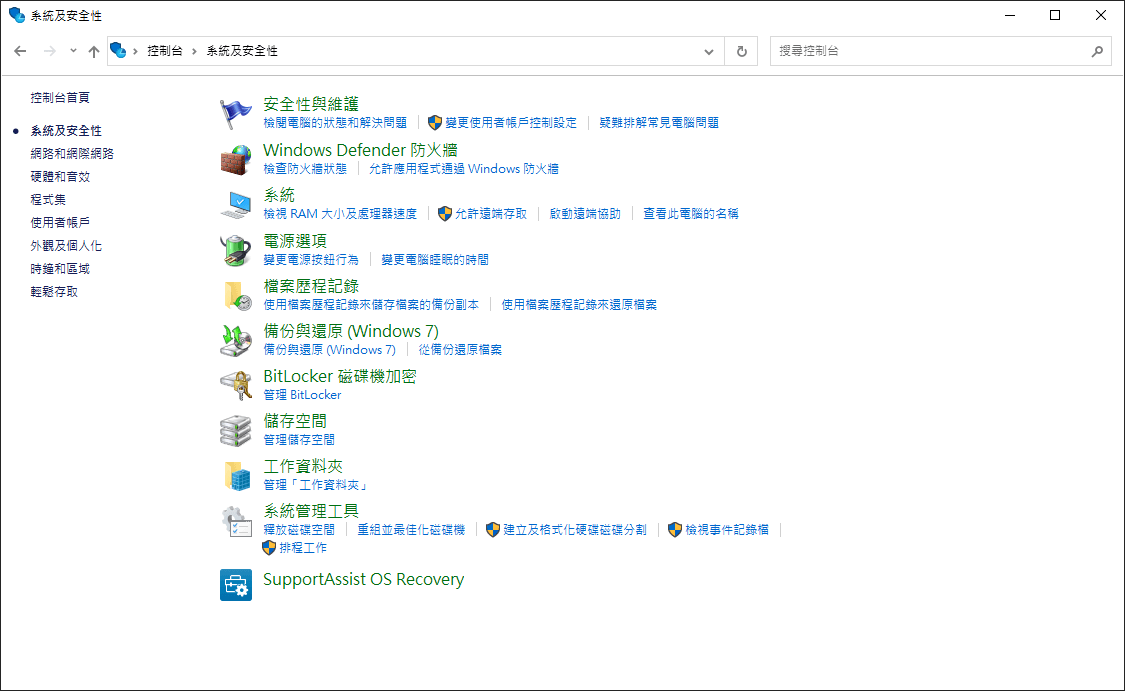
3 Windows 還原舊版功能將電腦垃圾桶復原
推薦指數:
Windows 7 版本以上的電腦皆具有系統保護功能,如果你之前已經有設定讓電腦自動備份你所編輯檔案的每個版本,電腦自動會將各個舊版本儲存,並針對共用資料夾或外部硬碟建立還原點,所以即使已經在垃圾桶刪除的檔案,也可以透過以下步驟復原永久刪除檔案。
步驟 1 找到已刪除檔案之前所在的資料夾。
步驟 2 對目標資料夾點選右鍵,然後從下拉選單中選擇「還原舊版」,然後 Windows 就會開始搜尋該檔案的先前版本,並根據修改日期列出這些先前的版本,這樣即使在資源回收桶找不到刪除的檔案,也可以透過這些舊版本救回。
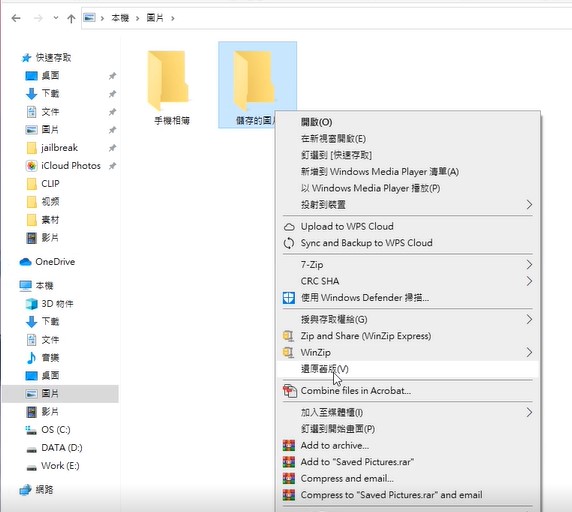
步驟 3 選擇最新的先前版本,然後點選「還原」將垃圾桶刪除檔案找回。
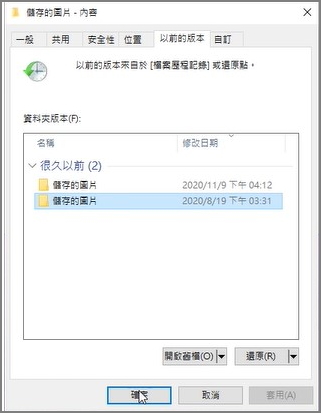
4 藉助 OneDrive 把垃圾桶刪除救回
推薦指數:
現在越來越多人使用線上雲端儲存以最大程度的保護資料完整,OneDrive是 Windows 支援的雲端空間。所以如果你啟用了將資料備份到 OneDrive 的功能,也可以透過 OneDrive 找到這些資料,這也是資源回收桶救回免費的方法之一。
步驟 1 在 OneDirve 官方網站上登入微軟(Microsoft)帳戶。
步驟 2 向下瀏覽選單並選擇畫面左側的資源回收桶。
步驟 3 最後,找到想要電腦垃圾桶復原的檔案,然後點選視窗最上方的「還原」,即可從資源回收桶救回相關資料。
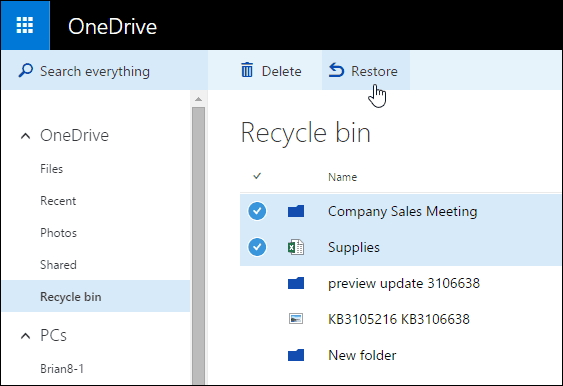
5 使用命令提示資源將垃圾桶刪除檔案找回
推薦指數:
如果你有成熟的電腦技術,使用 CMD 命令提示資源取消資源回收桶徹底刪除的指令,也可以重新把資源回收桶的檔案永久刪除救回。
這個方法通常使用在電腦藍屏當機或因刪除某些系統檔案後導致電腦無法正常啟動的時候,雖然是一個永久刪除檔案還原免費的方法,但也是一個技術處理非常複雜的過程。
以下是具體資源回收桶救回免安裝程式的操作步驟:
步驟 1 啟動電腦時,按「F8」鍵,然後選擇「安全模式(含命令提示字元)」。
步驟 2 然後輸入「cd../..」(不用加括號),之後按 Enter 鍵,在Windows 7、Windows 8或Windows 10的電腦上輸入:「cd $Recycle.Bin」,然後點選 Ente r鍵;若是 Windows XP 的電腦上輸入:「cd RECLYCER」,然後點選Enter鍵。
步驟 3 之後輸入「cd」並按 Tab 鍵,執行到此階段時,你應該就可以看到目錄名稱,這時請按Enter鍵。
步驟 4 輸入「dir/a」以顯示所有檔案,接著依序輸入:「copy [檔案名] [檔案位置]」,「cd../..」,「dir」,「ren[檔案名]」。(備註:在執行下一個命令之前,記得按 Enter 鍵。)
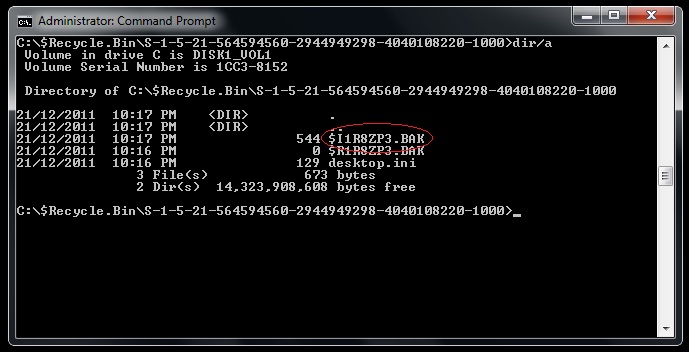
提示
那些清理垃圾桶後已刪除的檔案會儲存到哪裡?
檔案從資源回收桶刪除或在垃圾桶清空後,會變成永久刪除的檔案,而這些永久刪除檔案仍然會位於硬碟的某個位置。也就是說,從資源回收筒中刪除檔案只會從資料夾中刪除檔名的存取權。但是,由於該資料未連結到檔案名,因此你無法找到或存取檔案的路徑。
結語
以上就是資源回收桶救回的方法教學。總體來說,iMyFone D-Back for Windows 是一款功能強大的垃圾桶刪除還原軟體,相較於其他複雜方法,它絕對是幫助你將永久刪除檔案還原最直接且有效的方案,現在就免費下載試試救回刪除檔案吧!







