想在Excel 歷史紀錄中找回儲存前的文件,使用 iMyFone D-Back for PC 就可以幫助你輕鬆救回被覆蓋的檔案 Excel!操作簡單,無需備份也能把 Excel 檔案復原,提供免費掃描和預覽,適用 Windows 11/10/8/7 和 macOS 10.9 ~ 13。
你是否也遇到這樣的問題:Excel 新編輯的內容想要撤銷,卻發現上一步不見了;又或者是誤刪工作表的內容,卻將 Excel 不小心儲存了!此時心中不免疑惑:Excel 已存檔如何復原成原先的檔案呢?
遇到上述情況確實很苦惱,幸運的是我們可以將 Excel 存檔覆蓋救回!本文將提供 6 種方法解決 Excel 不小心覆蓋,幫助你快速將 Excel 還原上一步,100% 安全有效!

Excel 上一步不見了,將 Excel 存檔復原
Excel 不小心儲存其實是很常見的事情,當錯誤儲存時 Excel 覆蓋檔案如何救回來?你可以藉助 iMyFone D-Back for PC,作為專業的 Excel 復原工具,它可以在短時間內幫助你救回 Excel 誤存檔或暫存檔!
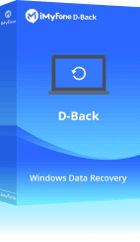
趕緊下載安裝 D-Back for PC,然後跟著以下三步操作,就可以從 Excel 還原儲存之前的文件了!
步驟一啟用軟體 D-Back for PC,選擇 Excel 誤存檔的位置,然後點擊「開始」。

步驟二耐心等待軟體掃描你的儲存空間。

步驟三掃描完成後,選擇檔案類型為 Excel 並進行預覽和查看,找到想要復原的檔案後,點擊「復原」即可將 Excel 覆蓋檔案救回。

除了以上的文字教學,我們還準備了一個超直覺的介紹影片喔,一起來看看 ^^
Excel 已存檔如何復原成原先的檔案
如果在編輯 Excel 工作表的過程中有開啟自動儲存或同步至雲端的功能,那麼也可以藉助以下 5 種方法將 Excel 存檔後復原至前一個版本。
1 從 Excel 回復存檔前
如果你已啟用 Excel 設定中的「自動儲存」功能,那麼將默認在每隔幾分鐘便進行自動儲存。因此當 Excel 不小心覆蓋,有可能可以直接從 Excel 恢復上一個版本的檔案。而當電腦因電源不足自動關機或系統故障導致 Excel 無法開啟,這個功能也會自動儲存已編輯的資料。
步驟一打開想要 Excel 回復的檔案。
步驟二點擊「檔案」>「資訊」 >「管理文件」>「復原未儲存的文件」。
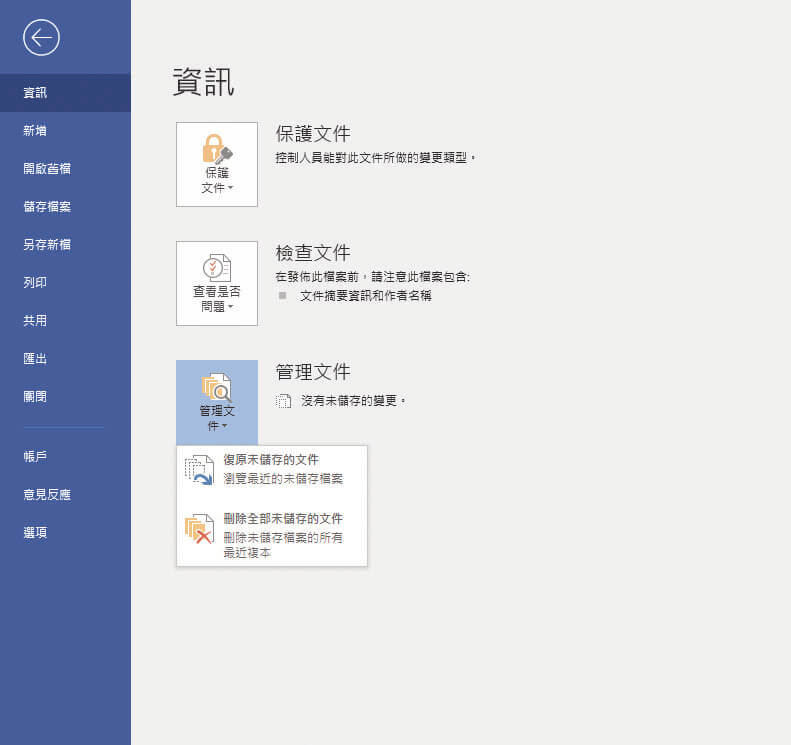
步驟三選擇 Excel 檔案被覆蓋之前的版本,然後點擊「開啟」。
步驟四等待 Excel 復原檔案後,就可以重新看到舊檔資料。此時,你應該點擊「儲存」將 Excel 還原檔案。
2 從 Windows 備份中將 Excel 存檔復原
如果你是使用電腦編輯並把 Excel 不小心儲存了,那你也有機會可以從 Windows 備份中把 Excel 覆蓋檔案救回。
步驟一創建一個新的 Excel 檔案,並將它命名為與被覆蓋檔案相同的名字。又或是,你也可以直接尋找當前的 Excel 誤存檔。
步驟二在這個 Excel 檔案上點擊右鍵,然後選擇「屬性」。
步驟三點擊「以前的版本」,並選擇你想要 Excel 回復存檔前的版本。完成後,點擊「還原」即可。
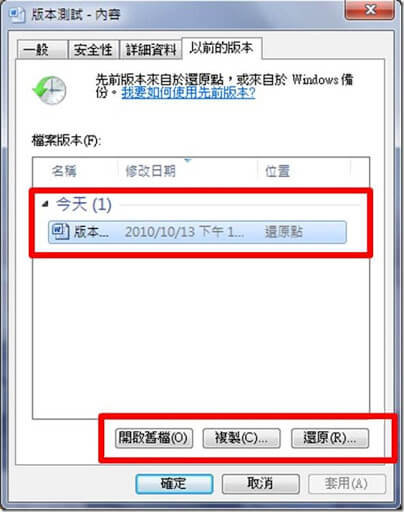
3 從檔案總管把 Excel 覆蓋檔案救回
當你在創建和編輯一個 Excel 工作表時,Excel 會自動生成一個臨時檔案。這些臨時檔案將會儲存在你電腦中的某個指定資料夾。
如果 Excel 不小心覆蓋,你可以依據以下方法取回這些檔案。
步驟一前往 Windows 電腦的檔案總管。
步驟二不同型號的電腦會有不同的路徑。
- Windows 7 的電腦:前往 C:\Users\UserName\AppData\Roaming\Microsoft\Excel (Word)\
- Windows 8/10 的電腦:前往 C:\Users\AppData\Local\Microsoft\Office\UnsavedFiles\
步驟三此時,你可以看到所有歷史編輯的版本,直接選擇需要的 Excel 存檔復原打開,或複製並貼在對應要儲存的位置即可。
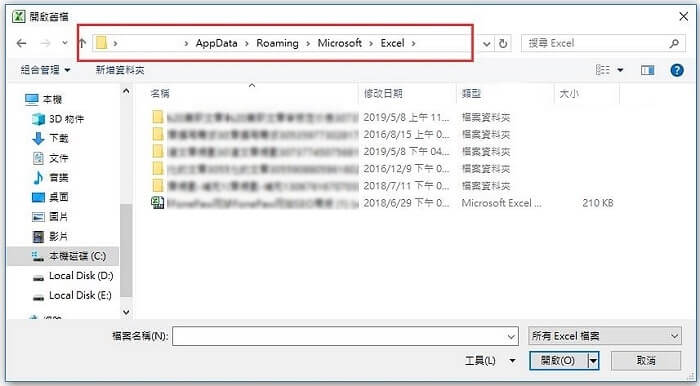
4 從 One Drive 回復 Excel 誤存檔
如果你有將檔案備份至雲端儲存空間的習慣,那麼 Excel 存檔覆蓋救回就會變得很簡單!
OneDrive 是微軟公司旗下的產品,因此對 Excel 檔案的相容性非常高。它會替你保留歷史檔案,並允許你隨時查看和復原。
步驟一使用電腦瀏覽 OneDrive,並點擊「檔案」。
步驟二接著,點選你儲存 Excel 檔案的位置,通常它會被儲存在「文檔」。
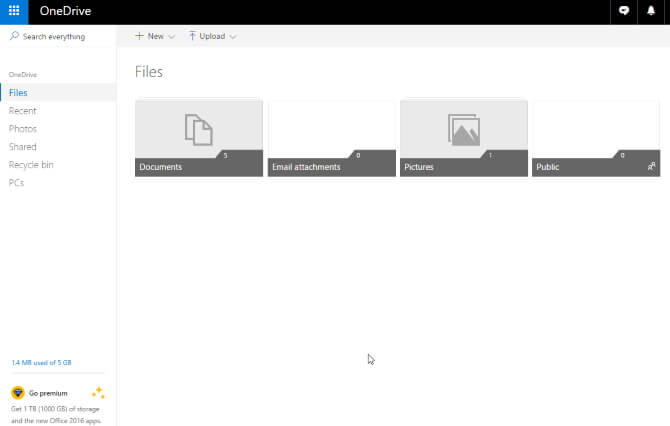
步驟三當你找到想要恢復的 Excel 後,點擊右鍵,你就會看到「之前的版本」的選項。
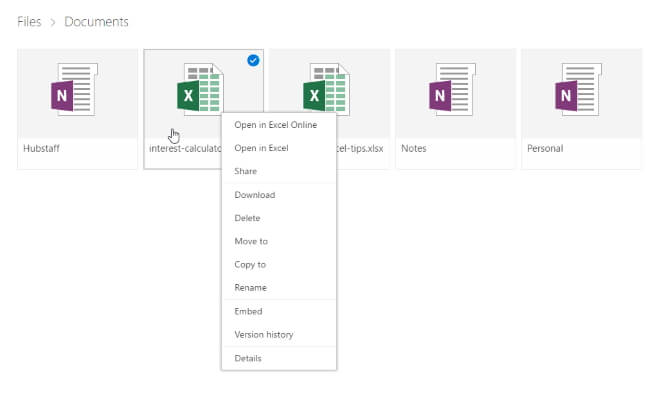
步驟四此時 Excel 檔案將會被開啟,並在左側顯示它先前所有的版本。點選要救回的 Excel 誤存檔,點擊「恢復」或「下載」就即可從 Excel 找回儲存之前的文件。
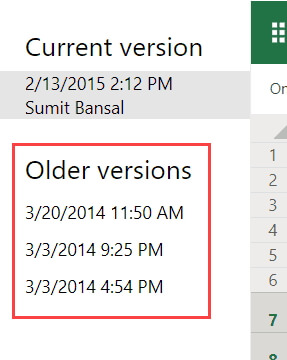
5 從 Dropbox 救回被覆蓋的檔案 Excel
Dropbox 是另一款非常穩定的網路儲存空間,並且會自動儲存檔案的每一個更新版本長達 30 天。所以當 Excel 不小心覆蓋或者檔案損毀、誤刪等情況發生,你可以藉助它將 Excel 檔案復原。
步驟一前往 Dropbox 官網,並登入你的帳號。找到你的 Excel 檔案後,點擊旁邊的三個點符號。
步驟二點擊「之前的版本」,找到 Excel 上一步不見了或存檔之前的版本。
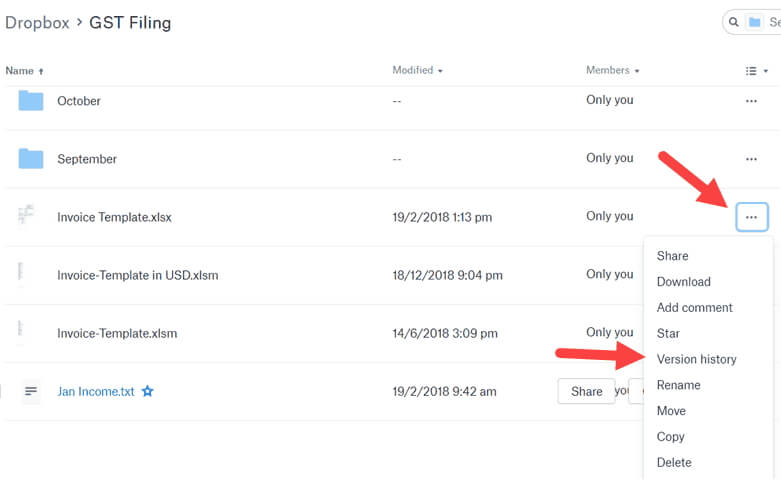
步驟三點擊即可下載至指定資料夾,打開查閱就可以看到 Excel 檔案被覆蓋救回了。
【貼士】如何避免 Excel 不小心覆蓋
雖然我們可以把 Excel 檔案覆蓋救回,但每一筆數據都是非常重要的。因此,我們應該想辦法保護資料,你可以參考以下方法:
- 啟用 Excel 的自動存檔功能。你可以前往 Excel 的「檔案」>「選項」>「儲存」,並勾選「每 x 分鐘自動回復」的項目,以及自行設定儲存頻率。
- 每次存檔之前,務必先確認你所輸入的檔案名稱並沒有和其他檔案重複,否則舊檔將會被覆蓋。
- 保護電腦系統,並安裝防毒軟體以免被不良程式惡意傷害,造成資料損壞。
- 備份是非常重要的,你應該善用網路儲存空間,並定期將檔案備份。雖然儲存容量有限,但你應該妥善安排資料的備份活動。
- 使用完畢後,依照正確的步驟和方法關閉 Excel。這會減少 Excel 檔案誤存檔的機率。
總結
如果 Excel 不小心存檔,以上就是 Excel 存檔覆蓋救回的教學,其中 iMyFone D-Back for PC 是 Excel 存檔復原的有效工具,可以在沒有備份的情況下幫助你從 Excel 找回儲存之前的文件。
我們也要在這裡建議,在進行 Excel 存檔之前再三確認資訊無誤,以免直接 Excel 檔案被覆蓋喔!







