在整理 Word 文件時,最怕遇到怎麼刪都不能完成 Word 刪除頁面,真的超級煩!尤其是排版快完成了,突然多出一頁,不只影響整體美觀,也讓人瞎忙半天找不到 Word 空白頁刪不掉原因。其實,Word 最後一頁刪不掉背後通常有幾個常見的小陷阱。
不用擔心!這篇文章一次幫你整理好 Word 刪除空白頁的方法,不管你是 Windows 還是 Mac 使用者,都能跟著簡單操作,快速搞定多餘的空白頁,讓文件整齊又專業,版面乾乾淨淨超有成就感!

Word 刪空白頁失敗原因
有時候,明明點了刪除空白頁的選項,卻始終發現 Word 空白頁無法刪除。這種情況,常常是因為文件裡有一些不容易察覺的隱藏元素在作怪,讓你無法輕易刪除 Word 空白頁。以下是幾個常見的原因,幫助你找出問題並順利刪除空白頁!
- 隱藏段落符號:有時候,Word 空白頁背後藏著一個隱藏的段落符號。你可以透過顯示段落標記來檢查,找到這些無形的字符並刪除,這樣就能去除不必要的空白頁。
- 分節符號:如果文件中插入了分節符號,它可能會導致 Word 空白頁刪除不了。檢查文件中的分節符號並刪除,可以有效解決這個問題。
- 表格或物件佔據空白頁:有時候,Word 空白頁刪不掉是因為藏著一個不可見的表格或物件,這些物件會讓頁面顯示出來。要將Word 刪頁面,必須先刪掉這些隱藏的內容。
- 頁面設定問題:某些頁面設定(如頁邊距或行距設置過大)可能會導致 Word 刪除空白頁最後一頁失敗,調整頁面可能會解決這個問題。
- 未顯示的換頁符號:文件中可能有換頁符號(例如強制換頁或分頁符號),這也可能會讓 Word 保持空白頁。檢查並刪除這些符號,才能清除空白頁。
Word 刪除空白頁面最簡單方法
當你在整理 Word 文件時,如果發現有不小心出現的空白頁,要如何刪除空白頁?最簡單的方式就是使用刪除或退格鍵!不過,刪除空白頁的關鍵是將游標放在正確的位置。
步驟1:將游標放在空白頁的最底部。如果下一頁還有空白行,請將游標移到該行的開頭,這樣可以將 Word 空白頁刪除。
步驟2:按下刪除或退格鍵,直到整個空白頁都消失為止,這樣就能成功刪除 Word 空白頁。
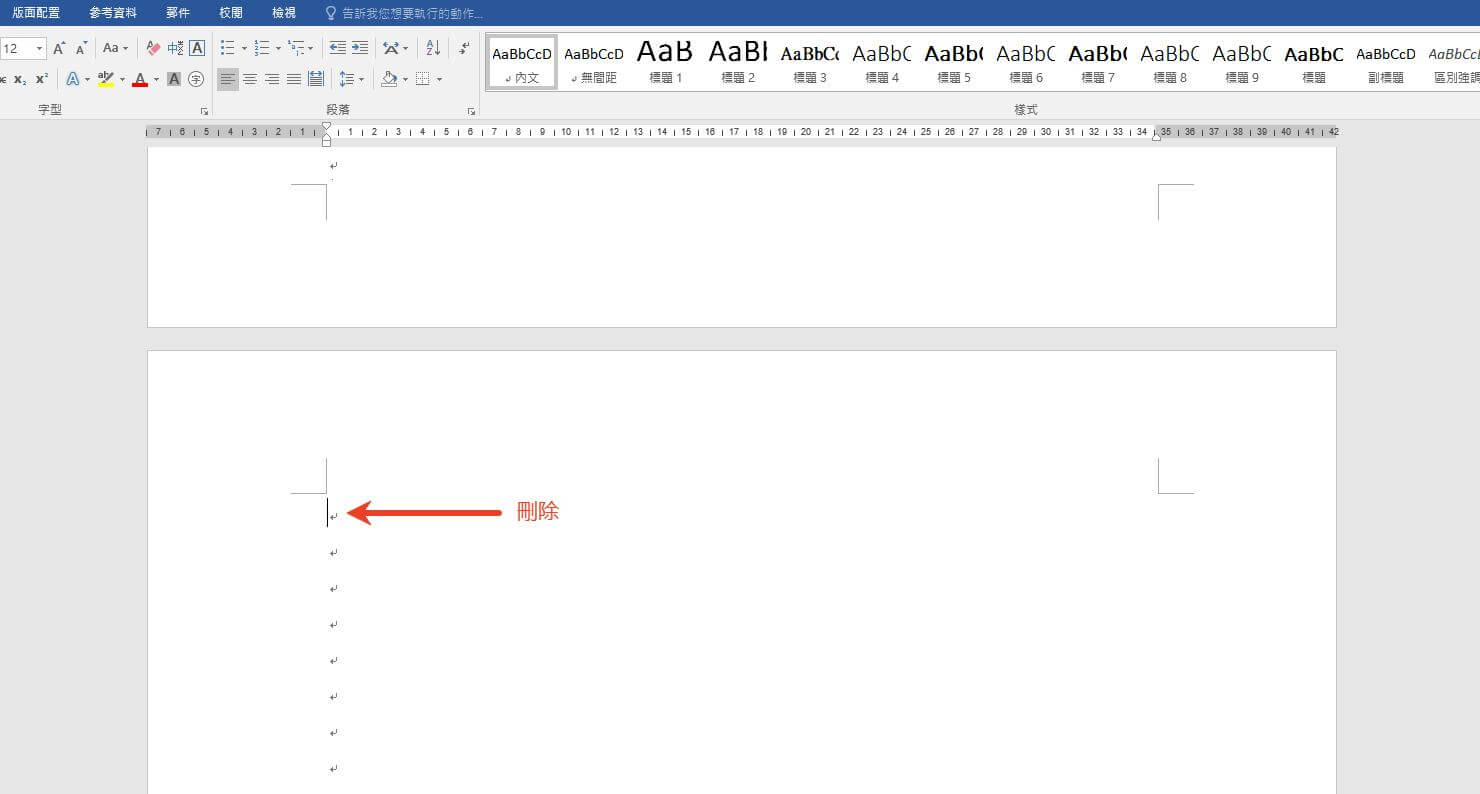
若是想要一次性將 Word 空白頁面刪除,將游標移至空白頁的最上方,按住「Shift 鍵」並按下「向下箭頭」,選擇整個空白頁後,按一次「Delete」或「Backspace」鍵,整個頁面就會被刪除。
這些方法適用於解決 Word 刪除空白頁的問題,不管你使用的是 Windows 還是 Mac 系統,都可以輕鬆搞定,讓你的 Word 文件更整齊,排版也變得更加完美。
刪除 Word 空白頁進階教學
如何刪除 Word 空白頁?如果你已經嘗試過基本的方法,但還是無法刪除 Word 空白頁,那麼接下來我們將介紹一些進階技巧,幫助你更有效地在 Word 刪除不要的頁面。
1 使用「大綱模式」刪除空白頁
如果前面的基本方法還無法解決 Word 空白頁的問題,試試「大綱模式」吧!這個功能可以幫助你更精確地檢視和刪除隱藏的空白頁,讓你在處理文檔排版時更加得心應手。
步驟1:打開你的 Word 文件,點擊「檢視」>「大綱模式」。
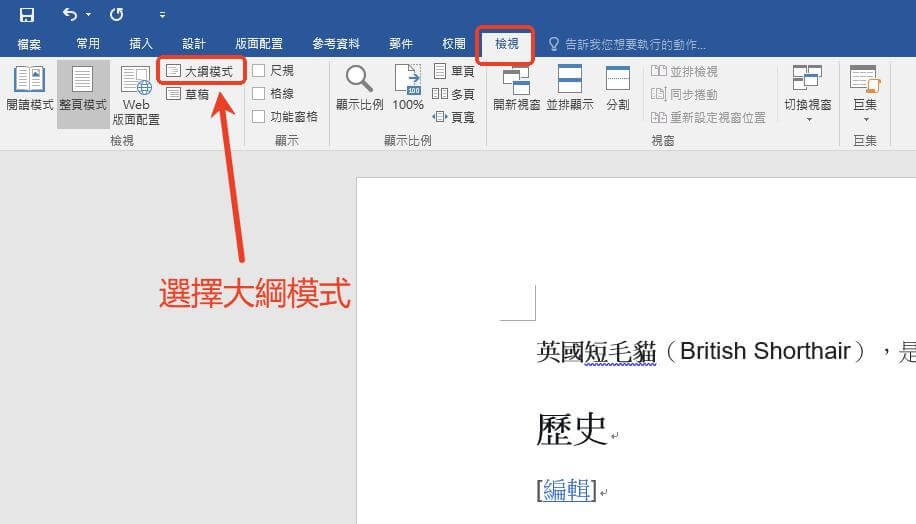
步驟2:進入大綱模式後,檢查文檔中是否有多餘的空白頁。可以查看是否有段落標題或無形字符在空白頁上,這些通常會導致空白頁的產生。
步驟3:當你定位到空白頁後,可以使用鍵盤上的「刪除」或「退格」鍵直接在 Word 刪掉空白頁。
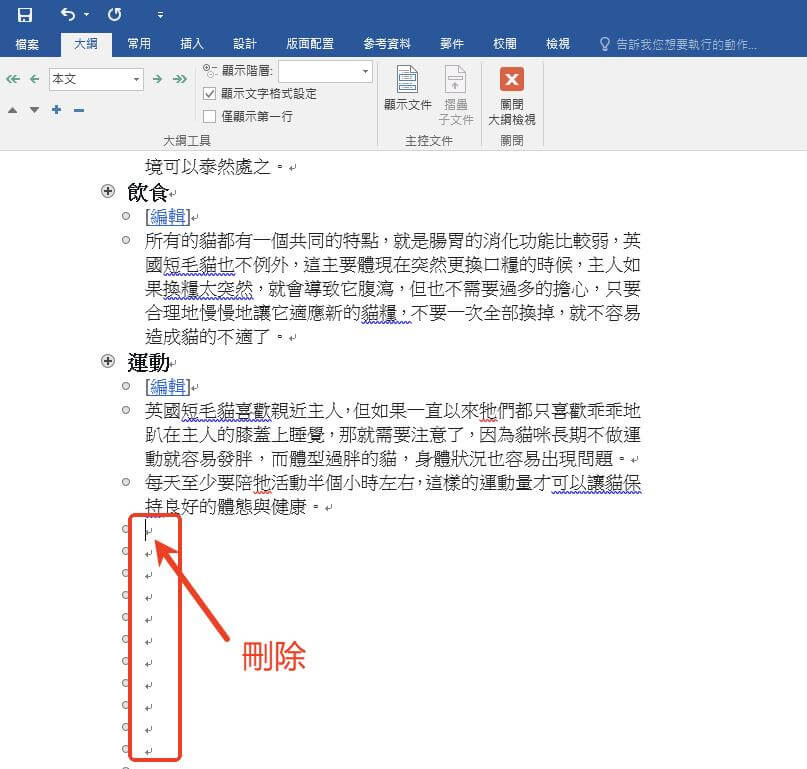
刪除 Word 頁面後,別忘了回到「頁面佈局」模式,檢查整個文件的排版是否正常喔。
2「更改字型選項」刪除空白頁 Word
如果上面的方法無法幫你刪除 Word 空白頁,還能如何刪掉 Word 空白頁呢?試試透過「更改字型選項」的方式!這個方法針對一些因字型或格式設定而產生的空白頁問題,幫助你從根本上解決排版上的困擾。
步驟1:先拉到 Word 裡面那個刪不掉的空白頁,把裡面的所有空白字元或隱藏的段落符號通通選起來。
步驟2:按下「Ctrl + D」,在跳出的效果設定視窗中選擇「隱藏」>「確定」,即可在 Word 刪除空白頁。
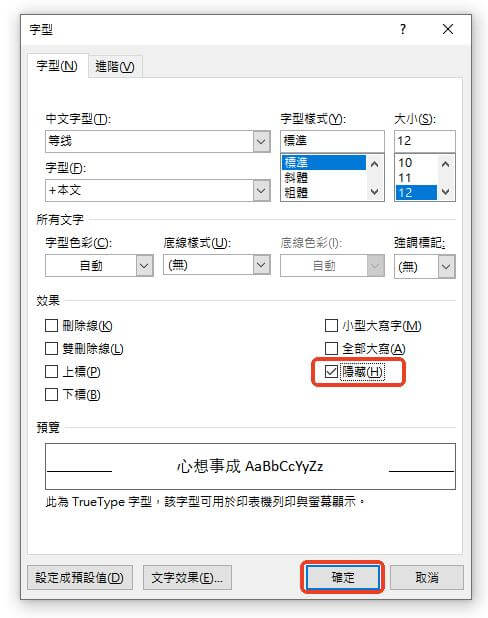
3「段落格式」將Word 空白頁刪除
第三個可以嘗試的方法就是調整「段落格式」!這個方法針對由於段落設置過大間距或分頁符等原因導致的空白頁,能夠有效地幫助你解決 Word 多一頁刪不掉的煩惱。
步驟1:打開 Word 文件,首先將游標移至空白頁的開頭,右鍵點擊並選擇「段落」>「間距」,檢查段落的「段前」和「段後」間距。如果數值過大,會造成多餘的空白,請將這些數值設為「0」。
步驟2:在同一個「段落」設置視窗中查看「行距」選項,如果行距設定為「固定」,並且數值過大,會造成不必要的空白頁。建議將行距改為「單行」或「1.5 行」,這樣能有效減少不必要的空間。
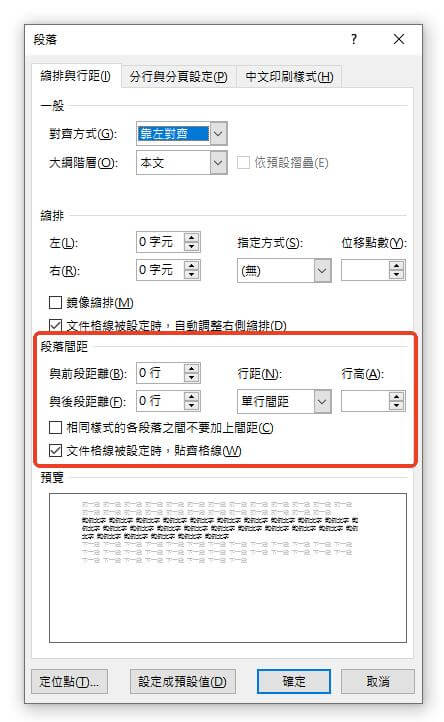
步驟3:點擊「首頁」>「顯示/隱藏」,查看文檔中是否有分頁符(例如「--- 分頁符 ---」)或分節符,從而刪掉 Word 空白頁。
4「替換」將 Word 空白頁面刪除
如果你發現 Word 文件中有無法輕易刪除的空白頁,可以試試「替換」功能,這是一種有效的 Word 頁面刪除方法,可以幫助你快速刪除由段落符號或分頁符所引起的空白頁。
步驟1:打開你的 Word 文件,點選「首頁」>「替換」,或是直接按下「Ctrl + H」快捷鍵,來開啟「尋找與替換」視窗。
步驟2:點選「更多」>「格式」>「段落標記」,這樣 Word 會自動在「尋找」欄位中輸入「^m^p」,代表尋找段落符號。
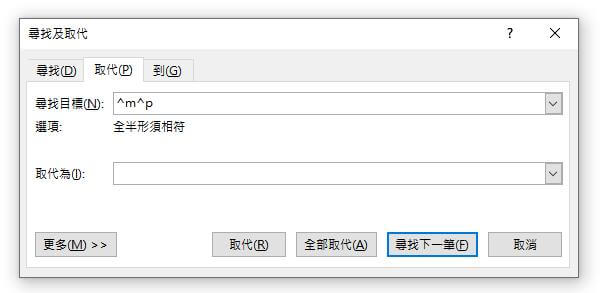
步驟3:在「替換為」欄位中保持空白,點選「全部替換」。這樣 Word 就會將找到的段落符號替換為無任何內容,即刪除這些段落符號,從而完成 Word 刪除最後一頁。
完成替換後,仔細檢查文件,確認 Word 檔刪除空白頁是否成功,並確保文檔排版整齊。
5「隱藏段落」刪除 Word 頁面
遇到 Word 刪不掉空白頁的狀況,最後還可以試試「隱藏段落」的方法,這個技巧有時候能夠輕鬆解決問題。
步驟1:將游標放在空白頁的開始處,選取整個段落(包括空白行)。如果空白頁包含多個段落,可以按住「Shift」鍵並選擇多個段落。
步驟2:在選取的段落上點擊右鍵,選擇「段落」選項。在彈出的視窗中,點選「文字效果」>「隱藏」,這樣這些段落就會被隱藏,並不會顯示在頁面上。
步驟3:確保 Word 無法刪除空白頁問題解決後,檢查文件是否排版正確,隱藏段落不再影響頁面顯示。
Word 刪除空白頁 Mac 教學
在 Mac 版本的 Word 中,刪除空白頁有時會遇到困難,但只要掌握幾個簡單的步驟,Word 空白頁刪不掉 Mac 也能輕鬆解決。
步驟1:打開你的 Word 文件,將游標移動到空白頁的頂端或底端。確保游標正確定位在你要刪除的頁面上。
步驟2:按下鍵盤上的 Delete 鍵(若是空白頁的最後一行,按下退格鍵即可)。持續按下,直到該頁完全消失。
步驟3:Word 刪除多餘頁面沒成功,可能是由於隱藏的分頁符號或段落符號。點選上方工具欄的「顯示/隱藏」按鈕,查看並刪除不需要的符號。
小撇步——忘記密碼如何刪除 Word 空白頁?
你曾經因為忘記 Word 密碼而無法打開文件,甚至無法刪除那些讓你頭疼的空白頁嗎?或許你正在努力修改一份重要報告,卻被一個無法解鎖的文檔所困擾。這樣的情況常常發生,特別是當你需要對文檔進行刪除空白頁等簡單操作時,卻無法進入文檔。別擔心,iMyFone Passper Pro 就是專為解決這些問題而設計的解決方案。
無論是遺忘密碼,還是急著整理文檔,iMyFone Passper Pro 都能幫助你輕鬆解鎖 Word 文件,讓你快速刪除 Word 空白頁或進行修改,解決一切困擾。
為什麼選擇 iMyFone Passper Pro?
- 操作簡單:介面簡潔指引清晰,3 步即可解鎖 Word 刪除空白頁,小白也輕鬆上手。
- 快速解鎖:迅速解鎖 Word 破解密碼,大幅縮短恢復時間,輕鬆解決 Word 空白頁刪不掉的緊急情況。
- 高成功率:4 種客製化的攻擊模式,先進的解密技術,短時間內完成解鎖,成功率 98%。
- 多種功能:同時支援解鎖Word 選取範圍、Word 唯讀解除,還能將 Excel、PDF、ZIP、RAR等多種檔案密碼破解。
- 廣受讚譽:Passper Pro 被 macworld、cultofmac.com、makeuseof.com 等廣泛認可。
- 跨平台支援:同時支援 Windows 和 Mac,無論你是使用哪個系統都可輕鬆破解刪除 Word 空白頁。
逐步指南:如何使用 Passper Pro 破解 Word 密碼?
步驟1:在電腦上安裝並啟動 Passper Pro,接著在主畫面中上傳需要破解密碼的 Word 檔案。
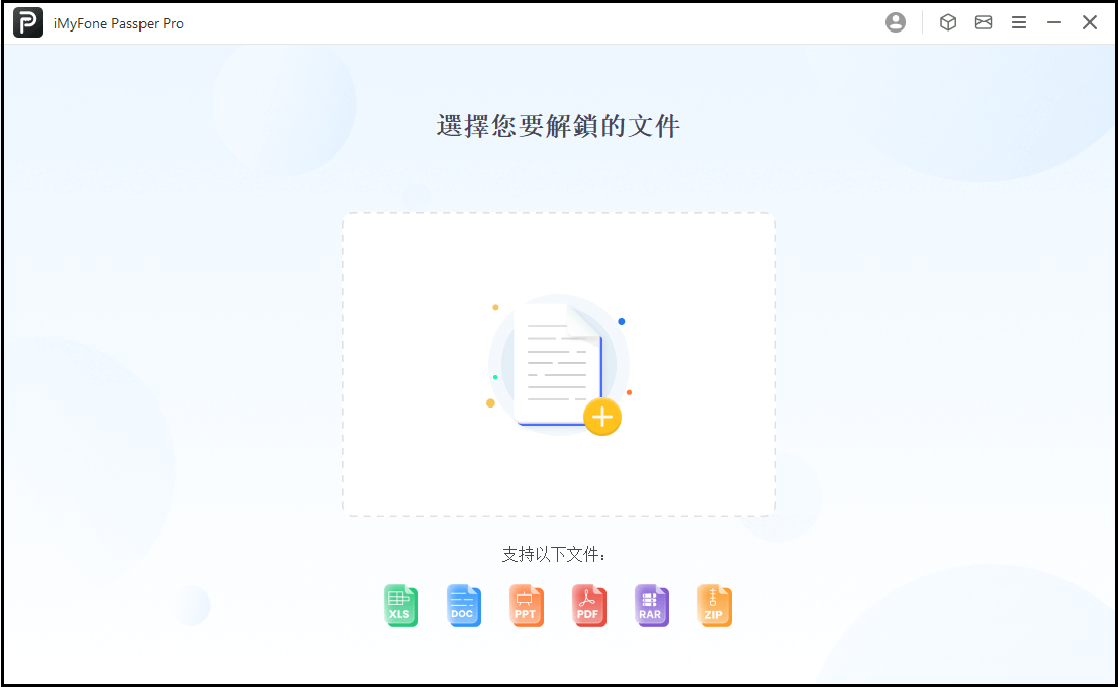
步驟2:上傳檔案後,系統會提示你使用「移除限制」功能,點擊進行操作。
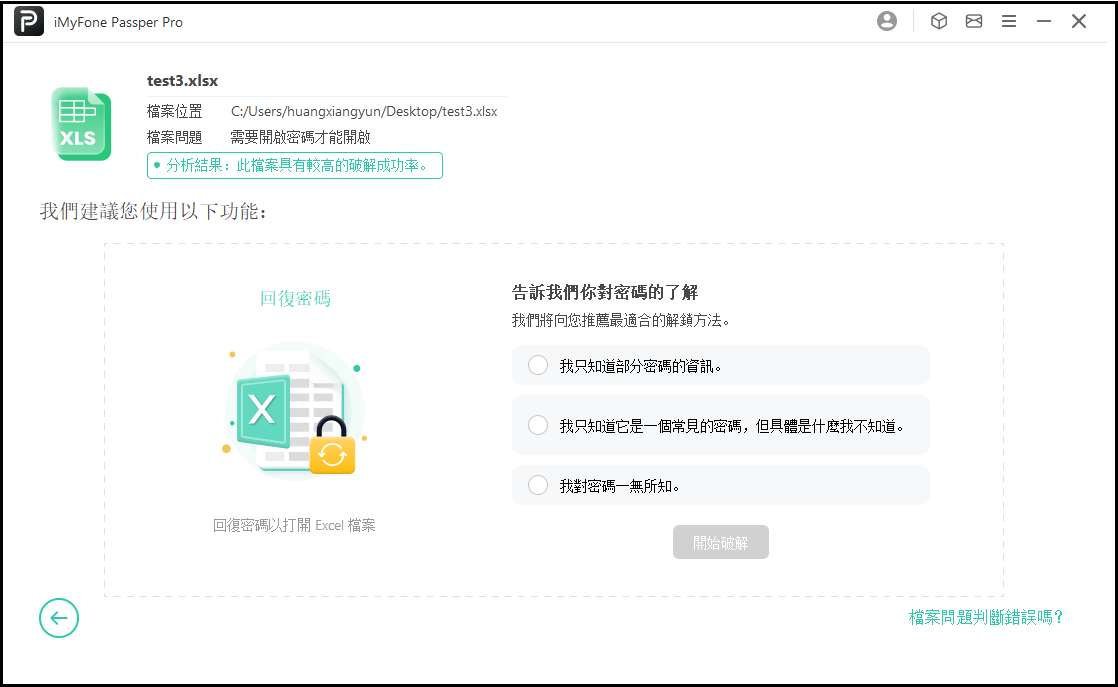
步驟3:只要等待幾秒鐘,Word 密碼就會被成功解除!最後記得點擊「儲存」,把取消保護的文件存到電腦上喔。
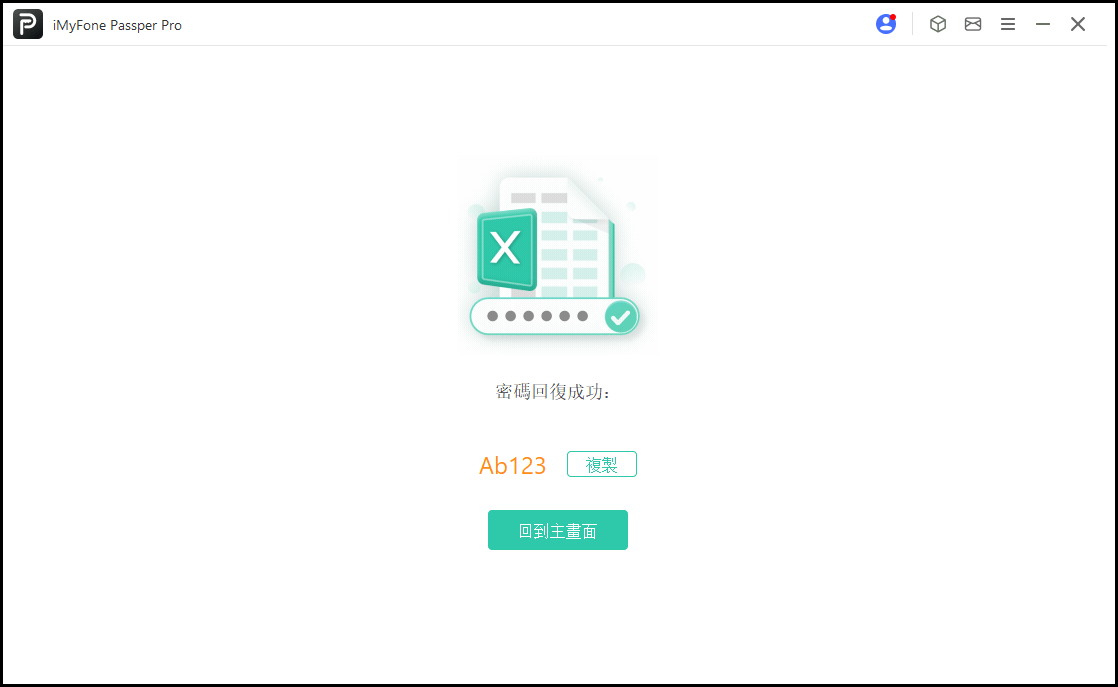
🎬 如果你想更直覺的 Passper Pro 介紹影片,下面這個影片千萬不要錯過啦!
結語
當你遇到 Word 刪除空白頁失敗的難題,以上這些 Word 如何刪除空白頁的方法應該能幫你輕鬆刪除空白頁。不管你是使用 Windows 還是 Mac,這些 Word 檔刪除頁面的技巧都能有效解決問題。
而如果你還碰上忘記密碼的狀況,別擔心,透過 iMyFone Passper Pro 就能幫助你在關鍵時刻找回對文件的控制權,讓你迅速解鎖並繼續工作!








