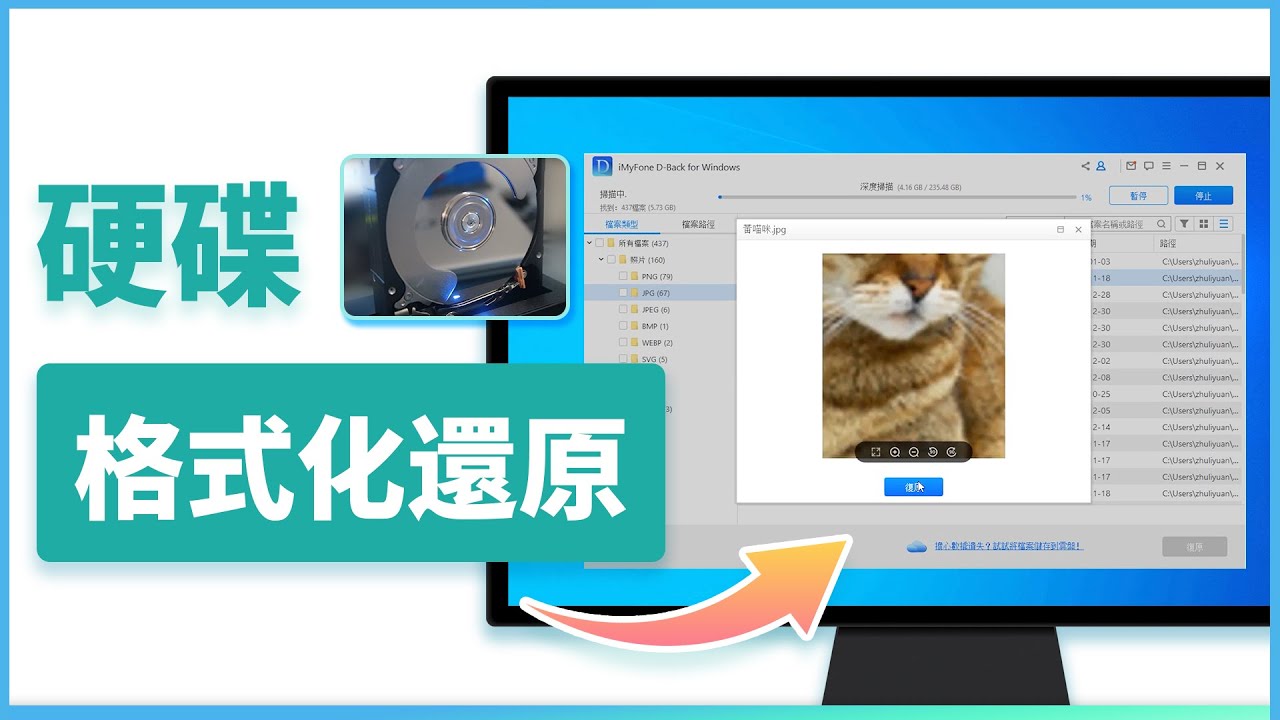iMyFone D-Back for Windows 能夠在 Windows 11/10/8/7 等各種不同電腦型號中,幫你快速救援遺失的硬碟分割區,救回遺失的檔案!無需專業技術支援,小白也可輕鬆上手!
提問:
我用 Windows 10 不小心把硬碟上一個分區刪了,然後全部檔案都不見了!那裡面可是裝了好多重要的媒體檔案的!有大大知道要怎麼在 Windows 10上恢復這個丟失的分區,幫我找回我的檔案嗎?
如果你不小心刪外接硬碟上的分區,先別急,解決辦法在這裡!
本指南將手把手教你如何在 Windows 上找回丟失的分區,讓你的重要檔案重生!快看看下面的刪除磁碟區復原方法哪個更適合你吧!

💡 什麼是磁碟分割區遺失?
當分區在您的硬碟上突然消失或無法訪問時,這可能是因為多種原因導致的。這種情況讓人感到困惑和擔憂,因為其中可能包含了重要的檔案和資料。這種問題的出現通常源於以下幾個原因:
常見原因:
- 驅動器字母丟失: 在Windows系統中,每個分區都必須有一個驅動器字母才能正常訪問。有時,Windows可能未給分區分配字母,導致它在檔案總管中不可見。
- 文件系統損壞或格式化: 分區的文件系統負責管理檔案和資料存儲。如果文件系統損壞或被格式化,電腦就可能無法識別該分區,導致它不可用。
- 磁碟分割表損壞: 磁碟分割表存儲了硬碟上的分區信息,如果這個表損壞了,電腦就無法識別硬碟上的分區信息,從而導致分區消失。
因此,當您遇到分區消失的情況時,最好的解決辦法是尋找一個可靠的分區恢復工具,這樣您就能夠恢復丟失的分區並找回重要的檔案和資料。同時,請注意儘快備份您的資料,以防止磁區修復過程中進一步的損失。
💡 磁碟分割不見還能救回嗎?
當然可以,在 Windows 上恢復遺失的分區是可行的。有時候,在檔案總管中看不到分區,因為它尚未被指定一個字母。這並不代表分區真的不見了,只是 Windows 還未為它取名。
💡 硬碟分割區遺失如何救援?
下面我們提供了 4 種不同的方法來幫助你找回已刪除或遺失的分區。如果你是新手,並且希望快速找回檔案,我們建議你使用第一種方法,快來瞭解一下吧!
1 Windows/Mac 遺失分區救援最佳方案
如果不幸遇到了 Win 10 硬碟分割不見的狀況,重要的資料都遺失了怎麼辦?如果你想要找到一個可以安全高效幫你救援遺失分割硬碟中的資料,又能夠輕鬆掌握的方法,相信分割磁碟資料救援工具—— iMyFone D-Back for PC 一定可以幫到你!
在救援過程中,你可以隨時查看檔案恢復進度,不僅可以幫你救回遺失分區的資料,還可幫你修復磁碟分割區!快來看看 D-Back 有哪些過人之處吧~
快來下載試試看吧~
⭐ 如何使用 iMyFone D-Back for PC 救援磁碟分割分區遺失?
步驟1:在電腦上下載並安裝 D-Back,啟動軟體。如果找不到分區,在「無法找到掃描位置」標籤下選擇一個磁碟機。
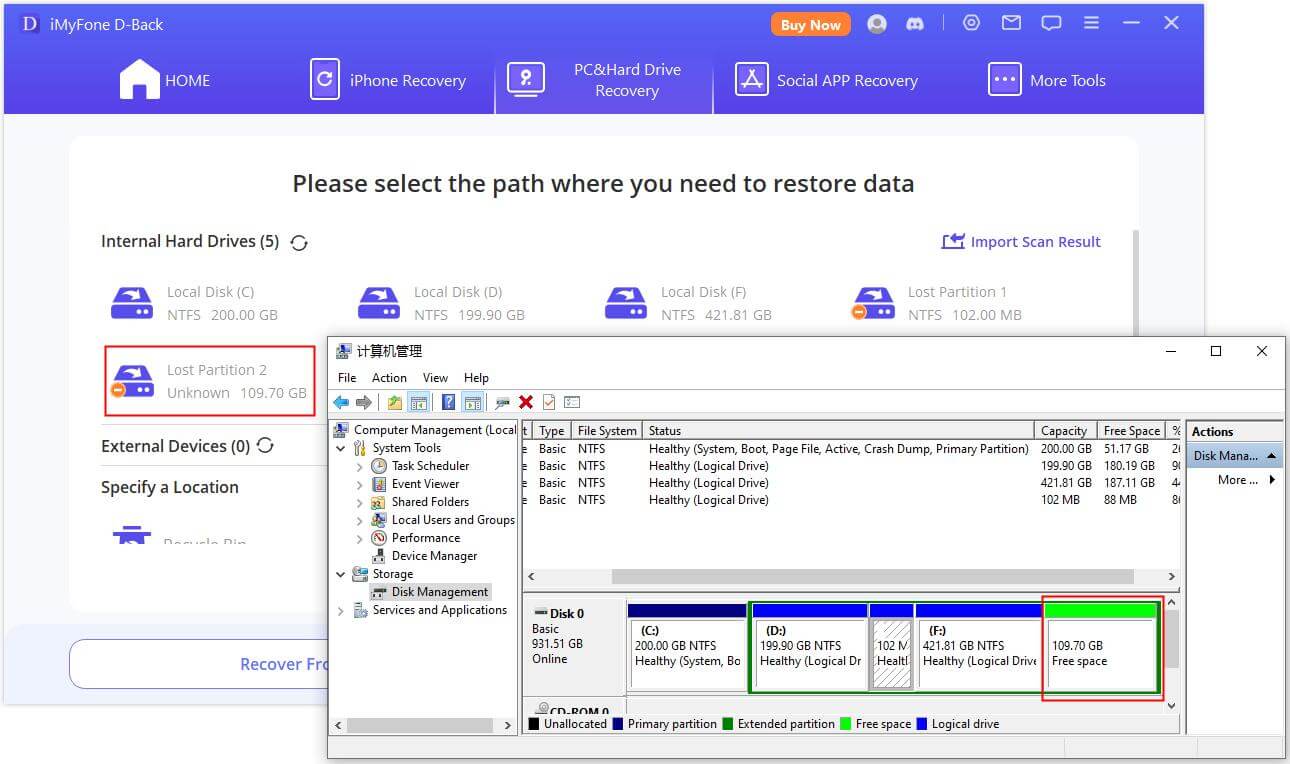
步驟2:選擇你想找回的磁碟分割,按下「掃描」。

步驟3:選擇硬碟後,掃描過程開始。軟體會先進行快速掃描,恢復過程結束後,選擇你想要還原的檔案。點擊「立即恢復」按鈕,選擇儲存位置,D-Back 電腦磁碟分割救援軟體會將你的檔案保存到指定的位置。

除了以上文字教學,我們還準備了一個 D-Back for PC 的相關影片,以「硬碟格式化救援」為主題幫你更好地瞭解這款超實用工具!
2 透過「TestDisk」將磁碟分割復原
相比于第一個方法,這個方法比較複雜一點喔!如果你對自己的電腦技術有信心,就跟著這個方法,用 TestDisk 來恢復遺失的分區吧。跟著下面的步驟動手:
步驟1:下載並執行 TestDisk,選擇「創建新的日誌檔」。
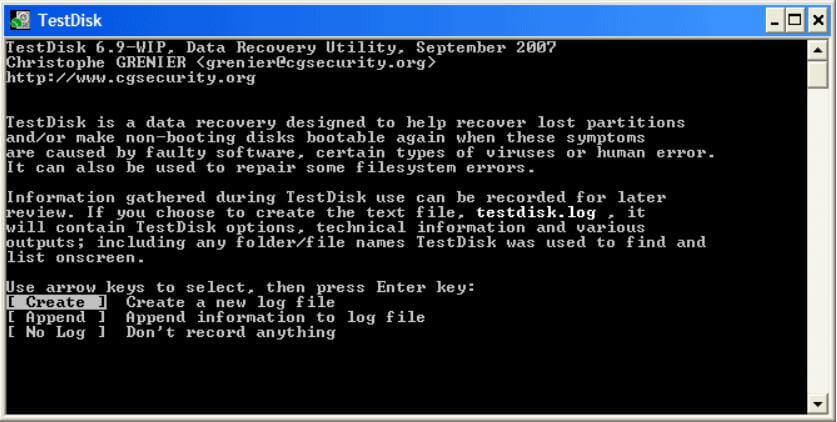
步驟2:從清單中選擇你的硬碟,點擊「分析」>「快速搜尋」。
步驟3:找到壞掉或遺失的分區,按下「A」鍵,選擇「完成」。
有時候,分區在檔案總管裡不見了,可能是因為 Windows 沒給它分配驅動器代號。這時候,分區其實還在,只是少了個驅動器代號。
3 透過「磁碟管理」將硬碟分割還原
首先,我們要利用磁碟管理這個內建於 Windows 的功能。它專門用來處理刪除、格式化和修改分區存儲等任務。這個免費又簡單的方法可以幫助你恢復分區。
恢復遺失磁碟分區步驟:
步驟1:使用 USB 線將外部硬碟連接到電腦上。
步驟2:打開控制台,進入「系統和安全」,然後在管理工具下點擊「創建和格式化硬碟分區」。
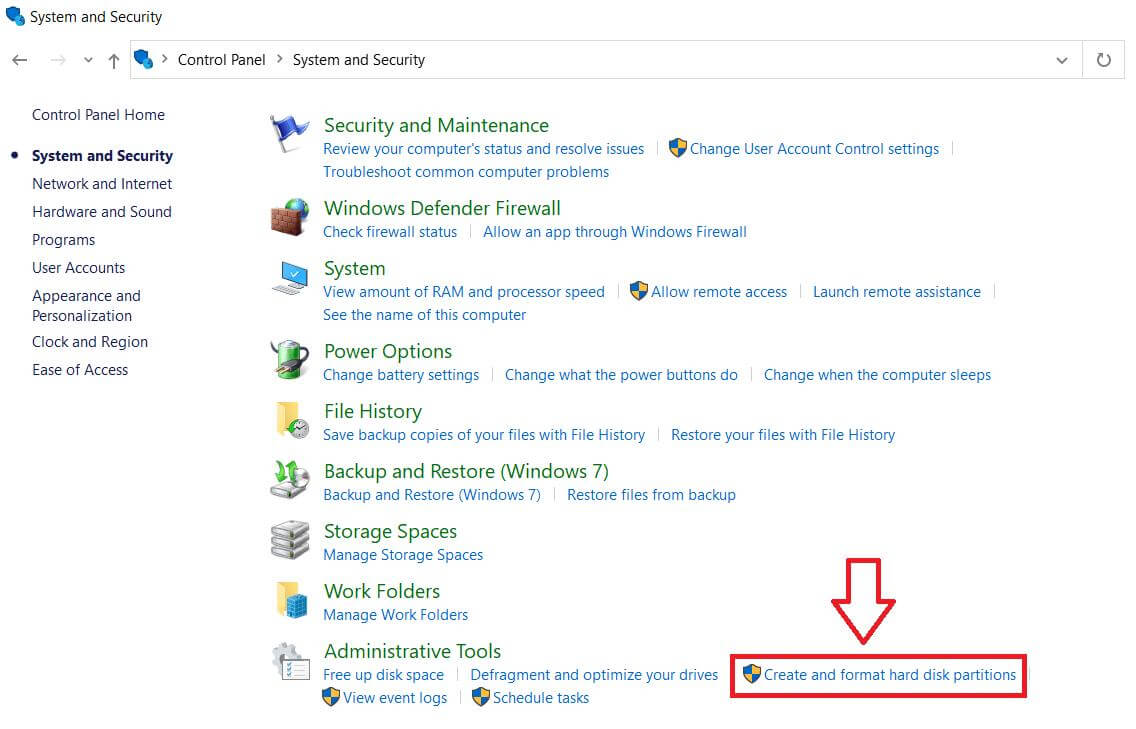
步驟3:一個新的磁碟管理視窗會彈出,顯示所有的分區和磁碟,包括外部硬碟。右鍵點擊硬碟,選擇「更改驅動器字母和路徑」。
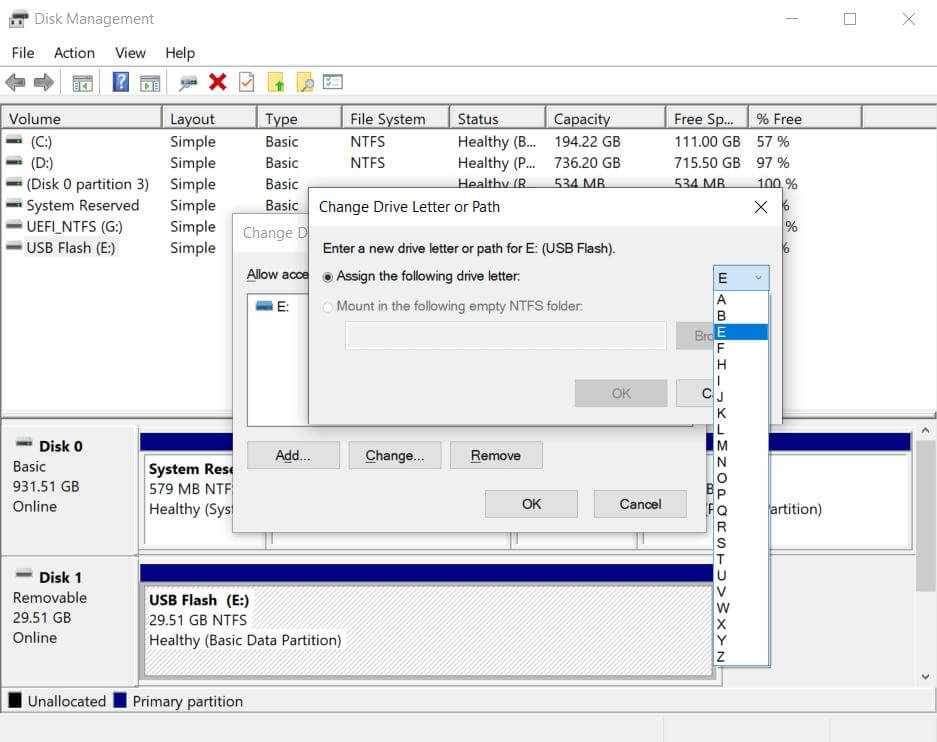
步驟4:在彈出窗口中,點擊「更改」來選擇一個新的驅動器字母,然後點擊「確定」即可。
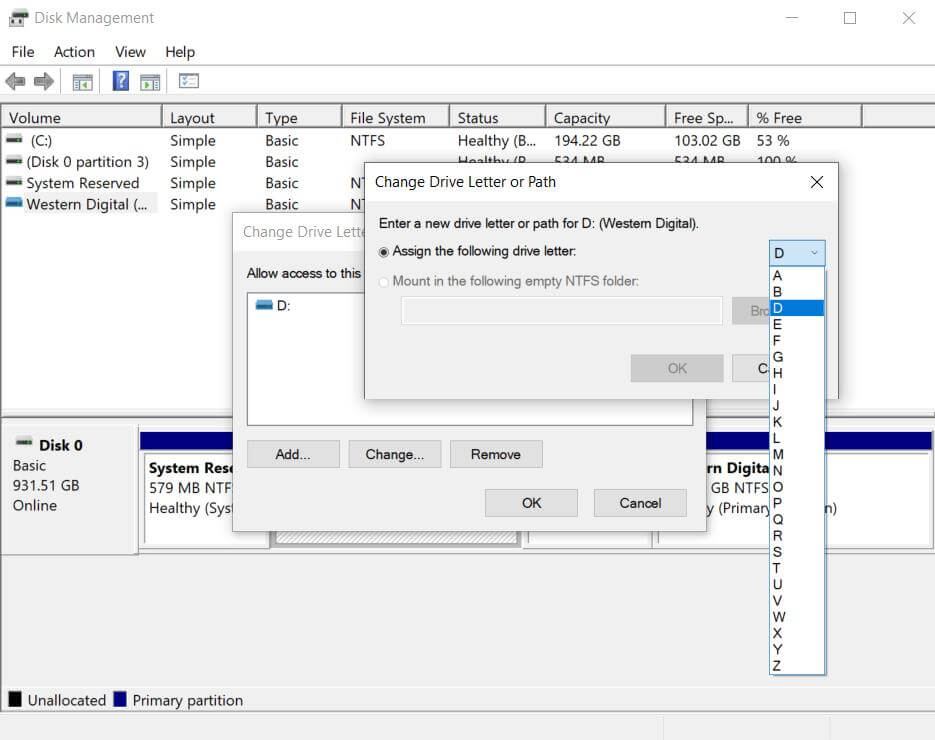
4 透過「Diskpart」還原分割磁區
Diskpart 是一個透過 DOS 執行的命令解譯器,可用於建立磁碟分割、管理區段和分割管理。這個方法涉及使用特定指令來修改外部磁碟的磁碟機代號。一旦改變了代號,該磁碟機就會在檔案總管中顯示出來。
使用 Diskpart 指定磁碟機代號的步驟:
步驟1:透過在 Windows 搜尋欄中輸入「cmd」並按「Enter」鍵來開啟命令提示字元,並在命令列中,輸入「diskpart」並按「Enter」鍵。
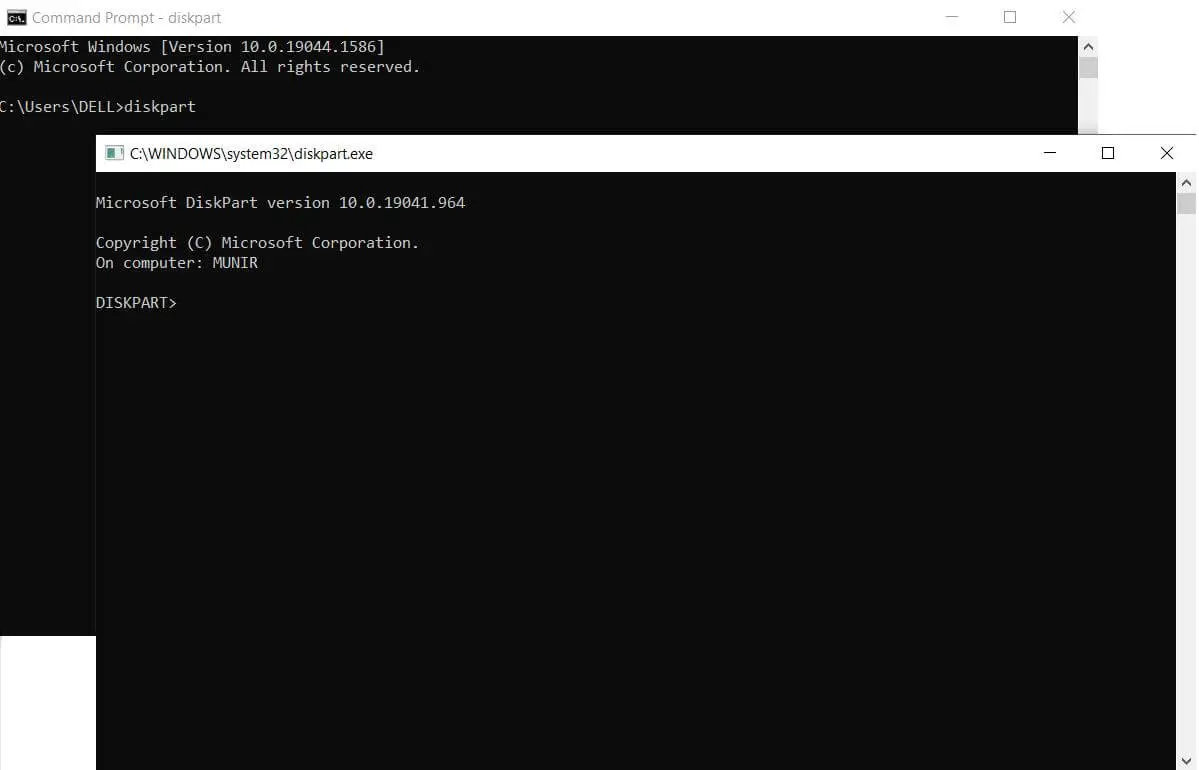
步驟2:輸入「list volume」並按「Enter」鍵來查看分區的卷。
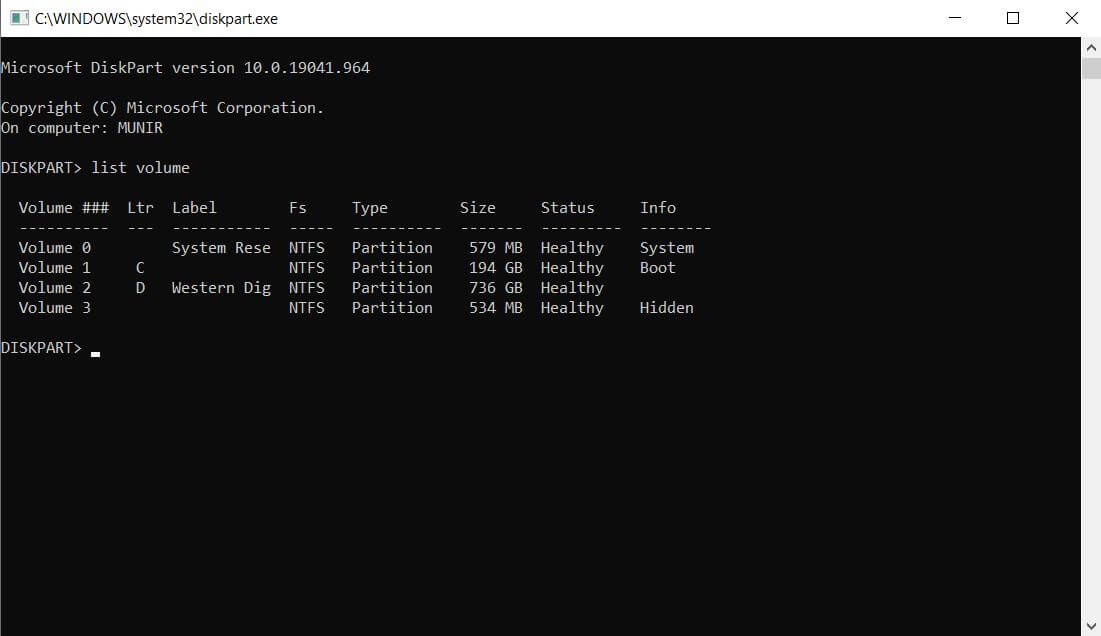
步驟3:透過輸入以下指令來選擇要更改其磁碟機代號的任何卷:
select volume X
Substitute the volume number (1, 2, 3, etc.) for the letter X.
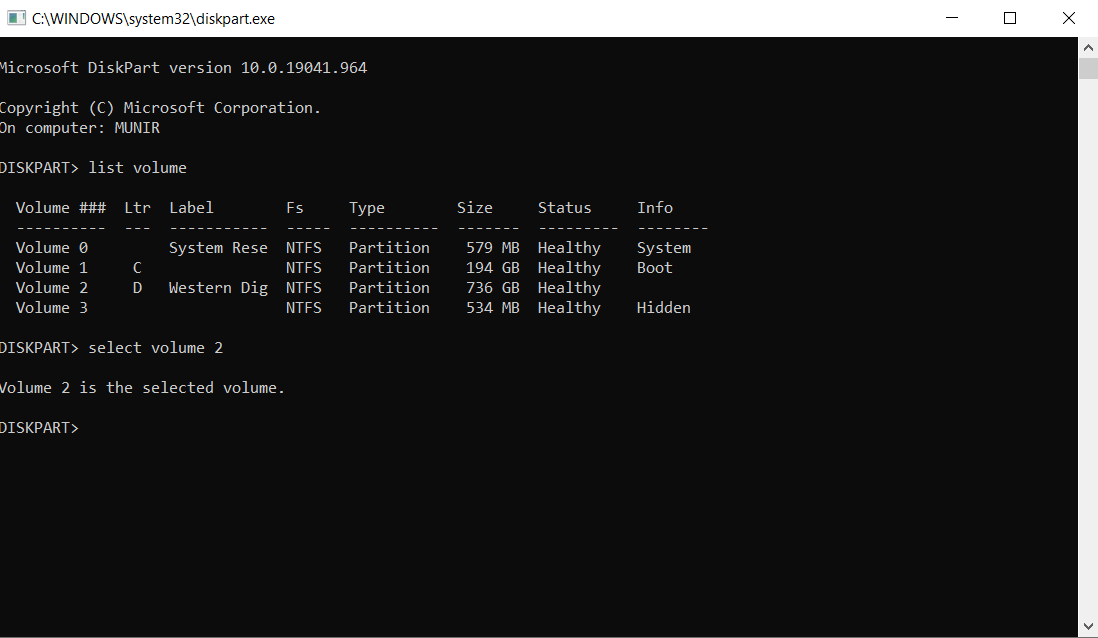
步驟4:透過輸入以下指令來指定磁碟機代號,按「Enter」鍵後,代號將被指派給該磁碟機。
assign letter = D
步驟5:關閉 Diskpart 和命令提示字元,確認外部磁碟機已恢復。
需要注意的是,這些方法可能無法百分之百保證成功,也可能無法提供完整的資料保護。
💡 硬碟分割不見相關問答
下面我們整理了大家都比較感興趣的磁碟分割復原相關問題,看看有沒有你想也想知道的內容呢。
1 如何還原未分配的分區?
- 要還原未分配的分區,你需要為它指定名稱(即指定磁碟代號)。你可以使用前述的方法。第一種方法使用磁碟管理,非常適合初學者。
- 第二種方法是使用 Diskpart,需要使用命令,但只需幾個簡單的指令。
2 如何恢復已刪除的 EXT4 分區?
- EXT4 分區屬於 Linux 作業系統,可能不是所有資料復原工具都能夠恢復。你需要使用支援 Linux 的工具。
- 或者你可以使用 TestDisk 資料復原工具,類似命令提示字元,可能會有一些挑戰。
3 如何檢索 SSD 分區?
- 對於 SSD 分區復原,你可以遵循第二部分中討論的相同方法。
- 你可以選擇使用 Diskpart 或磁碟管理。
💡 總結
上面我們介紹了 4 個方法來幫你救援遺失磁碟分區的資料,希望上面的方法能夠幫到你~
整體來說,最簡單高效的方法就是使用 D-Back for PC 來快速幫你取回重要檔案啦,即使是新手也能輕鬆操作喔。快來試試看吧~