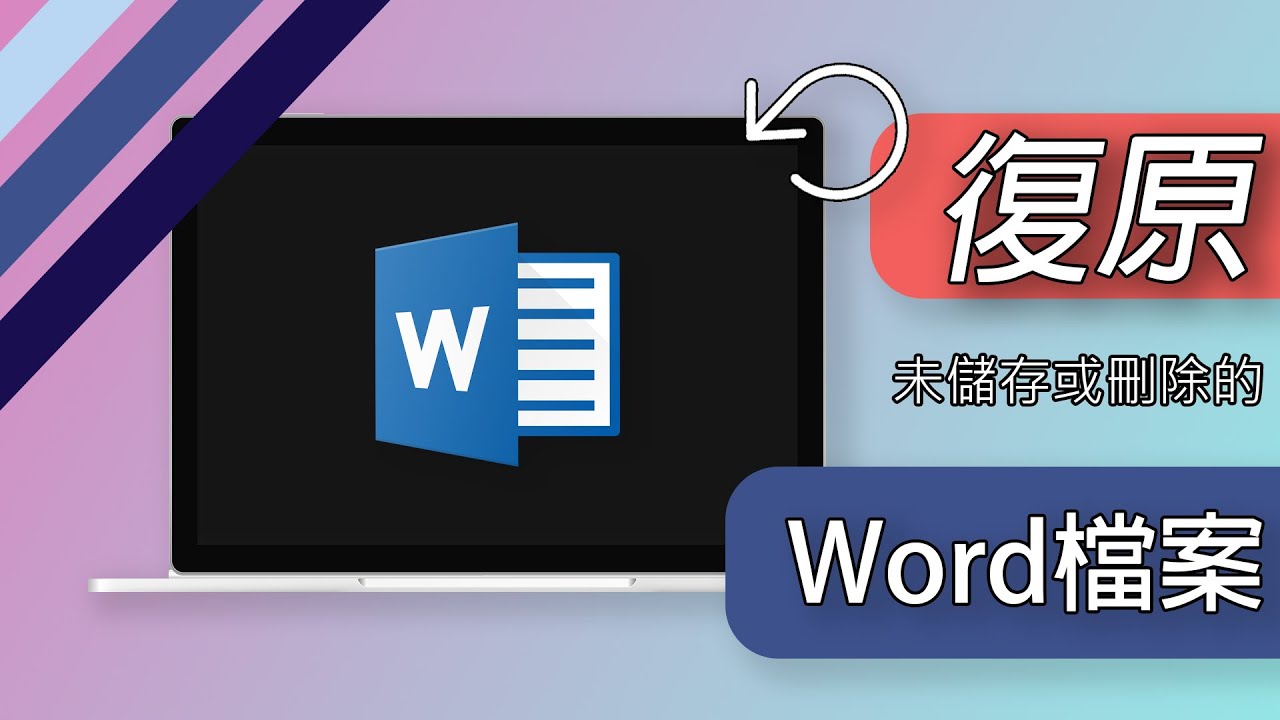iMyFone D-Back for Windows 能夠在 Windows 11/10/8/7 等各種不同電腦型號中,幫您安全高效地復原未儲存或刪除的Word檔案,保護您的工作成果!
我們都曾遇到這樣的狀況,除了加強備份的好習慣外,了解如何復原未儲存Word檔案也能幫助你解除警報,本篇文章將帶你了解在Windows復原未儲存的Word檔案、恢復已刪除的Word文件,找回重要資料。
如何在Windows上復原Word未存檔或已刪除檔案?
當你沒有及時儲存Word檔案,想要復原Word暫存檔;或者是想找回已刪除的Word資料,可以參考下列列出的解決方式,根據你的問題尋找對應的方法!
|
目的
|
問題
|
解決方式
|
|---|---|---|
|
復原未儲存Word檔案
|
我沒有及時儲存Word檔案
|
|
|
我的電腦當機
|
||
|
我想要還原其他版本的檔案
|
||
|
恢復已刪除Word文件
|
我不小心刪除了文件
(沒有清空資源回收筒) |
|
|
我刪除了文件且未在資源回收筒中找到檔案
|
||
|
我想要從One Drive還原刪除的Word檔案
|
方式1 從暫存文件中恢復
Word開啟自動儲存的功能後,能隨時將文件暫存到保存文件夾中,讓遇到問題時能透過此方法自動復原,此方法與方法二類似,需要開啟自動儲存功能,才能將Word沒存檔救回。
步驟1. 可通過以下路徑找到未儲存的Word檔案夾:
- 適用Word 2013-2019版本
C:\使用者\User\AppData\Local\Microsoft\Office\UnsavedFiles
- 適用Word365版本
C:\User\AppData\Roaming\Microsoft\Word\(與Word檔名一樣的暫存檔案夾)
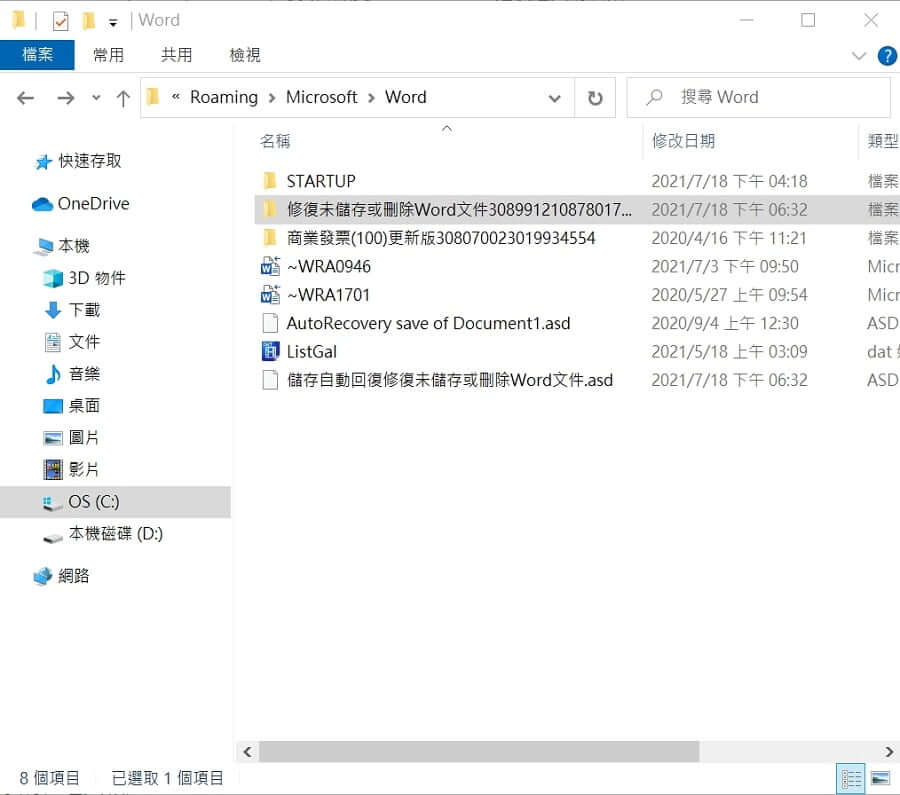
步驟2. 點選臨時儲存的檔案。
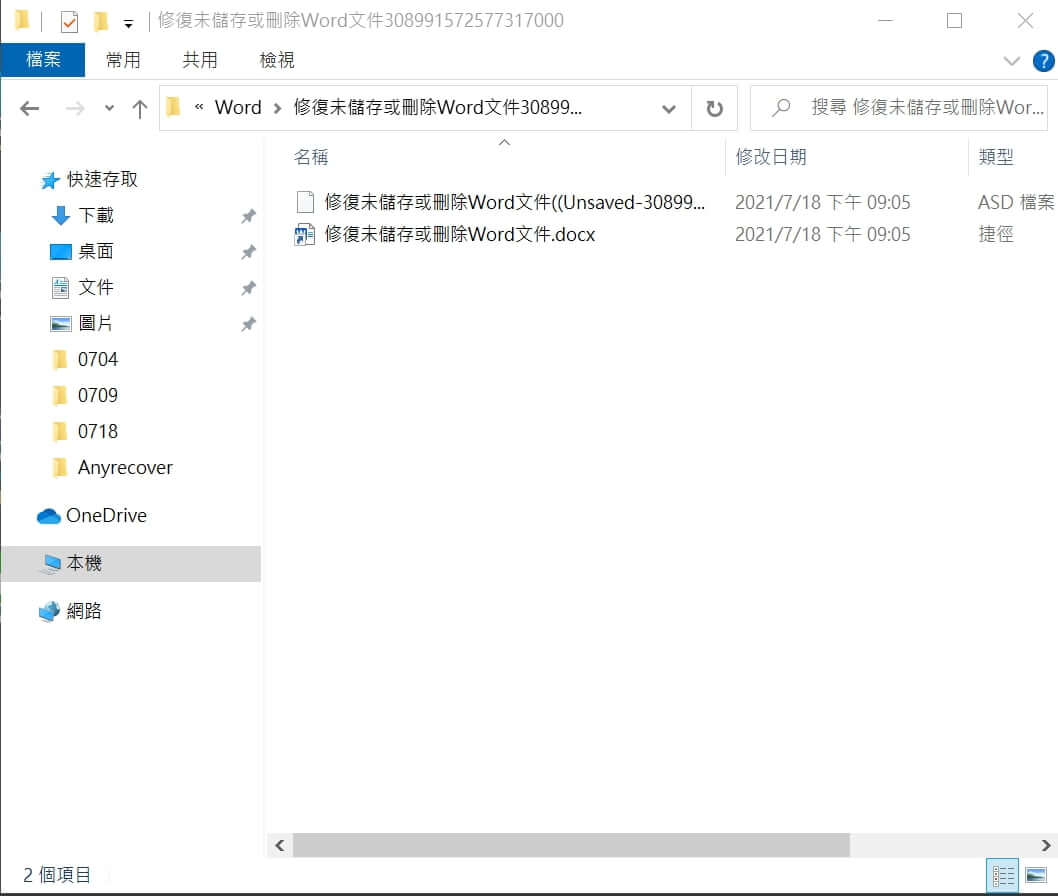
步驟3. 開啟後會顯示「比較」或「復原」檔案,即可復原檔案。
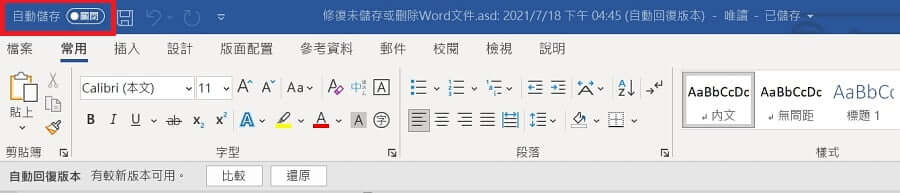
方式2 搜尋自動復原Word
可使用自動復原.asd文件來復原未儲存Word檔案,每次啟動Word時都會自動搜尋自動復原文件,並且顯示在「文件復原」的視窗中,如未自動顯示可以手動搜尋方式復原Word文件。可按照以下的步驟說明:
以下截圖介面以Word 365示範,Word其他版本也步驟也可按照相同步驟。
步驟1. 打開新的Word文件。
步驟2. 點選「檔案」,然後點選「資訊」。
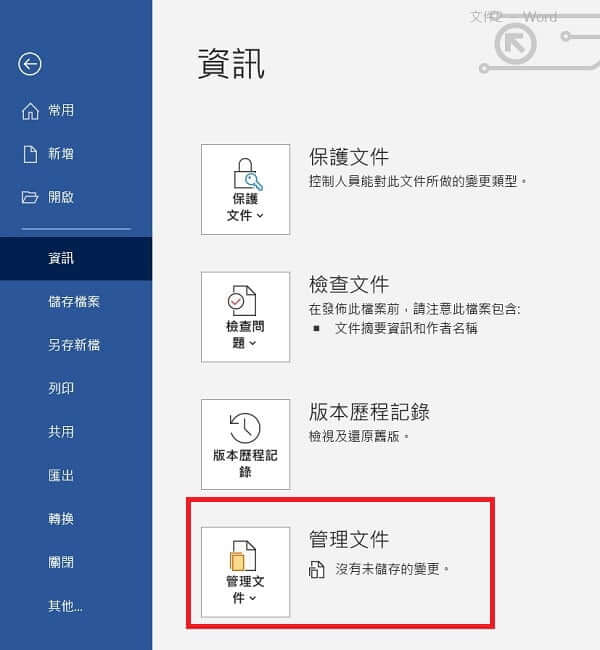
步驟3. 選取「管理文件」>「復原未儲存的文件」。
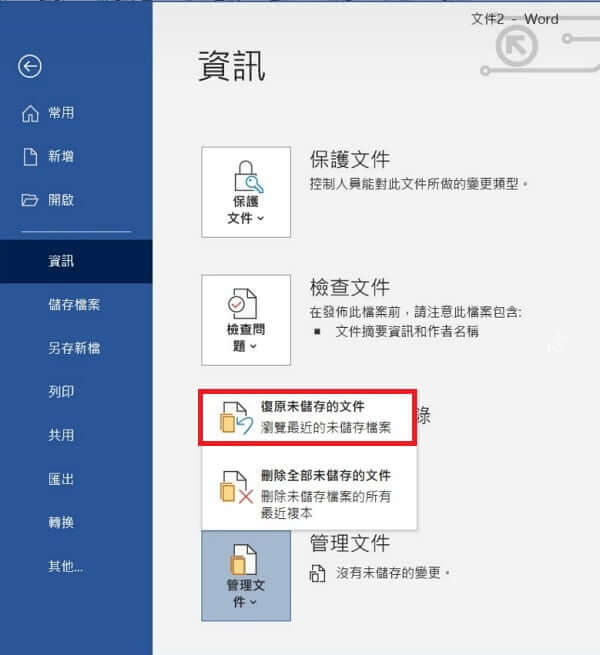
步驟4. 搜尋文件後點選「復原」即可,這樣就解決Word沒有存檔的問題。
方式3 使用Word自動復原功能
在系統發生錯誤而導致Word文件關閉時,再度開啟文件後,大多會自動復原未儲存的Word文件,這是Office的內建功能。
如果沒有選擇的介面,也可在Word文檔點選「檔案」並選擇「開啟」。
方式4 從最近使用過的檔案復原
在電腦暫存空間可能可復原未儲存的文件,只需要以下兩步驟就能找到Word暫存檔。
步驟1. 打開「檔案總管」。
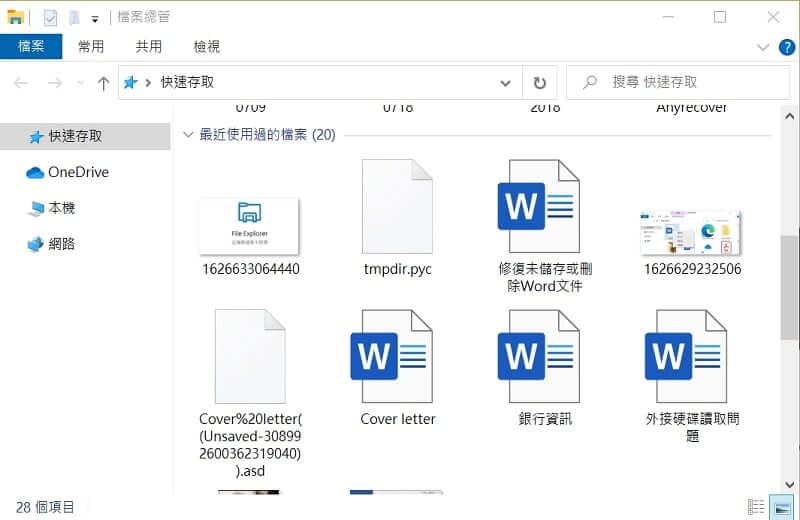
步驟2. 在「最近使用過的檔案」中找尋文件,並開啟復原。
方式5 從資源回收筒還原
當任何檔案不見時,都可以先搜尋看看資源回收筒,可能是將Word不小心刪除了。
只要不清空資源回收筒,你都有機會救回已經刪除的Word檔案。找到誤刪的Word文檔後,僅需滑鼠右鍵點選「還原」即可。
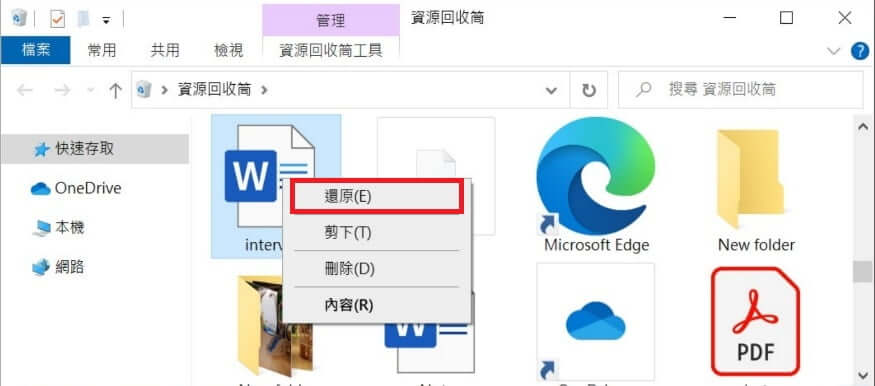
方式6 使用Word檔案修復軟體
如果你想找回刪除的Word文檔,卻發現已經清空了資源回收筒,或者是意外格式化儲存磁碟、病毒惡意攻擊導致Word文檔丟失或損壞,你只能嘗試使用專業的修復軟體來救援Word數據。
你可以使用Word檔案救援工具iMyFone D-Back for Windows,沒有複雜的步驟,也沒有廣告投放,只需要下載並跟隨幾個步驟就可以輕鬆找回不見的Word檔案,復原檔案丟失的文字、圖片、表格等各種格式內容。
除了復原Word文件以外,D-Back for Windows支援超過1000種檔案類型,還可以救援不同儲存裝置,如恢復SD卡已刪除資料、還原格式化硬碟等。
如果不想閱讀文字版的教學步驟,您可以觀看我們的影片教學,跟隨Word檔案復原的步驟逐步進行操作!
以下為使用D-Back for Windows救援Word檔案的步驟說明:
步驟1. 下載並安裝D-Back for Windows軟體,運行並選擇Word原來儲存的位置,點擊「開始」。

步驟2. 對該儲存位置進行深度掃描,掃描過程可以隨時暫停或停止。
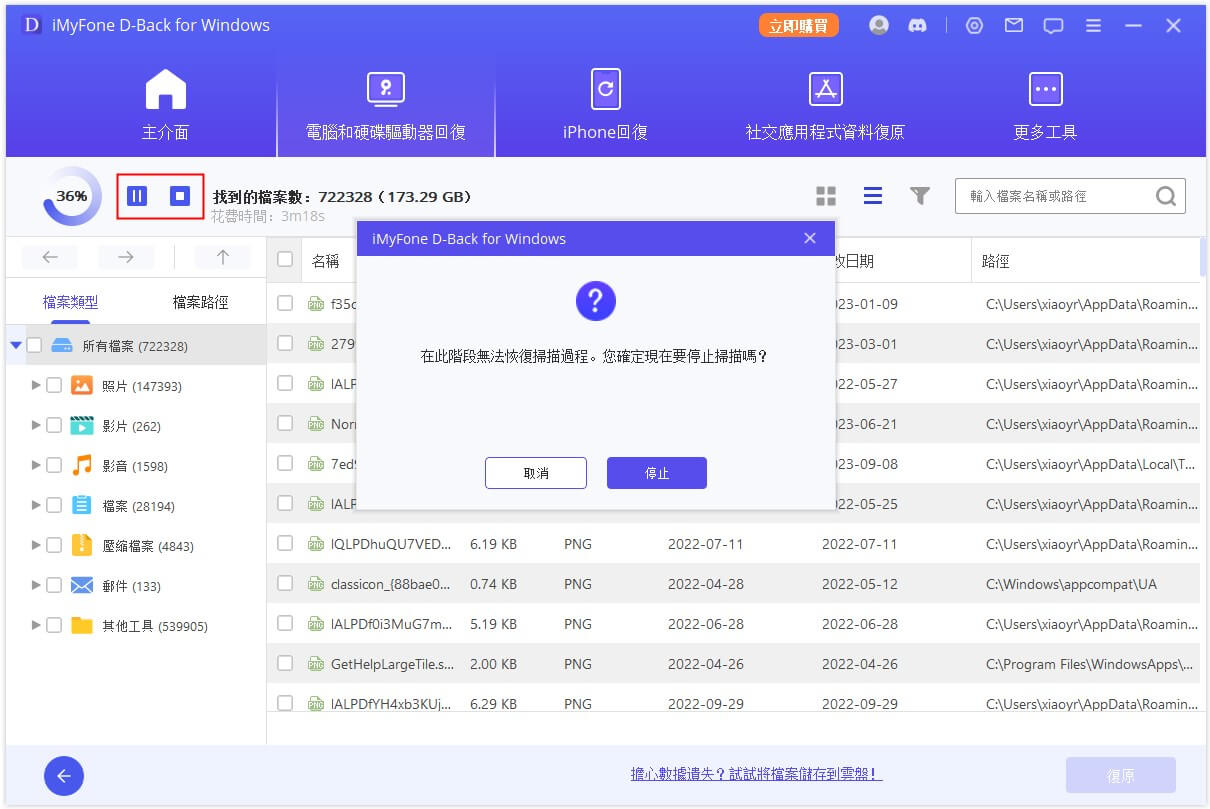
步驟3. 掃描完成,顯示所有找到的檔案。選取要救援的Word文檔,可以進行預覽。

步驟4. 確認後點選「復原」,選擇新的儲存位置後點擊「OK」,即可完成丟失Word還原。
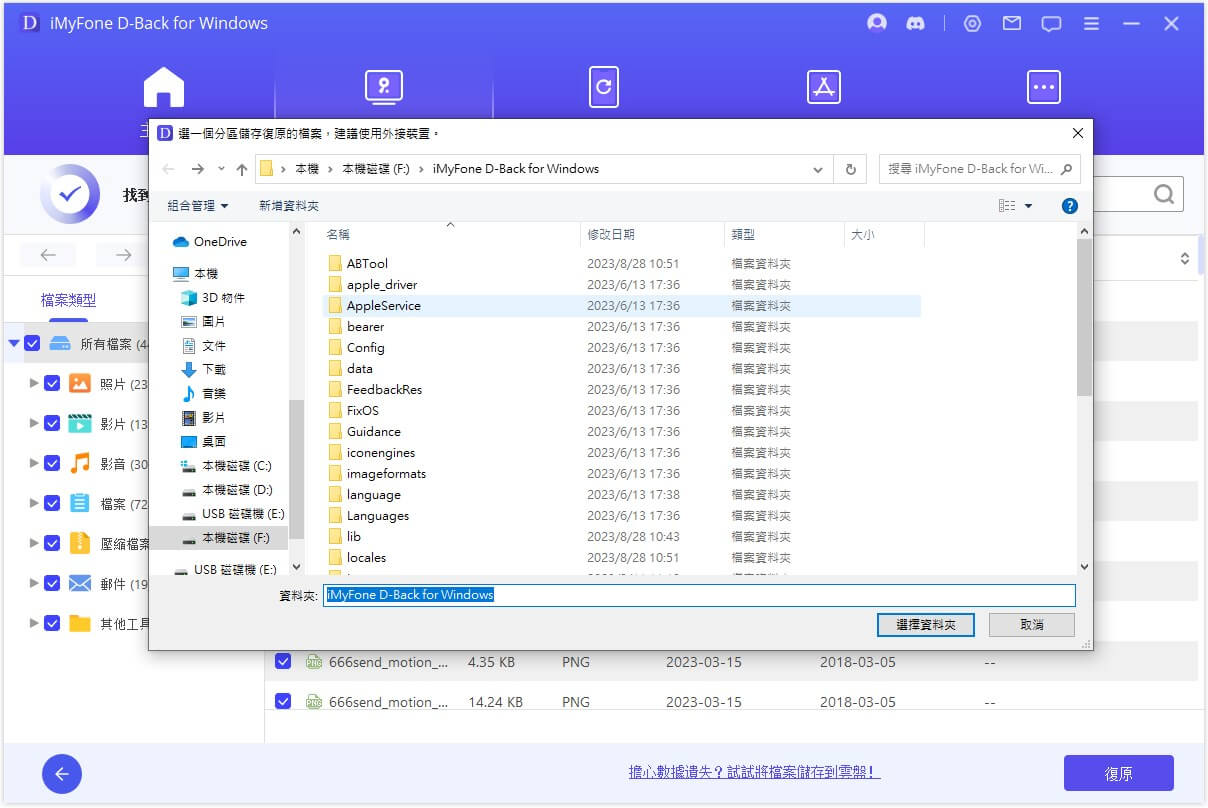
這裡還有影片教程可以學習哦,教你如何快速將誤刪或未存檔的Word檔案成功救援,快來看看吧~
方式7 從OneDrive中復原
當Office 365訂閱者選擇自動儲存到OneDrive或SharePoint後,它會在自動儲存文件的每個更新,不必一直手動儲存。
正是如此,你僅需前往SharePoint或OneDrive,找到檔案後開啟文件即可找到被刪除的Word資料,以下為OneDrive自動儲存設定步驟:
步驟1. 登入OneDrive。
步驟2. 點選「檔案」,按照路徑「其他」>「選項」>「儲存」。

步驟3. 勾選「預設為在Word上自動儲存OneDrive與SharePoint Online檔案」。
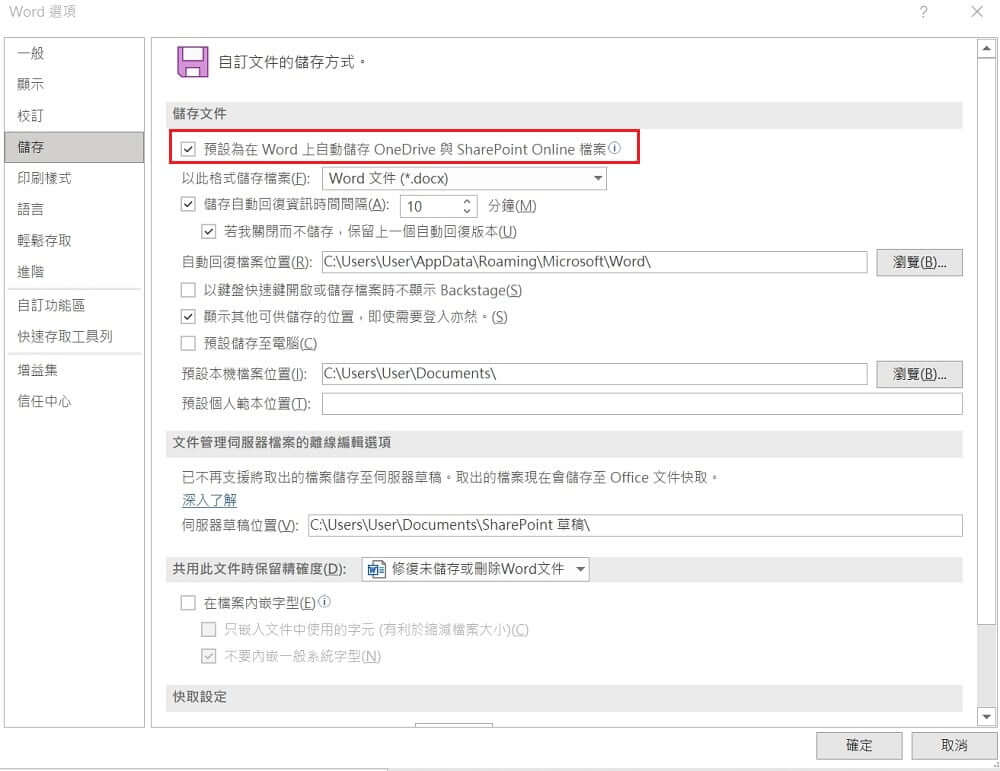
步驟4. 開啟自動儲存即可。
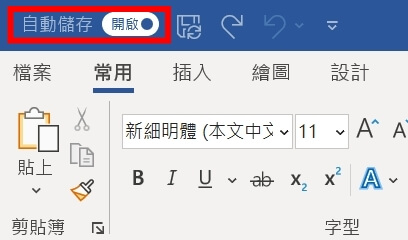
復原未儲存Word檔案相關常見問題
1 未儲存的Word文件會保留在暫存區多久?
Word會將未儲存的文件保留四天。
2 Word暫存檔儲存在哪裡?
如果Word忘記存檔,有兩種方法可以找到Word暫存檔位置。
Word暫存檔路徑1:輸入路徑「C:\使用者\User\AppData\Local\Microsoft\Office\UnsavedFiles」,即可打開未儲存Word檔案夾。
Word暫存檔路徑2:打開Word,點選「檔案」>「資訊」> 選取「管理文件」>「復原未儲存的文件」。
3 Word多久自動儲存文件?
原廠設定為10分鐘,可自由設定自動儲存的時間長短。
結論
如果想復原未儲存Word,可以通過上述幾種Windows內建功能的方式救援Word資料;當Word檔案被永久刪除、遭到惡意損毀或內容丟失,可以使用萬能的iMyFone D-Back for Windows修復Word。
當然想要避免Word頻繁出現問題,更重要的是擁有良好的使用習慣,隨時做好備份工作,以免重要資料丟失!