iMyFone D-Back for Mac 支援 macOS 10 ~ 13 等多種作業系統,幫您將出現啟動磁碟不見的 Mac 電腦成功開機!幫您解決燃眉之急~
「我的 Mac 啟動磁碟不見了, 沒有辦法訪問電腦怎麼辦?」
如果你不幸遇到了 Mac 啟動磁碟不見或者你的 Mac 找不到啟動磁碟的狀況,那麼很大概率你的 Mac 電腦會因此出現無法正常啟動的現象!那麼有辦法快速修復這個問題來快速開啟 Mac 電腦嗎?
當然有!本文將為你帶來 6 個有效方法解決 Mac 啟動磁碟不見的問題,實測有效,不要錯過哦~
什麼是Mac 啟動磁碟
在對 Mac 啟動磁碟進行修復前,你可以大概瞭解一下和 Mac 啟動磁碟相關資訊來幫你更好地解決這個問題,快來看看吧~
啟動磁碟是 Mac 儲存操作系統和應用程式等內容的地方,它們儲存在 Mac 內的物理硬盤驅動器上,沒有 Mac 啟動磁碟,你的 Mac 將無法開機和運行。
Mac 找不到啟動磁碟怎麼辦
1 使用專業的 Mac 啟動磁碟救援工具
想要修復 Mac 啟動磁碟不見的情況來成功開啟 Mac 電腦,那麼你可以嘗試使用專業的 Mac 啟動磁碟救援工具——iMyFone D-Back for Mac。
iMyFone D-Back for Mac 的強大之處:
- 操作簡單,介面簡潔,無需任何技術支援即可操作。
- 只需幾步操作,即可快速解決 Mac 啟動磁碟不見的意外狀況。
- 支援多種 Mac 電腦意外狀況,如 Mac 硬碟發生故障、Mac 讀不到硬碟、Mac 讀不到 SD 卡等。
- 可救援超過 1000 種的檔案類型,無論是圖檔、影片、檔案等都不在話下。
- 無需擔憂相容性,適用 MacBook、iMac 等各種 Mac 電腦。
這款工具不僅可以高效救援 Mac 電腦中多種類型的檔案資料,還能夠在 Mac 找不到啟動磁碟時幫你開啟 Mac 電腦,一起來看看吧!
快來免費下載看看吧~
使用 D-Back for Mac 進行啟動磁碟救援指南!
第一步:電腦損壞還原的事前準備。
- 另一台正常運作的電腦 。
- 一個空的隨身碟或CD/DVD
第二步:建立一個可開啟的磁碟機。
步驟1:在正常運作的電腦上開啟 D-Back for Mac ,選擇「進階選擇」欄的「從損壞電腦復原數據」。
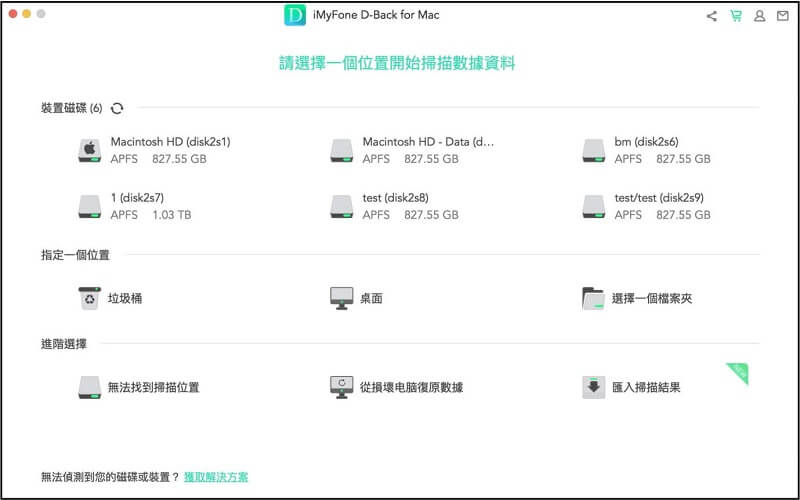
步驟2:選擇一個可開啟的隨身碟或 CD/DVD 裝置,然後點擊「製作」。當你選擇好建立可開啟的磁碟機後,會有一個提示訊息跳出,提醒你此操作會「格式化」你的裝置。確定你已經將重要的資料備份好,然後點選「格式化」,等待 D-Back for Mac 下載韌體完成後,開始進入隨身碟或 CD/DVD 格式化。當格式化完成後,就會開始建立一個可開機的磁碟機。
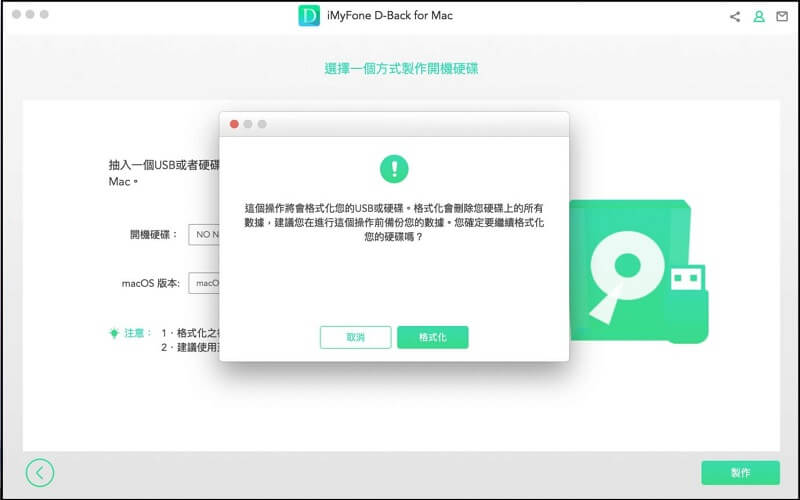
第三步:啟動損毀的電腦。
當開機隨身碟製作完成後,請依照以下的步驟重新開啟你損壞的電腦:
步驟1:在 BIOS 設定中改成從隨身碟或 CD/DVD 啟動電腦。
步驟2:將隨身碟或 CD/DVD 與你損壞的電腦連接。
步驟3:重新啟動你的電腦,就可以大功告成了。
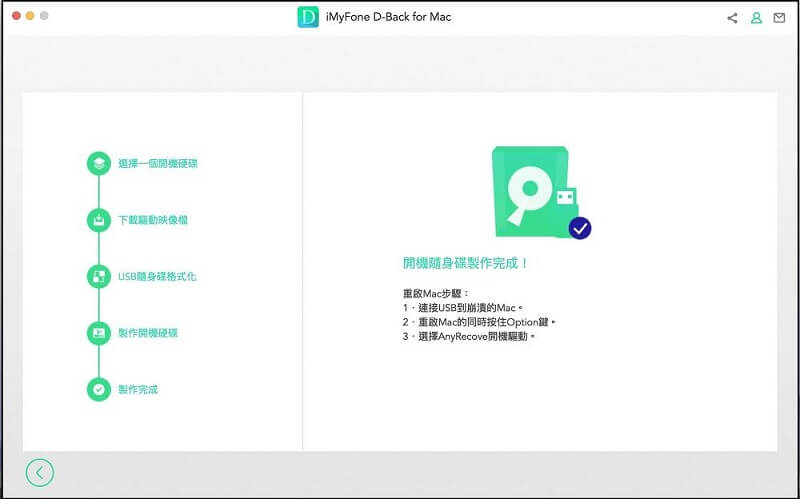
2 重置 Mac 上的 NVRAM
Mac 啟動磁碟出現問題,那麼你的電腦螢幕可能會出現問號圖標。在這種狀況下,除了使用專業的第三方工具,你也可以嘗試重置 NVRAM 來解決這個問題,具體操作如下:
步驟1:將 Mac 電腦關機。
步驟2:按下 Mac 電腦的電源開機鍵,接著按住鍵盤上的「Command ⌘+Option+P+R 」四個鍵(約20秒)。
步驟3:Mac 啟動后,查看「啟動磁碟」的首選項是否選擇了你首選的啟動磁碟。
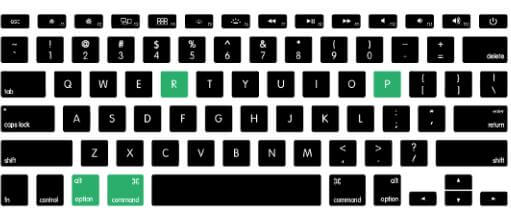
3 在恢復模式下啟動 Mac
如何進入 Mac 的恢復模式取決於你的處理器類型是 Intel 处理器還是 Apple silicon 處理器,不同的處理器會有不同的方法,一起來看看吧~
步驟1:在 Mac 電腦上進入「恢復模式」。
Intel 处理器
步驟1:按下「開機鍵」開啟 Mac 電腦,并在看到啟動選項窗口前一直保持按壓「開機鍵」。
步驟2:點擊「選項」>「繼續」。
Apple silicon處理器
步驟1:按下「開機鍵」開啟 Mac 電腦。
步驟2:開啟 Mac 的同時長按「Command (⌘)+R」鍵,直到 Apple 標誌出現再鬆開。
步驟2:接著選取用戶后請輸入密碼,進入「恢復模式」。
步驟3:在介面中選取「磁碟工具程式」>「繼續」。
步驟4:選擇「顯示方式」>「顯示所有裝置」。
步驟5:如果啟動磁碟出現故障,在側邊欄中選取卷宗,然後按一下「修理工具」>「執行」,然後依照螢幕上的指示來操作,當「修理工具」程序完成時,請按一下「完成」。
步驟2:接著選取用戶后請輸入密碼,進入「恢復模式」。
步驟3:在介面中選取「磁碟工具程式」>「繼續」。
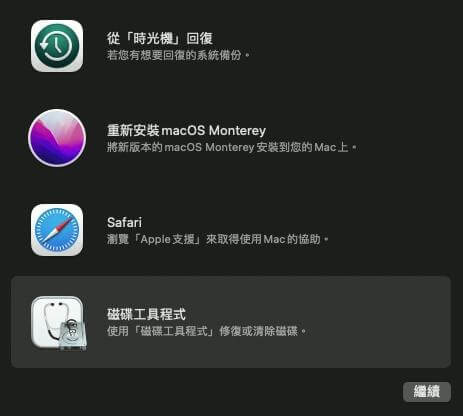
步驟4:選擇「顯示方式」>「顯示所有裝置」。
步驟5:如果啟動磁碟出現故障,在側邊欄中選取卷宗,然後按一下「修理工具」>「執行」,然後依照螢幕上的指示來操作,當「修理工具」程序完成時,請按一下「完成」。
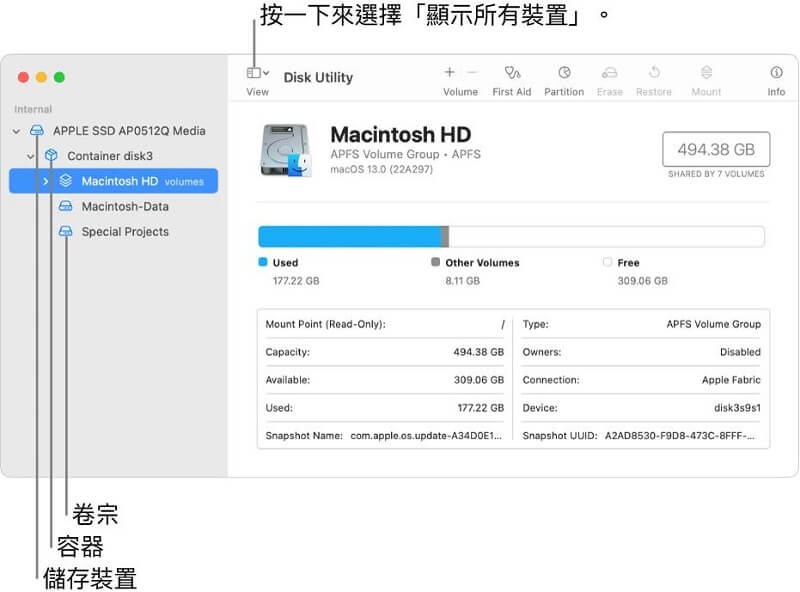
接著等待 Mac 重新開啟即可。
4 選擇另一个啟動磁碟
在 Mac 上,使用「啟動磁碟」設定來更改啟動磁碟。你可以從網路卷宗、其他磁碟,或另外一個作業系統來啟動 Mac,具體操作如下:
步驟1:選擇「蘋果」選單 >「系統設定」。
步驟2:按一下側邊欄中的「一般」。
步驟3:按下右側的「啟動磁碟」,選取另一個啟動磁碟即可。
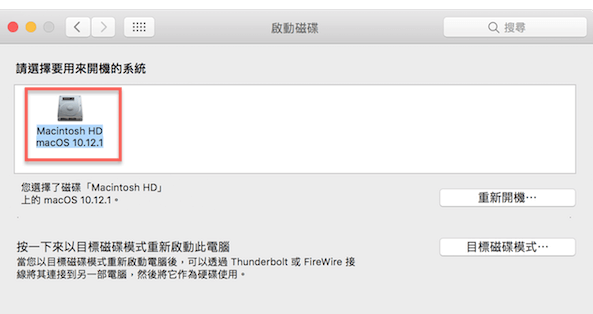
5 重新安装 macOS
除了以上方法,你也可以嘗試使用重裝更新的 macOS 系統來開啟你的 Mac 電腦。一起來看看吧!
步驟1:在重啟 Mac 的同時按住「Command+R」。
步驟2:選擇「重新安裝 macOS」。
- 安裝與你電腦相容的最新版 macOS:「Option + Command + R」。
- 重新安裝電腦的原始 macOS 版本(包含可用的更新項目):「Option + Shift + Command + R」。
- 重新安裝目前版本的 macOS:「Command + R」。
步驟3:等待安裝完成后重新啟動 Mac。
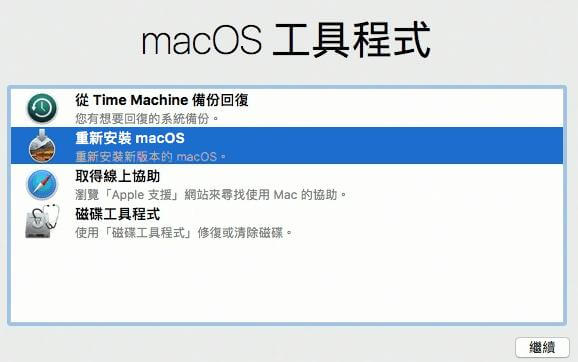
總結
Mac 啟動硬碟不見是非常重要的事情,希望本文提供的 5 種方法能夠幫你在遇到這種狀況的時候冷靜應對,快速開啟 Mac 電腦,避免耽誤更重要的事情!如果在這個過程中不信造成 Mac 檔案資料丟失,也可以使用 iMyFone D-Back for Mac 進行救援哦!如果你覺得這些方法有用,就分享給你的朋友吧~

