這種 Mac Wi-Fi 連不上的情形相信是每位用戶都遇過的狀況,我們需要理解原因並記下處理方法。
以下將分析 Mac 連不上 Wi-Fi 的原由,並無私分享 Mac 網路連不上的 10 個修復技巧,供你救急使用,適用 MacBook 或 iMac 等所有裝置。

為什麼 Mac Wi-Fi 連不上?
當 Mac 連不到 Wi-Fi 或熱點時相當令人困擾,而且總是在你最需要它的時候突然間就 MacBook 連不上 Wi-Fi。
為什麼 MacBook 連不到 Wi-Fi?Mac Wi-Fi 連不上導致無法上網的原因有很多,以下整理了幾項 MacBook 無法上網常見原因:
- Wi-Fi 網路方案
- 路由器設定問題
- 網路提供商關閉網路
- macOS 軟體問題
如何修復 iMac 或 MacBook 連不上 Wi-Fi?
遇到 MacBook 網路連不上時,以下整理出一些解決方案可有效助你輕鬆解決所有問題。
1 設備基本檢查
當 MacBook 連不上特定 Wi-Fi,出現了 Wi-Fi 符號上的感嘆號時,代表設備無法連接到網路,你可以從必要的設備開始檢查起:
- 開啟與關閉 Wi-Fi
- 是否連接到正確的網路
- 嘗試連接到不同的網路
- 路由器的插線是否連接正確
- 重新啟動 Mac 並重新連接網路
- 嘗試其他裝置連接,有可能 Mac 連不上 Wi-Fi 但手機可以
2 啟動無線診斷
MacBook 網路連不上時能利用 macOS 內建的無線診斷程序,了解其他設備是否造成訊號減弱並指明解決問題的方向,操作步驟如下。
步驟1|使用 Spotlight(Cmd + 空格鍵)搜尋,或按住 Option/Alt 並點擊螢幕右上角的 Wi-Fi 圖示,選擇「無線診斷」來打開無線診斷。
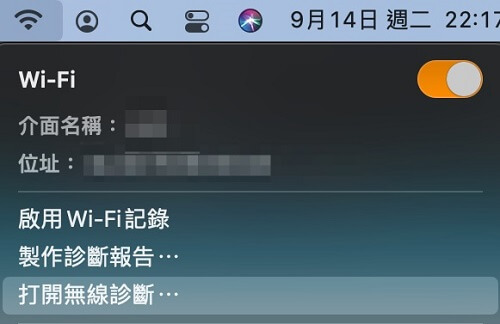
步驟2|點擊「繼續」靜待運行報告檢出的錯誤代碼,再搜尋對應 Mac 連不到網路的解決方式。
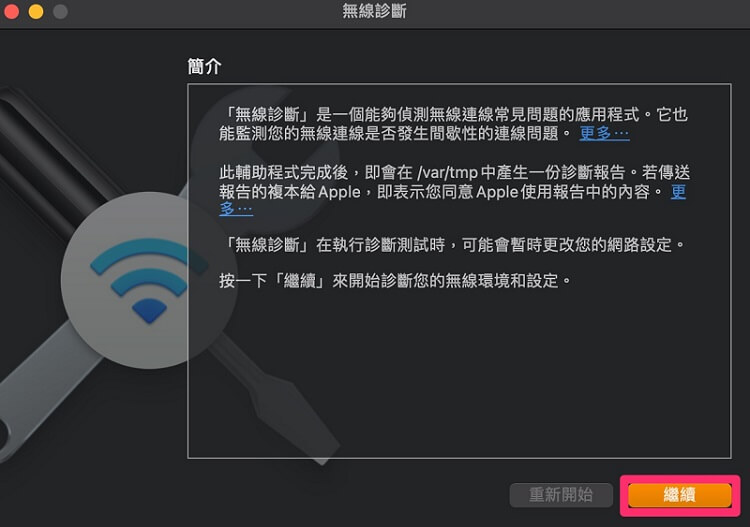
3 更新 macOS
有時 Mac 連不上 Wi-Fi 可以透過系統更新可以解決,以下為確認是否需要系統更新的方法。
步驟 1|選擇左上角的 Apple 主選單並選擇「系統偏好設定」再點選「軟體更新」檢查更新狀態。
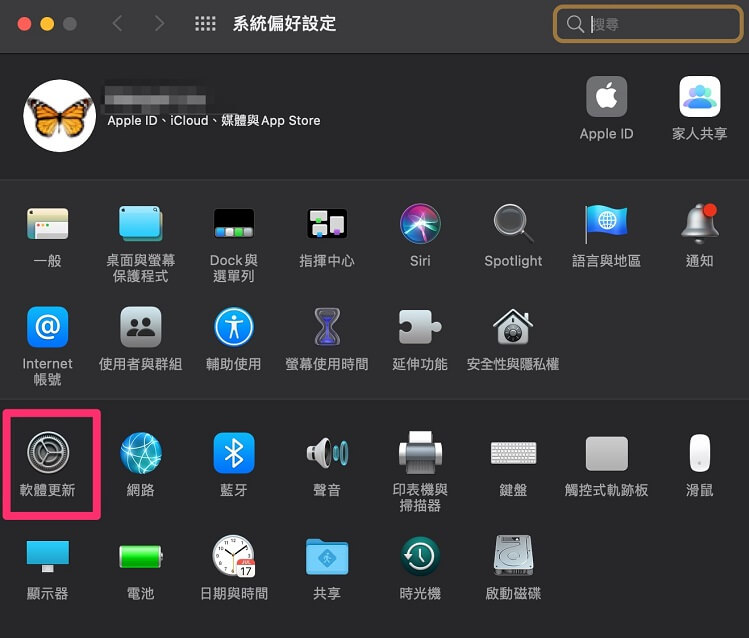
步驟 2|按照螢幕上的指示進行更新、等待安裝完成後,請再次測試你的 Wi-Fi 是否正常連接 Mac 電腦。
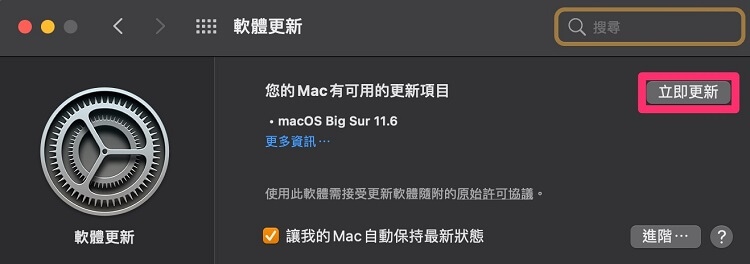
貼士:
如果在更新 Mac 的過程中遇到異常問題,可以點擊查看修復 Mac 更新卡住。
4 重新啟動 Mac 和 Wi-Fi
MacBook Wi-Fi 連不上與路由器的情形一樣,關閉並重新開啟 Mac 也是一個好方法。
如果重新開機後仍有問題,請關閉 Wi-Fi 等待幾秒再重新打開,強制再次掃描可用網路。
步驟|點擊 Mac 右上角「Wi-Fi」圖示選擇關閉 Wi-Fi 後再開啟即可。
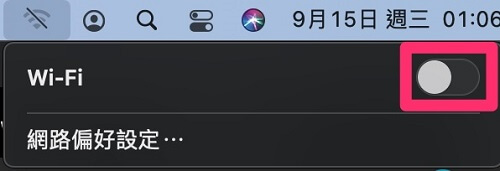
5 刪除 Wi-Fi 網路並重新連接
當 Mac 連上 Wi-Fi 卻無法上網時,你可以嘗試將電腦網路強制刪除再重連,以解決這個惱人的問題。
步驟 1|選擇 Wi-Fi 圖示並點選網路偏好設定。
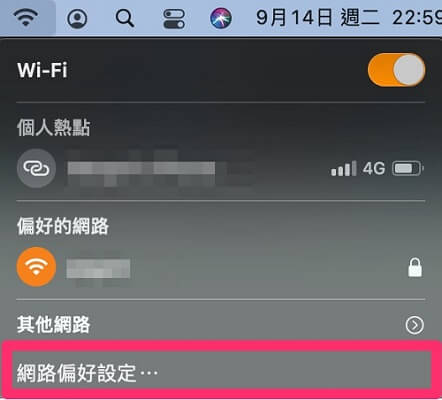
步驟 2|點選右下角的「進階」。
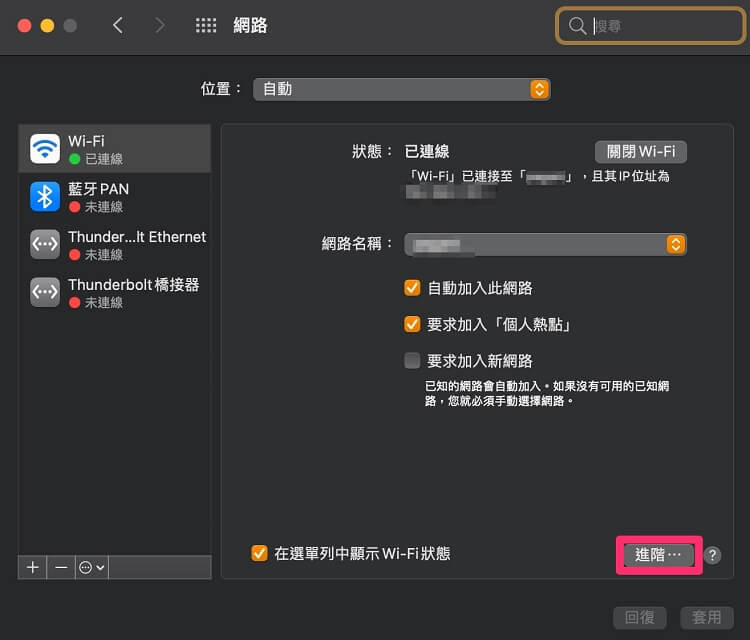
步驟 3|從列表中選擇你的網路,點選下方「-」再按「刪除」。你的 Mac 就不會再自動加入這個網路,你只需要再次定位網路並加入密碼來新增網路,連接後檢查 Mac 能否正常上網。
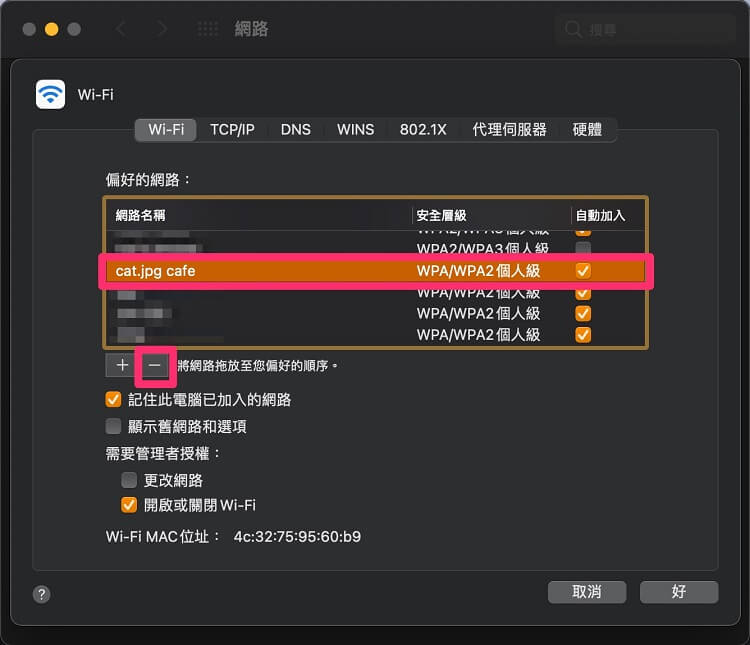
6 在 Mac 上更改 DNS
DNS(域名系統)為名稱 (URL) 提供一個數字(IP 地址),預設情形你的路由器使用網際網路服務供應商的 DNS 伺服器。
而你可以很輕易地覆蓋或更改以解決 Mac 連不到 Wi-Fi,如下面為例的 Google 免費 DNS 伺服器:
步驟|選擇 Wi-Fi 圖示並點選網路偏好設定並點選右下角的「進階」,在 DNS 頁籤下在 DNS 伺服器欄位中選擇「+」,並輸入「8.8.8.8」後點選「好」即完成更改 DNS。
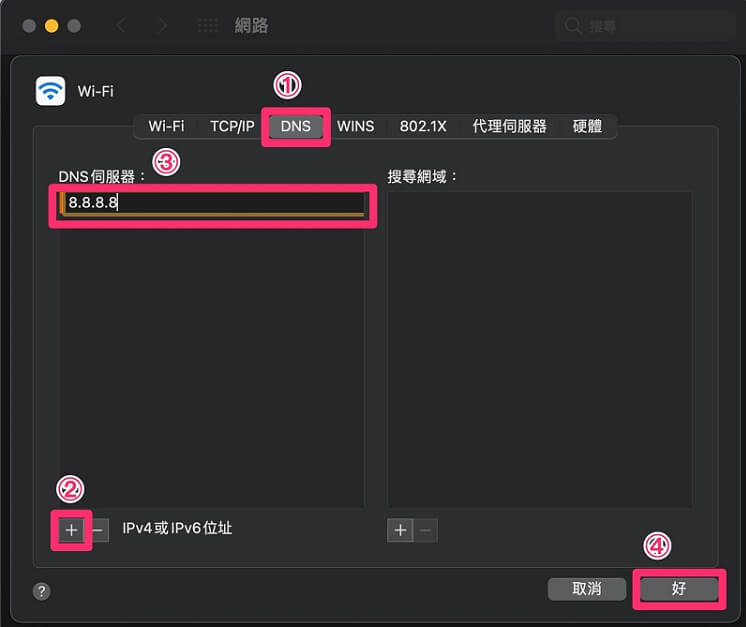
7 檢查 TCP/IP 設定
不是固定的 IP 位址也可能會發生 MacBook 連不上 Wi-Fi 的狀況,可手動續訂 DHCP 租約快速解決問題。
更新方式如下:
步驟|選擇 Wi-Fi 圖示並點選網路偏好設定並點選右下角的「進階」,在 TCP/IP 頁籤下點選更新 DHCP 租約。
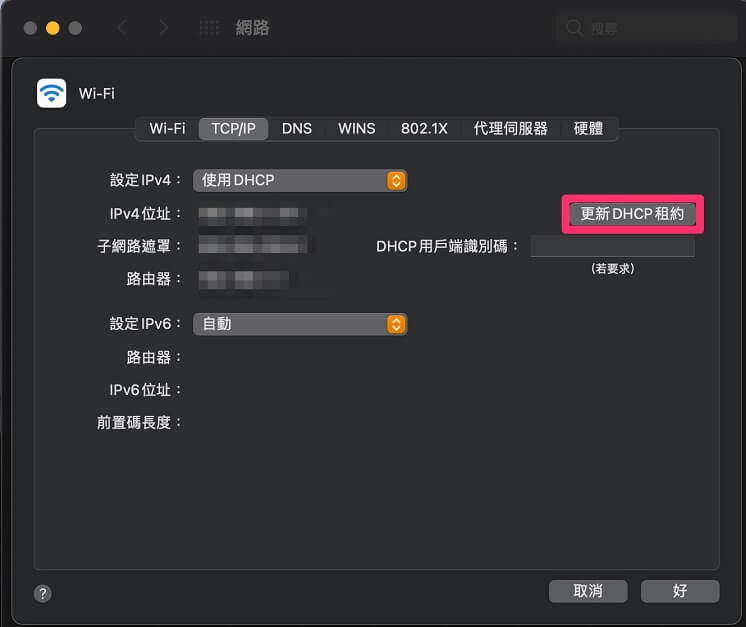
8 檢查代理伺服器
透過檢查代理伺服器也可以解決 MacBook 無法連接 Wi-Fi 的問題。
步驟|選擇 Wi-Fi 圖示並點選網路偏好設定並點選右下角的「進階」,在代理伺服器頁籤下取消勾選所有通訊協定。
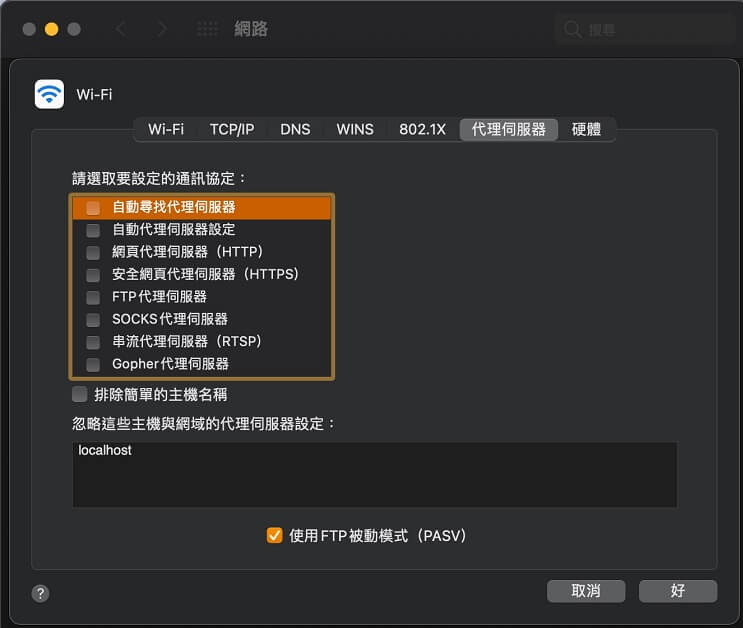
9 刪除系統配置
錯誤的配置會導致 Mac 已連線無法上網,因此想要解決 MacBook Wi-Fi 連不上的問題,可以按照以下步驟刪除系統配置檔案。
步驟1|依照下列路徑進入資料夾。
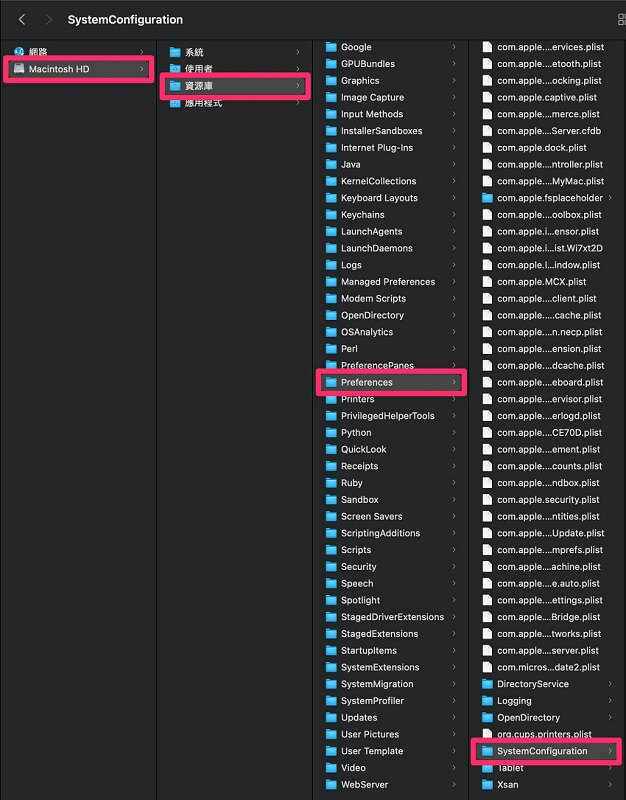
步驟2|複製所有內容到新資料夾中備份後刪除所有內容,輸入你的使用者密碼。
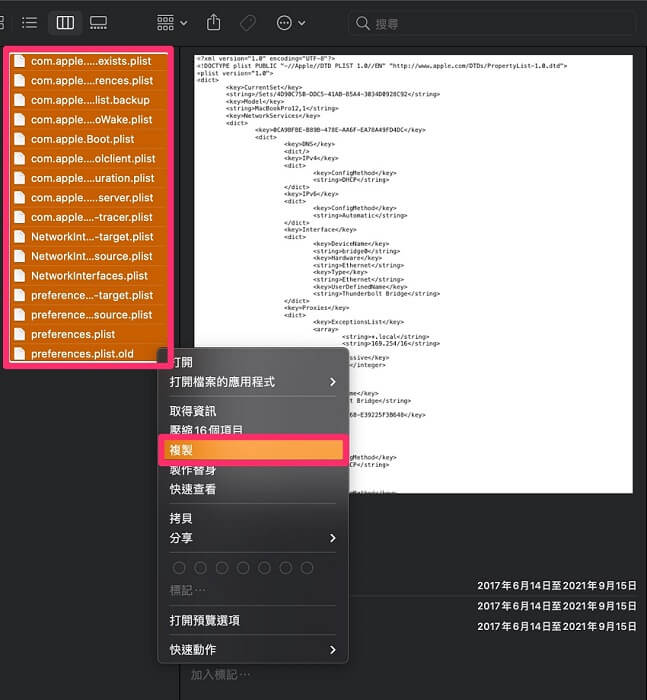
步驟3|重新啟動 Mac、嘗試重新連接 Wi-Fi 即可正常使用網路。
10 重置網路偏好設定
MacBook 連不上網時,雖然沒有像 iPhone 有內建的重置網路設定鍵,但你可以刪除你的系統偏好設定文件,因為需要重置 MacBook 的多種設定,請先進行備份再進行下列操作。
步驟1|連接 Wi-Fi,並依照以下路徑前往。
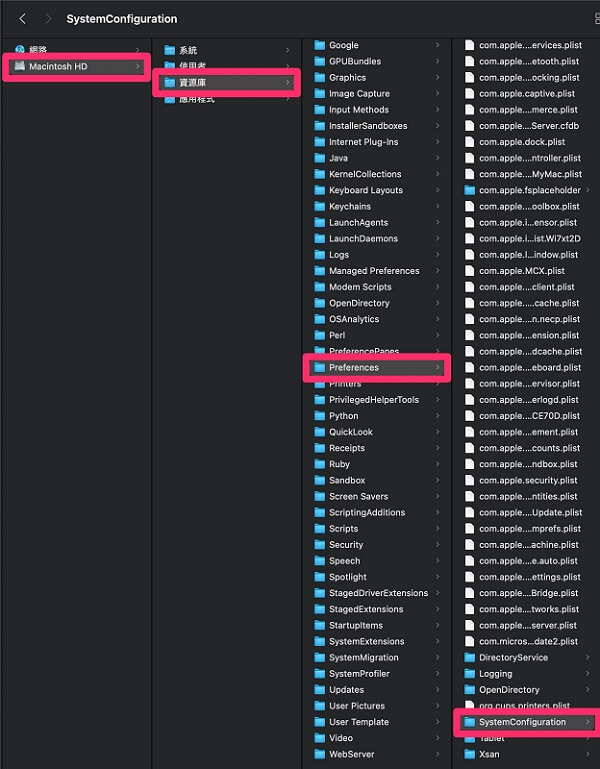
步驟2|刪除以下文件(可能沒有全部):
- com.apple.airport.preferences.plist
- com.apple.network.identification.plist
- NetworkInterfaces.plist
- preferences.plist
- Settings.plist
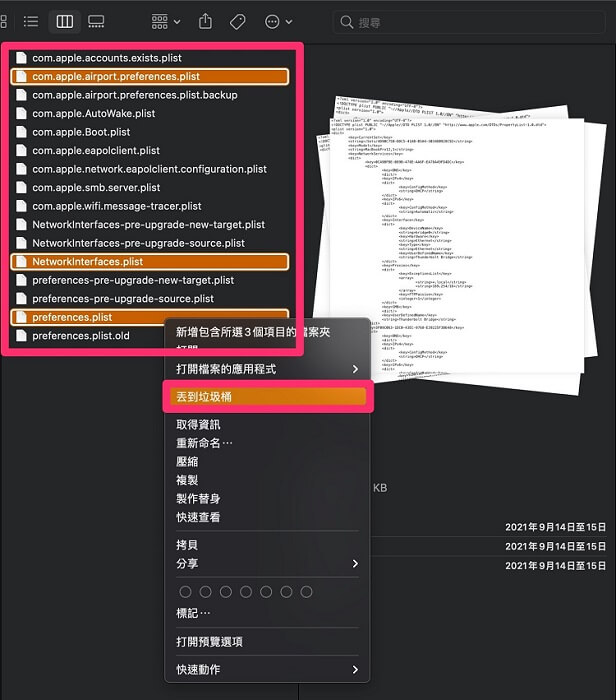
總結
MacBook 連不上 Wi-Fi 時藉由上面10種方法可以輕鬆排除問題,而設定途中忘記進行備份造成資料、檔案遺失時,可以以檔案救援軟體 iMyFone D-Back for Mac 輕鬆救回你遺失的檔案,讓你重新正常連接 Wi-Fi 及熱點也復原完整的檔案,不再擔心惱人的 Mac Wi-Fi 連不上的問題再找上門來。







