UltraRepair 能夠在 Windows 11/10/8/7 和 macOS 10.9~ 12 等各種不同電腦型號中,快速幫您救援 Word 因當機造成的各種狀況!
「我的 Word 打到一半當機了!!而且這個 Word 按儲存沒反應,我也不敢關掉,要怎麼辦才好?」
報告或企劃書打到一半,Word 檔案突然當掉怎麼辦?Word 沒有回應是學生族與上班族的共同危機,內文告訴您造成 Word 當機的原因讓您多提防注意,並以 Mac 跟 Windows 電腦的用戶,各自示範 Word 存檔沒反應的除錯技巧。
Word 當機原因
Microsoft Word 可以說是目前市場上最知名的文字處理軟體,雖然已經公開發行多年,仍然有一些使用上不流暢的小問題困擾著用戶,通常發生在悄無聲息的 Word 存檔或當機等關鍵時刻。
以下彙整一些在使用 Microsoft Word 沒有回應的常見原因,以協助您避免 Word 當掉沒反應的現象發生:
- Word 在啟動期間凍結。
- Word 文件或模板本身已損壞。
- 由服務器超時導致無法打開、儲存或訪問在雲端上的 Word 文件檔。
- 非 Word 本身引起,而是曾經安裝過的加載項、或防病毒軟體不相容所引起。
Word 當機怎麼辦
Word 沒有回應怎麼辦?無論是 Mac Word 當掉沒反應還是 Window 存檔當機,都是經常發生的使用問題,以下針對不同作業系統,提出最有效的應對方式來幫助您解決 Word 沒有回應的現象。
1 使用專業 Word 檔案救援工具(適用於 Windows 和Mac)
當您遇到 Word 一直當機或是 Word 沒有回應沒存檔的時候,不必再提心吊膽、擔心檔案遺失或是毀損得要重新鍵入內容。專業的 Word 檔案救援工具 iMyFone UltraRepair,一鍵就可以為您提供 Word 文件檔案、圖像、影片檔案損毀並修復的最佳解決方案。
iMyFone UltraRepair 的強大之處:
- 簡單三步救援 Word 當掉檔案,無需任何技術,小白也能在家自行操作。
- 一款工具多個用途,除了將救援當機的Word 檔案,還能批量修復影片、照片等檔案類型。
- 它適用於Windows和Mac電腦,因此你也無須擔心裝置不相容的問題。
- 除了支援Word檔案的修復,它也支援無法播放的 Chrome影片、低解析度照片、老照片修復、YouTube 黑屏影片等。
快來免費下載體驗一下吧~
步驟 1:在 Windows 電腦上安裝和啟動 iMyFone UltraRepair,然後點選「檔案修復」部分,然後點擊「添加檔案」按鈕。
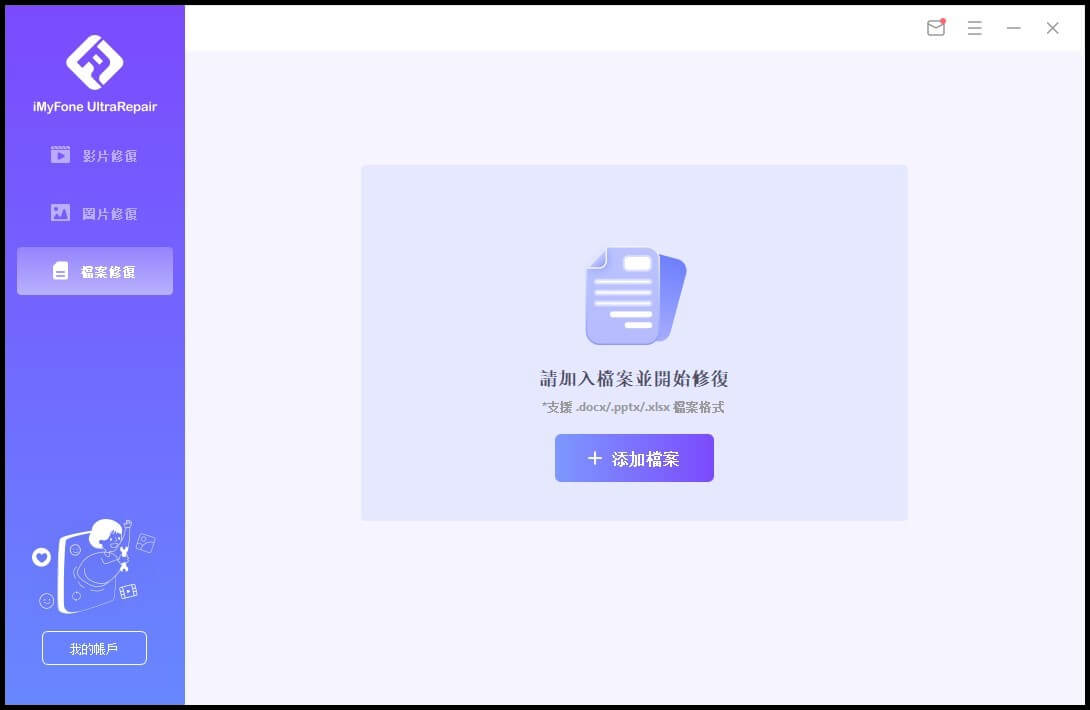
步驟 2:將損毀的檔案加到 UltraRepair 后,您可以點擊底部的「修復」按鈕開始修復過程。
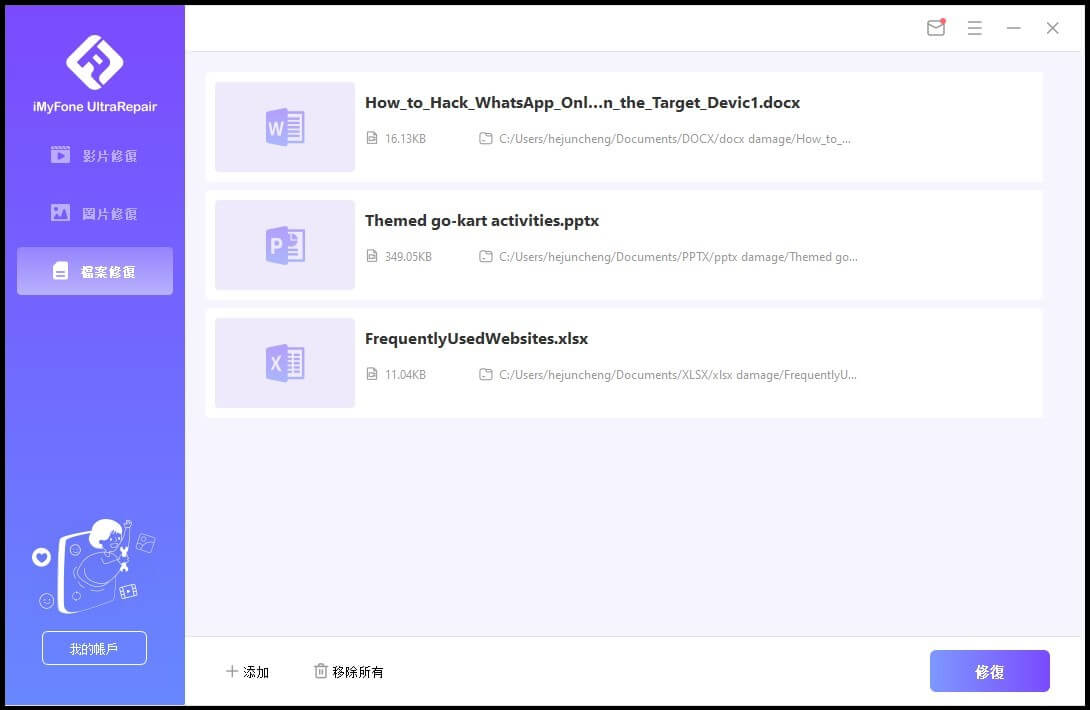
步驟 3:修復過程完成後,您只需點擊底部的「儲存所有」按鈕或者對單一檔案進行儲存。
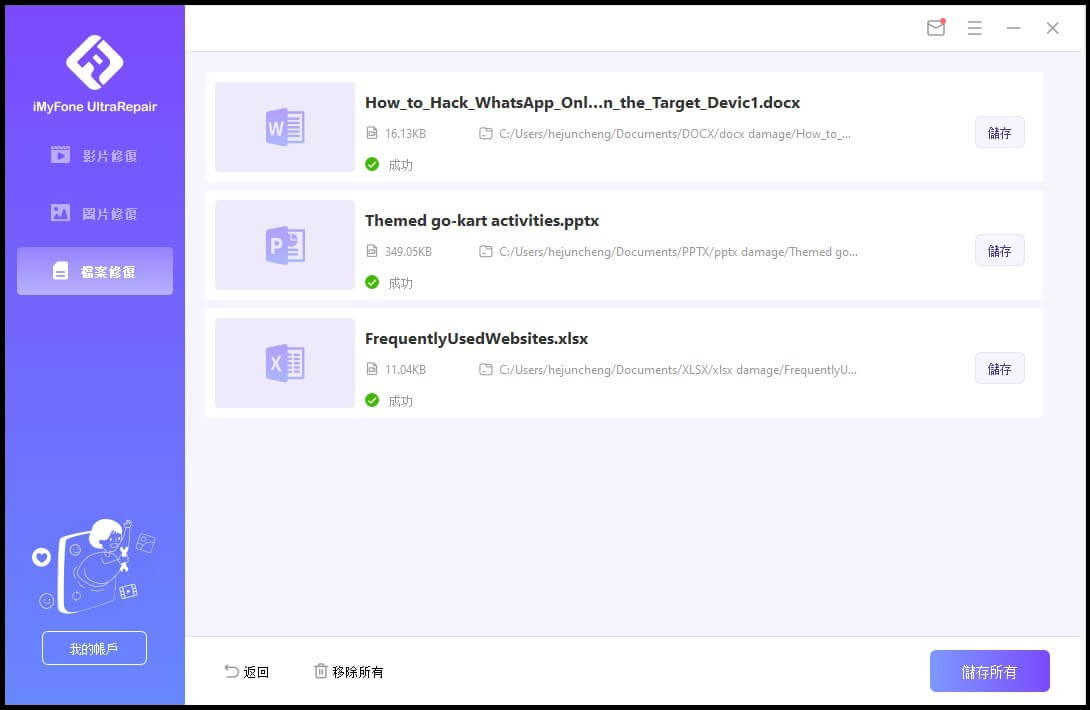
您現在可以轉到電腦上儲存已修復的檔案路徑下并訪問它們。
2 Mac 電腦
Mac 電腦開啟 Word 當機時的常用處置方式為從 Mac 垃圾桶中回復檔案或是從 Mac 時光機中還原,請參考以下步驟一一操作來排除 Word 存檔一直當機的錯誤。
方法一 從 Mac 垃圾桶中回復檔案
當您在 Word 當機後重啟電腦,在垃圾桶會有一個名為 Recovered Files 的資料夾,在 macOS 的預設情形下刪除檔案後,會先移到垃圾桶暫存。如果您還沒有清空垃圾桶的話,都可以找到當時當機沒儲存到的 Word 檔直接復原。
步驟 1:點擊「垃圾桶」以開啟,檢視所有已刪除,但未清空的檔案。

步驟 2:在檔案裡面找到因 Word 當機未保存的文檔,右鍵單擊已刪除檔案後點選「還原」,等移出垃圾桶進行儲存就能繼續編輯 Word 檔。
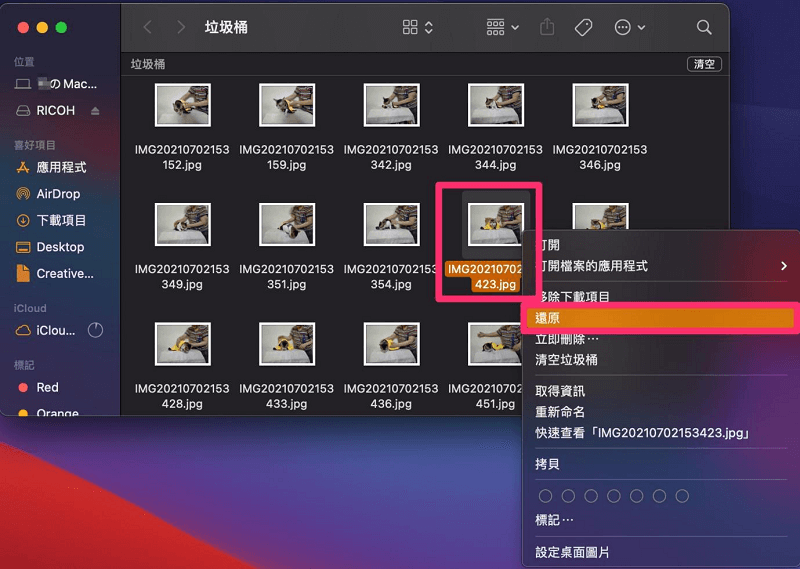
方法二 從 Mac 時光機中還原
Word 沒有回應當掉的時候,如果你平常就有在使用 Mac 時光機,就能透過時光機找回因 Word 當機沒存檔的檔案。
只要是以前時光機已經備份過的 Word 檔案,每小時會定時自動備份 Mac 中的資料、設定,在 Mac Word 當掉沒反應時被刪除的檔案就能藉由時光機救回。
步驟 1:在「系統偏好設定」點擊「時光機」。
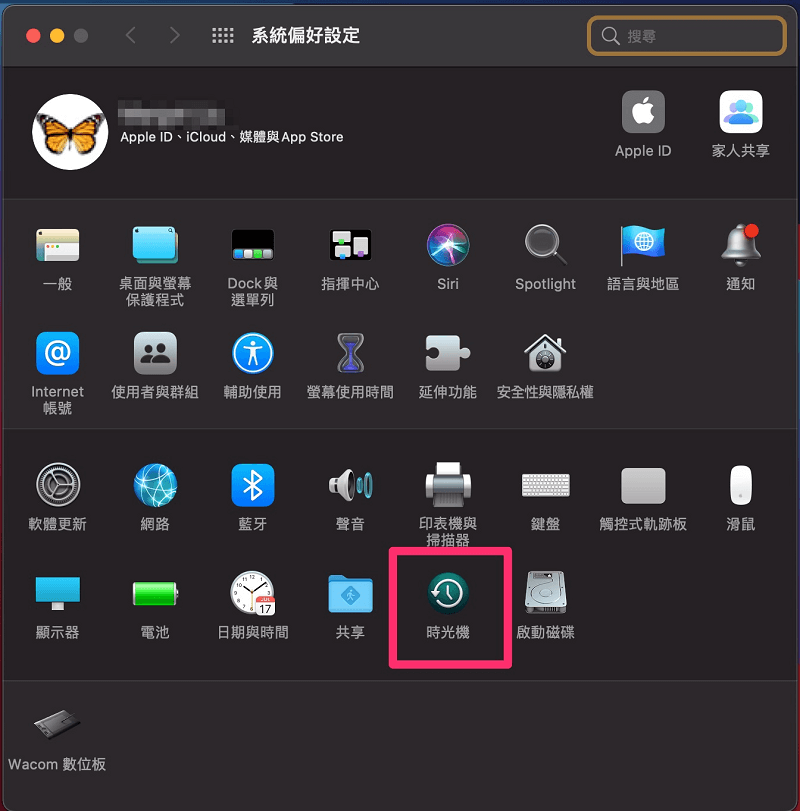
步驟 2:點擊桌面上方「時光機」圖示後點選「進入時光機」。
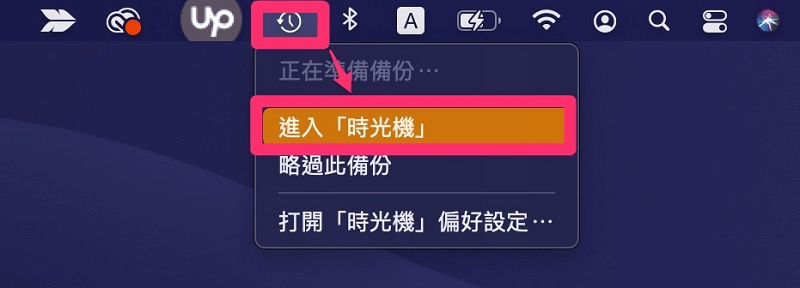
步驟 3:從右下角時間軸中點選誤刪檔案的時間。
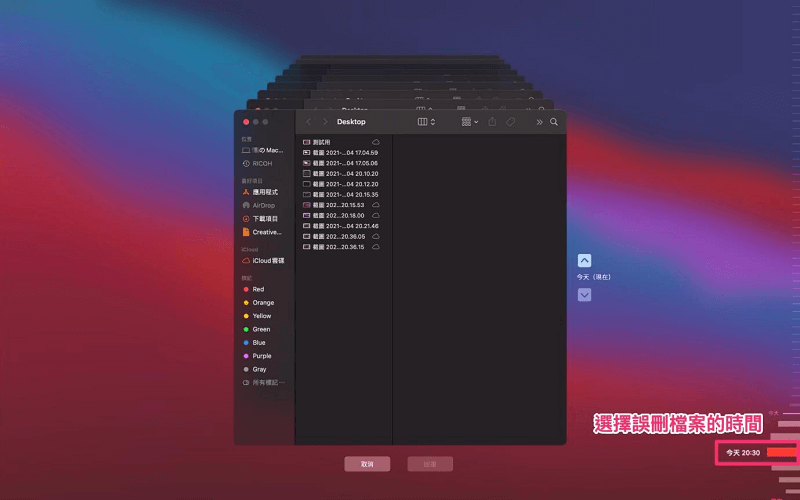
步驟 4:點選誤刪的檔案再點擊「回復」。
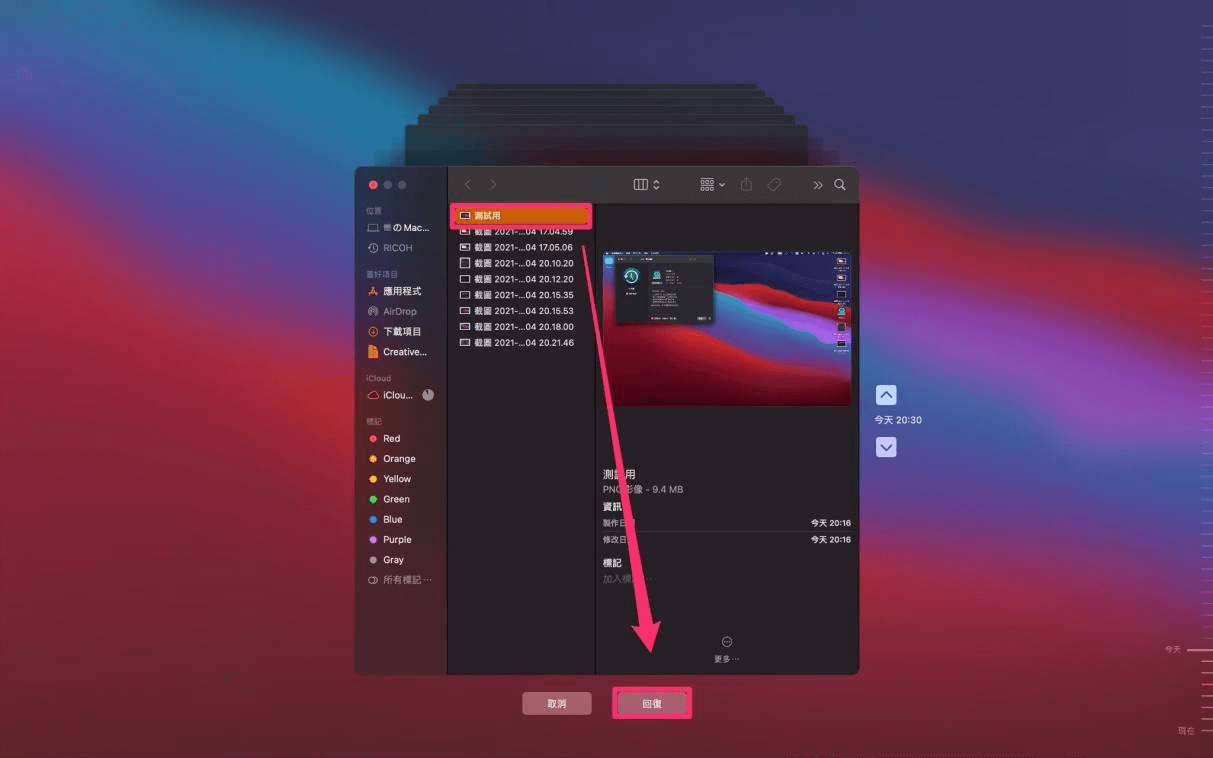
3 Windows 電腦
Windows 用戶在進行 Word 存檔一直當機的現象,可以經由從 Word 「自動保存」找回、從工作管理員開啟 Word、利用 tmp 檔、安全模式中開啟 Word 等方式,都可以處理 Word 當掉沒反應的情形。
方法一 從 Word 「自動保存」找回
編輯文件到一半突然 Word 沒有回應當機時,想要找回最近一次 Word 自動儲存的文字檔,可以透過救回「最近一次」儲存的文件,從 Word 「自動保存」中找回檔案。
步驟 1:點擊左上角「檔案」並選取左側欄目的「資訊」。
步驟 2:從中間欄目下方的「管理版本」選擇最近時間的 word 文件檔就能復原。
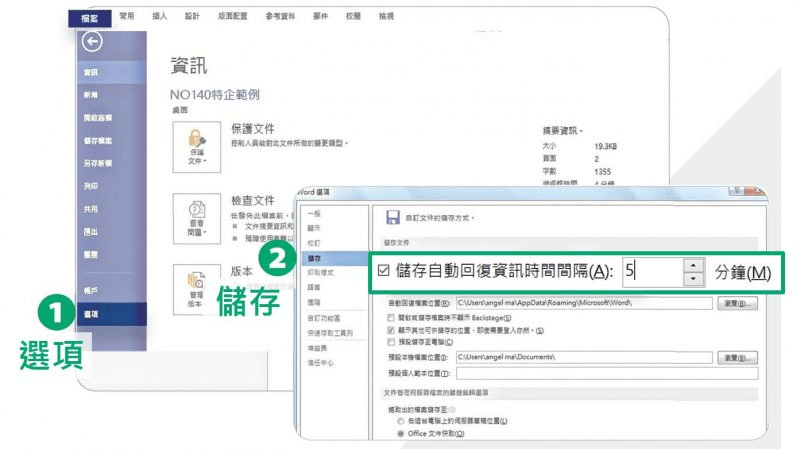
方法二 從工作管理員開啟 Word
要解決 Word 沒有回應的第一件事為取得電腦中Word的主動權,接著再進行復原遺失的 Word 檔案。
步驟 1:在搜尋列中輸入「工作管理員」或以「Ctrl+Alt+Del」快速鍵來開啟「工作管理員」。
步驟 2:在工作管理員中找到 Word。
步驟 3:右鍵點擊 Word 並選擇「結束工作」結束它的工作狀態。
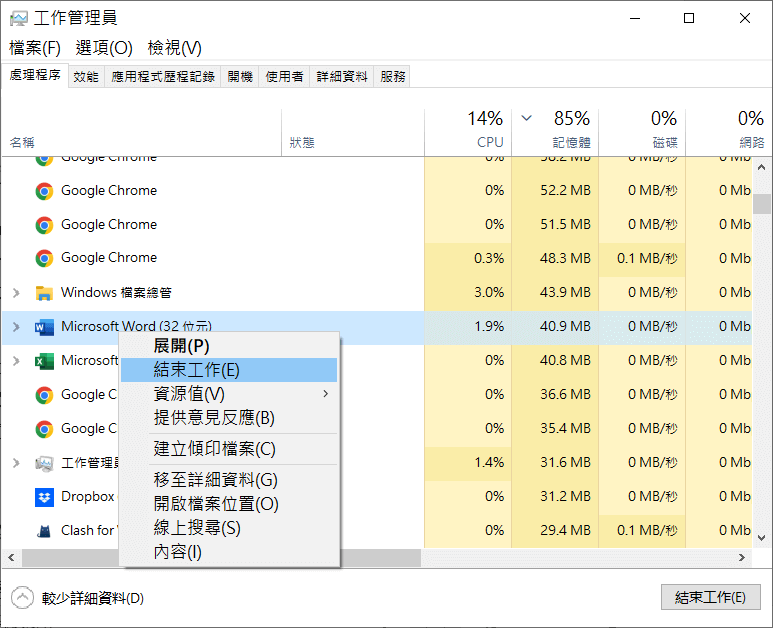
貼士:
如果磁碟使用率是 100%,代表是記憶體滿載才會 Word 當掉沒有回應,只要關閉電腦中其他不用的程式,先解決記憶體滿載的問題就能順利開始 Word 檔。
方法三 利用 tmp 檔
當 Word 當掉的時候,在顯示隱藏檔案及資料夾的狀態下,顯示所有隱藏檔案後,與「Word 原始檔」一起的資料夾裡會出現一些副檔名為「tmp」的檔案,利用 tmp 檔案可以把 Word 存檔當機的文件檔救回來。
步驟 1:在「~.tmp」檔案點擊右鍵並點選「內容」。
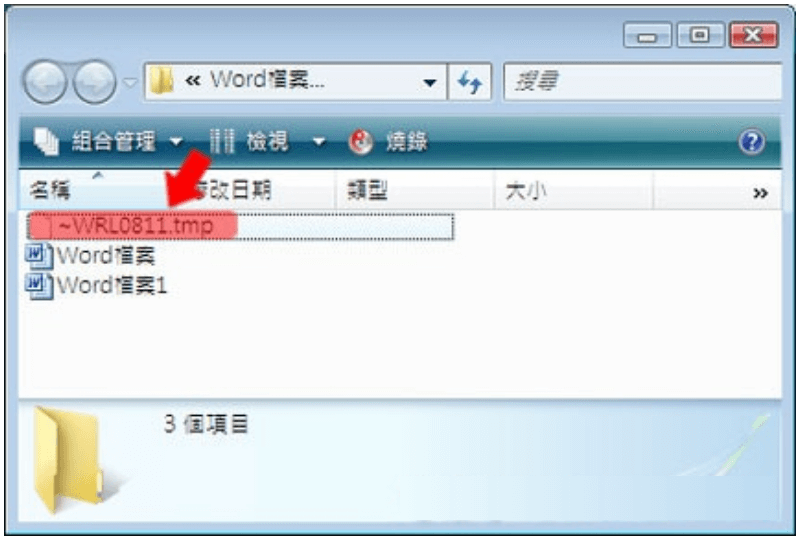
步驟 2:取消勾選「~.tmp內容」對話視窗「一般」活頁籤中的「隱藏」方塊。
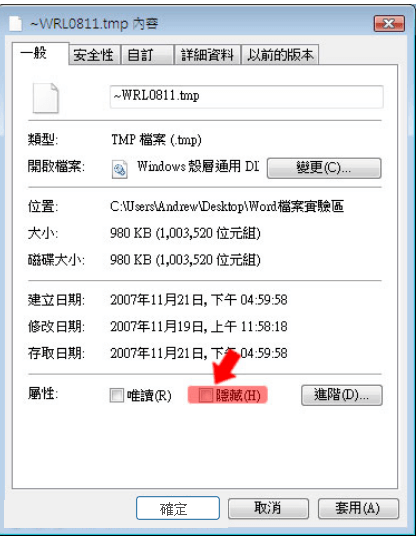
步驟 3:點擊「~.tmp」檔案名稱間隔一秒鐘再點一下來更改檔案名稱「tmp」為「doc」,并在「重新命名」對話視窗中點擊「是」。
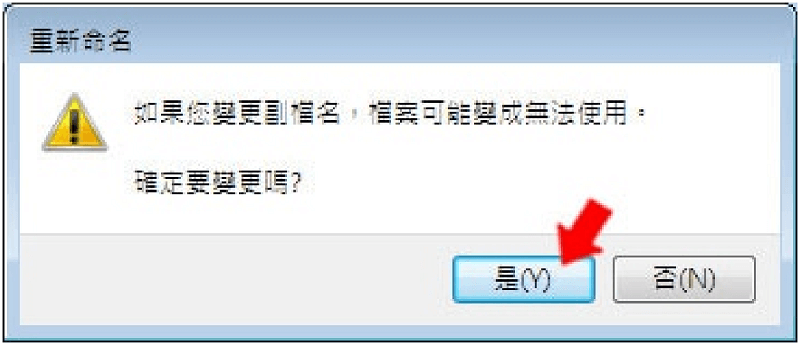
步驟 5:就能從「~.tmp」更改為 .word,而將未存檔而遺失的 Word 檔案救回來。
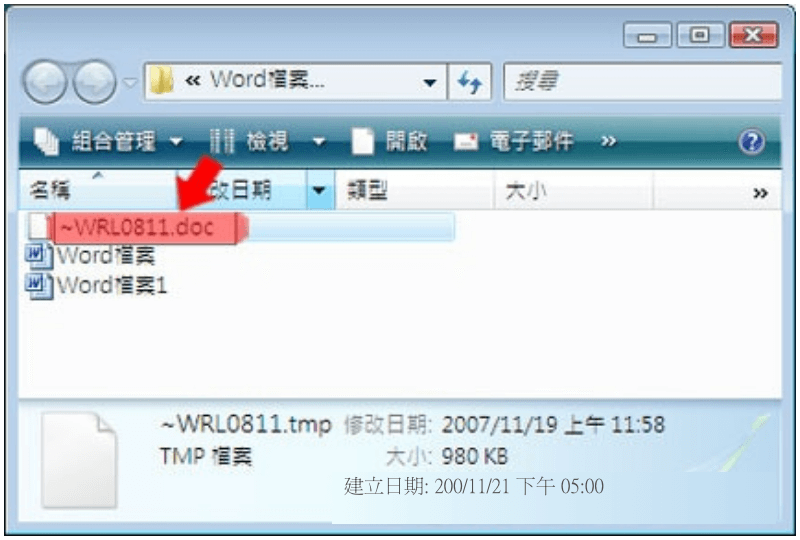
方法四 安全模式中開啟 Word
想開啟文件檔時出現 Word 一直當機的情形下,您可以試著按照畫面跳出的建議,先進入沒有增益集的安全模式開啟 Word 檢視 Word 檔是正常運作還是損毀狀態。
步驟 1:按下 「Win + R」 鍵並輸入「winword /safe」再點選「確定」;或是按下 「Ctrl」 鍵的同時點擊兩下 Word 來開啟程式。
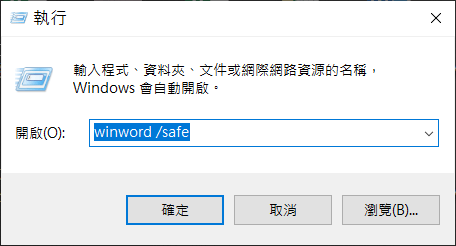
步驟 2:開啟 word 檔按照要求進入安全模式。
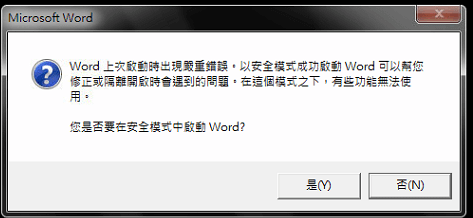
步驟 3:啟動 Word 並進入安全模式。
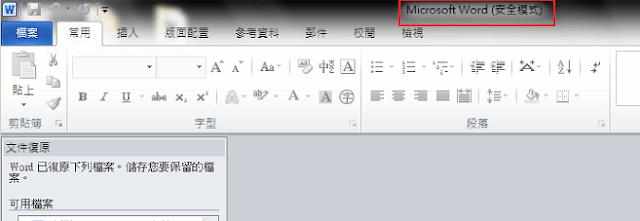
預防 Word 當機資料不見的小撇步
網羅廣大網民使用 Word 當機沒反應的經驗,以實務操作及心法分享兩個實用小撇步給您參考,歡迎您一同了解並妥善運用在 Word 當掉的時刻,好迅速緩解您的使用需求。
1 縮短自動儲存時間
- 步驟 1:點擊左上角的「檔案」選取左側欄目中的「選項」。
- 步驟 2:點選選項中的「儲存」並勾選中間欄目中的「儲存自動回覆時間間隔」。
- 步驟 3:您自訂想要間隔存擋的時間後,點擊「確定」就能避免 Word 當機又沒存檔的風險了。
遇上 Word 沒有回應、當機的情形時,請先冷靜不要慌張,其實 Word 有自動存檔的機制!
您能夠自訂每隔幾分鐘存檔一次,簡單來說就是您將自動存擋的時間設定的越短、救回完整的檔案機率就增高。
2 提高儲存檔案的意識
- 無論是誰應該有經歷過打到一半的文章、報告,因為電腦突然當機,或是 Word 檔案太大而導致當機的情形,勤奮敲打的內容一瞬間全泡湯。
- 因此建議您善用 Word 內建的自動存檔功能,盡量把存檔時間縮短,或是養成頻繁以「Ctrl+S」的快捷鍵手動存檔習慣,來降低 Word 存檔當機沒反應的現象。
總結
以上各自針對 Mac Word 當機及 Windows Word 沒有回應的方法,都能幫助您開啟 Word 當機當下未儲存的檔案。
經過多方面對比,我們還是推薦您使用專業的 Word 檔案救援工具 iMyFone UltraRepair,因為它不僅使用介面簡潔,操作簡單,能夠一口氣修復所有因為存檔當機而無法正常開啟的 Word 檔案,還能夠保證沒有數據丟失,讓您無需擔心檔案的安全問題。







