網路是 Windows 電腦使用時不可或缺的工具,但不少用戶回饋遇到各種 Wi-Fi 問題,例如:電腦連不到 Wi-Fi、Wi-Fi 連線成功無法上網、電腦找不到 Wi-Fi 等。
除了常見的重新開關電腦 Wi-Fi 或分享器外,還有哪些方法可以修復電腦 Wi-Fi 連不上的問題呢? 接續閱讀下去你將了解更多 Wi-Fi 問題的解決方案,不論是硬體或是軟體都能一一找出錯誤對症下藥,以修復 Windows 電腦無法連線或使用 Wi-Fi 的故障。

症狀一:電腦連不到 Wi-Fi
在嘗試連結 Wi-Fi 網路時,Windows 跳出視窗顯示「無法連線到此網路」錯誤提示時怎麼辦?
此時可以先使用其他設備連接以檢查此 Wi-Fi 網路是否能夠正常使用,如果是 Windows 電腦或筆電連不到 Wi-Fi 手機可以,那可能是本身電腦網卡造成,可以透過卸載網路介面卡的驅動程式,並讓 Windows 自動重新安裝,以解決電腦無法連線 Wi-Fi 的問題。
卸載網路介面卡安裝裝置
請按照以下步驟將網路介面卡解除安裝,修復電腦連不上 Wi-Fi:
步驟1. 按 Windows 鍵 + X 並選擇「裝置管理員」。
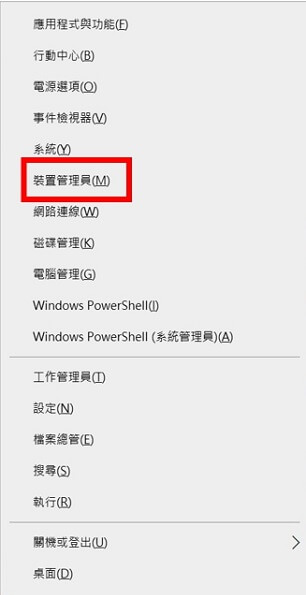
步驟2. 單擊右鍵「網路介面卡」並選擇「解除安裝裝置」。
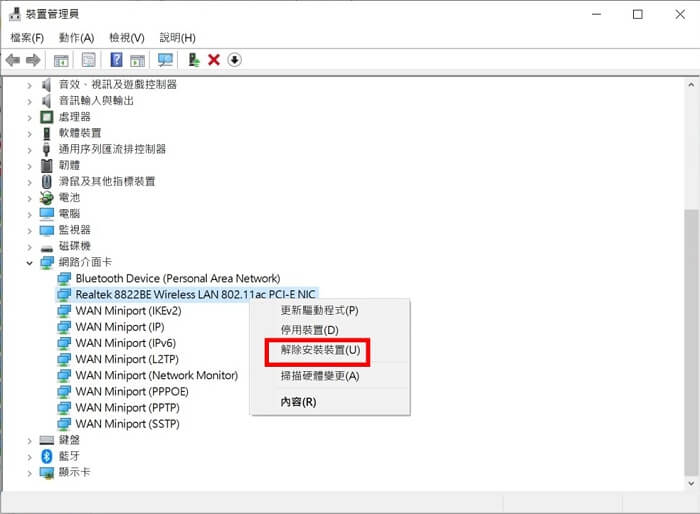
步驟3. 重新啟動 Windows 電腦後,再次嘗試連結 Wi-Fi 後如果可以成功瀏覽網頁,說明 Wi-Fi 無法連線的故障已排除。
症狀二:Win 10 找不到 Wi-Fi
電腦搜尋不到 Wi-Fi,請先確認 Wi-Fi 路由器已開啟並可以被偵測到,同樣可以先使用其他裝置打開看看能否找到,如果電腦找不到 Wi-Fi 手機可以,很大原因是電腦無法識別此網路路由器或介面卡造成。
可以按照以下三種方法,嘗試解決 Windows 找不到 Wi-Fi 網路。
1 檢查路由器
Win 10/11 Wi-Fi 找不到時,重新啟動數據機和無線路由器是第一個首要想到的辦法,你可以參考以下步驟:
步驟1. 拔掉路由器和數據機電源線。
步驟2. 等待至少30秒。
步驟3. 將數據機重新接上電源,等待數據機上的燈號停止閃爍。
步驟4. 重新接上路由器電源。
步驟5. 請稍候幾分鐘,查看兩部裝置上的燈號,確認裝置是否已經正常運作,然後在 Windows 嘗試搜尋此 Wi-Fi 網路。
2 更新網路介面卡驅動程式
如果你的電腦找不到 Wi-Fi,可嘗試更新或重新安裝網路介面卡的驅動程式。
步驟1. 按 Windows 鍵 + X 並點擊「裝置管理員」。
步驟2. 單擊右鍵「網路介面卡」,選擇「更新驅動程式」。
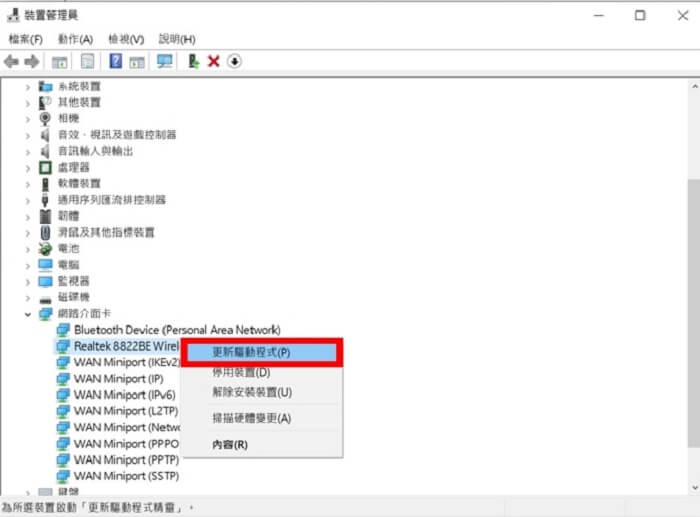
步驟3. 重新啟動電腦後,打開 Wi-Fi 並看看 Windows 10/11 找不到 Wi-Fi 的問題是否解決。
3 停用和啟用網路介面卡
停用後再重新啟用網路介面卡也是解決筆電找不到 Wi-Fi Win 10/11 常用的方法之一。
步驟1. 同樣按 Windows 鍵 + X 並點擊「裝置管理員」。
步驟2. 單擊右鍵「網路介面卡」,選擇「內容」。
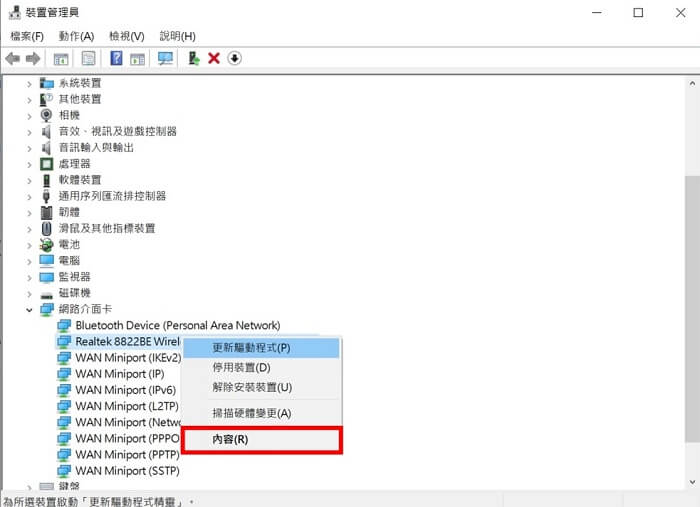
步驟3. 上方選項卡選擇「進階」,選擇欲變動項目,選擇「停用」或「啟用」。
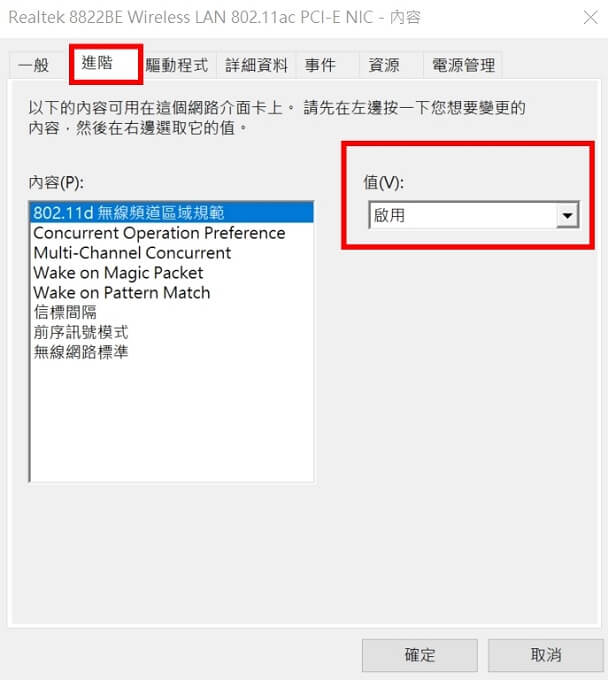
步驟4. 重新啟動電腦並搜尋需要使用的 Wi-Fi。
症狀三:電腦 Wi-Fi 已連線無法上網
電腦連上 Wi-Fi 卻無法上網,網頁打不開,通訊軟體也無法登入?除了排除不是電腦中毒的原因,可以嘗試以下兩個方法進行排解。
1 嘗試網絡故障排除工具
電腦 Wi-Fi 連線成功無法上網,有可能是網路狀態異常,此時使用 Windows 內建功能「疑難排解」檢查網路連線是否有故障。
步驟1. 開啟 Windows「設定」,點擊「更新及安全性」。
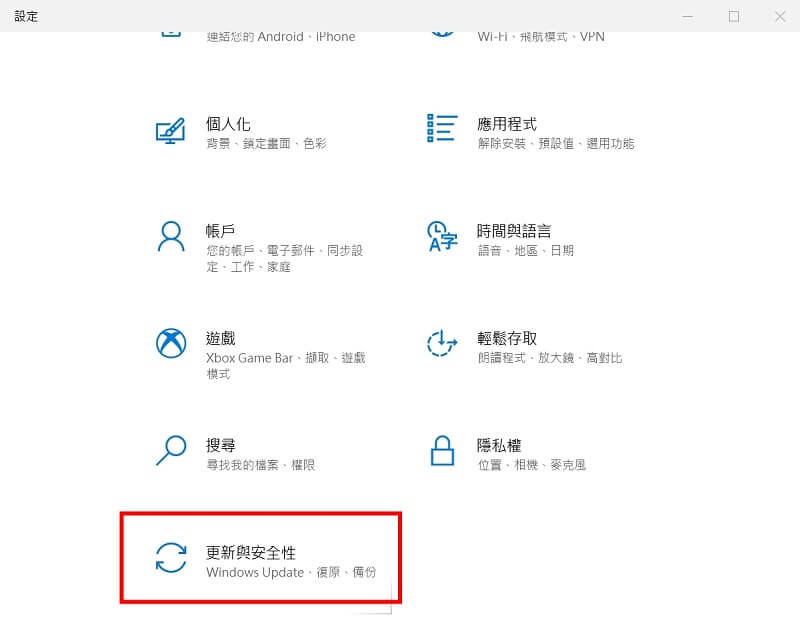
步驟2. 選取左側選項欄的「疑難排解」>「其他的疑難排解員」選項。
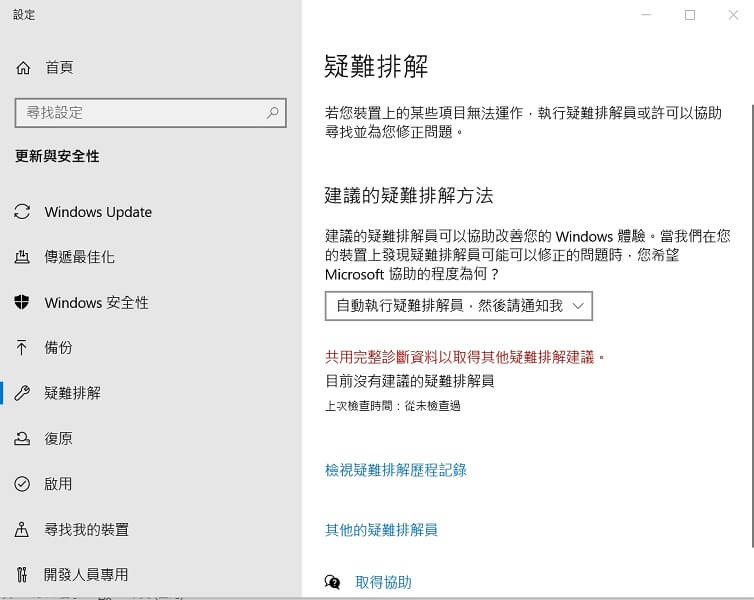
步驟3. 點擊「網際網路連線」並選取「執行疑難排解員」,即會自動開始掃瞄並修復。
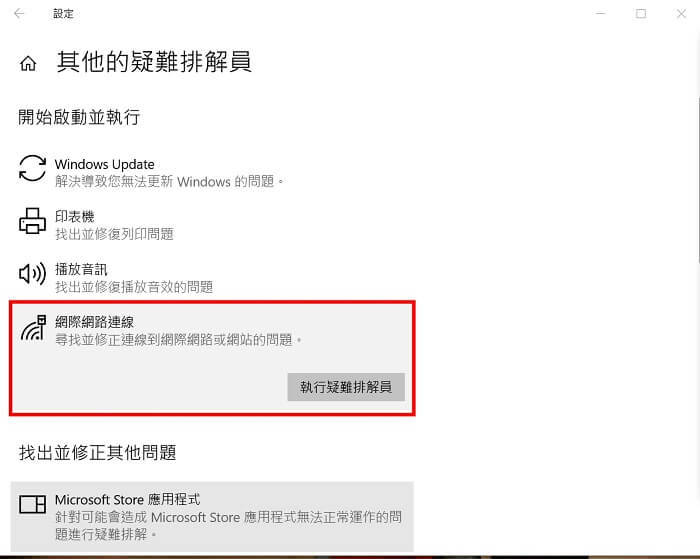
2 使用命令提示字元
使用 Windows 系統提示字元,可以重設 Wi-Fi 網路,修復電腦連 Wi-Fi 無法上網的問題。
步驟1. 搜尋欄輸入「cmd」或「命令提示字元」,點擊「以系統管理員身分執行」。
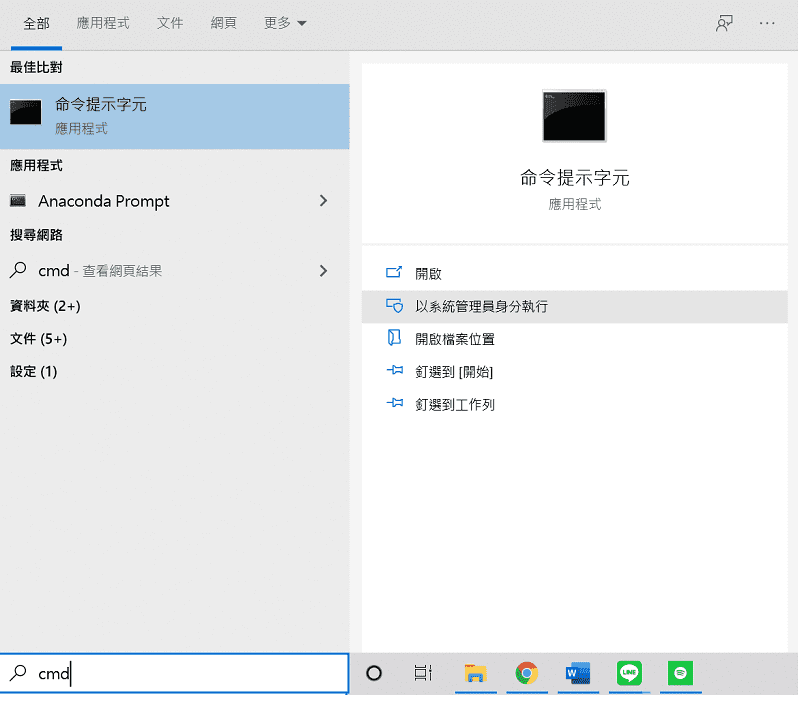
步驟2. 在黑色視窗內輸入以下兩個命令,並按下Enter。
netsh winsock reset
netsh int ip reset

步驟3. 重新啟動電腦後開啟瀏覽器,檢查電腦 Wi-Fi 已連線無法上網的錯誤是否已修復。
症狀四:Win 10/11 更新後 Wi-Fi 不能用
更新完 Windows,卻發現 Wi-Fi 不能用?嘗試連結 Wi-Fi 網路時提醒你沒有有效的 IP 配置,導致電腦無法連接 Wi-Fi,此時可以按照以下方法的分步教學嘗試恢復網路。
1 更換網路名稱與密碼
嘗試重新設定網路名稱與密碼,讓 Windows 10/11 電腦重新抓取IP,步驟如下:
步驟1. 按 Windows 鍵 + X 並選取「設定」。
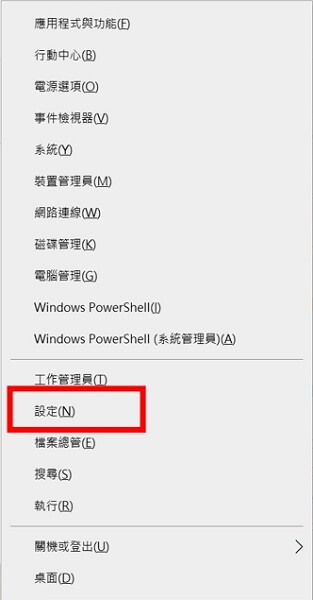
步驟2. 選取「網路和網際網路」。
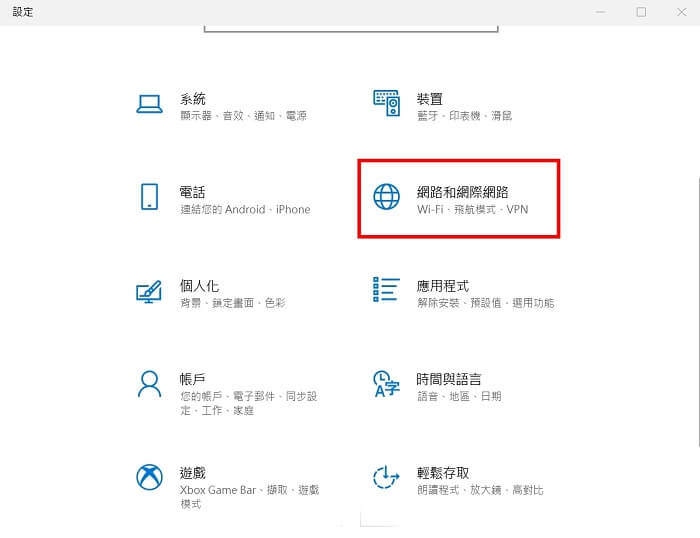
步驟3. 選取「Wi-Fi」並點擊「管理已知的網路」。
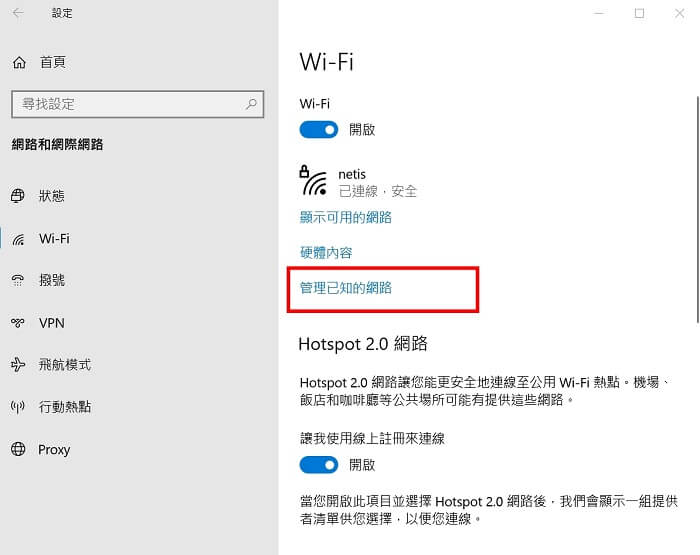
步驟4. 刪除顯示之Wi-Fi。
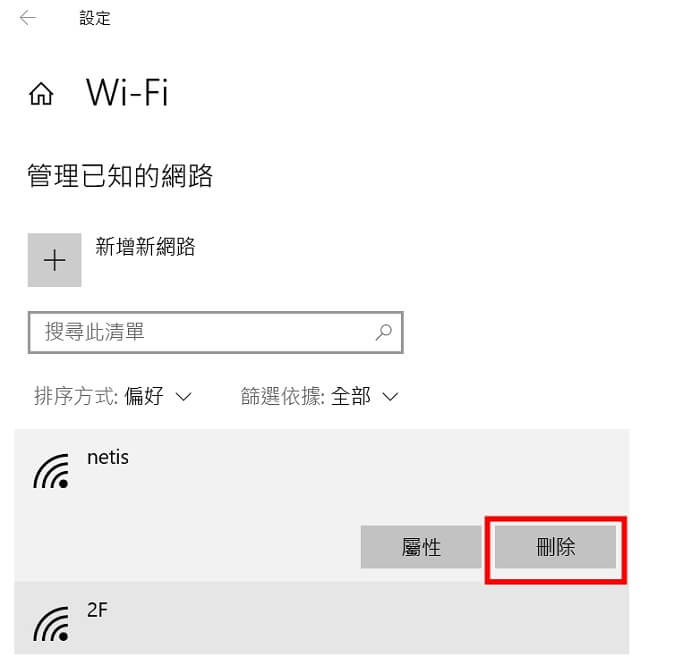
步驟5. 選取左列「狀態」並點擊「網路和共用中心」。
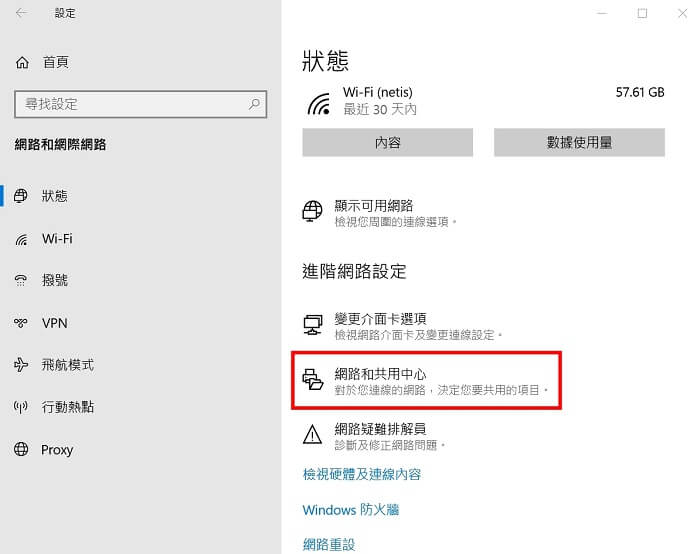
步驟6. 點選「設定新的連線或網路」,重新設定網路。
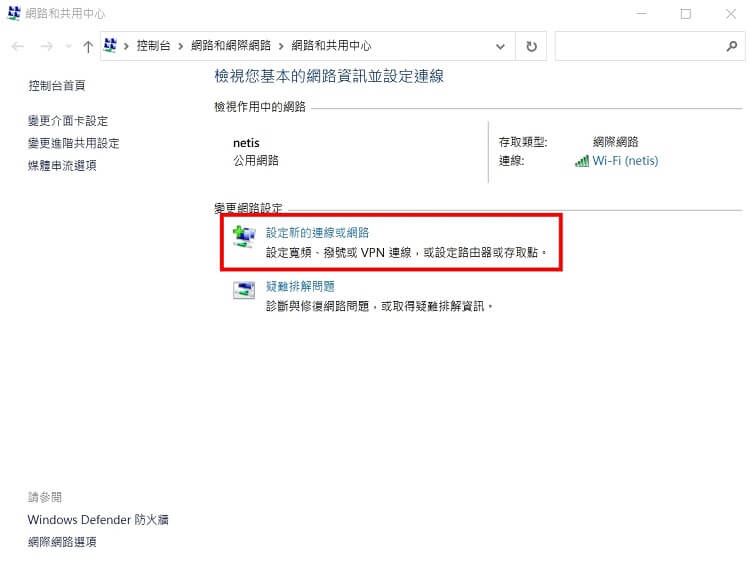
步驟7. 選取「手動連線到無線網路」。
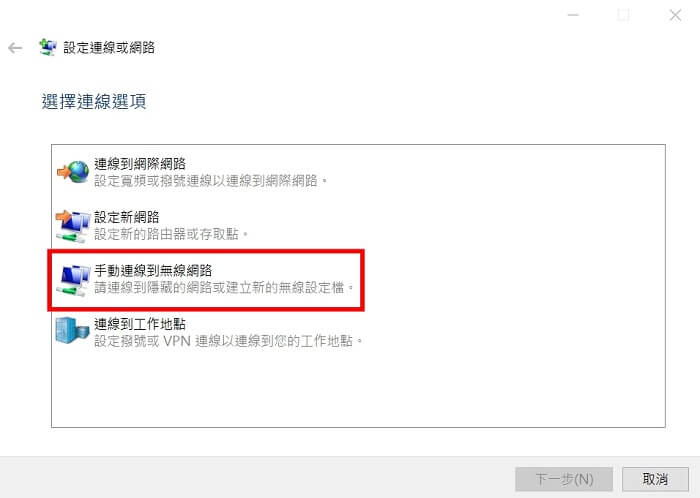
步驟8. 重新輸入網路名稱與密碼,完成設定後再次連線 Wi-Fi 即可。
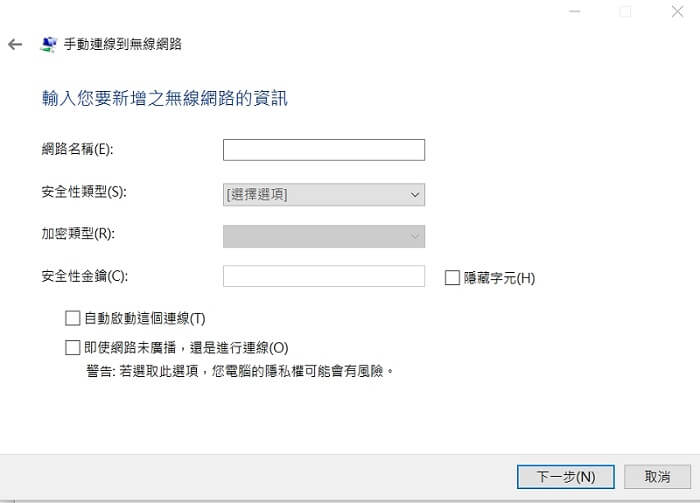
2 調整Wi-Fi網路的頻寬
一般無線路由器,會使用出廠就已設定的通道,這可能會造成通道堵塞,且降低 Wi-Fi 網路的效能,出現 Windows 11 無網際網路已受保護的提醒,這種情況尤其在使用地區周圍有大量 Wi-Fi 網路時更為明顯。
可使用 Wi-Fi 分析器來分析目前 Wi-Fi 通道,以調整至適合的頻寬。
建議可從微軟商店下載 Wi-Fi 網路分析器軟體,一般頻寬分為兩種 2.4 GHz 與 5 GHz,簡單介紹如下:
2.4 GHz
-
優點:範圍較大、容易穿越障礙物(例如牆壁)、較佳的支援能力(相較於 5 GHz,更多無線裝置支援 2.4 GHz)。
-
缺點:較慢的輸送量、較少的通道(不重迭的頻道)越擁擠,因為家用裝置與藍牙裝置都使用 2.4 GHz 的網路區段。
5 GHz
-
優點:較快的輸送量、較不擁擠的頻道,以及不重疊的頻道。
-
缺點:較短的範圍是與 2.4 GHz 網路相比,不會透過牆、其他障礙以及 2.4 GHz 網路,而是由其他裝置廣泛使用。
可透過 Wi-Fi 網路分析器後調整頻帶,選擇不重疊且提供較佳的可靠性的頻帶,以解除 Windows 更新 Wi-Fi 不能用。
總結
遇到 Windows Wi-Fi 連線問題時,可以依照本文列出的不同情況,判別是本身電腦找不到 Wi-Fi、還是已連線但無法上網、或電腦 Wi-Fi 連不上的故障,逐一擊破。
注意在開始較複雜的操作前請務必先檢查硬體設備是否正常,相信我們提及的方法能為遇到不同電腦連不到 Wi-Fi 的狀況找到解決方向,如果你覺得這篇文章有幫助,也記得分享給你的好友喔。





