瀏覽 Microsoft 社群後,發現很多人都在煩惱「Word 選取範圍被鎖定如何解除」的問題。
如果你也碰到 Word 鎖住不能打字的狀況,別擔心,我們來幫你解決這個問題。在這篇文章中,我們會詳細說明如何在 Word 2003-2021 中解決 Word 選取範圍已被鎖定的問題,快速幫你移除「因為選取範圍被鎖定,所以無法進行更改」的提示。
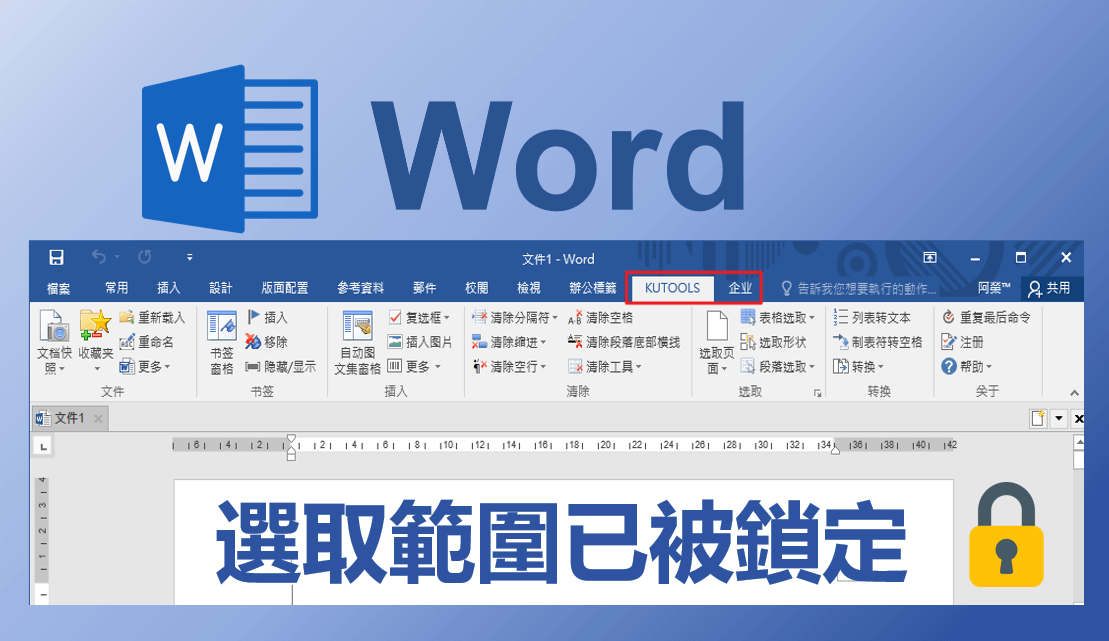
如何解決 Word 選取範圍已被鎖定?
Word 選取範圍已被鎖定如何解除?根據不同的原因,你可以用不同的方法來解決「Word 選取範圍已被鎖定」的問題。
1 停用「標示為完稿」功能
這個問題在所有 Office 版本中都很常見,當檔案被標示為完稿時,你就無法再編輯它。
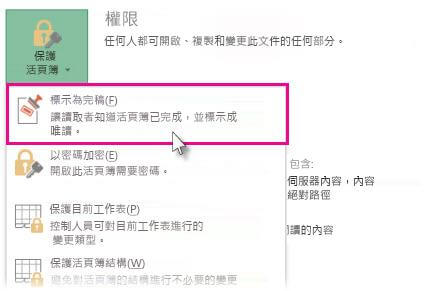
收到被標示為完稿的 Word 檔案後,你會在檔案頂部看到一條黃色的橫幅,只需點擊「啟用編輯」按鈕,Word 被鎖定的檔案就會解鎖。
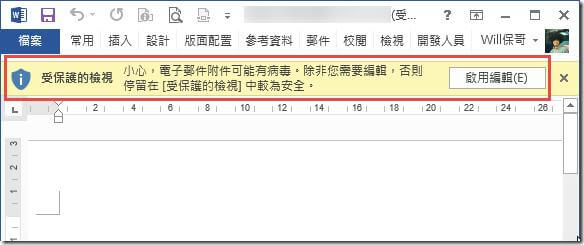
2 停用「限制編輯」功能
如果你因為 Word 選取範圍被鎖定無法編輯,這表示你無法執行某些未經授權的操作。這通常發生在包含重要數據的 Word 檔案中,這些數據不應由未經授權的人修改,這時需要透過密碼來重新獲取編輯權限。
記得密碼
如果你記得密碼,只需輸入密碼即可開始編輯。以下是操作步驟:
步驟1:前往「校閱」>「限制編輯」選項。
步驟2:在右下角找到並點擊「停止保護」按鈕。
步驟3:當「解除文件保護」對話框彈出後,輸入相應的密碼,即可開始編輯檔案。
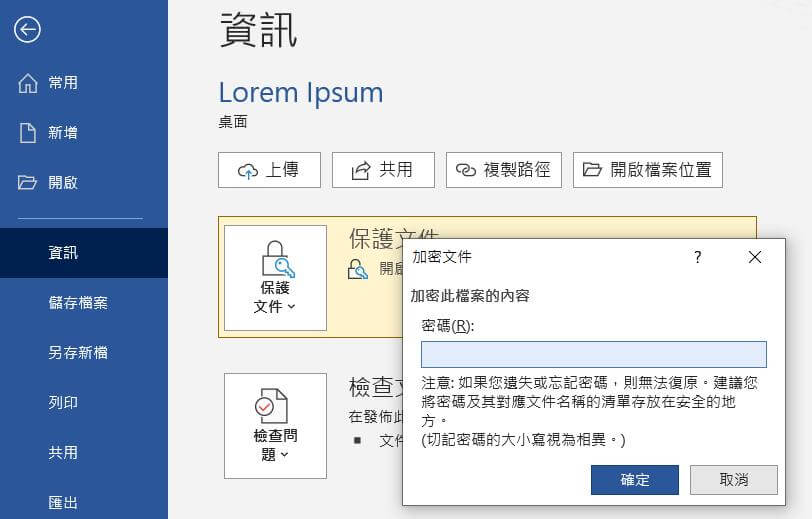
忘記密碼
如果你忘記了密碼,想要解決「Word 選取範圍已被鎖定」的問題,最好的方法是使用密碼解鎖工具。
Passper Pro 是一款常用的密碼解鎖工具,能夠一鍵恢復 Word 檔案密碼,快速幫助你開啟加密檔案。作為一款市面上常被選擇的工具,Passper Pro 已經獲得 macworld、cultofmac.com 和 makeuseof.com 等網站的廣泛認可,一起來瞭解看看吧。iMyFone Passper Pro 的強大功能:
Word 選取範圍被鎖定如何解除:
步驟1:啟動 Passper Pro,並匯入 Word 檔案,程式會自動掃描 Word 檔案,根據系統提示選擇「移除限制」功能。
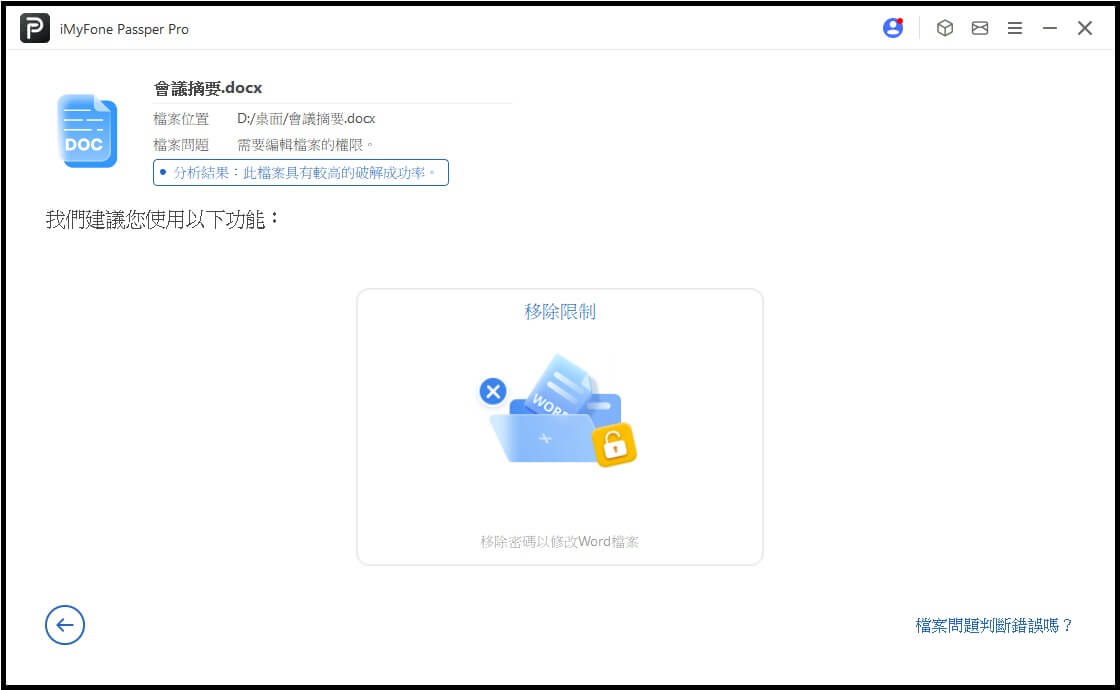
步驟2:請耐心等待,程式會自動嘗試移除「Word 中的選擇已鎖定」狀況。
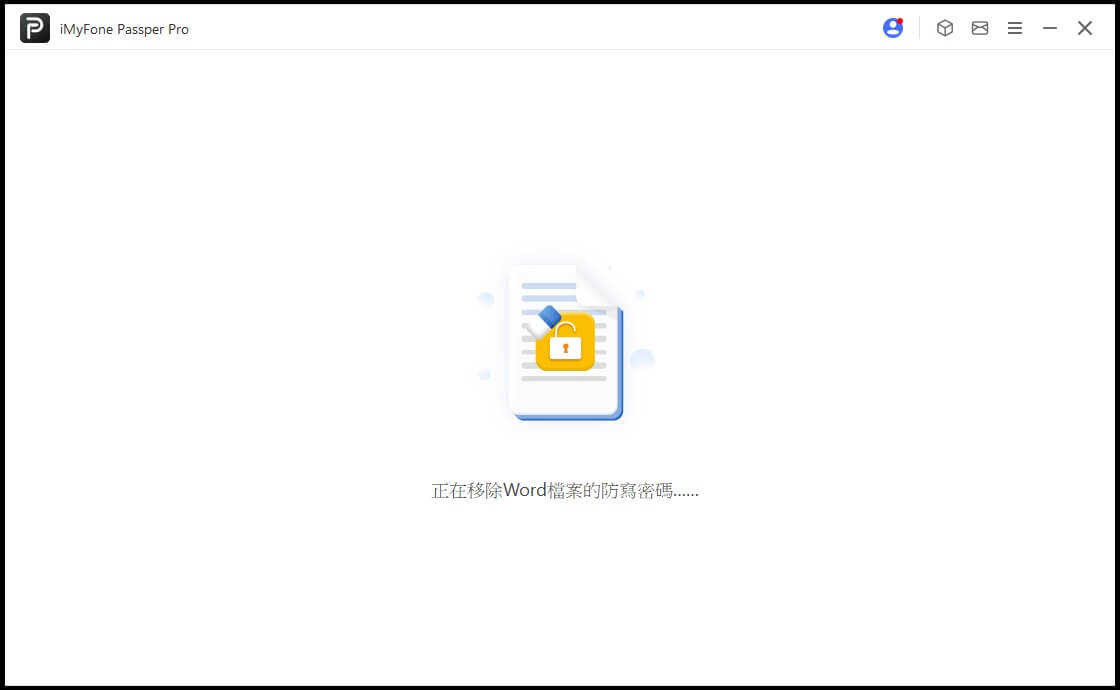
步驟3:程式完成 Word 編輯限制後,點擊「儲存」,將 Word 選取範圍被鎖定破解檔案儲存到電腦,就可以無限制地編輯 Word 檔案了。
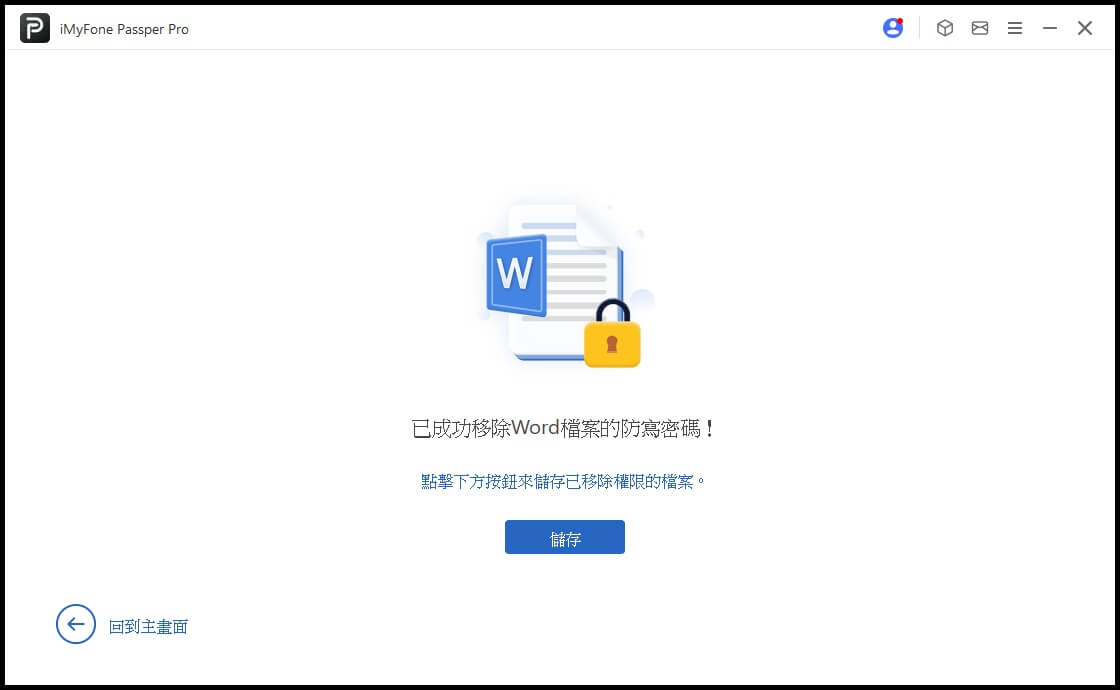
除了以上文字教學,我們還準備了一個超直覺的 Passper Pro 介紹影片,快來看看吧~
3 升級至新版本
如果你使用的是已過期的試用版,這可能會出現「Word 選取範圍已被鎖定」的問題,尤其是在 Office 2007 中更為常見。由於試用版已過期,唯一的解決方法就是升級到正式版。
如果你電腦上有 Office Home 和 Student 2007 的試用版,可以購買光碟版來取得產品金鑰,這樣就能啟動試用版。
4 啟動你的 Microsoft Office
Microsoft Office 會提供一段寬限期讓你輸入有效的產品金鑰。在此期間,某些功能可能會暫時啟用,但不一定包含在你購買的套件中。
寬限期結束後,若未輸入有效產品金鑰,Office 會進入功能受限模式,許多功能會被禁用,導致 Word 選取範圍被鎖定無法編輯。此模式下,Office 只能用來查看檔案,無法編輯或創建新檔案,但不會影響現有檔案。
解決方法是輸入有效的產品金鑰來啟動 Office,這樣你就能重新使用所有功能,並且可以修改和創建新檔案。
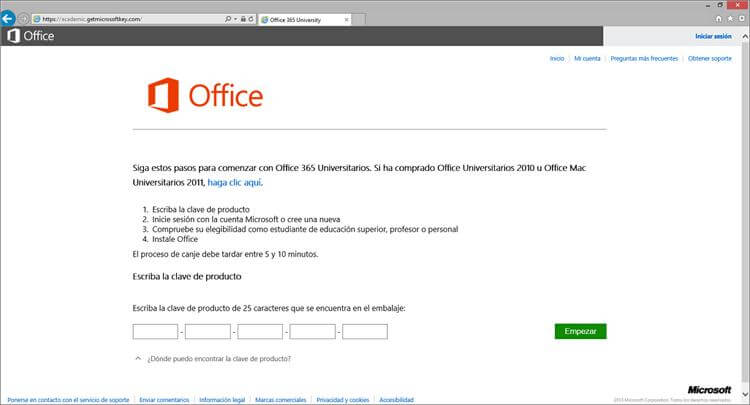
結論
透過以上資訊,你應該能夠解決 Word 選取範圍已被鎖定的問題。如果對這幾種方法有任何疑問或發現其他有效的方法,歡迎在下方留言告訴我們。
想要將 Word 檔案密碼破解,相信最快速簡單的方法就是使用 iMyFone Passper Pro 啦,快來試試看吧!








