iMyFone D-Back for Mac 支援 macOS 10 ~ 13 等多種作業系統,快速救援因解壓縮 RAR 時造成的檔案損壞!
最近常有用戶反饋打開從郵件接收的照片,卻顯示「Windows 相片檢視器無法顯示此圖片,因為電腦可用的記憶體不足」,導致 Windows 10 電腦照片無法顯示。
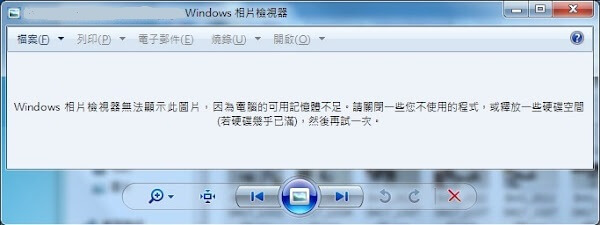
遇到這種情況確實讓人苦惱,特別是緊急查看照片卻無法開啟時,別緊張,嘗試運用本文提及的 Windows 相片檢視器修復的方式,適用Windows 7/8/10/11。
為什麼電腦照片無法顯示?
Windows 照片檢視器無法開啟 .jpg,並出現「很抱歉相片無法開啟此檔案,因為目前不支援此格式或檔案已損毀」提示訊息,可能的發生原因如下:
- 可用記憶體可能不足: 當 Windows 照片檢視器無法顯示,是由於電腦的可用記憶體不足。通常發生於從手機版傳送圖片並在電腦下載的情形。只要關閉目前未使用的程式或釋放部分硬碟空間即可。
- Windows 相片檢視器過舊: 記憶體充足的情況下,主因為 Windows 7 的相片檢視器不相容才導致無法開啟照片檔。由於不相容 jpg 檔中的 icc_profile,而手機拍攝的照片沒有 icc_profile,因此用一些 App 如 LINE 傳送會重新轉檔增加 icc_profile,造成電腦照片無法顯示。
Windows 相片檢視器無法顯示修復
當 Windows 照片無法開啟時,請按照以下 6 種方案,排除 Windows 相片檢視器的錯誤問題。
1 選擇其他應用程式開啟
Windows相片檢視器無法開啟jpg圖檔時,請試著以其他應用程式開啟來檢視檔案是否毀損。
步驟|在 JPG 圖像上點擊右鍵,選擇「開啟檔案」並點選「應用程式」,改用「剪取工具」、「小畫家」或瀏覽器來開啟圖檔即可。
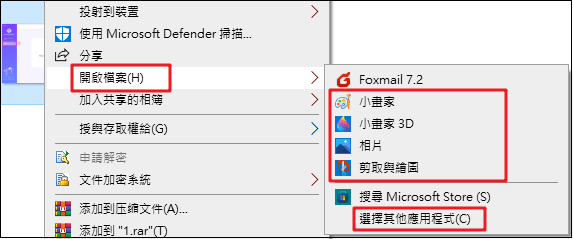
2 色彩管理設定
當記憶體充足卻有 Windows 相片檢視器無法顯示的情形時,可以嘗試重新設定Windows電腦的色彩管理,具體如下步驟:
步驟 1|請開啟「控制台」並進入「色彩管理」。
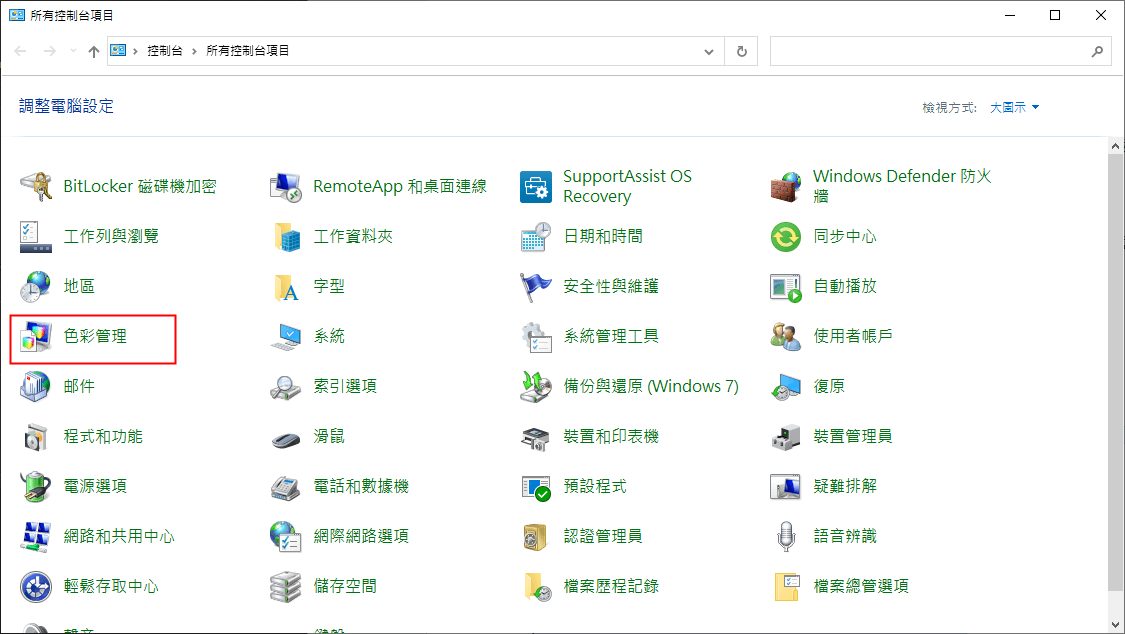
步驟 2|開啟色彩管理視窗中的「進階」選項,開啟「校正顯示器」進行色彩校正並持續點選「下一步」。
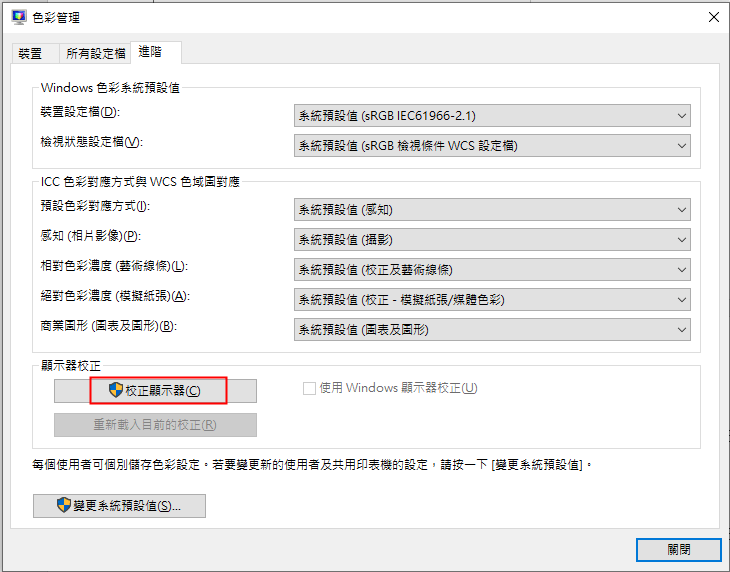
步驟3|直到出現完成顯示器的校正提示時,點選「完成」,然後查看照片能否正常顯示。
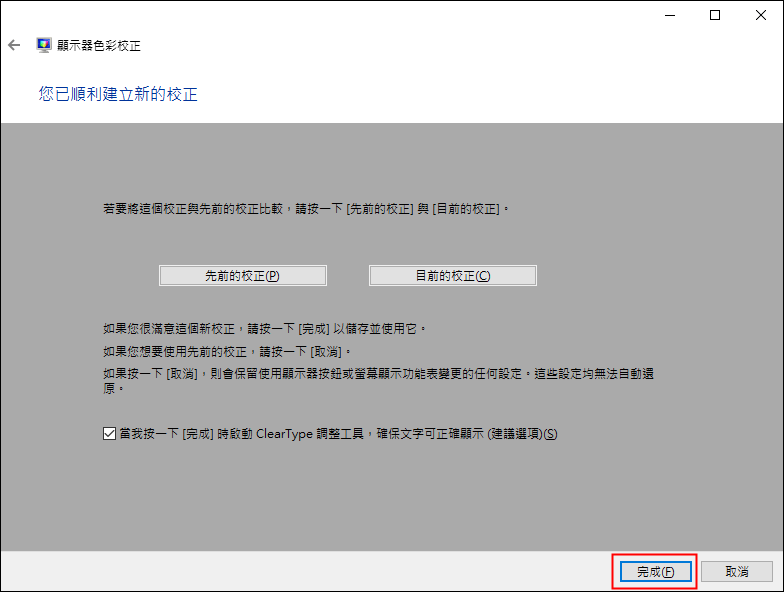
3 環境變數重設
當出現「Windows 相片檢視器無法顯示記憶體不足」的提示時,需要改善電腦中的記憶體空間。
步驟1|請開啟「開始」中的「控制台」並進入「系統」。
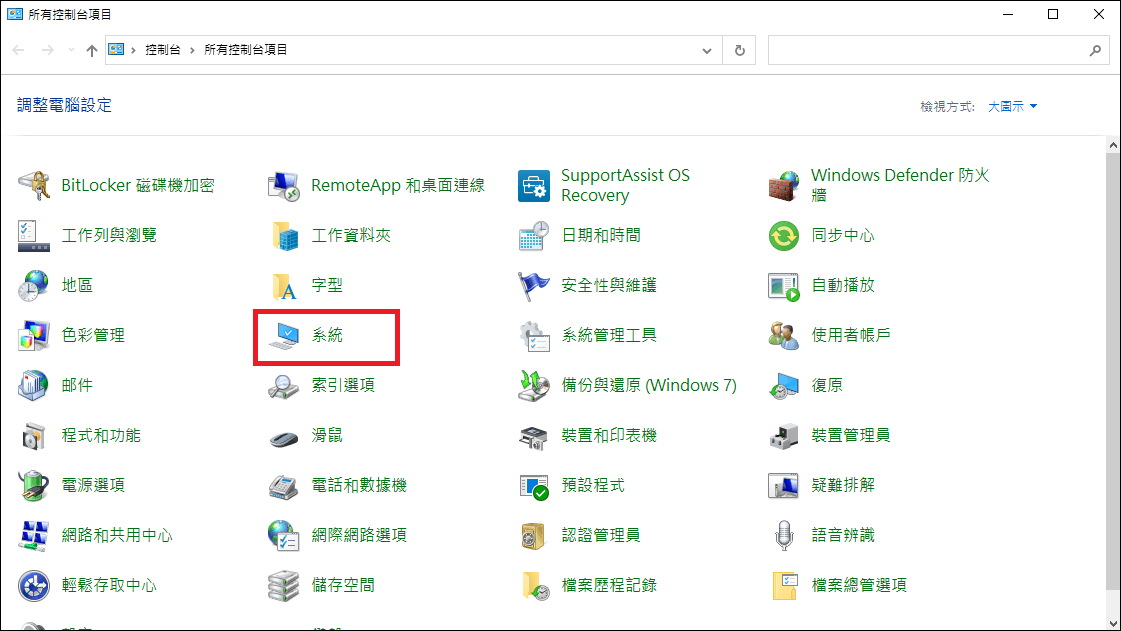
步驟2|在相關設定欄目點選「進階系統設定」,打開窗口後選擇「進階」>「環境變數」。
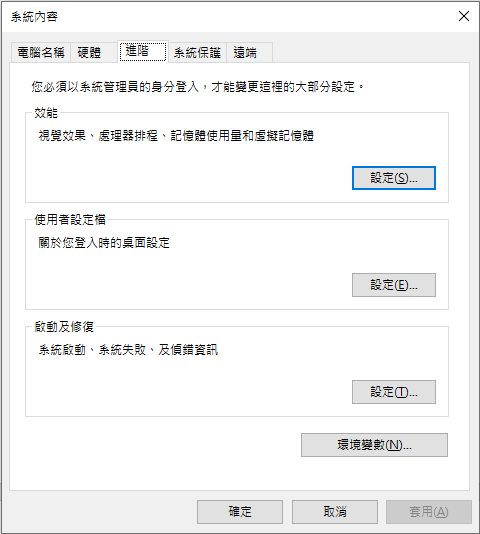
步驟3|雙擊「TMP」並修改變數值為其他磁碟,點選「確定」即可。
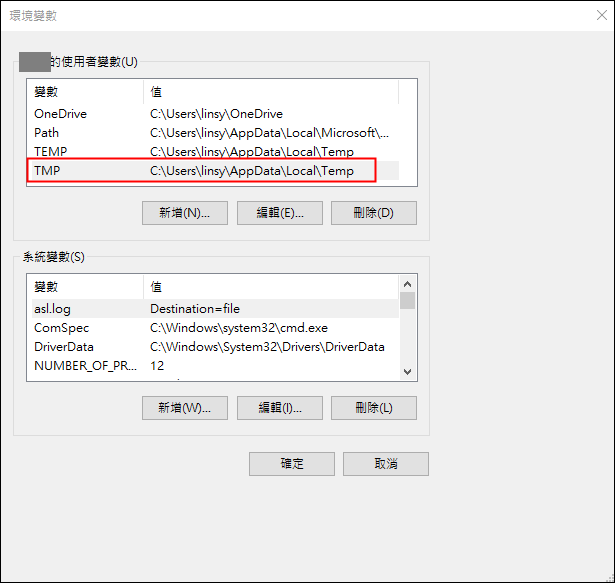
4 修改JPG檔案路徑
當Windows 7/810/11電腦照片無法顯示時,JPG 檔案路徑過長、JPG 檔案過大可能是其中的原因,此時可以嘗試修改 JPG 檔案的儲存路徑。
步驟|將當前資料夾的圖片複製並粘貼到其他磁碟或桌面上,然後嘗試再次打開圖檔。
5 修復「相片檢視器」
想進行 Windows 7 相片檢視器修復以開啟圖片時,不妨試試Windows內置Microsoft相片應用程式的修復功能,而且修復過程中資料不受影響。
步驟1|點擊「開始」找到「相片」應用程式,然後點擊滑鼠右鍵,選擇「更多」>「應用程式設定」。
步驟2|後下滑找到「重設」及「修復」,選擇「重設」以全面性修復「相片檢視器」及「相片」應用程式。
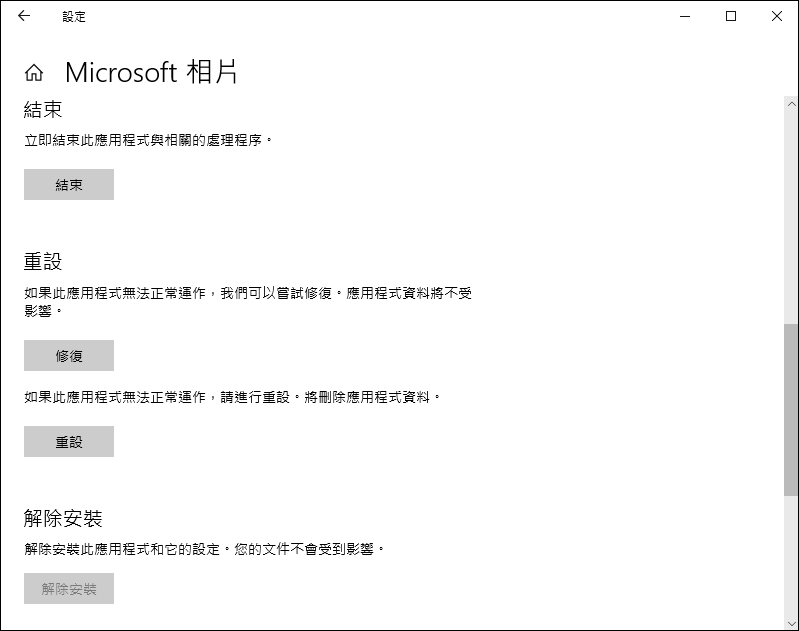
6 使用圖片修復工具
如果照片無法開啟,前面的方法嘗試都不可用,那麼你可以選擇專業的圖片修復工具iMyFone UltraRepair,快速修復錯誤照片。
免費下載跟著教程一起進行照片修復吧~
步驟 1|下載並安裝、啟動 iMyFone UltraRepair,選擇「照片修復」模式,點選「新增照片」後,選擇 Windows 相片檢視器無法顯示的圖片。
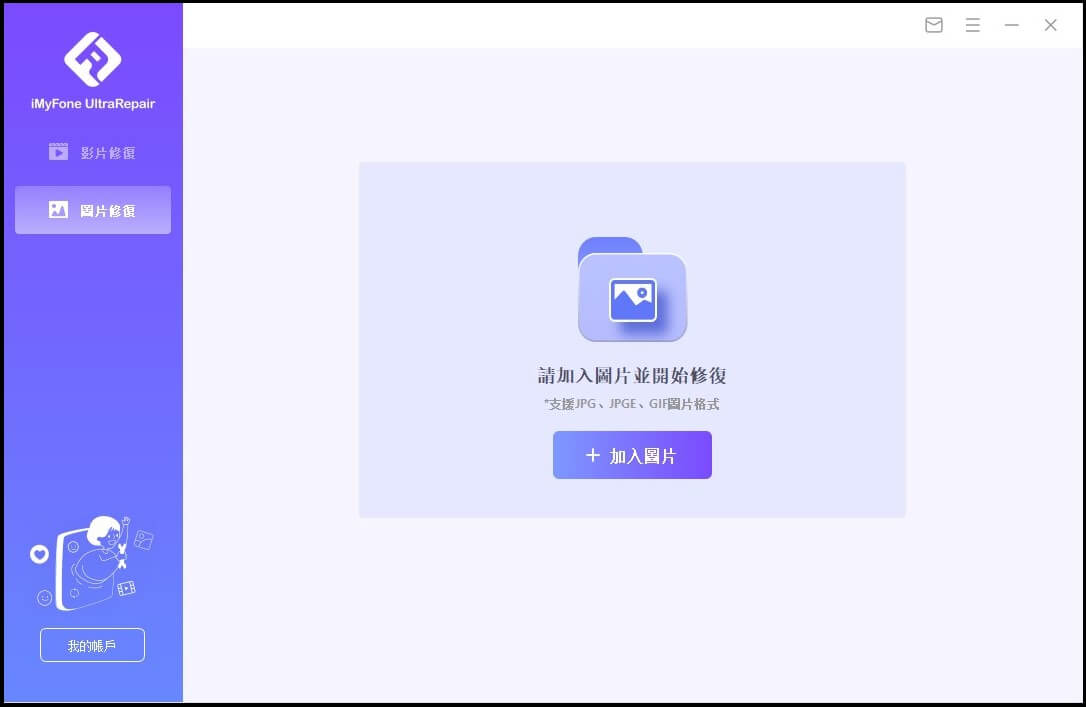
步驟 2|等照片上傳完成並點選「修復」,靜待修復過程結束的通知視窗。
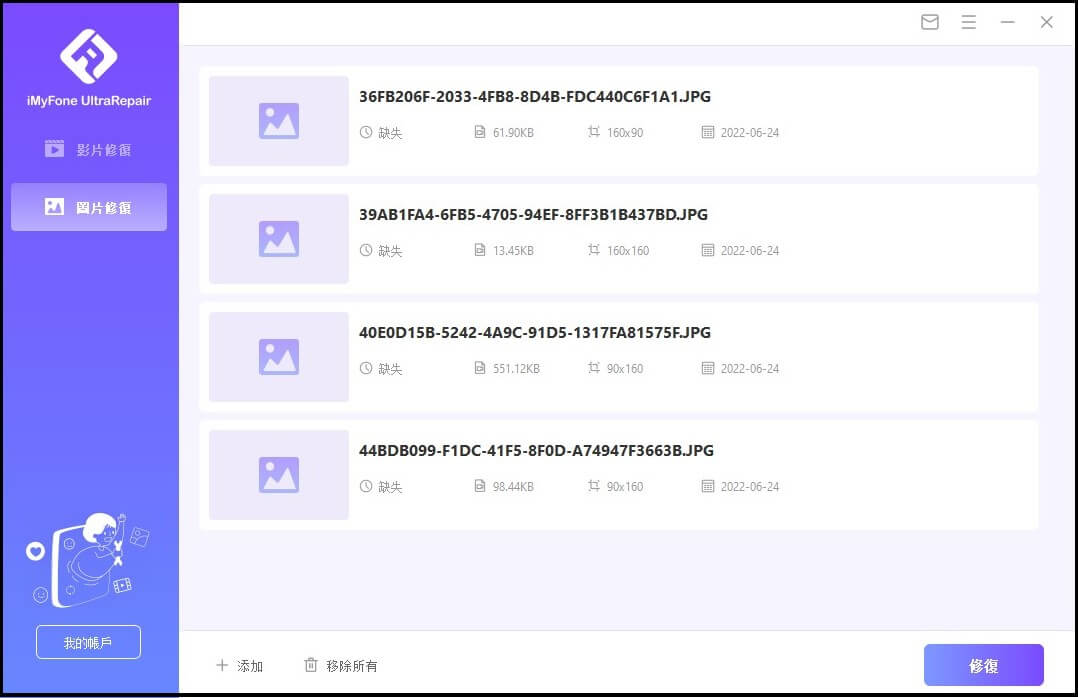
步驟 3|點選「儲存」以儲存修復完成的圖片到指定的路徑或空間。
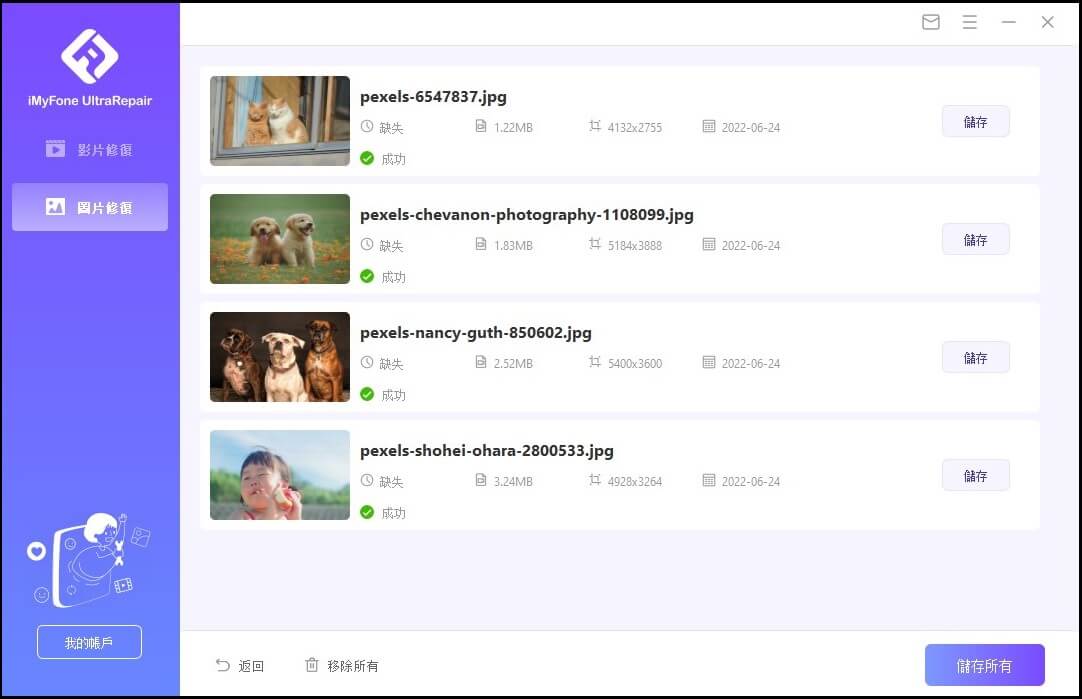
如果您想要透過更加直觀的方式瞭解如何修復照片,那麼這隻影片您一定不能錯過喔~
Windows 相片檢視器無法顯示時,上述 6 種方式皆可解除電腦照片無法開啟的問題。
如果你也覺得此教學對Windows 7/8/10/11相片檢視器修復有所幫助,不要忘記分享給其他好友喔。
快來免費下載體驗看看吧~







