iMyFone D-Back for PC 能夠在 Windows 11/10/8/7 和 macOS 10.9~ 13 等各種不同電腦型號中,實現對損毀的 PDF 檔案快速救援!幫您解決這個辦公煩惱!
由於PDF易於共享,在不同系統中內容格式不會跑掉,許多重要文件都會選擇使用PDF檔案,但當遇到PDF損壞,要如何修復損壞的PDF呢?
本文將教學最佳6個PDF修復的方法,如遇到PDF問題,你可以嘗試以下的方法救援PDF檔案。

為什麼PDF會損壞/出現錯誤?
出現無法開啟PDF文件或是顯示錯誤訊息時,有可能是PDF檔案損壞,發生此類問題的原因有很多,列出幾個較為常見的原因如下:
1 下載問題
未正確下載或完整下載都可能會損壞PDF文件,主要為網路不穩或是連線有問題造成,在下載過程中擾亂文件結構導致文件不完整或損壞。
2 硬碟或儲存裝置故障
硬碟或是儲存裝置(如USB隨身碟)的儲存介質出現問題,也會導致PDF檔案損壞或是無法讀取。
常見硬碟或儲存裝置故障可能因為硬體原因引起如短路、過熱、進水等。
3 文件傳輸過程中問題
通過USB或連結線將檔案從一台電腦或裝置傳輸到另一台裝置時,沒有啟用命令或是傳輸期間切斷連結,都有可能造成PDF文件損壞。
4 系統關閉不當和電源故障
系統關閉不當和電源故障可能會中斷文件傳輸和下載,並可能損壞PDF檔案。
5 病毒感染
病毒感染也是造成PDF格式檔案損毀的原因之一,嚴重的會導致數據內容完全丟失。
如何修復損壞的PDF文件?
以下提供六種最佳的PDF修復方式,包含詳細的步驟教學,輕鬆解決PDF問題。
1 更改使用其他PDF開啟程式
在嘗試其他方法修復PDF文件前,可先檢查目前使用的應用程式是否正常工作。
例如Adobe PDF Reader或Adobe Acrobat,如打開其他PDF檔案都一樣有問題,那能代表目前的PDF程式有問題,可嘗試第三方的應用程式,或許就可以順利開啟。
2 轉化PDF檔至Word檔
這或許不是常規的解決辦法,但在某些情況下能幫助你解決問題,尤其是在你的復原目標非完整還原整個PDF文件時,可以透過這個方法獲取文件中的重要資料。
不限於文字格式,也可以是圖片或是圖表等,可以將PDF文件轉換為Word文件,因為Word文件幾乎支援所有PDF文件內容格式,在網路上可以很容易地找到文件轉換的工具,例如:Adobe Acrobat、ilovepdf等。
3 還原PDF文件至以前的版本
Windows有內建的備份功能,可以將不同版本的文件備份起來,提供需要時使用。
如果最新PDF版本受損,可以恢復到以前的版本,但所更新的內容可能也會消失不見,以下恢復文件的步驟說明:
步驟1. 將滑鼠鼠標移到損壞的PDF文件上,點擊右鍵,顯示功能欄,點擊「還原舊版」。
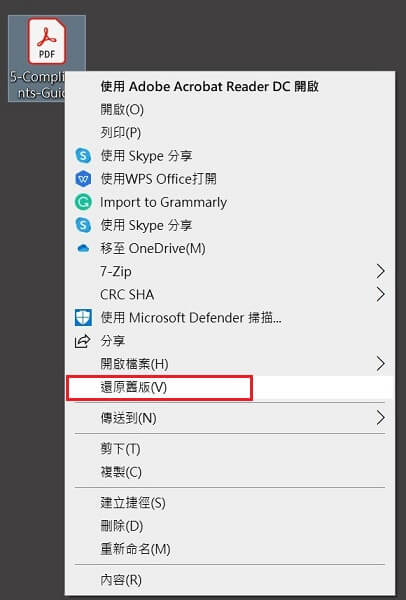
步驟2. 選擇要還原的版本,點擊「套用」。
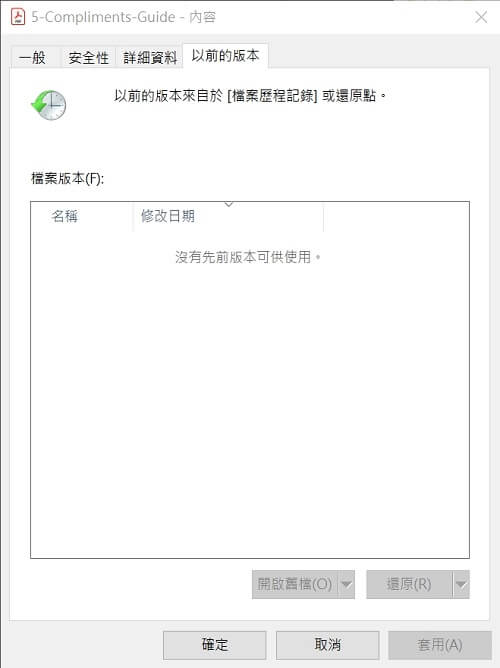
步驟3. 重新開啟文件,將恢復到上一版本。
4 修復Adobe Acrobat Reader
Adobe Acrobat是常見的PDF reader,如果軟體出現問題,可能也會導致文件損壞,因此可透過修復Adobe Acrobat Reader軟體來復原PDF文件。
以下為相關步驟說明:
步驟1. 確認Adobe Acrobat Reader為最新版本。
步驟2. 開啟Adobe Acrobat Reader點擊「說明」,點選「修復安裝」。
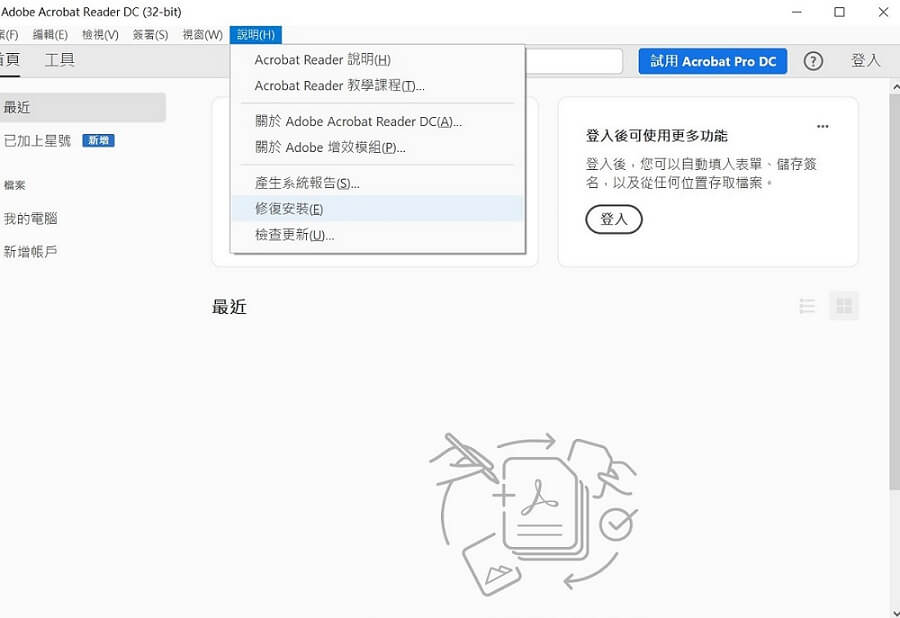
步驟3. 確認進行修復目前的安裝,該內建功能將自動檢查並自動修復,然後再打開PDF應該就沒有問題了。
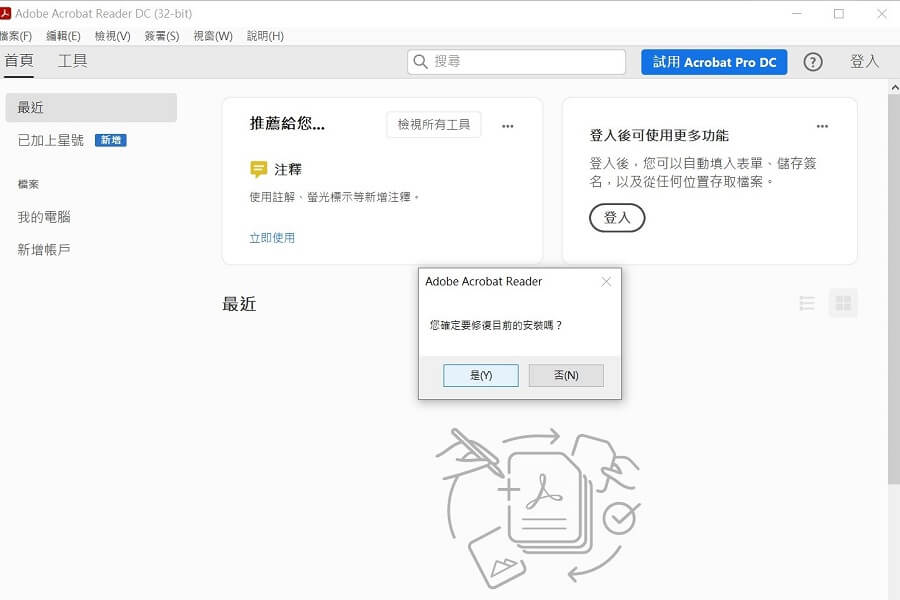
5 嘗試使用PDF線上工具
你也可以透過PDF線上工具,來恢復損壞的PDF文件,這裡以ilovepdf為示例。
步驟1. 在瀏覽器上搜尋「ilovepdf」,進入官方網站。
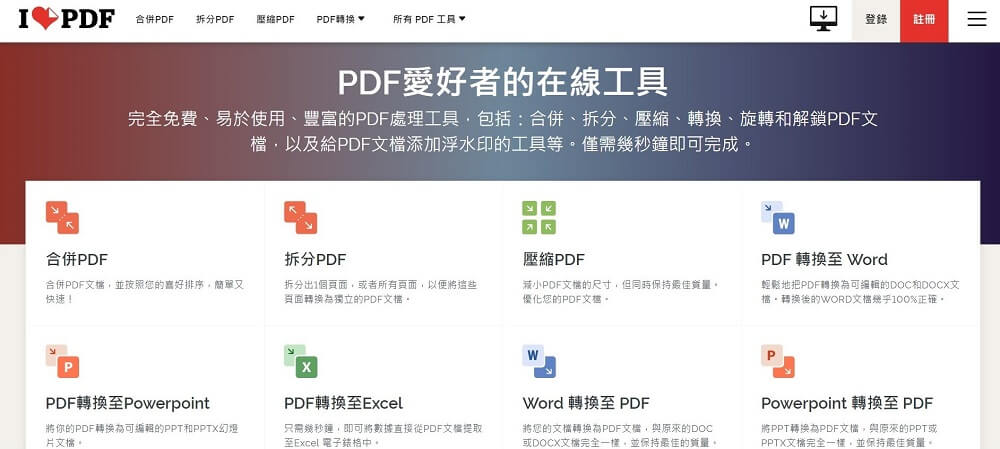
步驟2. 尋找並點擊「修復PDF」。
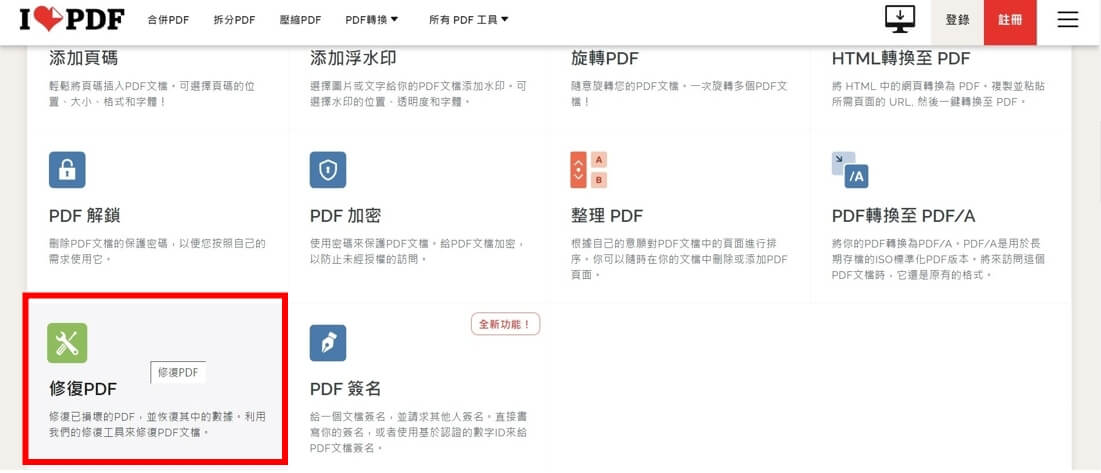
步驟3. 上傳欲還原之PDF,點擊「修復PDF」。
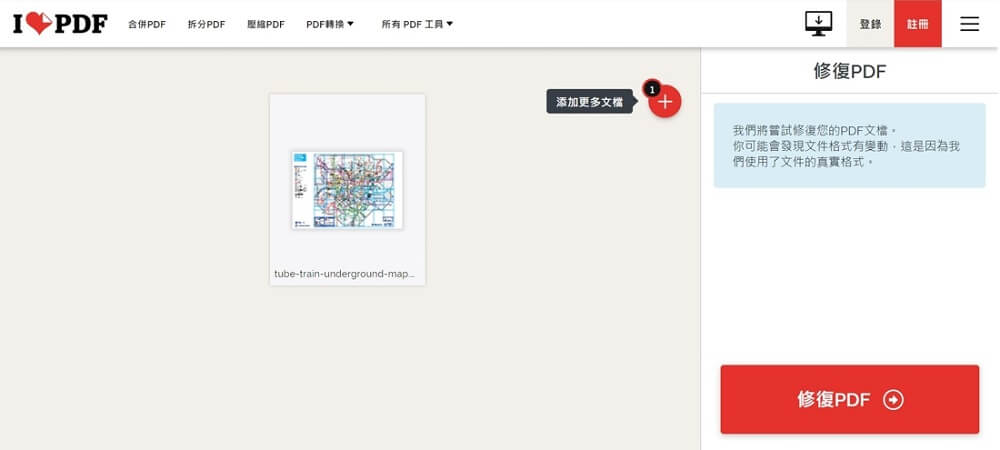
步驟4. 完成後,將顯示「該任務已被成功處理」即可下載修復後PDF文件。
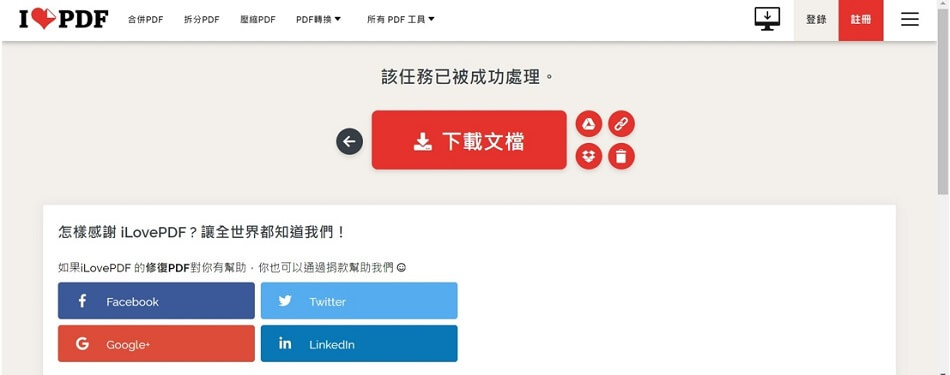
6 使用PDF救援軟體
如果你嘗試了上述的方法但仍舊無法恢復PDF,那使用PDF救援軟體iMyFone D-Back for PC一定可以解決你的煩惱。
一個好的PDF修復軟體必須要能救回不同情況和程度下損壞的檔案,這就是選擇iMyFone D-Back for PC的理由:
- 復原因病毒或惡意軟體攻擊、外接裝置檔案目錄損毀、電腦當機等情況而損毀的PDF檔案。
- 在意外被刪除、硬碟格式化等情況下快速還原PDF文檔。
- 可從各種儲存裝置救援PDF,包括隨身碟、外接硬碟、SD卡、記憶卡等。
- 支援Windows 11/10/8/7/XP和macOS等全部作業系統。
- 除了PDF,還可以恢復MP4、Word檔、Excel檔、壓縮檔等1000種以上檔案類型。
以下為使用D-Back for PC修復PDF的說明步驟:
步驟1. 下載D-Back for PC後啟用軟體,選擇儲存該PDF 檔案的位置,然後點擊「開始」。

步驟2. D-Back for PC自動進行全方位掃描,只需等待掃描完成即可。

步驟3. 掃描完成後,點擊檔案以進行預覽和查看,確認檔案無誤後,點擊「復原」。

步驟4. 選擇新的PDF存取位置,完成PDF修復。
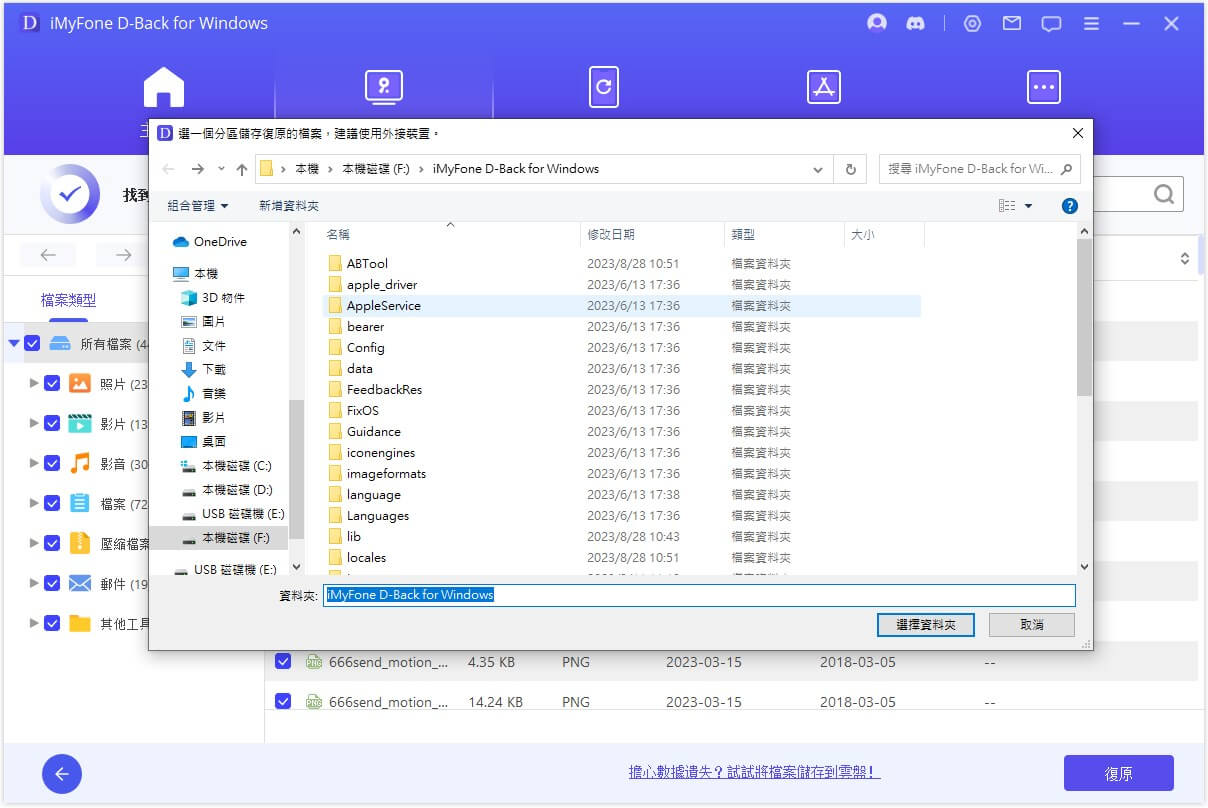
PDF修復的常見問題
1 你能打開損壞的PDF文件嗎?
如損壞不嚴重可能可以開啟,但內容可能不完整或是部份無法讀取。
2 使用線上工具救援損壞的PDF文件是否安全?
選擇線上PDF工具時要注意是否有奇怪的彈跳視窗或是不尋常的資料要求,如果有這類要求多數不安全,你可以選擇口碑較好也是相對安全的ilovepdf線上工具。實在不放心也可以考慮選擇專業的PDF修復工具如iMyFone D-Back for PC,直接在電腦上下載安裝即可使用。
結論
如果你正遭遇無法開啟PDF或PDF損毀的問題,可以參考本文提供的6種PDF修復方法。
當然我們最推薦iMyFone D-Back for PC這款萬能的PDF救援工具,相信它能幫助你將損壞的PDF文件完全恢復內容。快來免費體驗看看吧!






