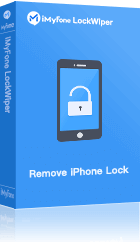三步在 iPhone 監控兒童,瀏覽手機的各種資訊和網路內容,確保手機正確使用。聽取通話錄音,防止小孩被詐騙。
iPhone 家長監控是指家長通過在手機上使用螢幕使用時間限制、瀏覽軟體限制等功能達到對小孩的手機進行管控。在這個科技發達的時代,很多小朋友都有自己的手機,甚至沉迷於各種程式與遊戲。

因此很多人都希望透過 iPhone 家長監控的工具,避免他們過度使用 iPhone 或是瀏覽不雅內容。當然你不能夠直接阻止他們使用手機,但你可以藉由 iOS 家長監控或最新的 iPhone 兒童模式的模式,為他們的數位生活畫上一定的限制範圍。
iPhone/iPad 家長監控的 7 種方法【收起】
7 個在 iPhone 監控兒童的方法
iPhone 的「兒童模式」通常是指家長替小孩設定的一組功能,讓手機更安全、內容更乾淨,避免小朋友亂用或接觸到不適合的東西。其中包括付費的程式與道具、瀏覽的網站資料、螢幕使用時間等。接下來我們將會提供對應的解決方案,不僅讓 iPhone 變成一支「小朋友專用、安全無雷」的手機。,也讓你在 Apple 家長監控的模式下更為安心。
1 透过儿童手机监控 iPhone 工具
如果你想全方位瞭解小孩的 iPhone 使用情況,你可以試試使用廣大家長都推薦的 KisGuard Pro 手機監管工具。這款 iOS 家長監控工具神奇之處在於安裝後十分隱秘不會被察覺。無需越獄就能看到小孩手機裡面的各種資料,包括 WhatsApp、LINE 等聊天通訊聊天記錄等等,全方位保護兒童的生活。還能聽到通話錄音有效防止小孩受騙上當。
- 安裝後可遠端查看簡訊、通話記錄、電子郵件、瀏覽記錄、照片、影片等資料
- 輕鬆查看 WhatsApp、LINE、IG、Facebook 等多種社交軟體的資訊
- 支援設定地理圍欄,輕鬆查看小孩定位,確保行程安全
- 支援 Android 和 iPhone 最新型號,小孩手機一覽無遺漏

2 新增小孩的 iPhone 的帳號
如果你的小孩經常會使用你的 iPhone,那你一定不希望他們隨意查看你的訊息,或是胡亂點擊你的程式。那麼你可以為他們開設專屬的帳號,並在該帳號中運用 iPhone 家長監控的各種功能。這樣一來,你的個人帳號就不會受到限制的影響了。
步驟 1. 前往「設定」>「你的名字」>「家人共享」>「新增成員」。
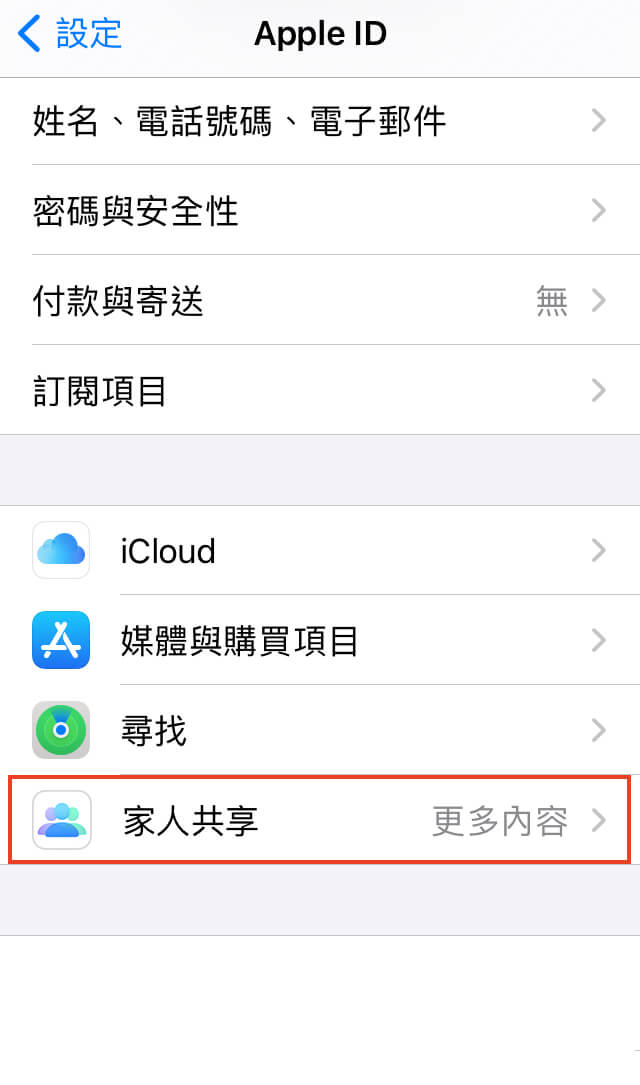
步驟 2. 點擊介面下方的「為兒童建立帳號」>「繼續」>「繼續執行 Face ID」。
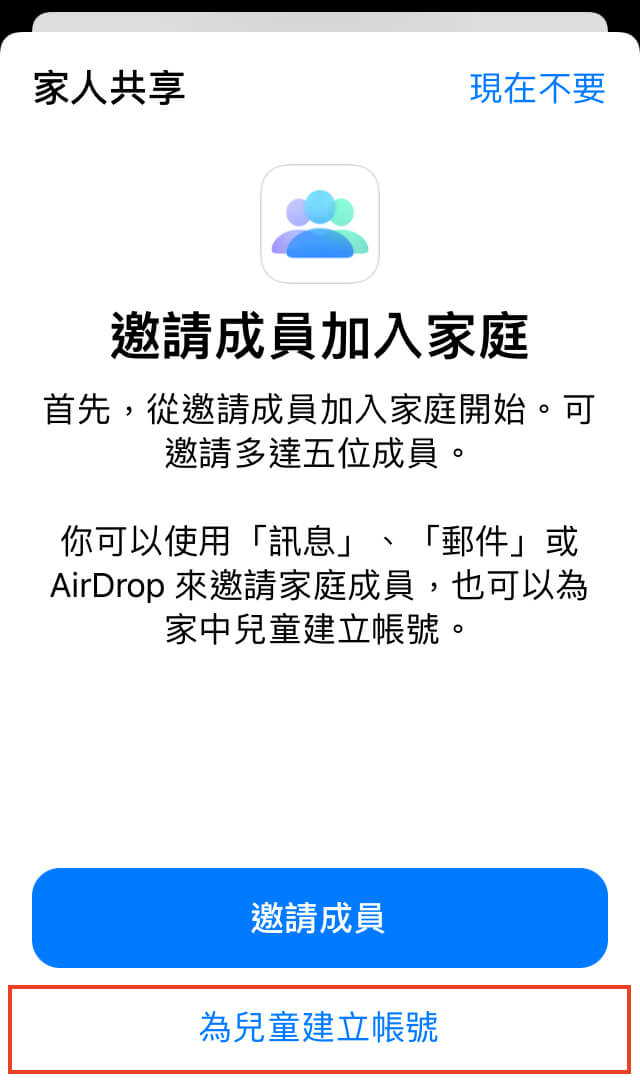
步驟 3. 輸入小孩的個人資料以申請 Apple ID,並且為他設定帳號密碼。
3 購買前詢問,拒絕錢包大出血
App Store 中有許多程式都是需要付費的,但你的小孩可能會在不會情的情況下胡亂下載。為此你可以啟用「購買前詢問」功能。當他們想要購買或下載新項目時,你就會在自己的裝置上收到即時通知,並且可以由你核准或拒絕他們的操作,從而做到 iOS 家長監控了。
步驟 1. 前往「設定」>「你的名字」>「家人共享」。
步驟 2. 點擊「購買前詢問」,然後點擊你為小孩所創建的帳號就可以了。
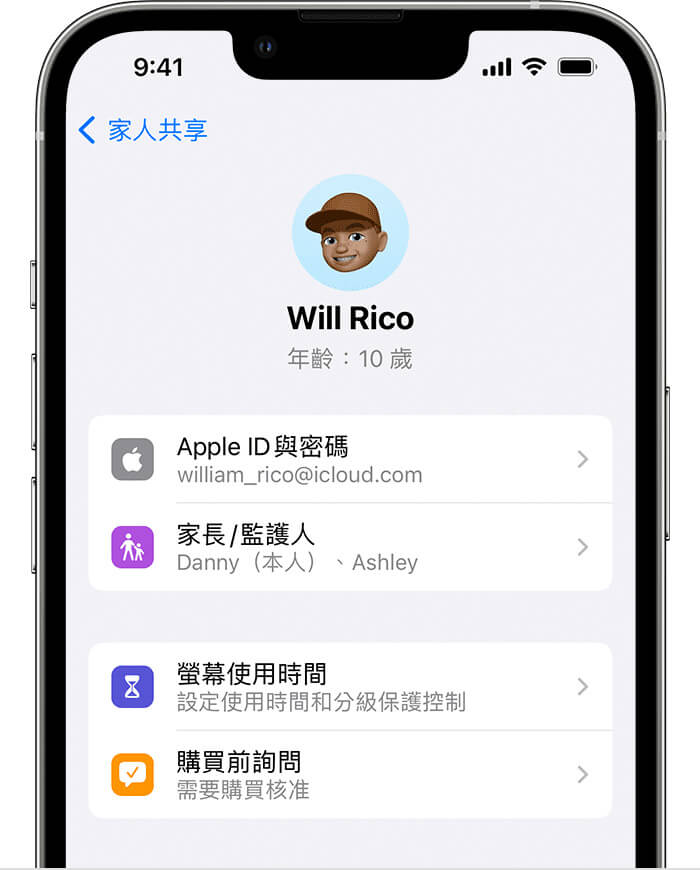
步驟 3. 當小孩要下載程式時,他就需要請求准許,而你也會看到以下的核准畫面,並且由你決定「拒絕」或「取得」程式。
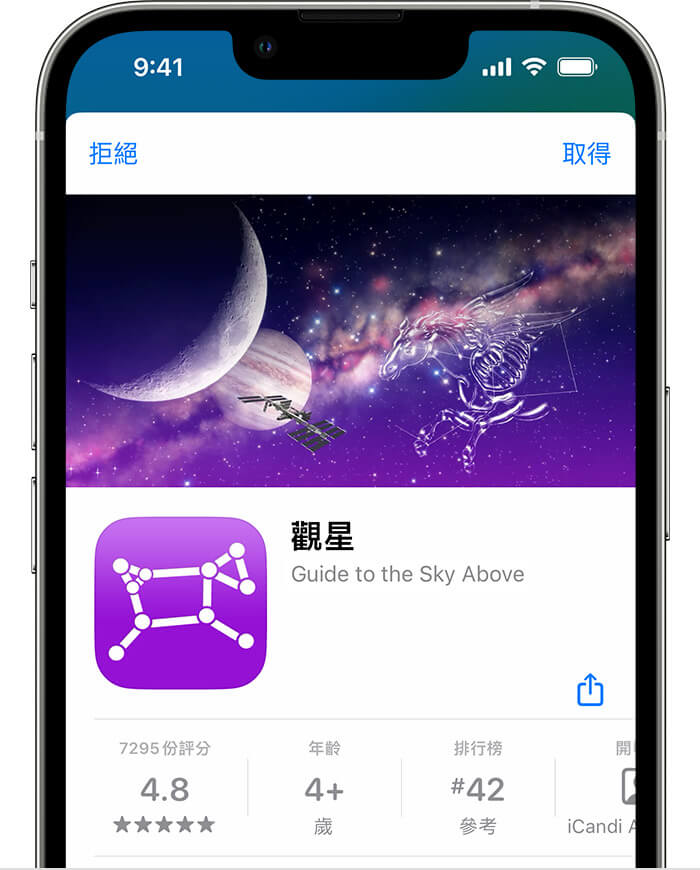
4 「引導使用模式」,防止小朋友亂操作
當小朋友吵著要玩你的 iPhone,而你卻無法拒絕時,該怎麼辦呢?「引導使用模式」就派得上用場了。這個功能可以讓你限制 iPhone 執行單一程式,從而應對小孩的需求又能一定程度上做到 iPhone 監控兒童。可是這個方法的執行過程相對複雜,如果你想要長時間進行 Apple 家長監控,那不妨參考本文中推薦的專業兒童手機監控 iPhone 工具。
步驟 1. 前往「設定」>「輔助使用」>「引導使用模式」並啟用該功能。
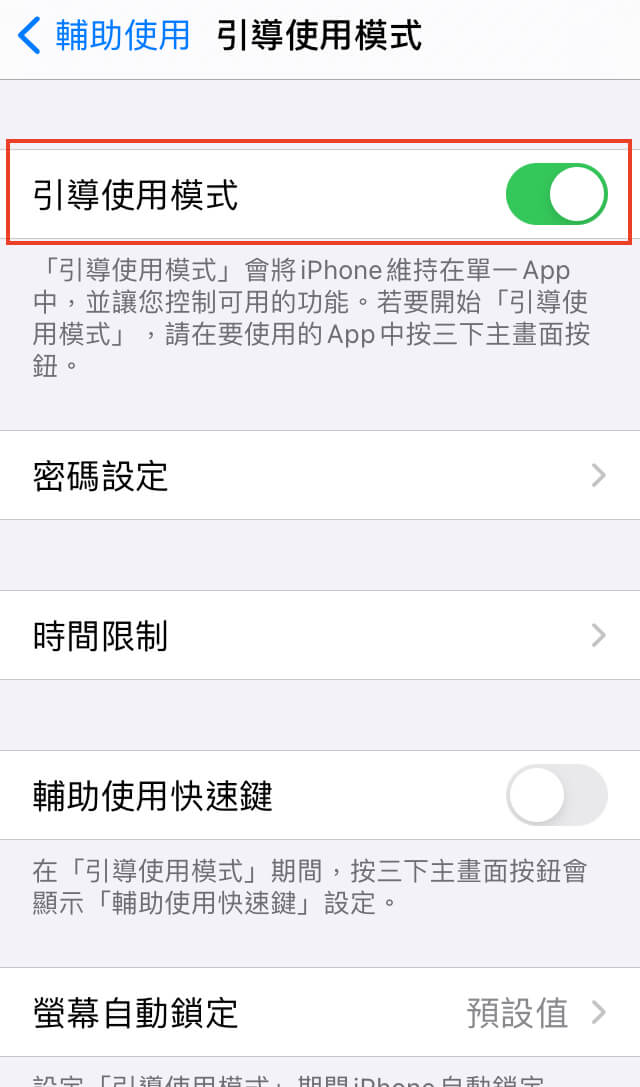
步驟 2. 點擊「密碼設定」>「設定引導使用模式密碼」> 輸入你的密碼或是啟用「Touch ID」。這是為了讓你順利結束「引導使用模式」而設的,所以你務必記得進行次操作。
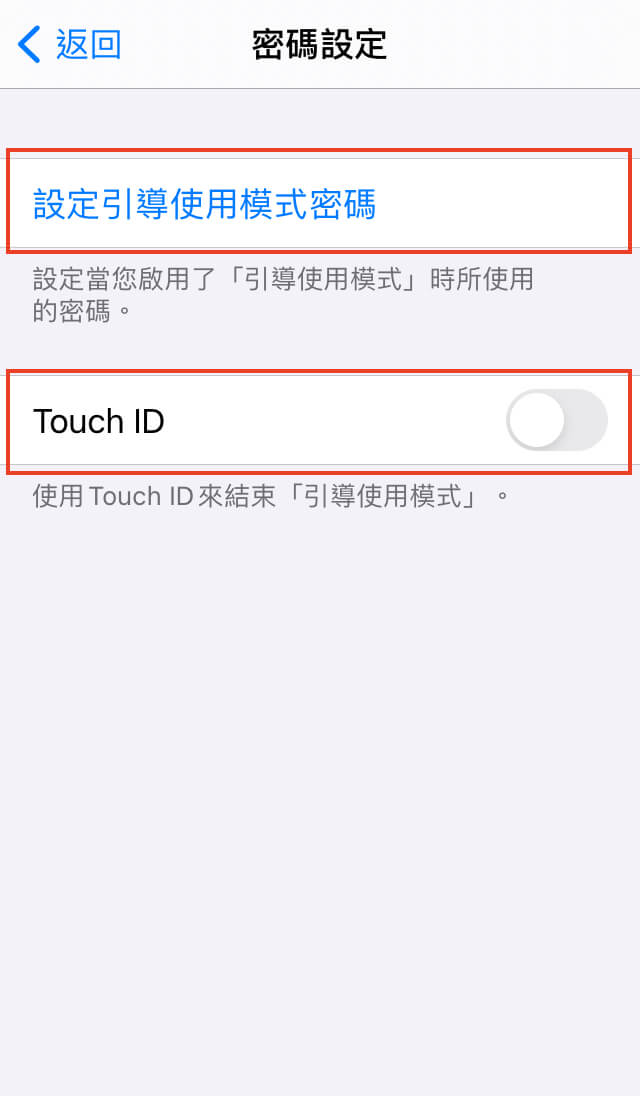
步驟 3. 完成後,開啟你想要引導使用的程式,然後按三下「電源」鍵或是「Home」鍵。
步驟 4. 你可以在螢幕中框選範圍,以讓部分區域停止回應觸控動作。此外你也可以點擊「選項」以控制可用的功能。最後點擊「開始」就完成了。
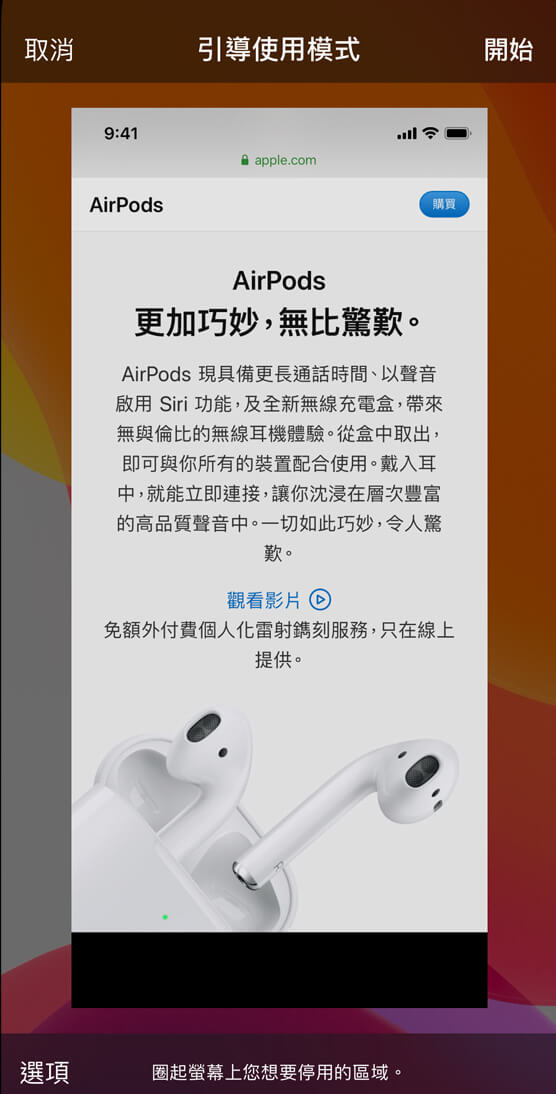
5 設定 iPhone 停用時間,以防小孩偷玩手機
你或許無法時時看管著孩子,所以擔心他會在你看不到的地方偷用手機,那你可以設定「停用時間」,以強制讓 iPhone 在排程的時段內直接鎖定。若小孩不知道其中的密碼,就無法解鎖使用手機,從而達到 iOS 家長監控或取用限制的效果。
步驟 1. 前往「設定」>「螢幕使用時間」,然後點擊「使用螢幕使用時間密碼」。
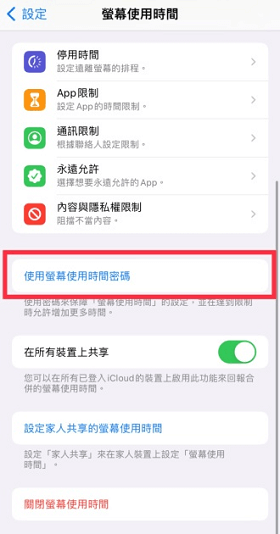
設定一組新的密碼,而它最好與螢幕解鎖密碼有所不同,以免小孩可以成功解鎖。
步驟 2. 接著,點擊「停用時間」並啟用功能。在這裡你可以設定停用的開始和結束時間,也可以自行設定是每天的限制或自定天數。
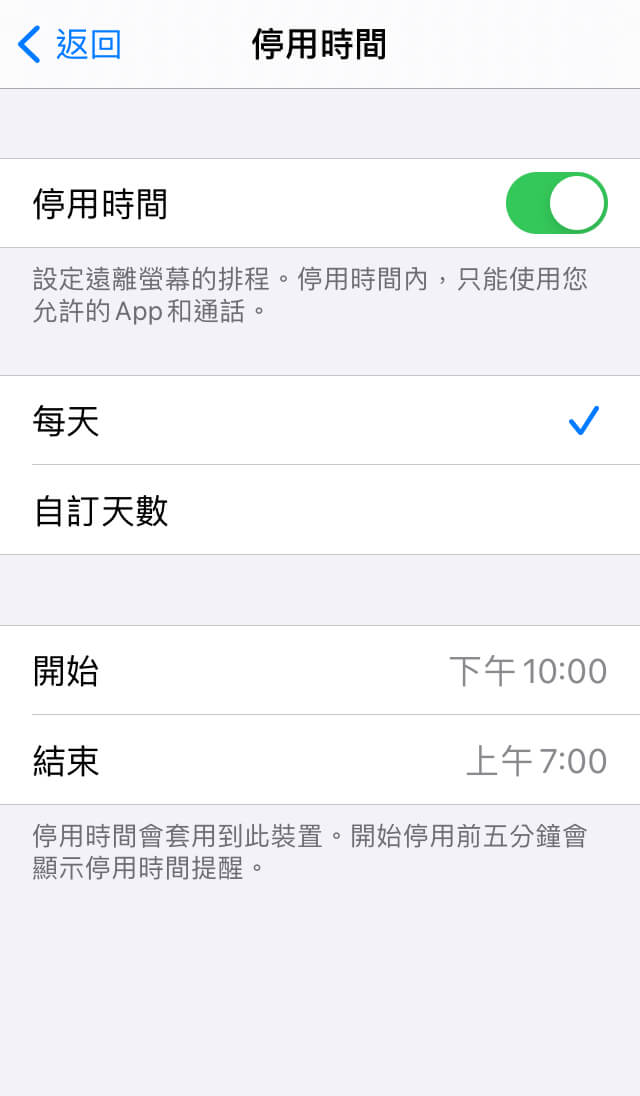
6 設定「螢幕使用時間」精準管理小孩使用軟體
除了直接規範停用時間,你也可以限制小孩所瀏覽的程式,以讓他有適當娛樂的同時,又不會沉迷於遊戲或社交軟體。
值得一提的是,你並不需要逐一點選想要進行iPhone 家長監控的程式,而是可以直接依據功能中的分組類別做設定。
你可以根據以下的指南進行操作。
步驟 1. 前往「設定」>「螢幕使用時間」。如果你還未設定螢幕使用時間密碼,那你可以參考方法 4 的步驟 1。
步驟 2. 接著,點選「App 限制」>「下一步」>「加入」即可。
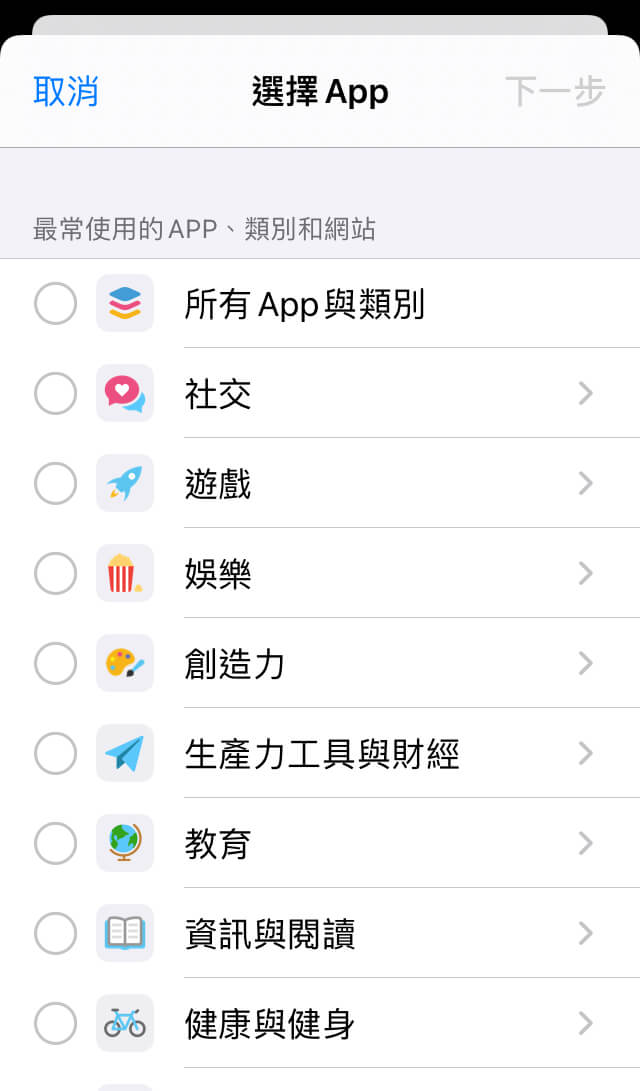
7 過濾不良信息,保持綠色上網環境
iOS 家長監控最為重要的其中一環,就是把控孩子所瀏覽的網頁,畢竟網路上的內容五花八門,實在難以督促。iOS 裝置中還有一個功能能夠幫助家長們,那就是「內容與隱私權限制」。你不僅可以阻擋不當的內容,也能將特定網站加入准許或封鎖瀏覽的列表。
步驟 1. 前往「設定」>「螢幕使用時間」>「內容與隱私權限制」,點擊以啟用後,進入「內容限制」的選項。
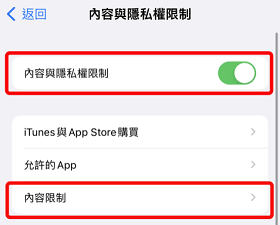
步驟 2. 在這裡,你可以設定所有的內容類型。如果你想要確保孩子有安全的上網環境,那你可以點選「內容限制」。
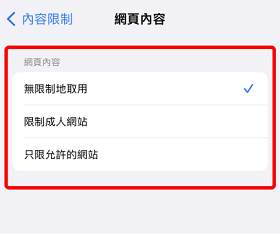
步驟 3. 點擊「網頁內容」並選擇你想要的內容,這樣就能完成 iPhone 兒童監控了。
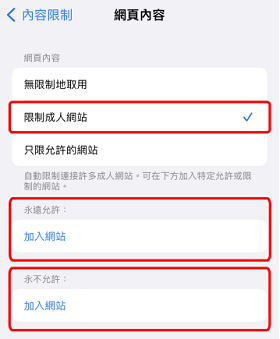
同場加映 - 如果你不小心忘記了螢幕使用時間怎麼辦?
以上的方法可以幫助你保護孩子,並限制他們使用裝置的情境,但如果你也不小心把螢幕使用時間密碼給忘記了,那就會把自己鎖在 iPhone 之外了。此時,你可以使用 iMyFone LockWiper 快速解鎖,只需要三個步驟即可完成。
iMyFone LockWiper 能夠有效移除各種 iOS 裝置的鎖碼,包括螢幕密碼、Apple ID、MDM 鎖定和螢幕使用時間密碼。你不需要將手機交給他人處理,就能夠在家自行救援,非常方便。接下來,我們會詳細告訴你其中的操作步驟。
iMyFone LockWiper 的特點
- 輕鬆刪除熒幕使用時間密碼,無需擔心 iPhone 取用限制。
- 還能移除多種熒幕密碼鎖,例如:4位、6位密碼或復雜的 Face ID 和 Touch ID 等。
- 相容最新版本 iPhone 17/16/15/14 以及 iOS 26/18/17/16 系統。
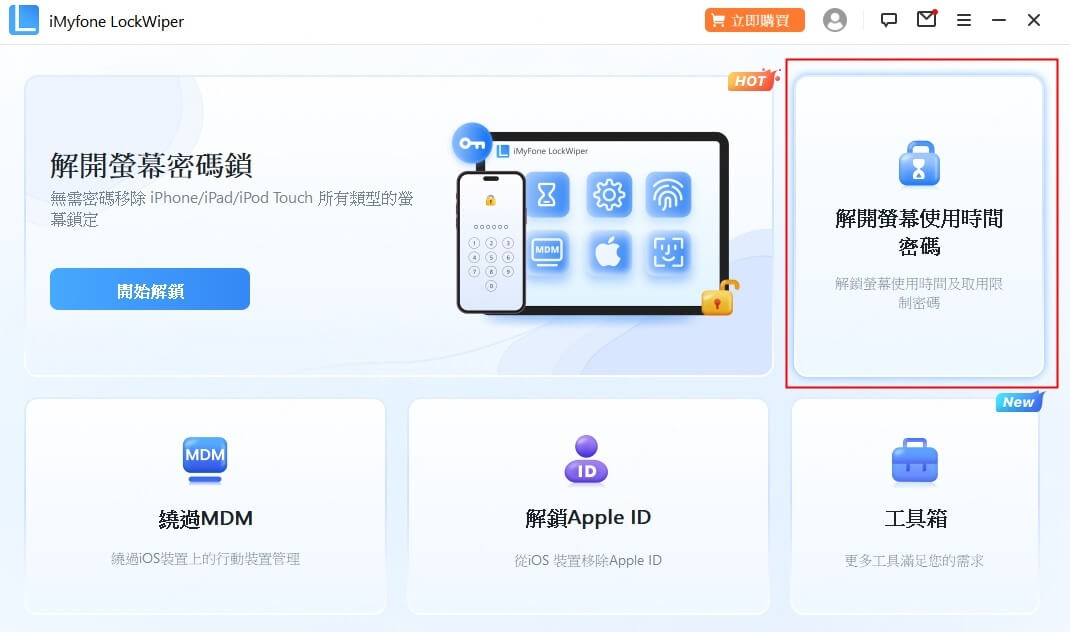
步驟 2. 將忘記螢幕使用時間密碼的 iOS 裝置連接至電腦,點擊「開始解鎖」。
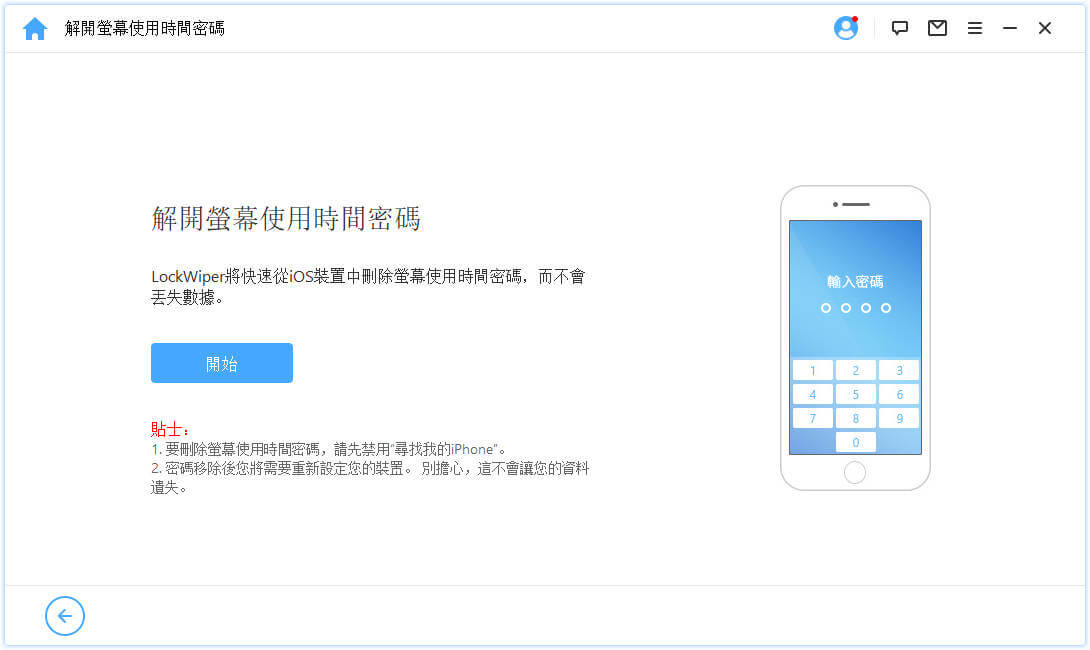
步驟 3. 等待 1-2 分鐘後,手機的螢幕使用時間密碼便會被成功移除。
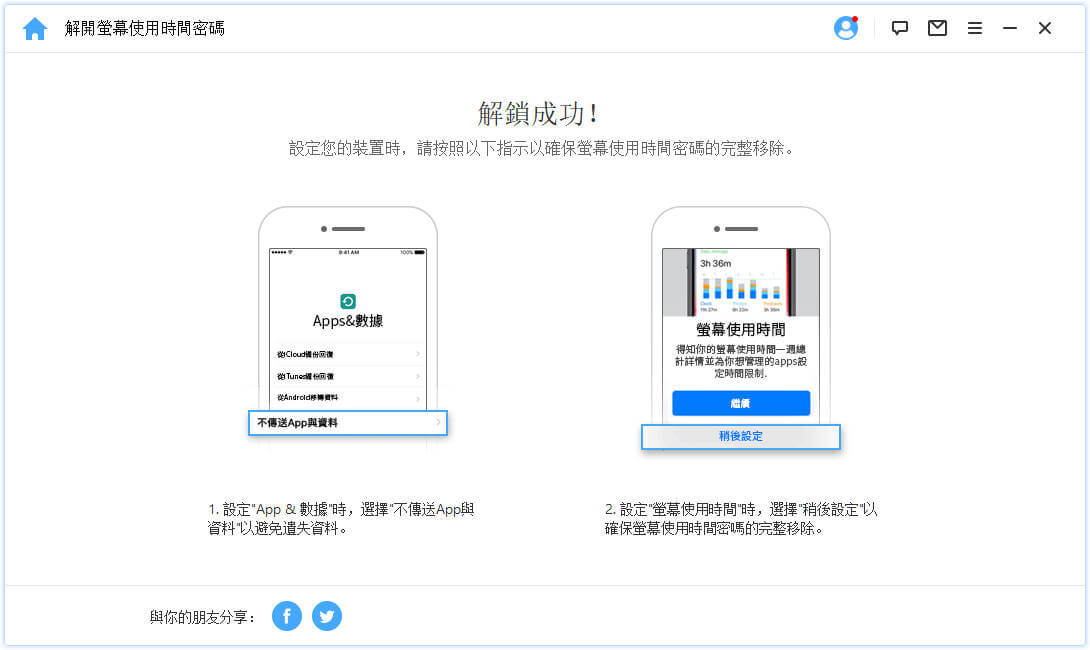
為了你能更直覺移除 iPhone 熒幕時間密碼,請點擊下方觀看影片教學,希望能有效幫助到你:)
結語
很多人想要尋找 Apple 家長監控的方法,以解決小朋友沉迷手機的問題,或是保護孩子免受不良內容影響。本文所提供的 7 個方法一定能夠滿足你的需求,我們最推薦的還是透過專業工具 KidsGuard Pro 來全方位的實行 iOS 家長監控。如果你不幸地忘記了螢幕使用時間密碼也無須擔心,透過 iMyFone LockWiper 快速解鎖裝置,成功率超高且具有安全保障,絕對值得你的信賴。