存有重要檔案的 USB 隨身碟損壞想要修復它時,哪一款 USB 修復工具最適合您呢?今天我們帶來了 6 款非常受用戶歡迎的隨身碟修復工具,相信看完文章你就能輕鬆修復USB!
USB 需要修復的常見症狀
怎麼才能夠判斷USB是否需要修復?當插入 USB 隨身碟到電腦時出現了以下症狀,那麼你的隨身碟就有可能出現了損毀。
- USB隨身碟燒壞。
- 隨身碟容量異常。
- 開啟檔案速度緩慢。
- 顯示格式化的提示。
- 無法讀取USB隨身碟。
6 種最佳 USB 修復工具
解決隨身碟損毀的難題,最快的方法當然是使用專業的 USB 修復工具啦。本文將會介紹 6 種最受歡迎的隨身碟修復工具,並且對各項條件進行評比,您可以依據您的使用需求,找出適合的隨身碟修復方案。
|
USB 修復工具
|
價格
|
效果
|
成功率
|
用戶界面
|
操作簡易度
|
繁體中文
|
作業系統
|
|---|---|---|---|---|---|---|---|
|
標準版:免費
終身版:$99.95 |
- 簡單高效,3步完成 USB 修復
- 修復率高達 98% - 支援不同情況下的 USB 救援 |
98%
|
友善直覺
|
⭐⭐⭐⭐⭐
|
✔️
|
Windows & Mac
|
|
|
標準版:免費
專業版:$89 商業版:$499 |
- 無法修復損壞的分區及過濾恢復文件以加快掃描速度
|
70%
|
易懂直覺
|
⭐⭐⭐⭐
|
❌
|
Windows & Mac
|
|
|
標準版:免費
終身版:$199 |
- 可免费修復檔案
- 但需付費才能儲存檔案 |
70%
|
友善直覺
|
⭐⭐⭐
|
❌
|
Windows & Mac
|
|
|
免費
|
- 可修復 Windows 上無法處理的格式錯誤
- 需要管理員權限才能運行程式來修復 USB 隨身碟 |
70%
|
普通
|
⭐⭐
|
❌
|
Windows
|
|
|
免費
|
- 清除感染的 USB 惡意軟體、蠕蟲或木馬病毒
- 修復文件與隱藏訊息 |
45%
|
普通
|
⭐
|
❌
|
Windows & Mac
|
|
|
免費
|
- 系統備份及可開機 USB
|
95%
|
無技術背景者不易懂
|
⭐
|
✔️
|
Windows & Mac
|
1 iMyFone D-Back for PC(最佳推薦)
iMyFone D-Back for PC 獨有的四大亮點,沒有技術背景、不會寫程式的您,也能輕鬆完成 USB 數據修復:
- 介面簡潔,簡單三個步驟,就能夠輕鬆救援損毀的隨身碟,成功率高達98%。
- 能夠實現對隨身碟數據的多種救援,無論是損毀,格式化還是無法讀取的狀況。
- 能夠支援超過1000種檔案類型救援,如圖檔,MOV影片,損毀的Excel,電子郵件, Google聯絡人等。
- 同時支援Windows和Mac作業系統,在家即可完成損毀的USB數據修復,無需擔心資料外洩。
快來免費下載試試看吧~
步驟 1:下載並安裝您電腦合用的 iMyFone D-Back for PC 版本後,選擇 USB 隨身碟的儲存位置。

步驟 2:軟體會開始掃描需要修復的 USB 隨身碟的儲存裝置,耐心等待過程完成就可以了

步驟 3:預覽並複選要修復的檔案並點擊「還原」以救援損毀的USB 中的數據檔案。

2 Disk Drill(未支援繁體中文)
Disk Drill 是一款受歡迎的 USB 隨身碟修復工具,但這款應用程式僅會用於復原無法讀取的 USB 隨身碟文件。雖然這一款修復工具的成功率比較高,但它並不會像 Clonezilla 或其他軟體一樣複製 USB 隨身碟上的所有內容,可讓您自由選擇要從 USB 修復的特定文件。
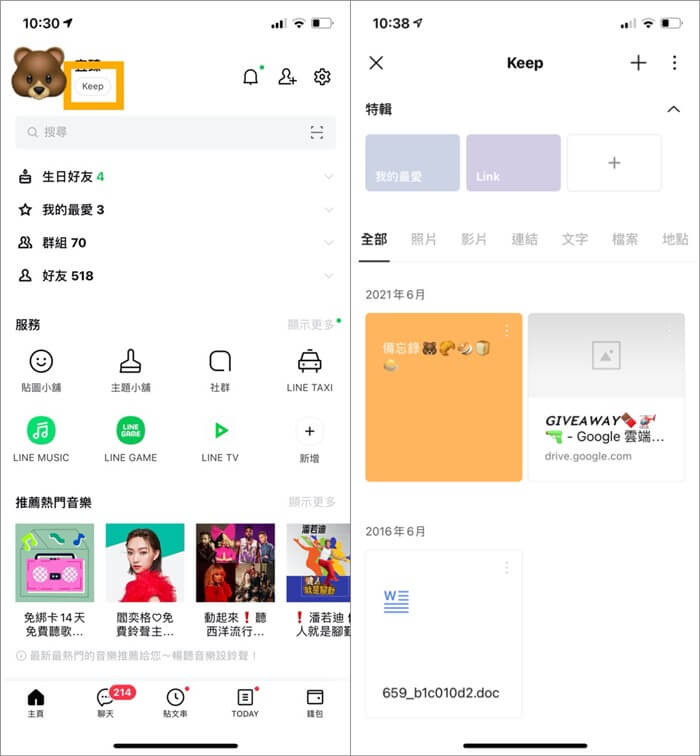
Disk Drill使用步驟如下:
步驟 1:下載安裝 Disk Drill 後,從設備列表選擇 USB 隨身碟,並從右側的下拉選單中選取「所有恢復方法」,點擊「搜索丢失数据」以掃描您設備中的文件。
步驟 2:靜待 Disk Drill 執行掃描完成,點選「图片」或「文档」或「查看已找到的文件」以檢視檔案。
步驟 3:勾取並預覽要修復的文件,點選「恢复」。
步驟 4:在彈跳視窗選取要儲存的位置,點選「确定」。
步驟 5:待 Disk Drill 通知已完成檔案修復,點擊「在Finder中显示结果」即可檢視經 USB 修復的檔案。
3 Stellar Data 修復工具(目前無繁體中文版)
Stellar Data 這一款磁碟修復工具可支援復原 Windows 及 Mac、USB 隨身碟、SD 卡等設備中遺失的文件和其他數據檔案。但是目前為止並不支持繁體中文,對於用戶來說體驗感並沒有這麼好。
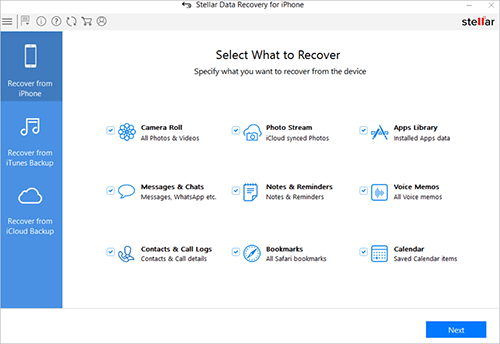
操作方法請參照以下圖文說明:
步驟 1:下載安裝 Stellar Data 修復工具後,插入 USB 隨身碟並選擇「下一个」。
步驟 2:選擇 USB 隨身碟所在位置並點選「搜索」。
步驟 3:靜待搜索進度完成。
步驟 4:選擇要進行 USB 修復的磁碟位置。
步驟 5:等待應用程式掃描完檔案,點選「确认」選擇「恢复」並輸入產品金鑰以復原檔案。
4 Clonezilla(免費)
Clonezilla live 又稱為「再生龍」,是一套免費、跨平台、支援多國語言、適用於 Windows 與 Linux 的系統備份及還原自由軟體。遵守 GNU FDL 授權合約規範的使用情形,可免費使用、散佈而沒有版權問題。
這款軟體雖然免費,但是需要格式化USB且用戶介面複雜,直覺感受並不是很好,並且操作步驟相對來說更難,在引導設置方面可能會令人困惑。
以下為可開機 USB 的操作步驟:
步驟 1:下載 HP-USB 格式化程式,以確認 USB 隨身碟能開機,安裝並格式化 USB 存取裝置為 FAT 或 FAT32。
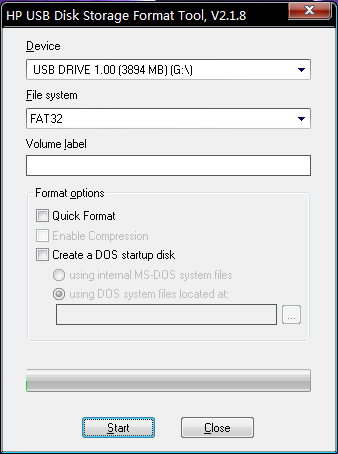
步驟 2:解壓縮 clonezilla-live.zip 到 USB 隨身碟中,並維持目錄結構,例:COPYING 檔需要在 USB 存取裝置目錄的最上層「G:\COPYING」。
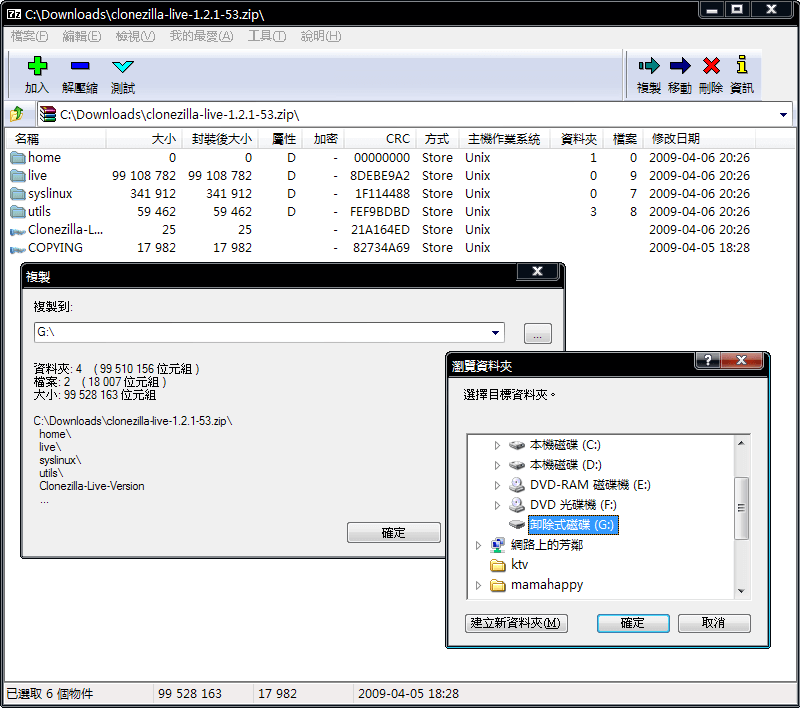
步驟 3:點選 Windows 上的隨身碟並選取目錄「utils」,在目錄「win32」找到「Makeboot.bat」後點開執行。
注意:
請在隨身裝置所在的磁碟執行,執行錯誤可能造成 Windows 無法開機。步驟 4:按下任意按鍵繼續,待製作完成後,按下任意鍵離開。
步驟 5:設定 BIOS 優先開機順序的選單,以 USB 裝置開機後,選擇「Clonezilla Live (Default settings, VGA 800x600)」,以進入 Clonezilla Live。
步驟 6:在語言選單中,選擇「正體中文-台灣」並設定鍵盤為預設值,即可使用中文化的 Clonezilla Live。
步驟 7:按照「※※※請先插上母碟※※※」指令插入母碟後,選擇「device-device 硬碟/分割區複製到硬碟/分割區」,以複製可開機隨身碟。
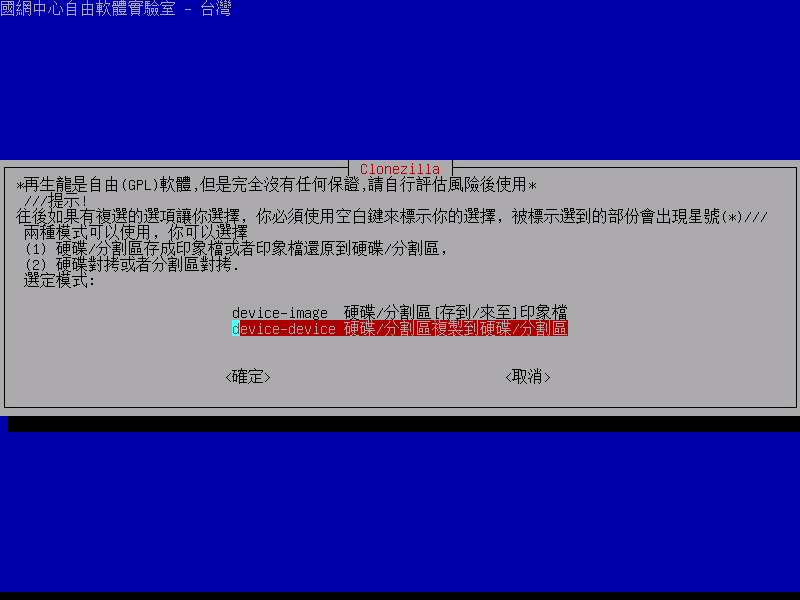
步驟 8:選取「disk_to_local_disk 複製本機硬碟到本機硬碟」選項。
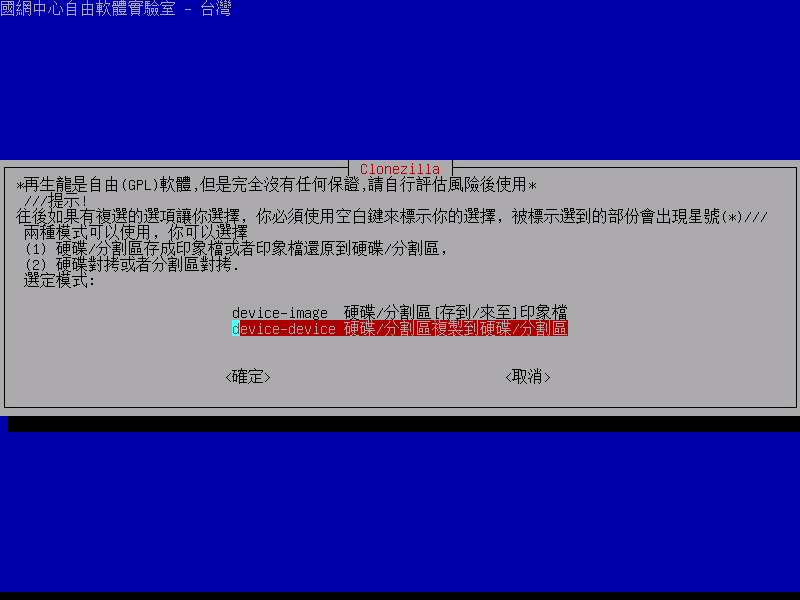
步驟 9:完成「※※※請先插上目的碟※※※」指令後,選擇母碟來源。
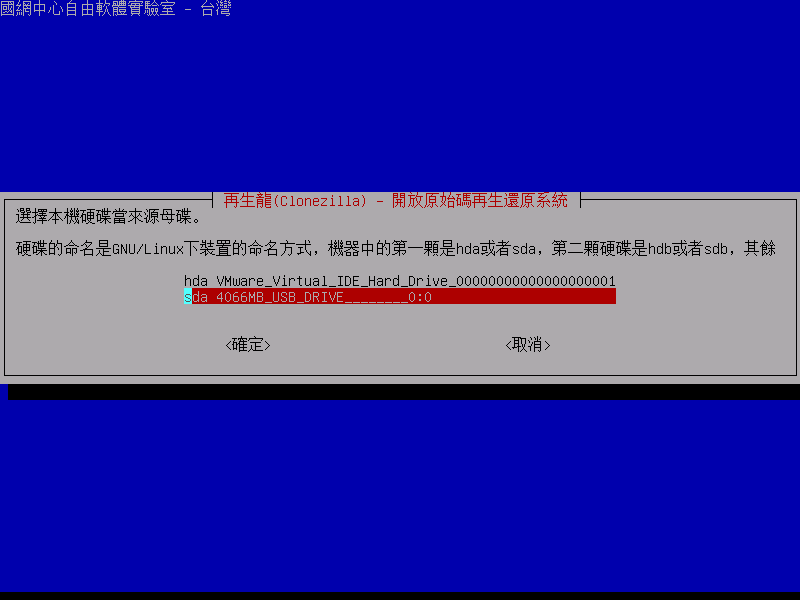
步驟 10:選擇目的碟
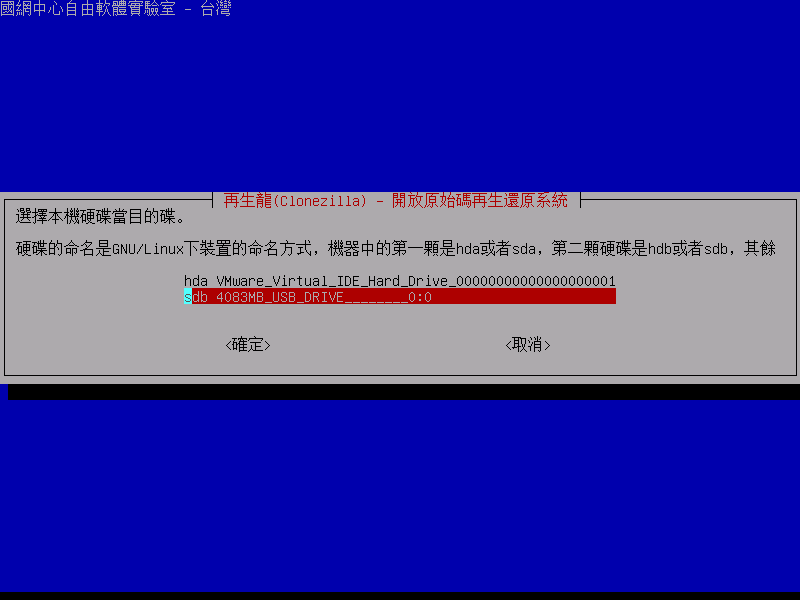
步驟 11:沒技術背景的話,選用預設值(要更改參數可以用「空白鍵」選取)。
步驟 12:按照對話框執行下去,輸入「y」之前,無論是隨身碟選錯還是資料都可救援。
步驟 13:靜候複製流程結束,即完成以複製可開機隨身碟的作業程序。
5 MalvaStyle USB 修復工具(免費)
MalvaStyle 作為隨身碟修復免費工具使用時,可以快速修復磁碟機、USB 隨身碟及 SD 卡等可移動設備。
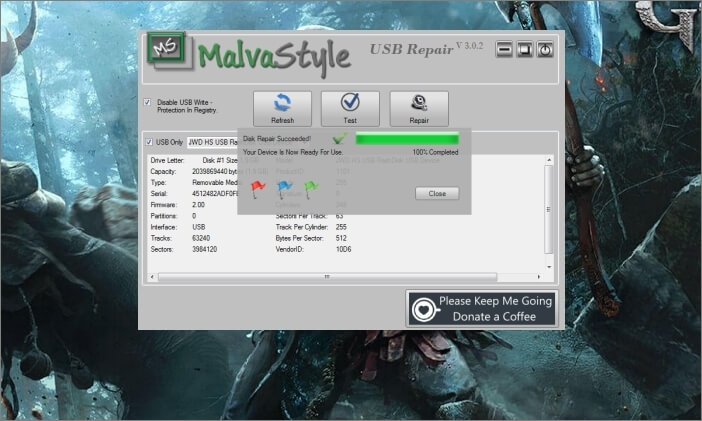
這款免費的修復工具的測試功能可供用戶在進行維修前,測試 USB 隨身碟或其他硬體設備是否有物理損壞,因此可藉助 MalvaStyle 快速修復損壞的 USB 隨身碟。儘管免費,但是它的 UI 提供舊式體驗,對於用戶來說體驗感會打折扣。
6 Apacer USB 修復工具(無繁體中文版)
當隨身碟突然無法寫入資料時,使用Apacer USB 修復免費工具 能再正常使用隨身碟。在設定系統登錄檔誤判隨身碟設為防寫狀態時,直接下載修復軟體執行為詢問度高的常用功能。
使用這款修復工具您需要提前備份好USB內的數據,否則可能造成數據的永久丟失。且該軟體目前暫不支持繁體中文,對於台灣地區的用戶來說體驗感並沒有很好,而且對於損毀USB的救援數據成功率並沒有太高的保障。
Apacer USB 修復工具排除隨身碟鎖死、無法寫入問題的步驟如下:
步驟 1:以管理者許可權執行修復工具並點擊「Restore」。
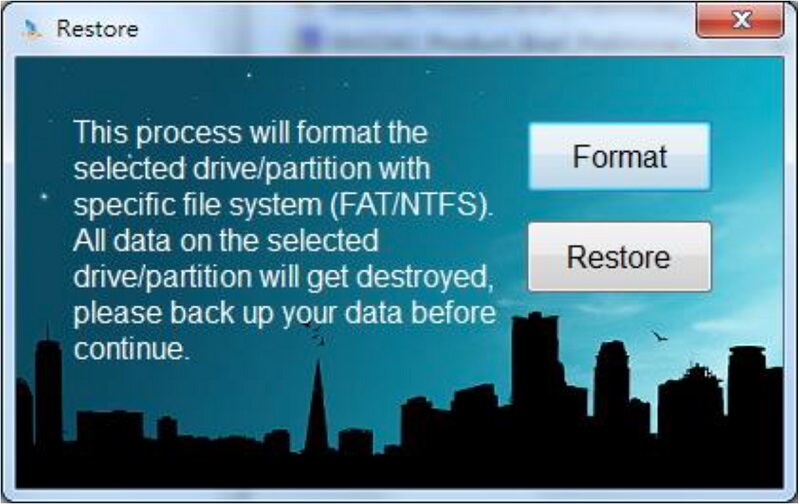
步驟 2:選擇「Restore」。
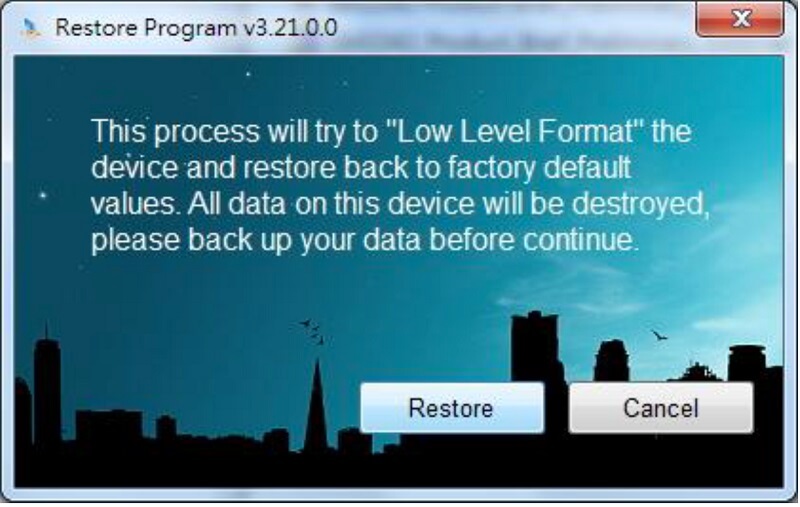
步驟 3:點擊「Yes」,等待修復。

步驟 4:修復完成後,先移除再重新插入隨身碟。
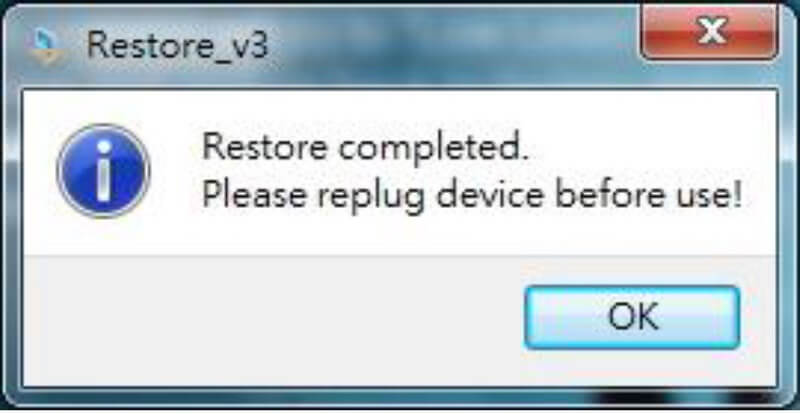
貼士:
如果修復失敗,請與售後服務聯繫。
關於隨身碟修復的常見問題解答
除了關於USB 修復工具的問題之外,一般用戶常有的USB使用問題都彙整在下方,請繼續閱讀找到適合您情境的答案。
1 如何從壞掉的 USB 中恢復文件?
- 想修復 USB 隨身碟的合適方法為:從備份還原、借助檔案恢復服務、使用 USB 修復工具等三種,其中使用 USB 修復工具,最適合沒有技術背景的個人用戶,推薦您使用 iMyFone D-Back for PC 為您進行 USB 修復。
2 是什麼導致 USB 損壞?
當 USB 隨身碟損壞需要進行修復的情形,最常見的原因有下列三種:
- 機械損壞:無法識別 USB 隨身碟時通常是由機械損壞所引起。
- 物理損壞:無法讀取 USB 隨身碟的內容可能是已經損壞。
- 操作問題:像是意外刪除、粗心格式化、惡意病毒軟體等,讓 USB 隨身碟看起來有空間卻無法儲存檔案。
同場加映 —— USB 隨身碟檔案刪除快速救援
本文為大家帶來了 6 款廣受用戶好評的隨身碟修復工具,希望能夠幫你解決掉這個難題!雖說這些工具能夠幫大家修復隨身碟,但也不能夠排除會因為操作不當或者其他原因讓您整個隨身碟裡面的資料出現遺失的風險。
如果您不幸遇到了這種倒霉的事情也不用慌亂,我們為您準備了一隻影片,能夠讓您快速實現 USB 刪除檔案救援!快來看看以備不時之需吧~
結論
現在您已經了解 6 種 USB 修復工具及其功能,無論免費或是付費,只要能解決您的需求就是最好的工具。當然最有效保險的我們還是推薦 iMyFone D-Back for PC!建議您養成備份檔案的習慣,以防 USB 隨身碟中毒或損毀時,造成重要資料的丟失。


