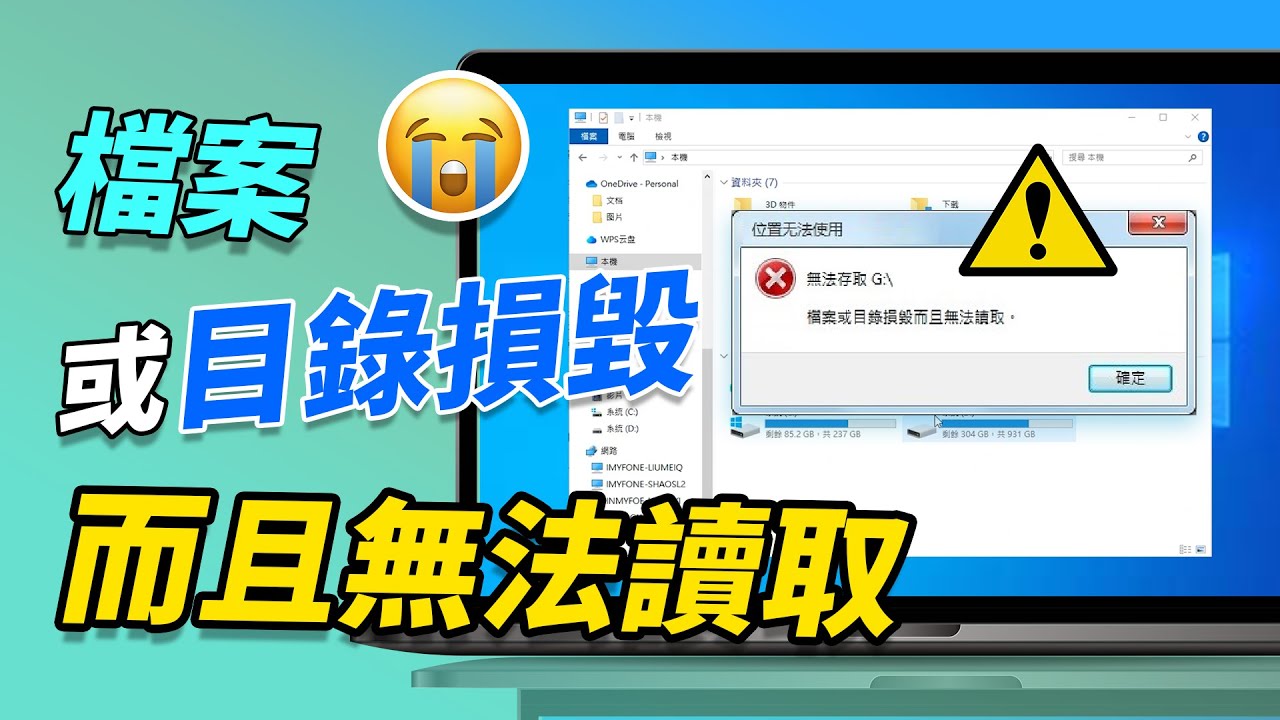iMyFone D-Back for PC 能夠在 Windows 11/10/8/7 和 macOS 10.9~ 13 等各種不同電腦型號中,幫您從格式化硬碟後恢復所有資料!
遇到「檔案或目錄損毀而且無法讀取」怎麼辦,無法對該位置檔案夾進行操作?
「檔案或目錄損毀而且無法讀取」是常見的錯誤,多發生在你將外部存儲裝置(包括外接硬碟、USB隨身碟、SD卡等)連接到Windows電腦的時候。無論你的電腦執行的是哪個版本的系統,Windows 11、Windows 10/8/7,這個錯誤將導致你無法讀取裝置中的資料。
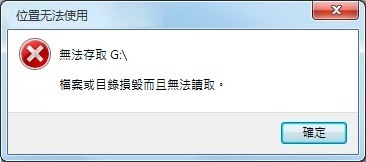
但不要驚慌。在這篇文章中,你將學習7種有效的方法來修復檔案損毀無法開啟的錯誤。此外,你將了解發生檔案或目錄損毀的原因,以便避免這種狀況再發生。讓我們開始吧!
修復「檔案或目錄損毀而且無法讀取」的方法
「檔案或目錄損毀而且無法讀取」的錯誤可能由多種原因引起。但無論是什麼原因導致此錯誤,你都可以嘗試以下解決方案來解決「檔案目錄損毀無法讀取」的問題。
1 變更無法讀取的檔案所在位置
如果你遇到「檔案或目錄損毀而且無法讀取」的問題,這絕對是最簡單的方法。通過變更那些無法讀取的檔案的位置,你有機會可以正常將它打開。
2 關閉或卸載防病毒軟體
有時,防病毒軟體會干擾外接硬碟,從而阻止電腦正常讀取裝置。要消除此錯誤,你可以關閉或卸載防火牆和防病毒軟體。接著再重啟電腦並重新插入外部存儲裝置以檢查它是否正常運作。
3 從磁碟內容掃描硬碟
遇到檔案損毀,使用Windows內置檢查磁碟可以掃描壞軌並修復檔案系統錯誤。具體操作方法如下。
- 點擊兩次打開(我的)電腦。找到出現「檔案或目錄損毀而且無法讀取」問題的硬碟。
- 右鍵點擊它,選擇「內容」。
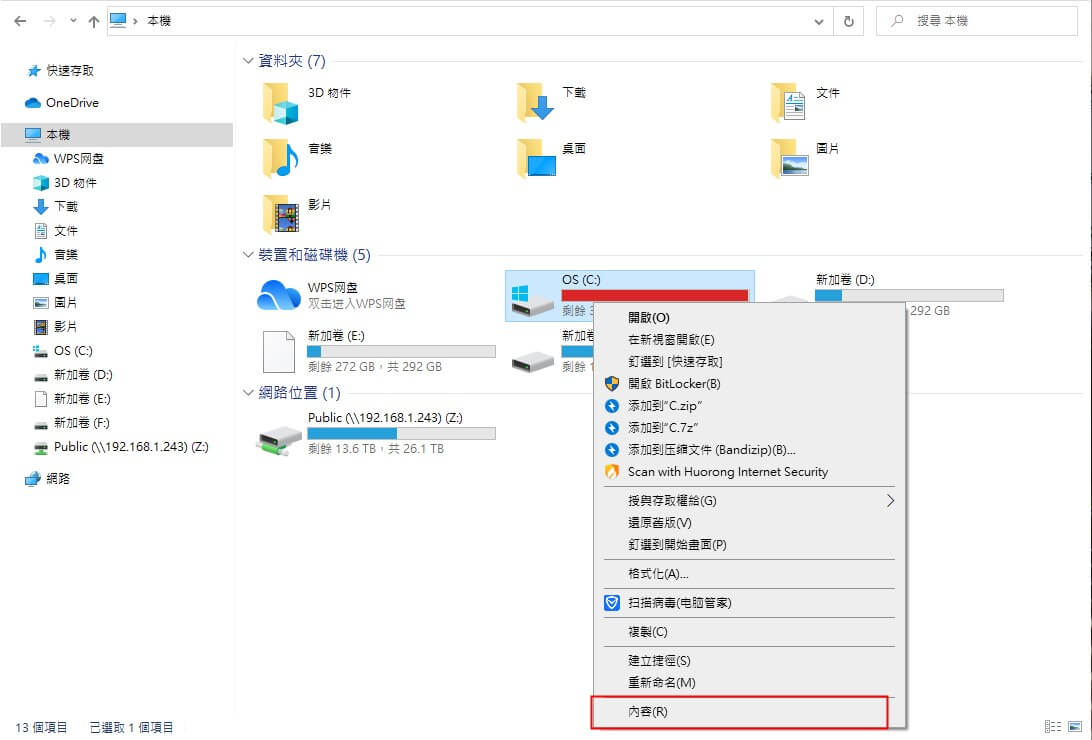
- 點擊「工具」標籤。你會看到一個「檢查」按鈕。點擊它以掃描硬碟。
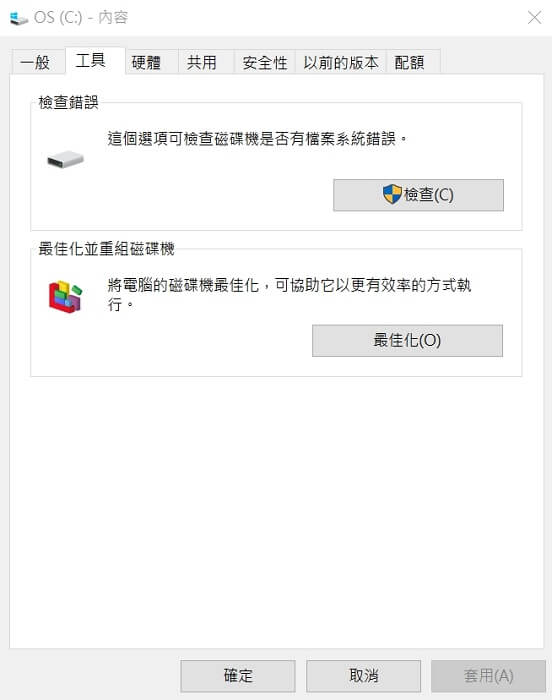
- 如果發現硬碟有任何錯誤,它會提醒您,你可以選擇修復硬碟。
4 執行磁碟啟動修復
你還可以嘗試執行啟動修復來解決「檔案或目錄損毀而且無法讀取」問題。
你需要將電腦啟動至「進階開機選項」選單。以下是在Windows 11/10上的操作方法:
- 點擊Windows圖示 > 選取「設定」>「更新和安全」>「恢復」>「立即重啟」。
- 在選擇選項中點擊「疑難排解」,再點選「進階選項」。
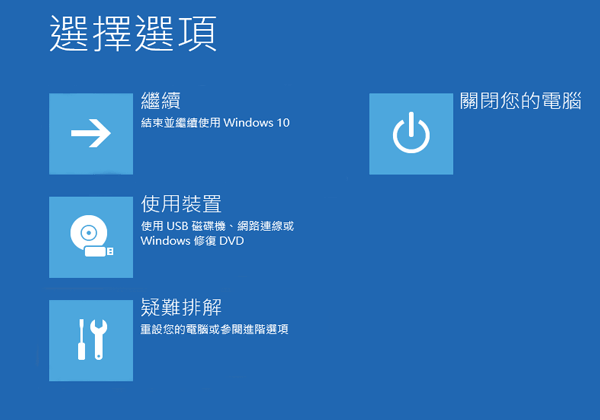
- 最後點擊「啟動修復」選項。
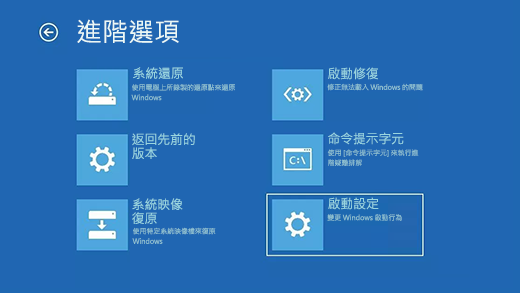
現在你已經完成了,Windows系統將修復所有潛在的錯誤並在此之後重新啟動。 你可以等待整個過程完成,然後再次嘗試插入外部裝置。
5 透過CMD執行磁碟檢查
當你遇到「檔案或目錄損毀而且無法讀取」錯誤時,要做的是執行磁碟檢查以查看磁碟上是否存在任何可修復的問題。
為此,你需要使用chkdsk命令。此指令會掃描裝置並修復各種問題,例如硬碟壞軌、支連檔案、目錄錯誤等。
請按照以下說明操作:
- 在搜尋欄中輸入「CMD」,並選擇「以管理員身份運行」。
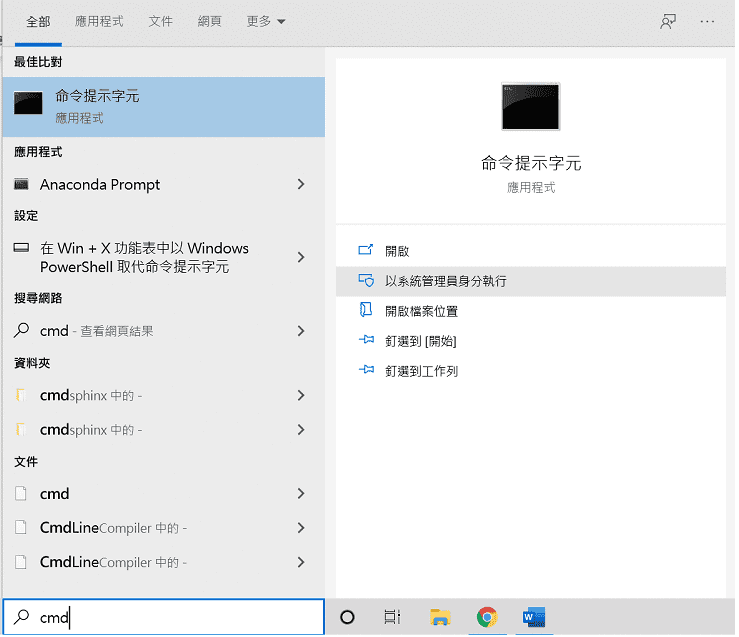
- 在命令提示字元視窗中輸入「chkdsk /f x: 」後按下Enter鍵執行命令。 這裡的X是你要檢查的損壞分區的硬碟字母。 請用你自己的硬碟字母將它替換。
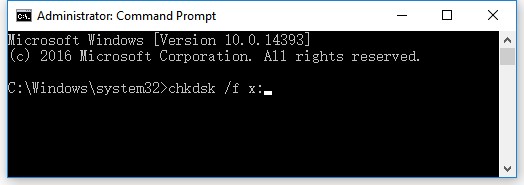
執行上述命令後,Windows將掃描硬碟。它包含了3個階段,檢查時間完全取決於你的檔案大小和驅動器的讀速。 在檢查過程中,它會同時修復錯誤。完成後,檔案總管將刷新,而硬盤可以被讀取了。
提示
如果你看到類似「無法執行Chkdsk,因為磁碟區被其他處理程序使用中。你是否要將這個磁碟區排定在下次系統重新啟動時進行檢查?(Y/N)」之類的訊息,你可以輸入「Y」並重啟電腦以完成檢查。你的磁碟不會被格式化。- 執行命令後,你可能會看到另一則訊息「無法打開磁碟區進行直接存取」。這代表著有一些東西在阻止你修復錯誤。如果是這種情況,你可以嘗試重新啟動電腦。
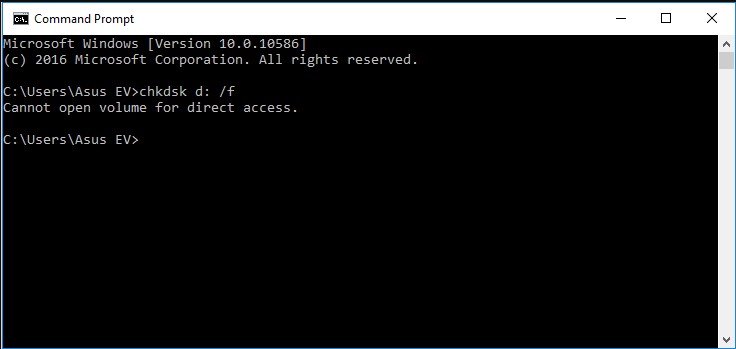
- 「無法確定磁碟區版本和狀態。CHKDSK已中止。」這是另一種常見的訊息。這意味著磁碟區內的資料已損壞。解決此問題的最快方法是將磁碟區重新格式化。
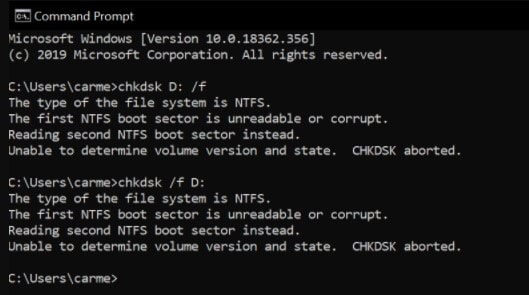
6 不丟失資料之下格式化裝置
如果以上5個解決方法都失敗了,那你就只能格式化硬碟了。 格式化硬碟可以解決問題,但它會刪除你的寶貴檔案。
但你可以使用工具在格式化之前和之後提取或恢復硬碟上的重要檔案。
以下是格式化硬碟以修復「檔案或目錄損毀而且無法讀取」的具體步驟。
- 打開損壞的外接硬碟。
- 右鍵點擊選擇「格式化」選項。
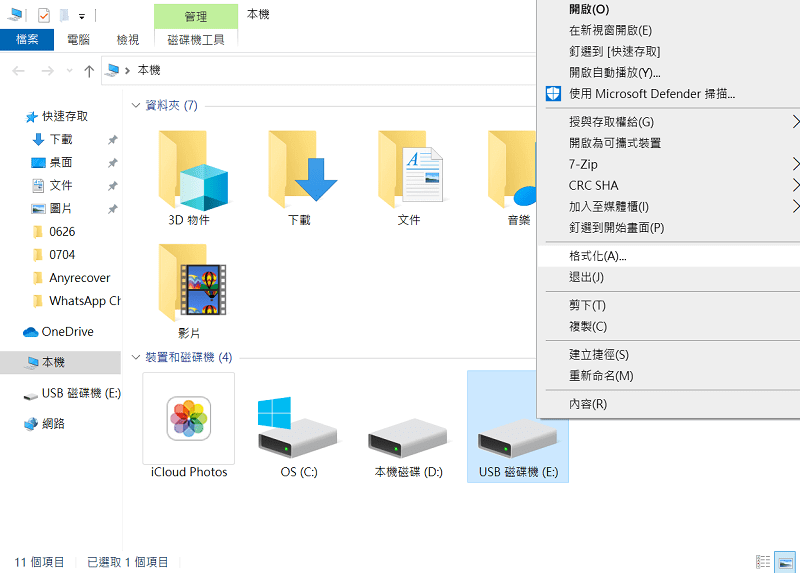
- 選擇檔案系統,並勾選格式選項下的「快速格式」。點擊「開始」按鈕開始進行格式化。
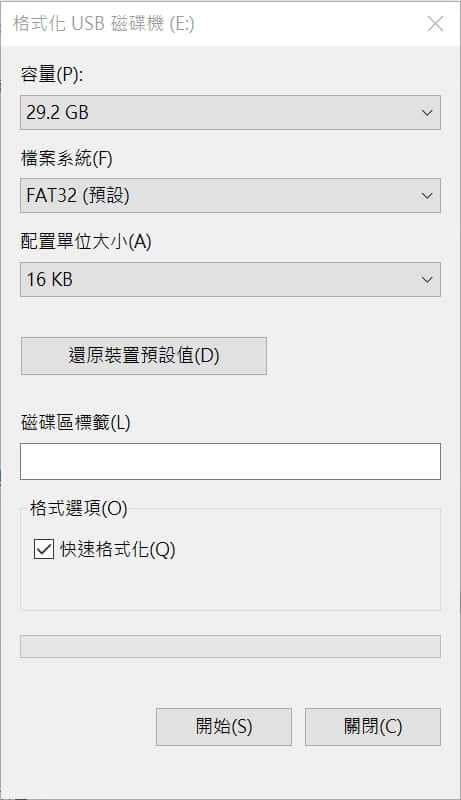
如何從格式化硬碟後恢復所有資料?
有些人可能會在修復過程中遭受資料丟失的困擾,卻不知道如何挽救這種狀況?
你可以使用強大的資料救援軟體iMyFone D-Back for PC,從格式化的硬碟中恢復檔案。
為什麼選擇iMyFone D-Back for PC?
- 快速掃描:採用全方位掃描和深度掃描,大大提高掃描的速度。
- 容易使用:基於其用戶友善的介面,該軟體在使用上也非常簡單。 你只需點擊幾下即可提取或恢復所有檔案。
- 可使用範圍廣闊:支持1000多種檔案格式恢復,包括照片、影片、音樂、文檔(如無法開啟的Excel、未存檔的PPT等)、存檔、電子郵件等。
- 免費試用:你可以免費預覽檔案,確認後有3次免費復原,無檔案大小限制。
- 廣泛的相容性:適用於Windows 11/10/8/7 以及所有macOS版本。
最重要的是,即使你無法使用上述方法成功打開檔案,D-Back for PC內建的修復功能也可以幫助你正常打開損壞的檔案。總而言之,通過使用D-Back for PC,所有掃描的資料可以被提取或恢復並保有原來的樣子。
步驟1:首先,在你的電腦上啟動D-Back for PC並選擇檔案丟失的位置,點擊「開始」。

步驟2:程式將在你選擇的位置同時啟動全方位掃描和深度掃描。

步驟3:最後,預覽掃描的檔案並選擇要恢復或提取的檔案,然後點擊「復原」以取回丟失的資料。

除了以上文字教學,我們還準備了一個超直覺的影片,快來看看吧~
7 重新安裝或降級Windows系統
如果你的電腦執行的是低於Windows 11的版本,那麼最後的方法是重新安裝現有的Windows版本。
如果它現在執行的是Windows 11,你可以嘗試將它降級,因為最新的系統版本存在著漏洞且容易受到攻擊。
透過重新安裝或降級系統,可以有效解決所有隱藏的問題,但是你可能會面臨更嚴重的問題及丟失資料。
「檔案或目錄損毀而且無法讀取」的原因
錯誤發生的背後有很多種原因。 一旦你瞭解了此錯誤的原因,你就可以在下次避免這種狀況。
原因 1:損壞的FAT或MFT
原因 2:物理性損壞
原因 3:操作不當
原因 4:遭受病毒的攻擊
避免檔案損毀或目錄損毀的重要貼士
- 妥善保管你的儲存硬碟。請照顧好你的硬碟,尤其是可移動的硬碟。保護它們免受損壞或破壞。
- 安全移除硬體。從USB接口拔掉前,將鼠標移到右下角,按通知欄中的安全移除硬體圖示彈出USB。
- 定期消滅病毒。硬碟很容易受到病毒的影響,應定期安裝和更新防病毒程式,以防止檔案被病毒或惡意軟體損壞。勿將不受信任的USB插入電腦,因為它可能攜帶病毒。
- 定期備份資料。備份始終是防止資料丟失的首選。這樣你就不會在遇到「檔案或目錄損毀而且無法讀取」錯誤時感到心煩。
結論
硬碟的物理性損壞、操作不當和遭受病毒的攻擊都會導致Windows 11/10/8/7中出現「檔案或目錄損毀而且無法讀取」的問題。
遇到這個問題時,我們希望上述7種方法可以幫助你解決此問題,如果你在過程中遇到資料丟失的困擾,D-Back for PC隨時準備為你提供幫助。快來下載試用吧!