Fixxpo 適用於所有 iOS 系統(包括 iOS 16/17/18/26),能夠快速幫您修復因系統問題造成的 iPhone 無法摳圖故障,無資料遺失,在家即可修復,100% 確保個資安全!
曾經,去除圖片背景或是合成照片並不是很容易的事情,在正常的情況下,只有設計師可以使用專業軟體完成這項工作。但在科技發達的時代,iPhone 摳圖已經是輕而易舉的事情了!自 iOS 16 推出以來,用戶們就可以透過 iPhone 摳圖換背景,製作出吸睛的照片。
當你看見他人所分享的檔案時,你是否也想知道是如何做到的呢?我們會在本文分享 iPhone 摳圖合成的技巧,帶你輕鬆完成修圖操作!

iPhone 摳圖換背景如何實現
想要移除雜亂的背景,或是將自己合成在不同的旅遊景點?只需要在 iPhone 摳圖換背景,這些統統都不是問題!在你確認裝置可以支援 iOS 16 並擁有摳圖功能後,你就可以參考本個段落的手把手教學,以在不同的程式替照片去背和更換背景了。
1 iOS 26 如何去背
我們將會分別說明在 iPhone 各個程式中,完成 iPhone 超級摳圖的詳細步驟,你只需要跟著我們的指示操作就可以了。
方法1: 照片App、訊息App
如果你想要給朋友發送一張去背照片,那你就可以直接在「照片」程式中做到 iPhone 摳圖,然後一鍵傳送到任何的即時通訊軟體。
接下來,我們將會以「訊息」App 作為說明的例子。步驟1:開啟「照片」程式,挑選一張要進行摳圖的照片。
步驟2:長按照片直到照片中的物體邊緣出現流動的白線,表示系統已經偵測到你想要去背的物體。
步骤3:點擊彈出視窗中的「拷貝」按鈕以繼續。

步驟4:開啟「訊息」程式,長按對話框。
步驟5:步骤5:看到「貼上」的選項後,點擊以繼續。
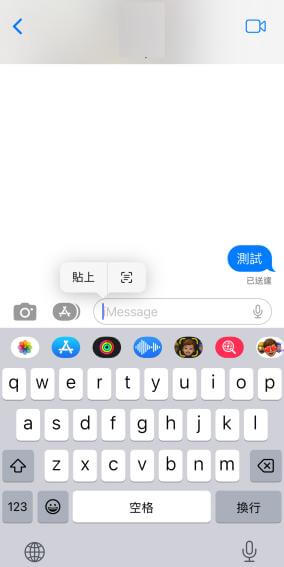
步驟6:隨後,你就會看到已經被 iPhone 摳圖的照片出現在對話框了。點擊「傳送」圖示就可以將圖檔發送給對方了。
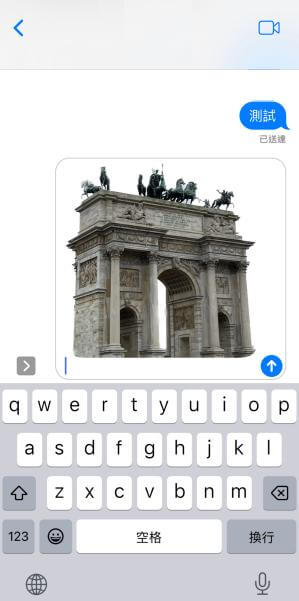
方法2: 檔案 App
如果你想要編輯從網路下載的圖片,你也可以直接到「檔案」程式進行 iPhone 超級摳圖,操作非常簡單。
步驟1:開啟「檔案」程式,挑一張圖片進行摳圖。
步驟2:長按照片直到看到新的視窗彈出。
步驟3:點擊「快速動作」>「移除背景」就完成了。
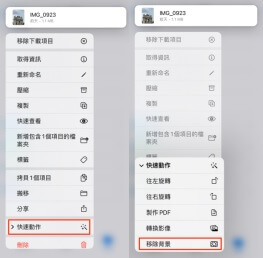
方法3: Safari App
如果你並不想要下載圖片,而是想要快速複製在 Safari 瀏覽器中所找到的圖檔,快速移除背景並傳送給朋友們欣賞,那這個段落就是你的救星了!
步驟1:在 Safari 搜尋到你想要的圖片後,長按照片直到看到新的視窗彈出,點選「拷貝主體」。
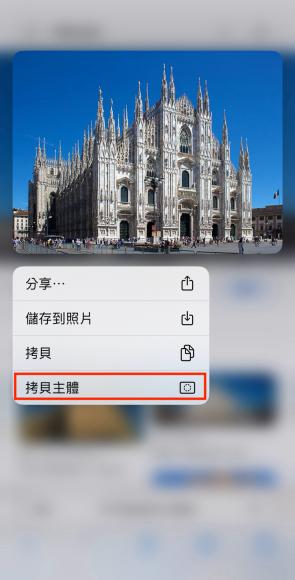
步驟2:開啟「訊息」程式並長按對話框,點擊「貼上」,就可以看到去背圖檔了。
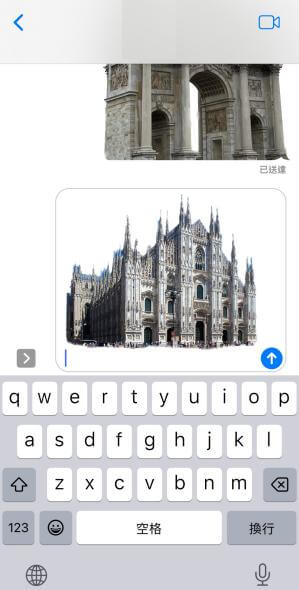
2 iOS 26 如何換背景
我們已經詳細說明了摳圖的操作指南,那是否可以做到直接在 iPhone 摳圖換背景呢?當然可以!為了更用戶帶來更多便利,蘋果官方已經撰寫好 iPhone 摳圖合成的捷徑指令。你只需要下載對應的程式與檔案,就可以一鍵完成修圖了,非常方便。
方法一:
步驟1:確保你的 iPhone 一下載「捷徑」程式,然後點擊此鏈接以取得換背景的捷徑指令。
步驟2:當新的視窗彈出時,點擊「取得捷徑」,手機就會自動開啟「捷徑」程式。
步驟3:點選「加入捷徑」就會看到「進階照片去背」的選項了。
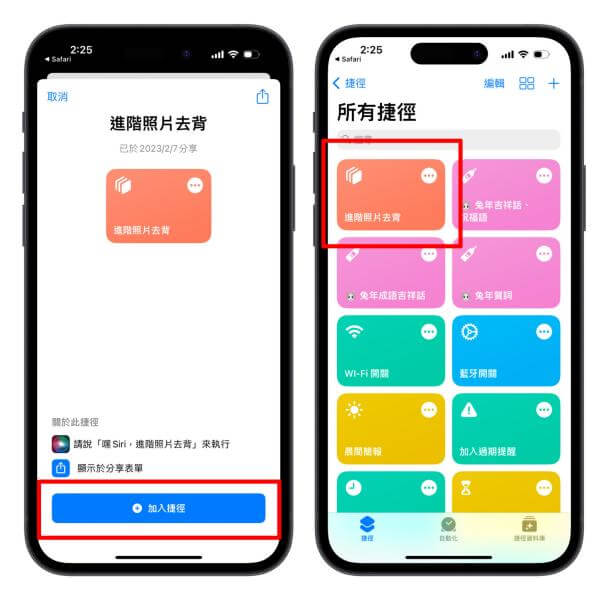
步驟4:直接點擊「進階照片去背」選項,而系統會自動開啟「相片」程式中的檔案以讓你挑選。
步驟5:選擇完圖檔後,點擊畫面上的「去背後換背景」選項。
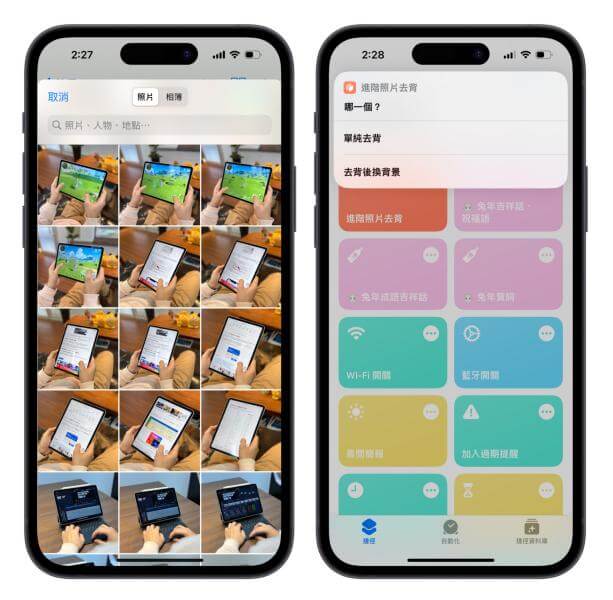
步驟6:再挑選另一張照片作為背景圖,甚至隨意調整去背物體的大小、位置等。編輯完成後,點擊右下角的「完成」就可以將新的照片儲存下來了。
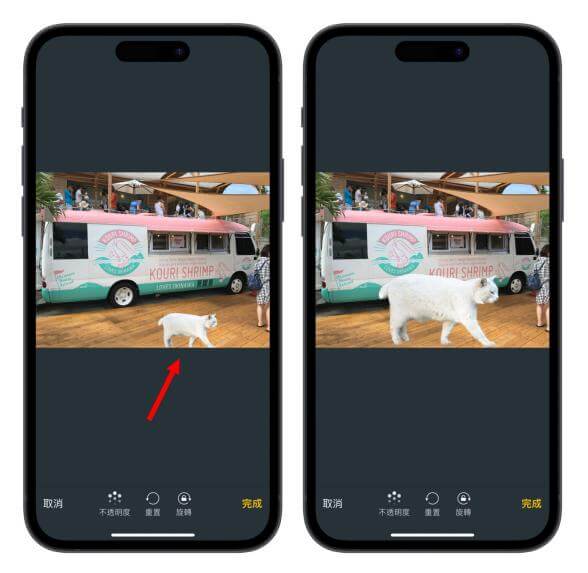
這樣就完成了摳圖換背景 iPhone 的操作啦,如果想要有更快捷的方法,可以查看下面的方法。
方法二:
步驟1:直接開啟「照片」程式並選擇你想要編輯的照片。
步驟2:點擊左下角的「分享」按鈕。
步驟3:點擊「進階照片去背捷徑」的選項,跟著上方的步驟進行編輯與調整就可以了。
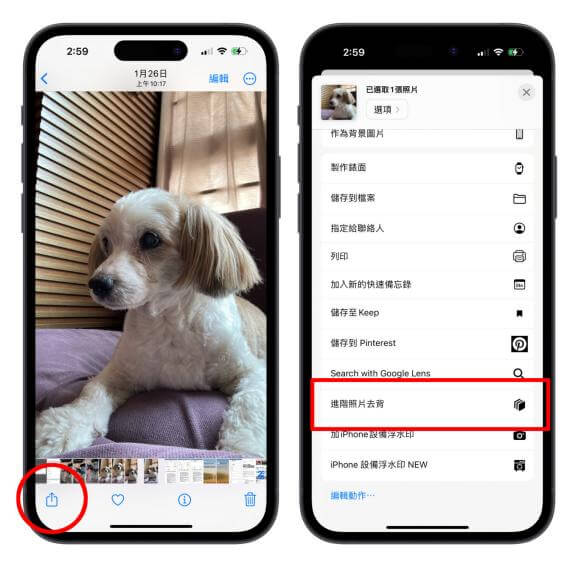
升級 iOS 26 造成系統故障如何修復
雖然 iOS 26 的功能繁多而且非常吸引人,但某些機型在升級後可能會出現卡頓、系統故障等情況。此時,你就可以使用專業的 iOS 系統修復軟體 iMyFone Fixppo 快速修復裝置。這款工具所使用的先進技術,可以讓你在數分鐘內解決各種系統問題,而且執行介面非常直觀,即使是科技小白都能輕鬆上手。
iMyFone Fixppo 的強大之處:
- 操作簡單:僅需 4 步點擊,即可快速修復 iOS 26 升級造成的系統問題。
- 指引清晰:介面簡潔,支援繁體中文,任何人都可輕鬆操作,無需專業技術支援。
- 功能強大:可以修復超過 150 種系統問題,如 iPhone 通話斷斷續續、iPhone 無法跳通知、iPhone 收不到簡訊驗證碼等。
- 支援升降級:除了修復 iOS 系統問題,還是一款超簡單實用的 iOS 升降級工具。
- 相容性廣:支援最新的 iOS 系統和 iPhone 機型,如 iOS 16/17/18/26 和 iPhone 16。
- 廣受讚譽:得到業界與用戶的大力支持與認可,被 Yahoo 新聞、痞客邦、流動日報等知名網站強烈推薦。
快來免費下載體驗看看~
使用 iMyFone Fixppo 如何修復故障?
步驟1:首先,前往 iMyFone Fixppo 官網下載並安裝軟體至電腦。啟用軟體後,點擊主介面的「系統修復」。
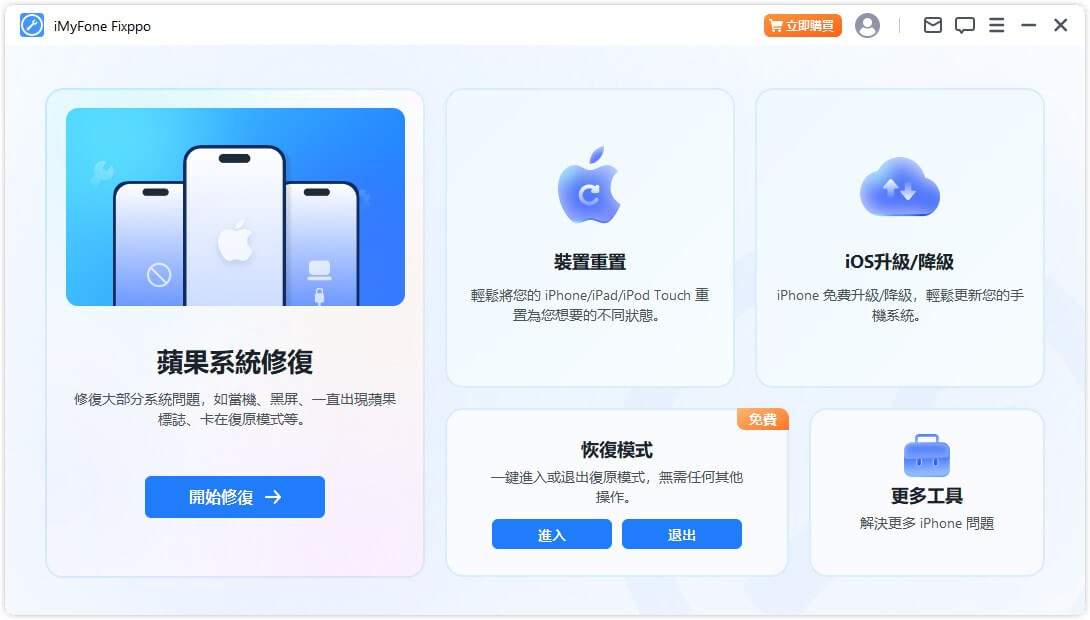
步驟2:你就可以點擊「標準模式」並將你的 iPhone 連接至電腦。
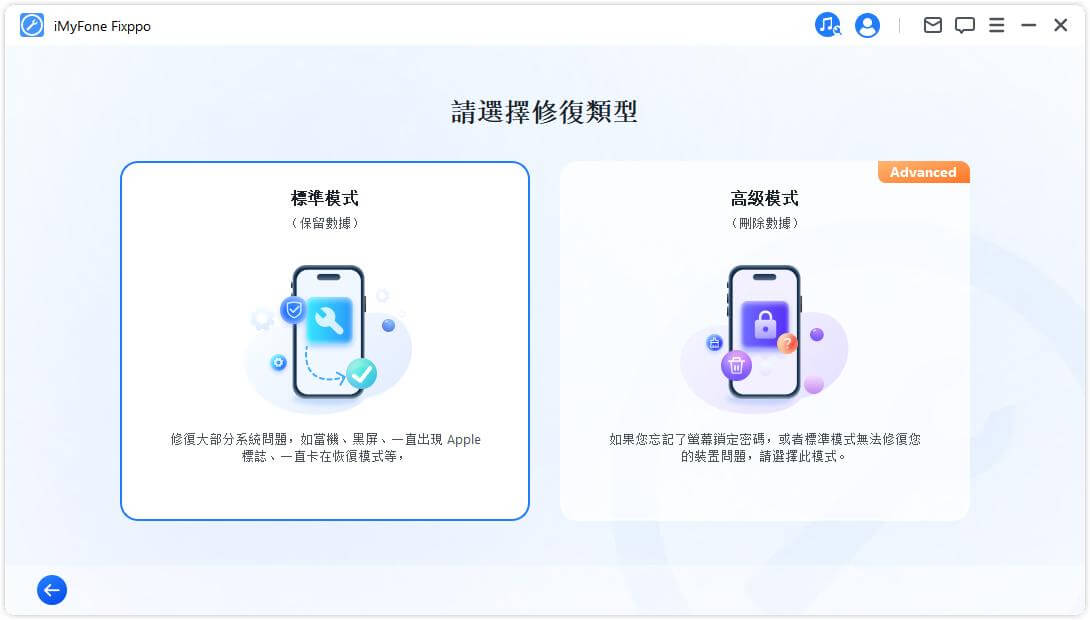
步驟3:當軟體偵測到你的裝置後,你就可以在介面看到型號與合適的固件版本,點擊「下載」以取得檔案。稍等數分鐘後,固件就會下載完畢並自動被解壓縮。隨後,你只需要點擊「開始」即可。
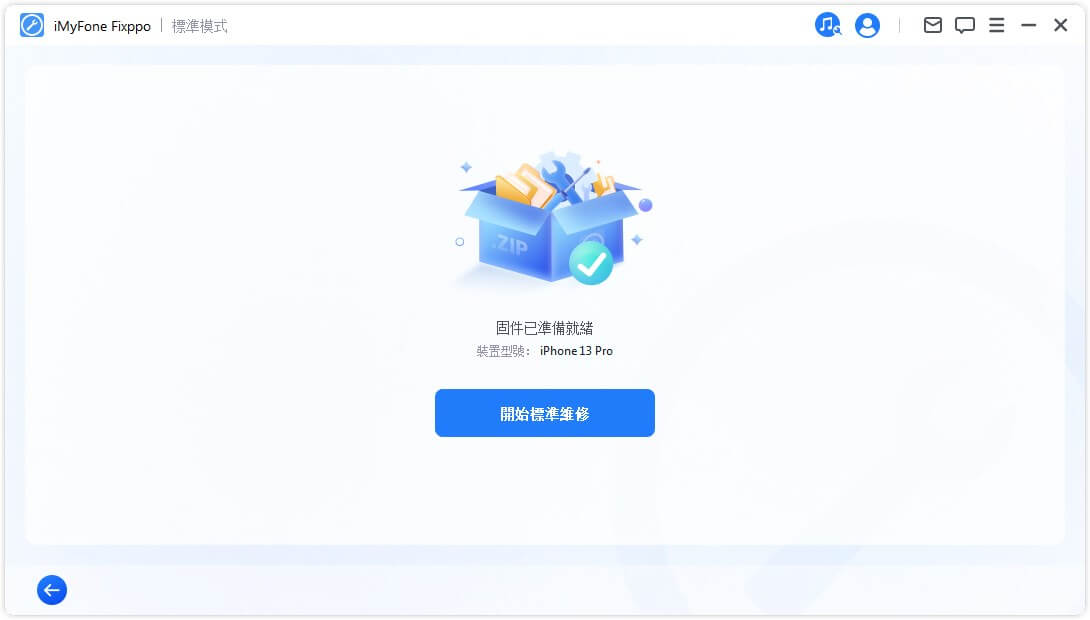
步驟4:最後,點擊「完成」就可以重新使用裝置,並嘗試看看 iPhone 超級摳圖的樂趣!
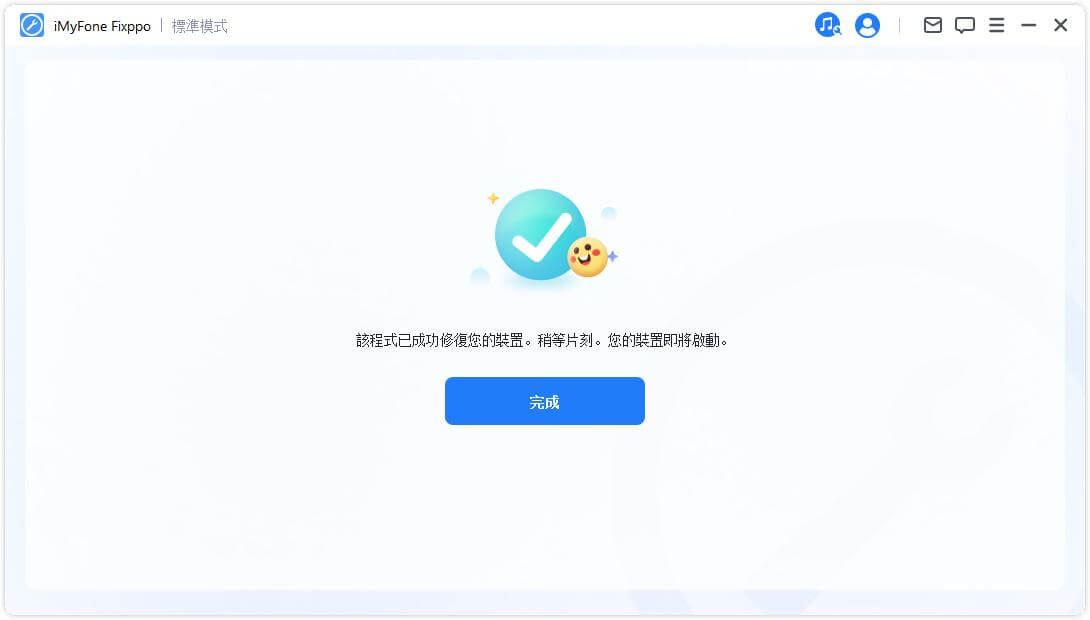
除了以上文字教學,我們給你帶來超直覺的影片,讓你更好地瞭解 iMyFone Fixppo,一起來看看吧!
總結
如果你也想學習如何透過 iPhone 摳圖合成照片,那本篇教學就是你必須收藏的秘笈了。我們已經詳細說明其中的操作,但你還是得先將 iPhone 系統更新至 iOS 26 版本,才有辦法使用以上功能。
如果你不幸遇到系統錯誤的故障,那也可以使用我們所推薦的 iMyFone Fixppo 輕鬆在家完成修復。希望本文能夠幫助到你,也歡迎你分享給身邊有需要的朋友喔~









