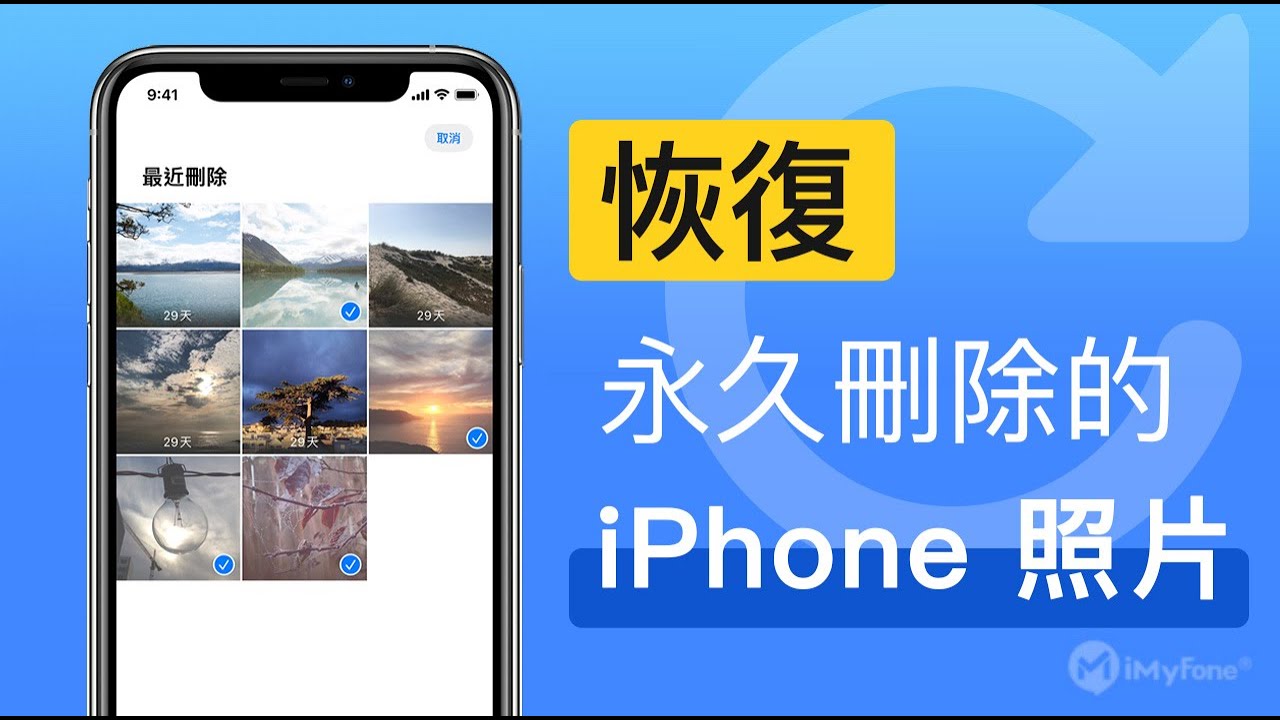D-Back for iOS 能夠在所有 iOS 系統(包含 iOS 26/18/17/16)和 iPhone 不同機型(包括最新的 iPhone 16)中,高效將 iPhone 照片備份,有效實現 iPhone 照片救援!還可以免費試用喔~
「像我愛拍美照的人,目前 iPhone 空間不夠了,有什麼辦法幫我把 iPhone 照片備份到 iCloud 嗎?」
iPhone 照片是否可以備份到 iCoud?當然可以!其實,關於「iPhone 照片備份 iCloud」、「iPhone 備份照片到 iCloud」這些問題的方法非常簡單!
本文為大家準備了 3 個有效的 iPhone 照片備份 iCloud 的方法,一起來學習吧!
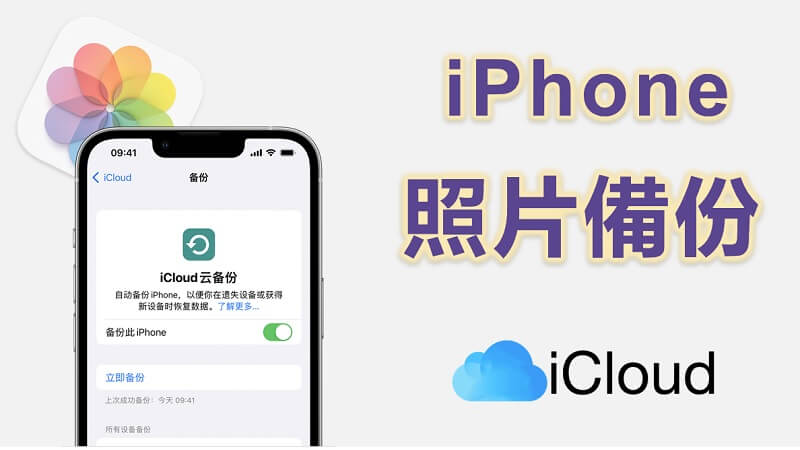
iPhone 照片備份 iCoud 的準備
首先,在使用 iCloud 前,我們需要確認以下三 3 件事情:
1 確認您已登入 iCloud 帳戶。
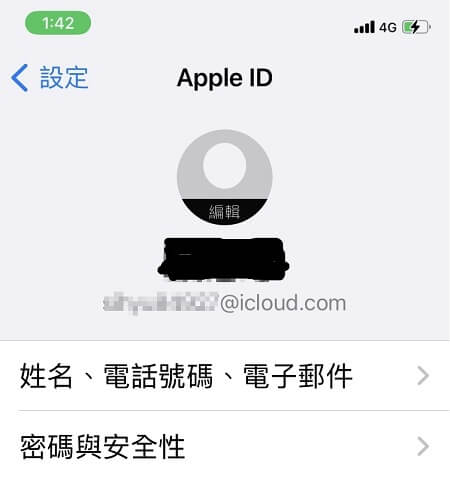
2 有穩定的網路連接
當您要使用 iCloud,需要確認網路連結是否正常,WiFi 網路或者個人熱點連接都是可以的。若沒有連線,iCloud 雲端根本用不了。
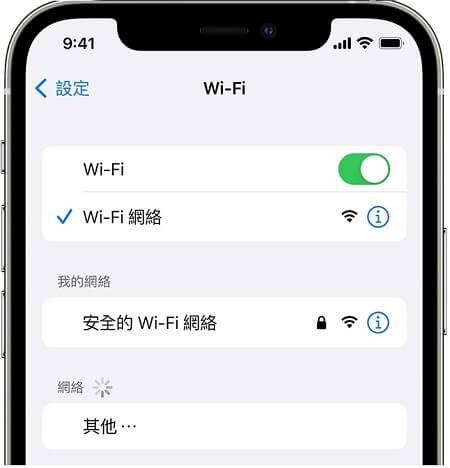
3 有足夠的 iCloud 儲存空間
每個 Apple 帳戶提供僅有 5 GB 的 iCloud 免費存儲空間,如果您的 iCloud 空間不足,是無法將 iPhone 相片備份 iCloud。
當 iCloud 空間不足時,您可以考慮清理 iCloud 空間,也可以考慮購買,以下是在台灣購買 iCloud 的價格表。
|
50GB:NT$30
|
200GB:NT$90
|
2TB:NT$300
|
iPhone 照片備份到 iCoud 的方法
確認完以上的 3 個條件,我們終於進入正題了,接下來將給您介紹 3 個將 iPhone 照片備份到 iCloud 的方法!
1 開啟「iCloud 照片備份」
第一個方法是透過「iCloud 照片備份」自動從 iPhone 備份照片到 iCloud。
步驟1:進入 iPhone「設定」中,點擊個人帳號(Apple ID)。
步驟2:點擊「iCloud」。
步驟3:在「iCloud」頁面中點選「照片」。
步驟4:開啟「iCloud 照片」。
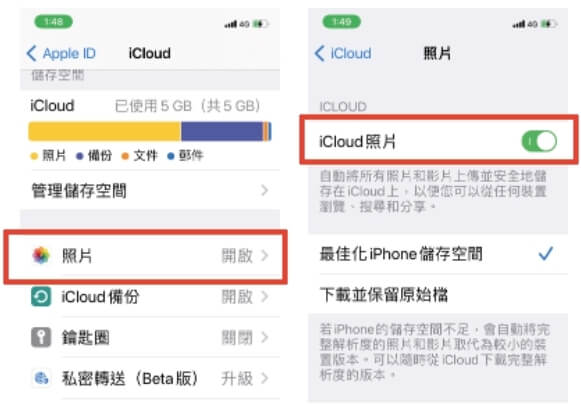
這時 iCloud 將會自動備份您 iPhone 上的所有照片和影片,在這裡,您可以選擇是要優化照片的尺寸還是保留其原始尺寸。
2 開啟「iCloud 備份」
開啟「iCloud 備份」的方法與第一個方法有點類似,一起來看看吧!
步驟1:進入 iPhone「設定」中,點擊個人帳號(Apple ID)。
步驟2:選擇「iCloud」。
步驟3:在「iCloud」頁面中點選「iCloud 備份」。
步驟4:開啟「iCloud 備份」即可。
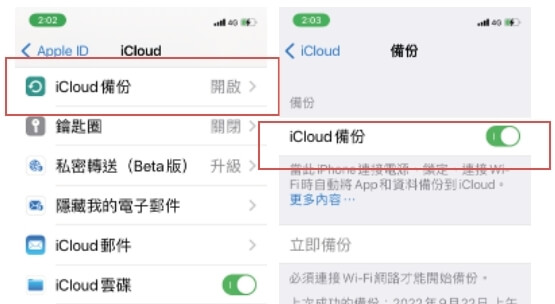
3 在 Safari 登入 iCloud 備份
想要將 iPhone 照片備份 iCloud,除了在 iPhone 手機的「設定」中進行 iCloud 備份,您還可以選擇從網頁版進入 iCloud 進行備份。
這個方法相對於以上的兩個方法來說,好處在於您可以自由選擇您想要從 iPhone 備份到 iCloud 的照片,而前面的兩個方法都是 iPhone 整機備份。
步驟1:在 iPhone 中打開「Safari」瀏覽器。
步驟2:在搜尋欄輸入iCloud 網址。
步驟3:使用您的 Apple ID 或 Face ID 登錄您的 iCloud 帳戶。
步驟4:選擇照片,並加入至相簿上傳到 iCloud。
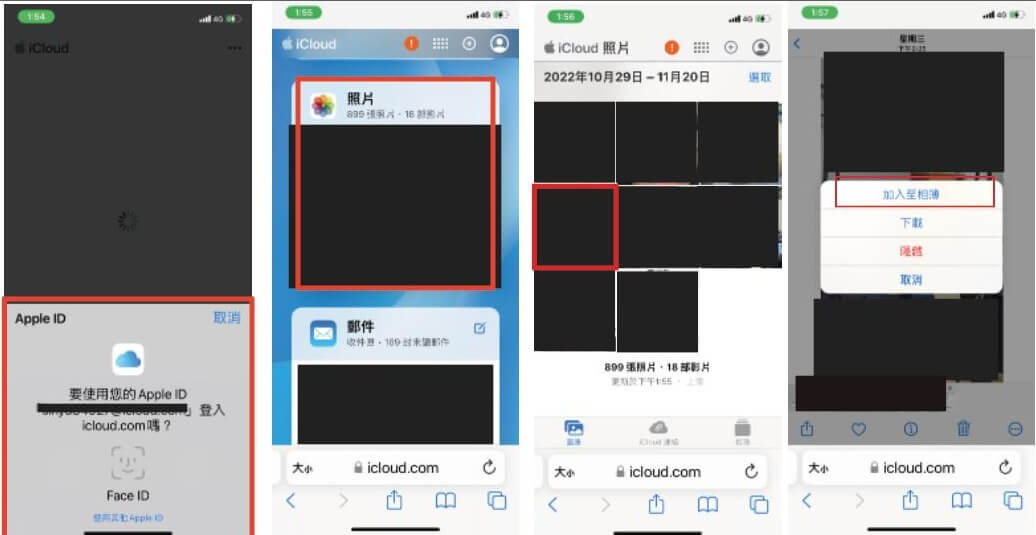
同場加映—— iCloud 有空間卻無法備份照片?
人有時候就會遇到一些奇妙狀況,比如您的 iPhone 儲存空間不足,想要將 iPhone 照片備份 iCloud(iCloud 有儲存空間),卻發現 iCloud 有空間卻無法備份照片!!!當甚麼招數都用出來發現都無法解決您不能放圖片的問題!
那還有辦法把 iPhone 里的照片備份出來嗎?當然有!您可以嘗試使用專業的 iPhone 照片備份工具—— iMyFone D-Back for iOS,來救援 iCloud 有空間無法儲存圖片問題,快速幫您釋放 iPhone 空間。
iMyFone D-Back 的強大功能
- 操作簡單,僅需 3 步,即可快速將 iPhone 照片備份到指定位置。
- 提供免費掃描和預覽,無需 iPhone 照片整機備份,實現精準備份。
- 支援多種 iPhone 備份類型,包括聯絡人、備忘錄、Safari 歷史記錄、iCloud 通訊錄、照片、第三方 App 資料等。
- 適用幾乎所有 iOS 系統和 iPhone 機型,包括最新 iOS 26/18/17/16/15 和 iPhone 17/16/15/14/13/12/11 等。
- iMyFone D-Back 還獲得了瘋先生、電腦王阿達、蘋果仁等知名科技類站點的一致好評。
快來免費下載試試看吧~
iMyFone D-Back 備份 iPhone 照片指南
步驟1:下載並安裝 D-Back,打開程式後,點選「從 iOS 裝置恢復」,連結 iPhone 與電腦。
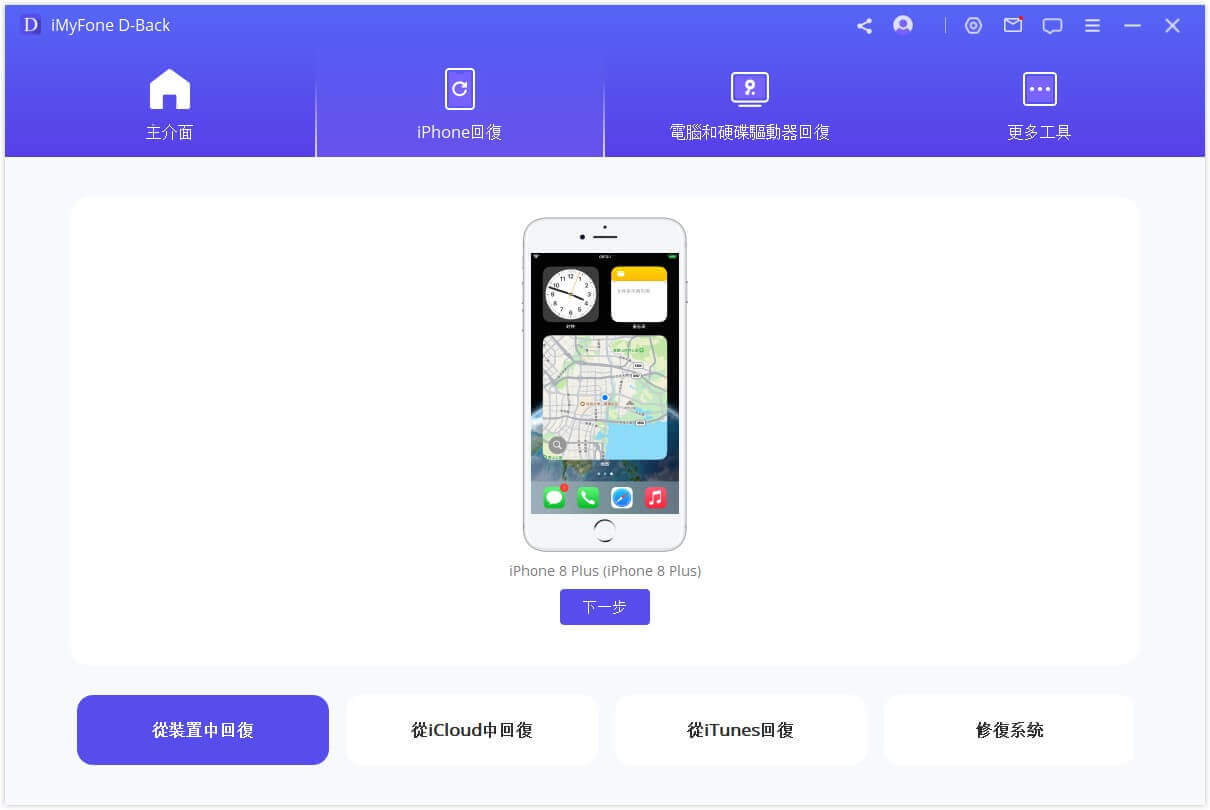
步驟2:選擇要恢復的數據類型,這裡可直接勾選「照片」,然後點擊掃描。

步驟3:等待掃描完成後,您可以看到 D-Back 幫您找到的所有照片,勾選您想要備份的圖片,點擊「恢復」並指定儲存位置,即可完成 iPhone 照片備份。

iMyFone D-Back 能夠在 iCloud 有空間卻無法備份照片的狀況下幫您進行 iPhone 照片備份,如果您在開啟同步的狀況下不小心刪除了 iPhone 照片,D-Back for iOS 也能夠幫您快速救回,一起來看看吧!
iPhone 照片備份 iCoud 相關問答
除了以上 iPhone 備份 iCloud 的方法,本文也找到了一些用戶的常見問答,看看有沒有您想知道的吧~
1 怎麼看 iCloud 備份照片?
- 步驟1:使用 Chrome 進入 iCloud 網站,輸入 Apple ID 及密碼登入 iCloud 帳戶。
- 步驟2:進入 iCloud,您可以看到 iCloud 備份(如照片、郵件、聯絡人或其他可恢復的檔案)。
- 步驟3:找到「照片」檔案夾然後點擊,這時就可以看到 iCloud 雲端照片了。
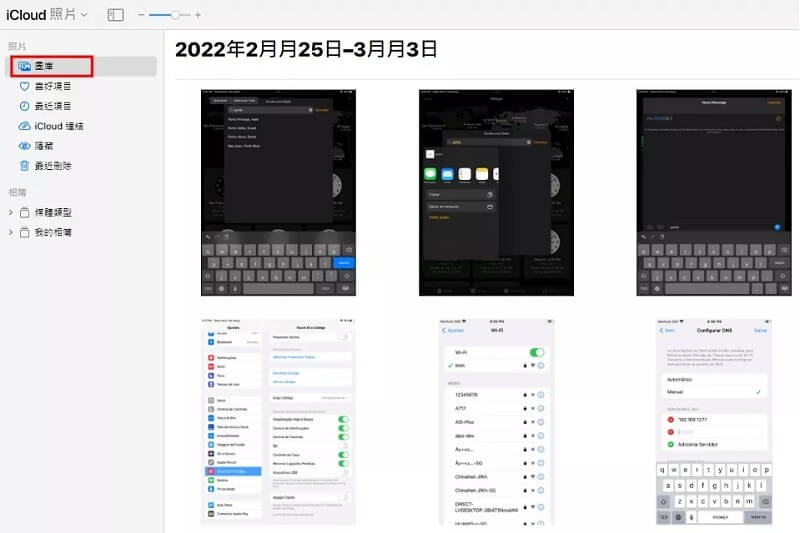
2 從 iCloud 刪除照片後可以回復嗎?
- 答案是可以回復的!
- 您可以在 iCloud 網址上回復過去 30 天內從 iCloud 雲碟與其他 App 中刪除的檔案,無論您是在 iCloud.com 或其他已開啟「iCloud 雲碟」的裝置刪除檔案皆可。
- 但是,您無法復原或回復您永久移除的檔案,因此注意 30 天以內的期限唷!
總結
本文為大家帶來了如何備份 iPhone 照片到 iCoud 的實用方法,希望可以幫助到您!
雖然說 iPhone 照片備份到 iCloud,但是如果是在開啟同步功能的前提下,刪除 iPhone 照片是會導致 iCloud 備份中的照片也被刪掉的。所以在 iPhone 刪除照片前請確認已經將 iPhone 照片備份出來!
若是想要救援 iPhone 照片刪除或者出現 iCloud 有空間卻無法備份照片等意外狀況,推薦使用 iMyFone D-Back for iOS 來進行緊急救援,不僅操作簡單,還無數據丟失,快點免費下載試試看吧!