D-Back for iOS 能夠在所有 iOS 系統(包含 iOS 16/17/18/26),幫您實現將 iPad 備份到電腦等其他裝置中,無需整機備份,免費提前預覽,無數據丟失哦!
想要把重要資料從 iPad備份到電腦,有沒有簡單好用的方法?
當然有!定期進行 iPad 資料備份可以幫助你確保資料的安全以及防止數據遺失,在資料損壞時還可以隨時進行救援。
你有定期進行備份 iPad 資料的好習慣嗎?若覺得資料備份過於麻煩,本篇文章將與分享如何備份 iPad 資料讓你省下更多時間!一起來瞭解一下吧~

iPad 備份的解決方案
以下我們為大家帶來四個有效的 iPad 備份方案,無論你是什麼電腦,都可以找到合適的方法哦,快來看看吧!
1 使用專業的 iPad 備份工具(Win & Mac)
如何簡單快速進行 iPad 資料備份呢?在這裡超級推一個專業軟體 iMyFone D-Back for iOS!這款軟體操作介面十分簡單,無需任何專業技術支援,不太擅長資料備份的新手都可以輕鬆使用~ 快來一起瞭解一下吧!
iMyFone D-Back for iOS 的強大功能:
快來免費下載試試看吧~
快速備份 iPad 使用指南:
步驟1:選擇「從 iOS 裝置回復」,並將要進行備份的 iPad 連接到電腦。
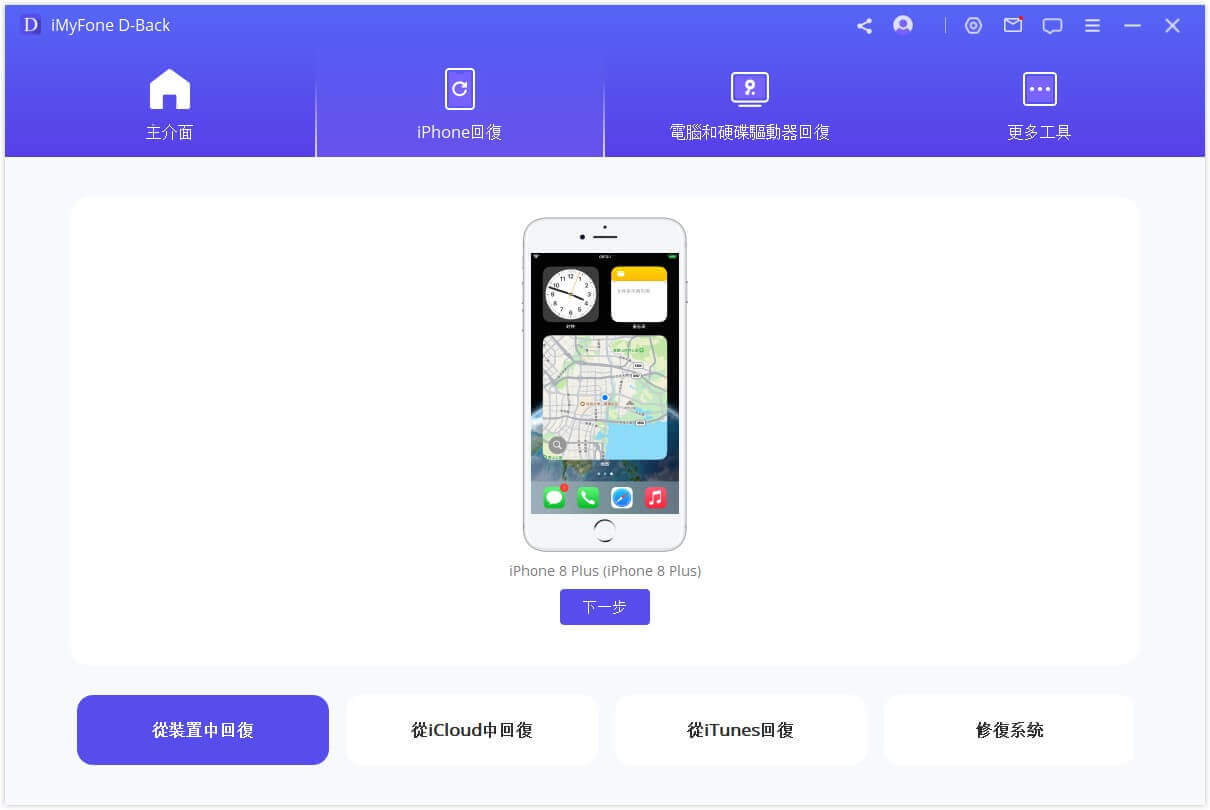
步驟2:選擇 iPad 備份到電腦的數據類型,點擊「掃描」。

步驟3:等待掃描完成後,選擇性勾選所需檔案,點選「回復」,並選擇 iPad 備份到電腦的儲存位置。

除了以上的文字教程,我們以 iPhone 備份為例為你帶來了一隻影片教學,超級直覺哦,一起來看看吧!
2 使用 Finder 備份 iPad(Mac)
若你的電腦是 Mac 的話,可以連接 iPad 到裝置上使用 Finder 進行 iPad 資料備份。具體操作方法如下:
步驟1:將 USB 連接 Mac 裝置 > 打開「Finder」視窗。
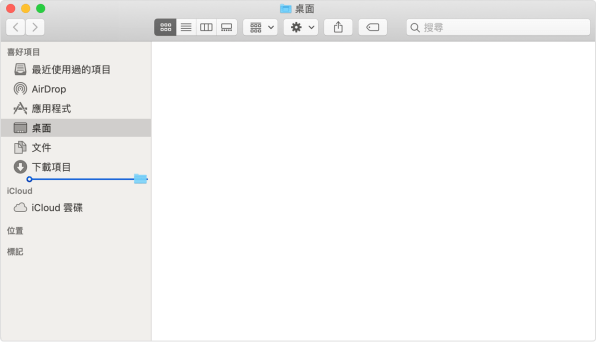
步驟2:輸入「裝置密碼」或點選「信任這部電腦」。
步驟3:在左側邊攔位找到 iPad 裝置。
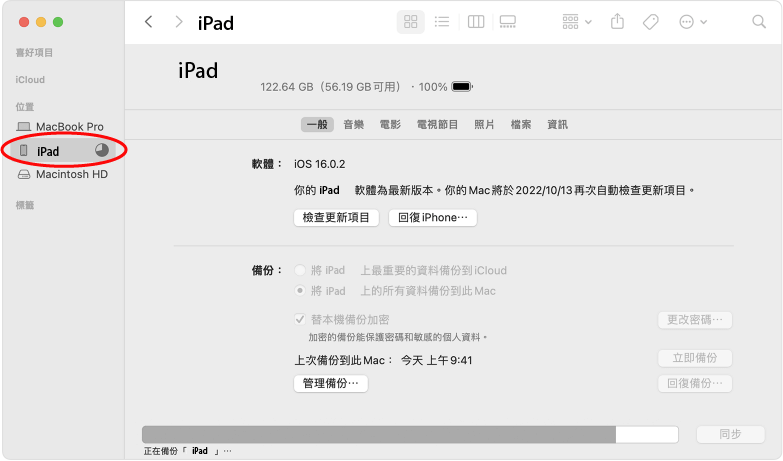
步驟4:點選「將 iPad 上的所有資料備份到此 Mac」> 點選「立即備份」。
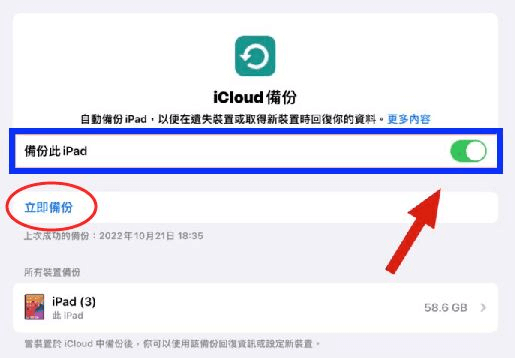
接著等待備份過程跑完就完成 iPad 資料備份囖~
3 使用 iCloud 備份 iPad (Win & Mac)
除了以上方法,使用 iCloud 來備份 iPad 也是很多用戶會選擇的方式,一起來看看吧!
步驟1:將 iPad 連線到 Wifi 網路。
步驟2:前往 iPad「設定」>「你的名稱」> 點選「iCloud」。
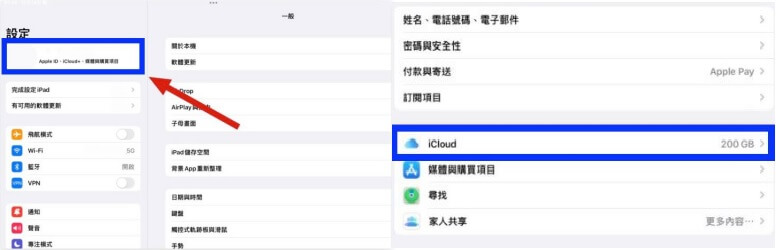
步驟3:點選「iCould 備份」> 開啟「備份此 iPad」。
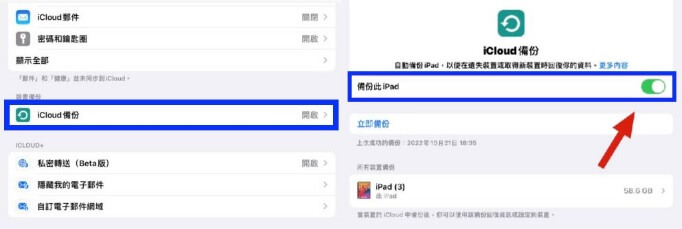
步驟4:點選「立即備份」。
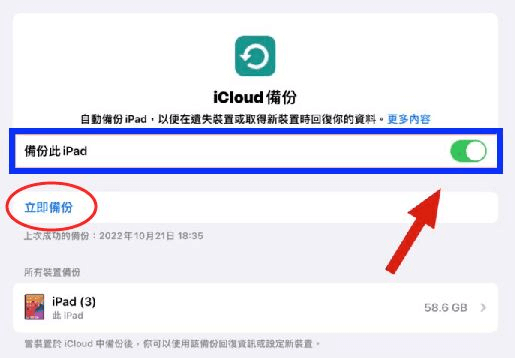
若是 iPad 資料的總檔案內容過大,容易出現iCloud 空間不足的情況,有可能導致在資料備份的過程失敗。
建議你在備份 iPad 資料之前可以先將照片或是 iPad 內的閒置應用進行整理或刪除,或者釋放 iCloud 儲存空間以確保 iPad 資料備份過程順利。
4 使用 iTunes 備份 iPad(Win & Mac)
除了選用 iCloud 備份 ,你也可以選用連接 iPad 到裝置上使用 iTunes 進行 iPad 資料備份。具體操作方法如下:
步驟1:將 iPad 連接至裝置 > 開啟「iTunes」。
步驟2:點選「這部電腦」> 點選右下方「立即備份」。
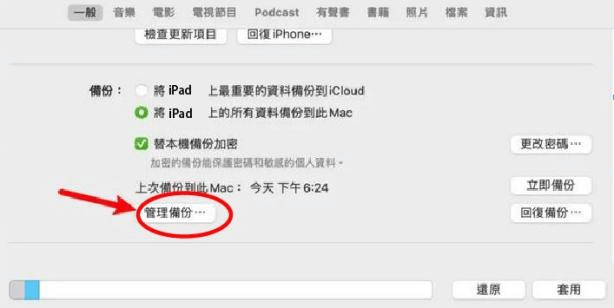
接著等待備份過程完成就好啦~
貼士:
你選擇確認選這部電腦后,如果忘記了密碼,是無法恢復備份的哦。
iPad 備份相關問答
1 備份 iPad 時 iCloud 空間不足怎麼辦?
若你沒有購買額外 iCoud 的空間,Apple 贈送的 5GB 內存空間其實很快就會用完。為避免 iPad 資料備份過程失敗,在備份資料之前你最好先檢查一下 iCloud 空間是否還足夠。如果 iCloud 容量不足的話,以下提供一個小撇步釋放 iCloud 內閒置的空間(以 iPhone 為例):
步驟1:在裝置上開啟「iCloud」> 點選「備份」。
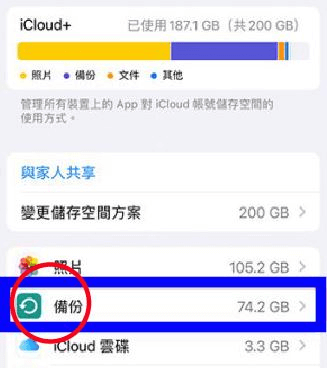
步驟2:打開備份後你可以看見所有連接至此 iCloud 帳號的裝置。
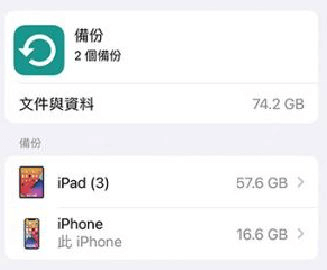
步驟3:點選任一閒置裝置 > 點選「刪除備份」。
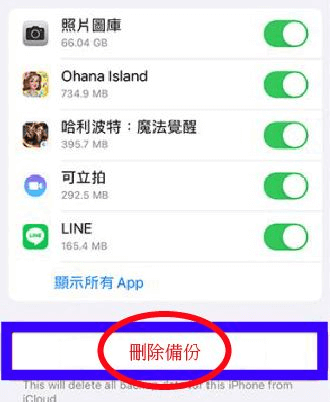
這樣一來你就可以將其他閒置裝置的備份資料刪除,刪除資料後 iCloud 的內存空間就會寬敞許多嘍。
2 如何清理 Finder 舊的備份?
使用 Finder 備份 iPad 資料的時候建議你可以順便打開管理備份,整理一些時間比較久且沒有經常使用的舊備份資料以方便管理。
步驟1:將 iPad 連接到 Mac。
步驟2:開啟「Finder」> 點選「管理備份」。
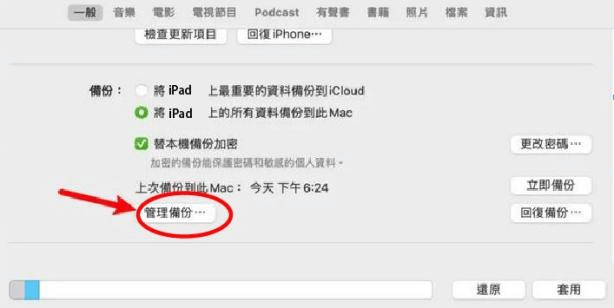
步驟3:選擇要刪除的 iPad 備份檔案 > 點選「刪除備份」。
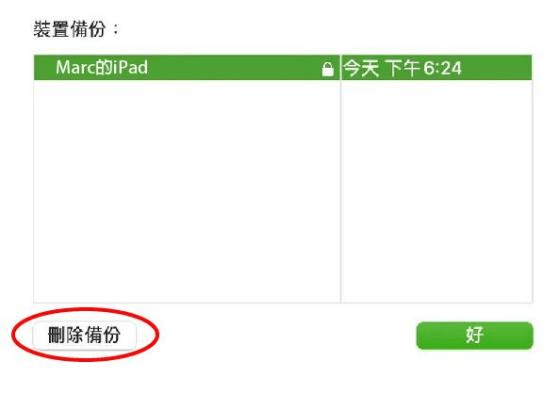
總結
以上為你介紹了 4 個有效的 iPad 備份方法,希望你能選到適合的方法來幫您解答如何備份 iPad 的問題哦~ 總的來說,還是更推薦使用專業的 iOS 資料備份軟體—— iMyFone D-Back for iOS 來進行備份哦。
它不僅介面簡潔,操作簡單,能夠備份任何你想要備份的 iPad 資料數據,還能在出現資料遺失的意外狀況下幫你快速實現資料救援,讓你不再擔憂數據安全~ 快來免費下載試試看吧~








