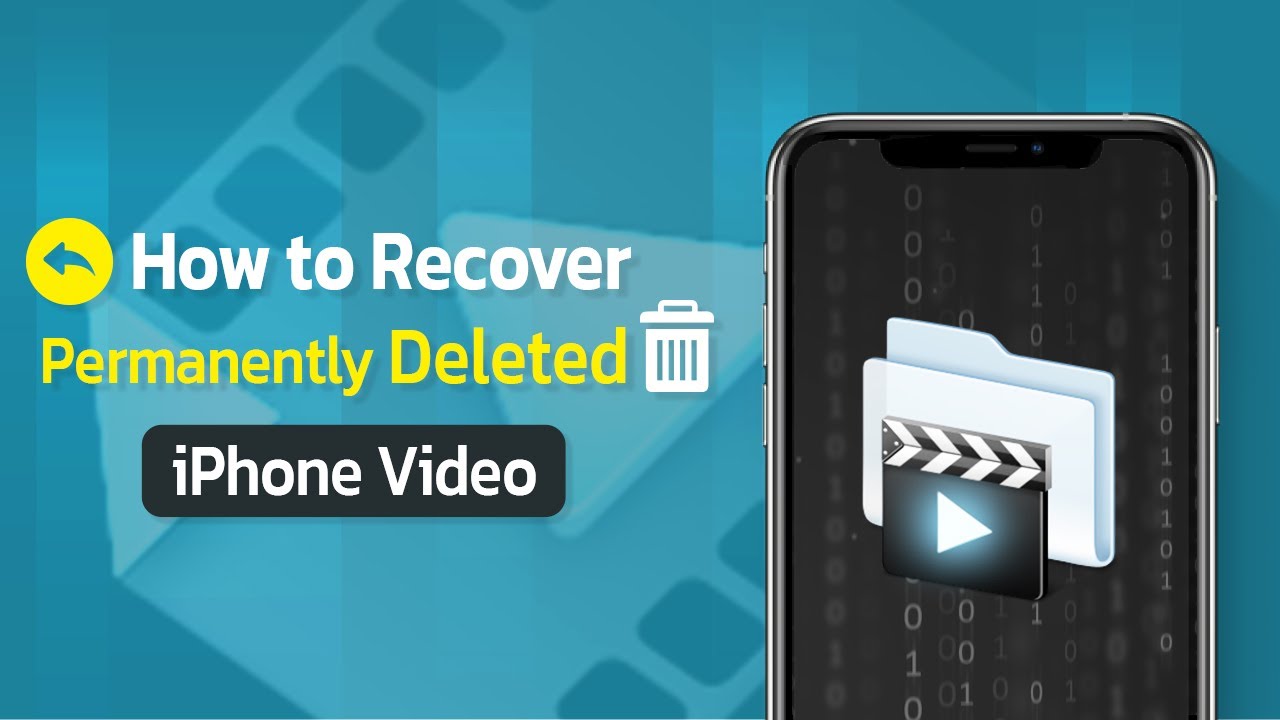iMyFone D-Back for iOS 適用於所有 iOS 系統(含 iOS 16/17/18/26)和 iPad Air、iPad mini、iPad Pro及iPad所有型號,免費提前預覽,實現精準救援!
iPad 具有比手機更大的螢幕,但相較起電腦有更為輕巧,所以很多用戶都會帶著 iPad 出門,以用來做筆記、看影片等。如果你不小心將 iPad 遺失,或懷疑 iPad 被他人偷取了,你一定希望可以最有效的方式尋找 iPad。
事實上,蘋果官方設計了「尋找我的 iPad」功能,以協助你快速找回不見的裝置。那究竟要如何執行其中步驟呢?在本文中,我們將會分享幾個尋找 iPad 位置的使用方法,並手把手教你如何保護數據安全,以免個資外洩的風險。

遺失后如何尋找 iPad?
由於 iOS 裝置系統能夠即時同步,所以你可以從其他裝置尋找 iPad。在這個段落中,你可以學習尋找 iPad 位置的兩個最有效的操作。
1 透過「尋找」找回遺失 iPad
方法1: 登入 iCloud
只要你記得 iPad 所登入的 Apple ID,你就可以透過 iCloud 解決 iPad 遺失的問題。即使你沒有另外一部 iOS 裝置也沒關係,因為你可以使用其他電腦或手機的瀏覽器前往 iCloud 網站,以尋找 iPad 位置。
步驟1:瀏覽 www.iCloud.com 並登入你的 Apple ID 帳號。接著,點擊「尋找我的 iPhone」選項。
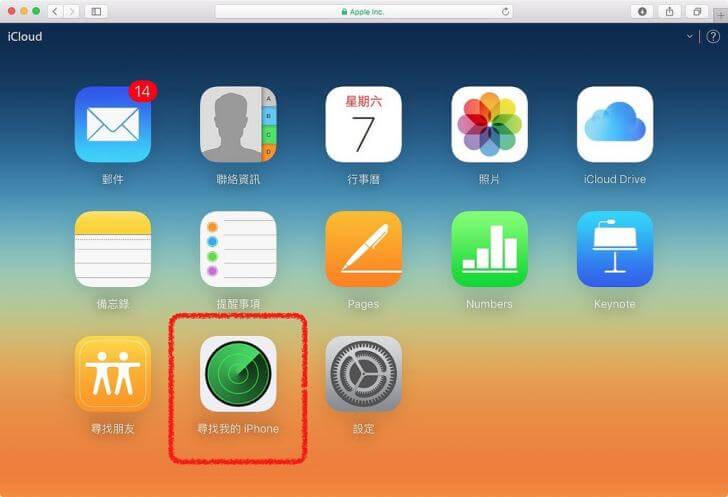
步驟2:點擊上方的「所有裝置」按鈕,你就可以看到所有已經綁定相同 Apple ID 的裝置。
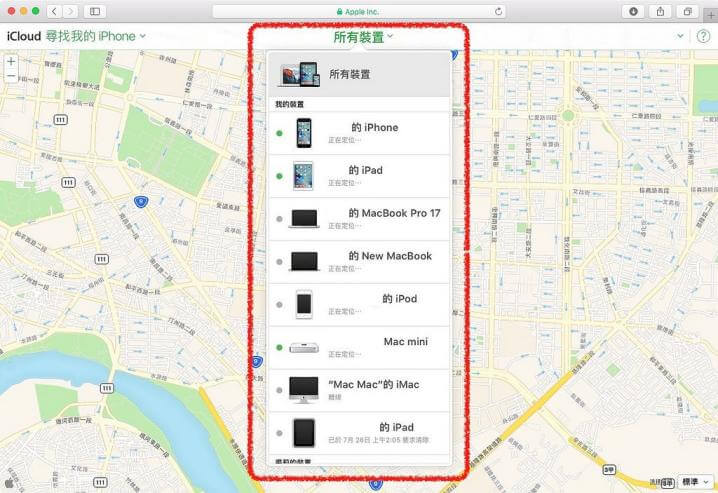
步驟3:點擊遺失的 iPad 後,如果該裝置仍然有連上網路,那你就可以尋找 iPad 位置了。
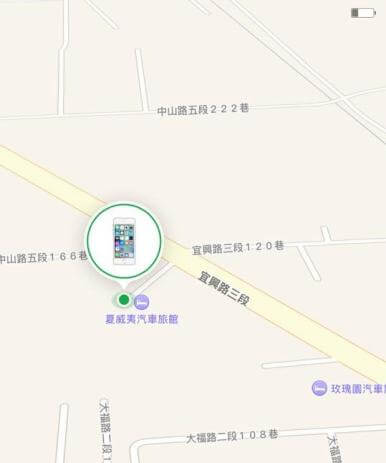
步驟4:另外,你也可以點擊「播放聲音」的選項。如果 iPad 仍然在你附近,那你就可以順著聲音解決 iPad 不見得問題了。
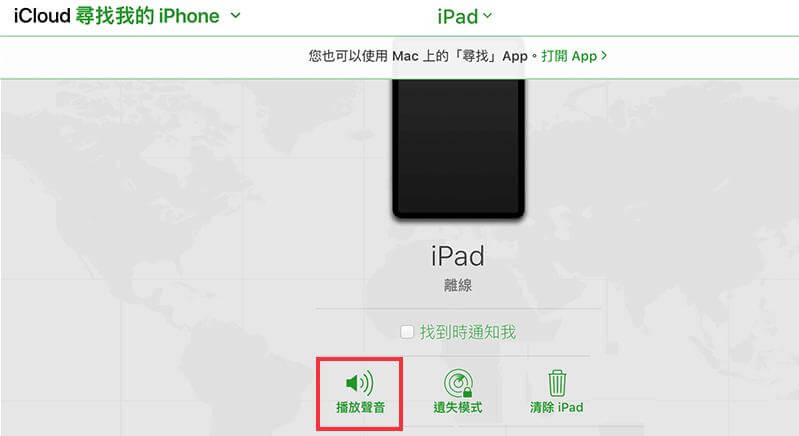
方法2: 使用另一台 iOS 裝置
如果你的手上還有另一台 iOS 裝置,那你也可以在內建的「尋找」程式解決以上問題。其中的步驟大同小異,我們也再為你簡單敘述一遍。
步驟1:點擊 iPhone、iPad 或 Mac 中的「尋找」程式,然後點開「裝置」欄位。
步驟2:接著,你會看到所有的裝置出現在列表中,點擊不見的 iPad 以查看它的定位即可。
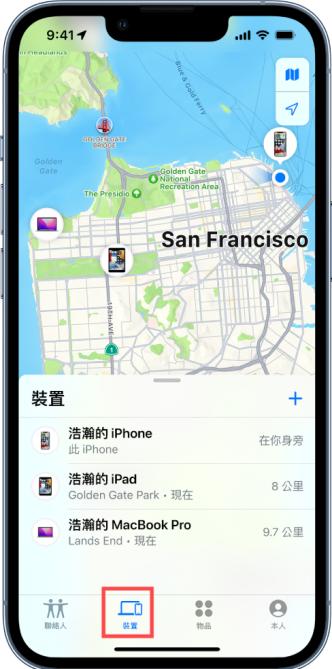
如果你無法從 iCloud 或「尋找」中看到裝置的定位,那很有可能是 iPad 沒有連接上網路或已關機。為此,你可以開啟「通知」下方的「找到時通知」功能,以在裝置連接上網路後收到通知。
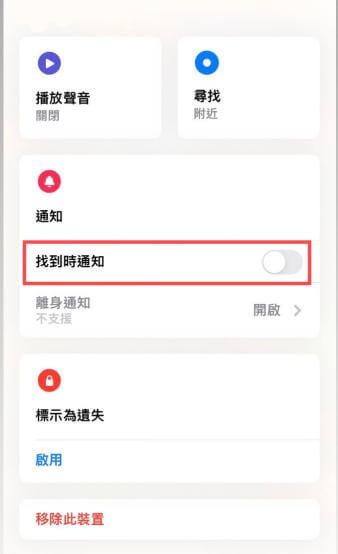
2 透過 Apple Watch 找尋 iPad
當然,如果你擁有 Apple Watch,那你也可以透過其中的「尋找裝置」程式來尋找 iPad 了。使用這個方法的前提是 iPad 需要啟用藍牙功能,而且依然在你的附近,才有辦法透過 Apple Watch 讓iPad 發出聲響。
步驟1:在 Apple Watch 的主介面從下往上滑動以開啟「控制中心」。
步驟2:隨後,點擊「尋找裝置」的圖示一下,你的 iPad 就會響起鈴聲。如果你長按該圖示,iPad 則會開始閃爍。由此,你就可以順利尋找 iPad 位置了。
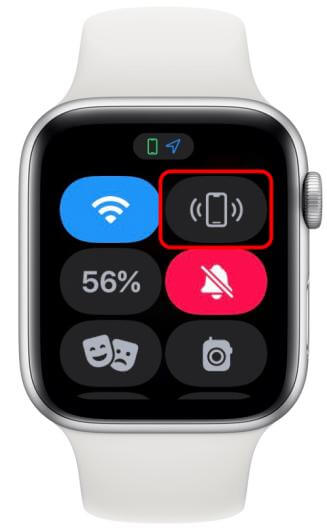
iPad 遺失如何保護資料安全
如果你經常使用 iPad 來工作,那裝置一定存有許多重要的資料。當 iPad 不見時,為了避免不法之徒竊取其中的數據,你就可以透過以下的方法保護個資安全了。
1 將遺失 iPad 標記為遺失
如果你確認已經無法找回 iPad 時,你可以將裝置標記為遺失或開啟「iPad 遺失模式」,從而將它鎖定。隨後,當任何人想要關閉「查找」功能、讀取或是擦除你的裝置數據,都需要先輸入 Apple ID 帳號與密碼,才有使用的權限。因為,即使小偷拿到你的 iPad,也無法從中瀏覽你的資料了。
如果你使用另一部 iOS 裝置進行操作,那你可以前往「尋找」程式,然後點擊「裝置」欄位並選擇遺失的 iPad。往下滑動直到找到「標記為遺失」的選項,點擊「啟用」即可。
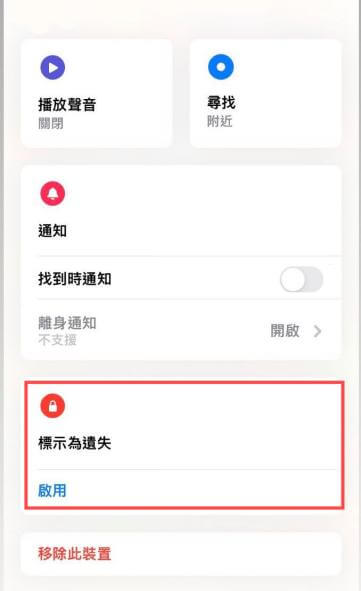
如果你使用其他的裝置瀏覽 iCloud 官網以使用「尋找」功能,點擊上方的「所有裝置」並選擇你的 iPad,然後點擊「遺失模式」就可以鎖定你的裝置了。
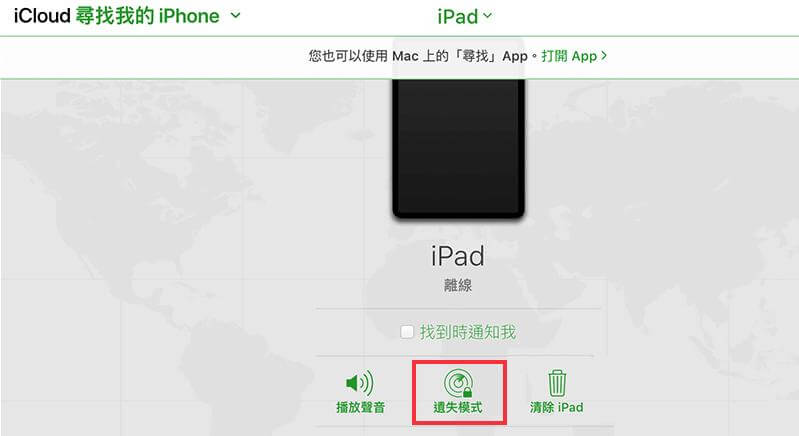
同時,啟用該模式後,你也可以將聯絡資訊顯示在不見的 iPad 上,或是自行輸入任何訊息,以讓拾獲該裝置的人有辦法聯繫你。
2 清除 iPad 數據
如果你還是不太放心,擔心 iPad 遺失模式依然無法有效保護所有資料,那你也可以直接清除數據,以免外洩的風險。相信你已經透過以上的步驟中,在「尋找」程式看到清除 iPad 的選項了。
同樣的,如果你所使用的是其他 iOS 裝置,那你可以在「裝置」列表中找出 iPad 遺失的裝置,然後往下滑動並點擊「清除此裝置」按鈕。如果你所使用的是 iCloud,則可以點擊「清除 iPad」以完成操作。
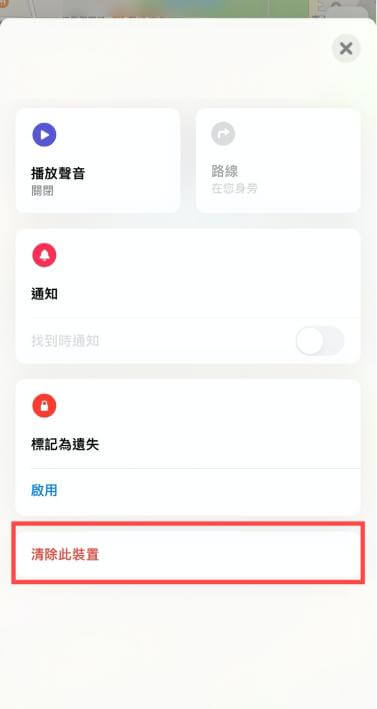
iPad 數據清除如何救援?
iPad 遺失模式或擦除裝置數據或許是你最後的保護措施,但如果你有幸找回不見的 iPad,且想要恢復被刪除的數據,那又該怎麼辦呢?iMyFone D-Back for iOS 正好可以解決你的煩惱!這款專業等級的資料救援軟體提供3種復原模式,分別從本機、iCloud 和 iTunes 救援檔案,成功率超高。
為什麼我們推薦 iMyFone D-Back?
- 操作簡單,指引清晰,幾個步驟即可救援 iPad 清除數據。
- 提供多種回復模式,資料救援成功率高達 98%。
- 可支援超過 150 種 iOS 數據類型,如 iPhone 郵件、FaceTime 通話紀錄、IG 訊息、語音備忘錄等。
- 免費預覽,確認數據後實現精準救援。
- 適用於所有 iOS 裝置與系統,包括最新的 iOS 16/17/18/26 和 iPhone 16。
快來免費下載試試看吧!
如何透過 iMyFone D-Back for iOS 尋找 iPad 還原數據?
步驟1:在電腦下載並安裝 iMyFone D-Back for iOS,然後點擊左側的「從 iOS 裝置回復」模式。將你的 iPad 連接至電腦後,點擊「下一步」。
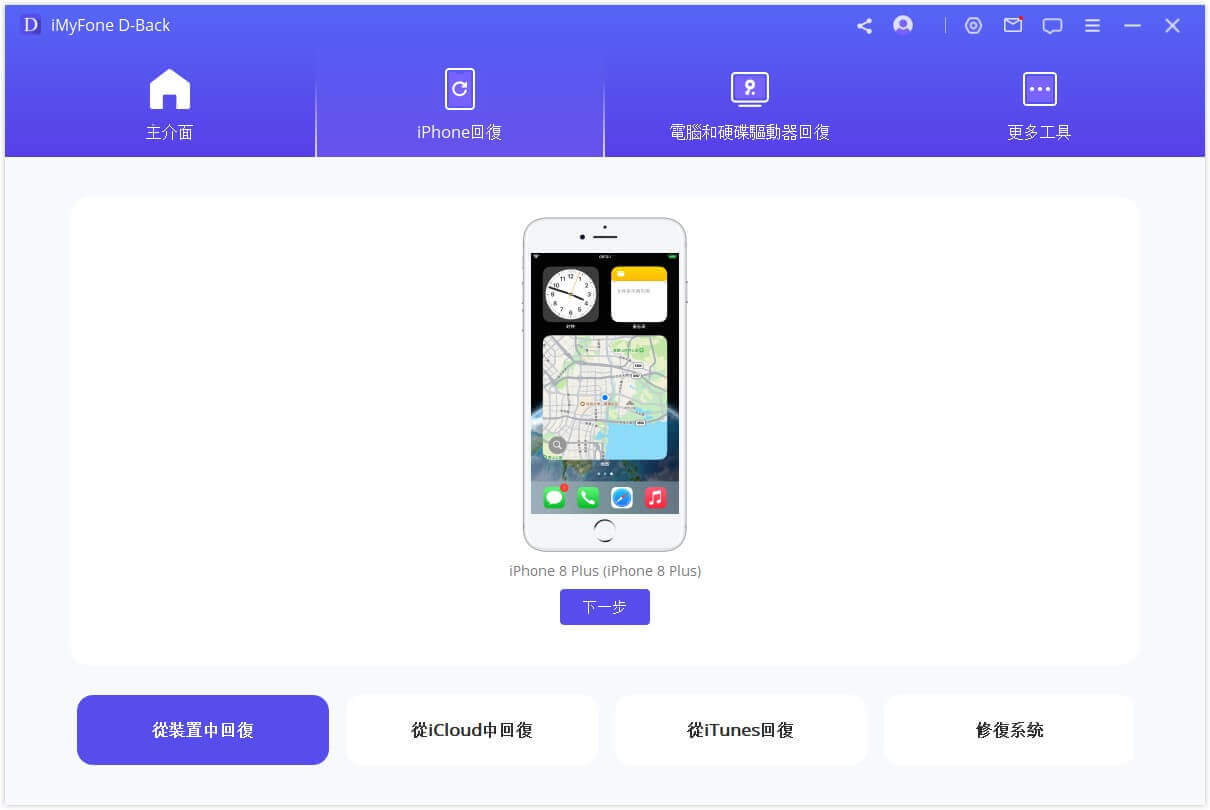
步驟2:隨後,你就可以在軟體介面看到各種數據類型。勾選你想要恢復的資料,然後點擊「掃描」以繼續。

步驟3:等待系統掃描並分析數據,完成後可以看到 iPad 資料庫中成功回復的數據,勾選完點右下角「回復」即可。

除了以上文字教學,我們還帶來一個 iMyFone D-Back for iOS 的介紹影片,讓你對這個超有效工具有更深的瞭解,一起來看看哦~
總結
以上,我們提供了幾個與「iPad 不見怎麼辦」和「iPad 不見怎麼辦」問題的解決方法,希望可以幫到你!事實上,蘋果官方提供了非常實用的功能以讓用戶有效尋找 iPad。你可以讓裝置發出聲音以尋找 iPad 位置,或是啟用 iPad 遺失模式,甚至直接遠端清除其中的數據。
如果後來 iPad 尋找成功,卻丟失了所有資料,你也無須擔心,因為我們所介紹的 iMyFone D-Back for iOS 能夠讓你快速救援所有檔案。想要找回數據的你,趕緊下載軟體使用吧!