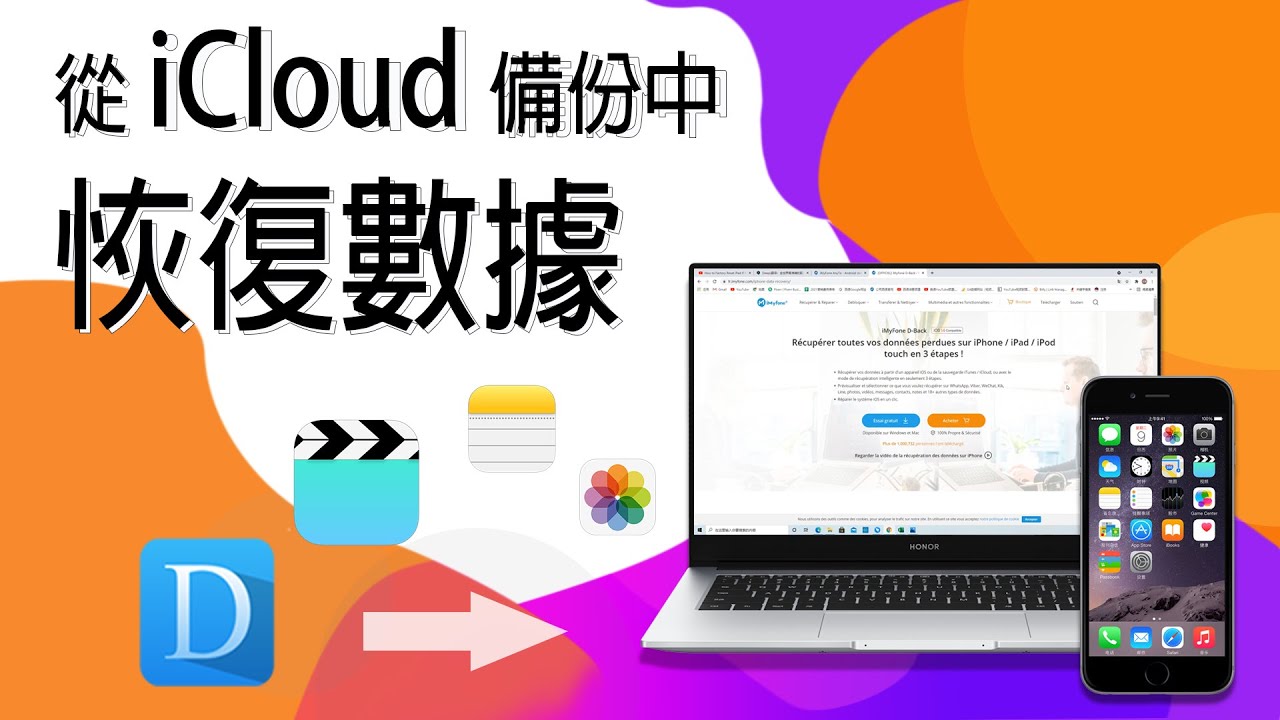iMyFone D-Back for iOS 能夠支援 Windows 11/10/8/7 和 macOS 10.9~ 13 等各種不同電腦型號,幫您可選擇性地備份您所需的 iCloud 資料,讓您快速清理 iCloud 釋放空間!
iPhone 一直提示「iCloud 儲存空間不足,無法備份此 iPhone」。可是,我的手機還有很多資料需要進行備份,iCloud 滿了怎麼辦?
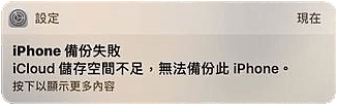
iPhone 備份空間不足是很多人經常遇到的問題,所以近期新推出的 iPhone 都有越來越大的容量。而當你遇到 iCloud 儲存空間已滿通知也不用驚慌,我們將為你說明 iCloud 空間不足時的清理步驟與方法,以釋出更多的儲存空間來完成備份。
檢查確認 iPhone 備份空間不足的原因
我們建議你定期備份 iPhone 數據,但你也需要確保 iCloud 擁有足夠的儲存空間,以免發生備份失敗的情況。那究竟要如何查看 iCloud 的空間容量呢?
步驟1:前往手機的「設定」>「你的名字」>「iCloud」。
步驟2:接著,你就可以看到 iCloud 的儲存空間以及已消耗的容量。而你也可以在這裡看到使用最多容量的內容是什麼,如照片、備份等等,如果整個容量條都是充滿顏色,說明 iCloud 備份空間不足,你應該根據各個程式所佔用最多空間的一一進行清理。
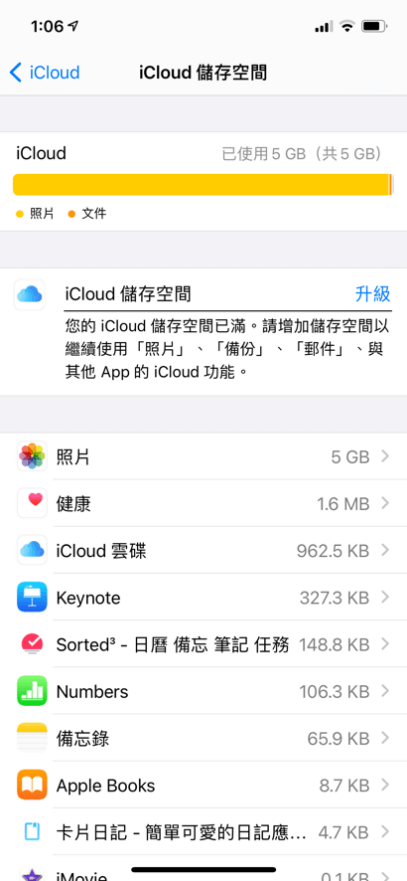
iCloud 空間滿了怎麼刪?
如果你的 iCloud 備份空間不足,你就需要刪除一些不需要的檔案,才能釋放出更多儲存位置。你可以參考以下的兩個方法來清理iCloud。
方法1:刪除不必要的 iCloud 備份
如果你有經常備份數據的習慣,iCloud 可能就會存有非常多舊的備份檔案。事實上,這些資料已經沒有用途,還會佔用容量導致 iCloud 空間不足,所以你可以將它們清除以獲得更多的 iPhone 備份空間。
步驟1:前往手機的「設定」>「你的名字」>「iCloud」,點擊「管理儲存空間」。
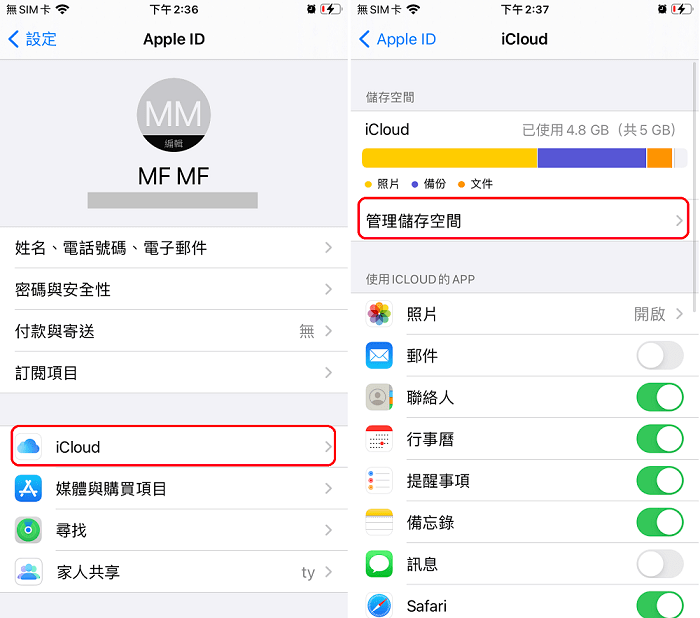
步驟2:然後點選「備份」。
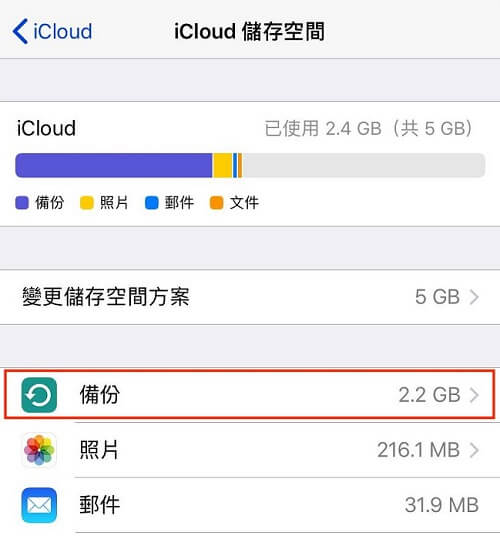
步驟3:選擇想要刪除的備份檔案,然後點擊「刪除備份」就可以在 iCloud 釋放空間。
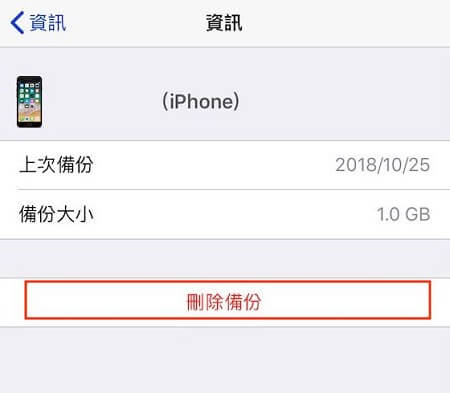
方法2:移除應用程式文件與資料
如果你有將某些應用程式的資料備份至iCloud,那你可以先評估看看那些數據的重要性。
如果你認為這些檔案無關緊要,你也可以將它們移除以解決 iCloud 儲存空間不足的問題。
步驟1:前往手機的「設定」>「你的名字」>「iCloud」。
步驟2:點擊「管理儲存空間」,然後選擇你想刪除資料的應用程式。
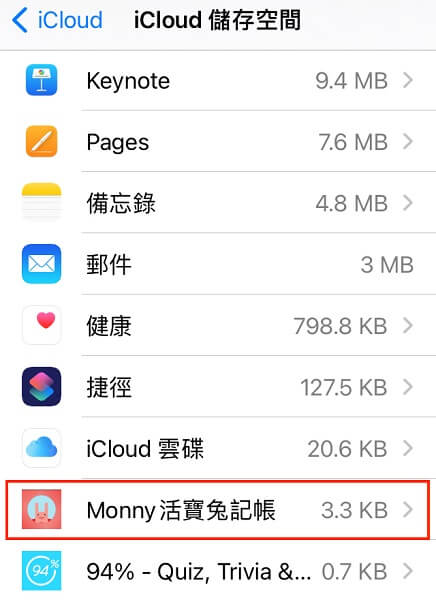
步驟3:點擊「刪除文件與資料」,這樣該 App 的資料將從 iCloud 刪除,有效減少 iCloud 儲存空間。
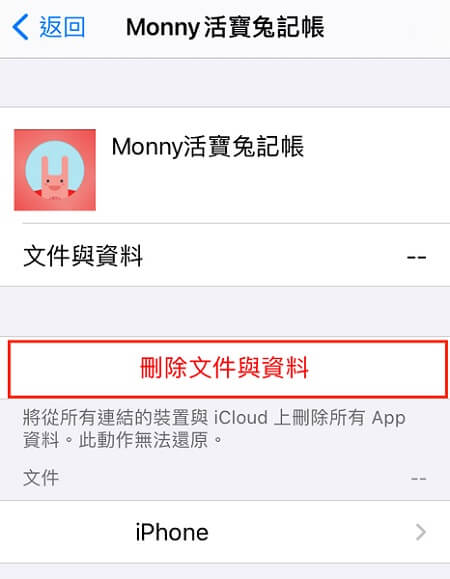
避免 iCloud 儲存空間不足
我們都知道 iCloud 免費的備份空間有限,只有區區的 5GB,所以你應該進行以下操作,才能有效避免 iCloud 滿了無法備份的煩惱。
1 備份 iCloud 數據
iCloud 免費空間僅有 5 GB,所以可能隨便用一下 iCloud 就會一直顯示空間不足,那你可以定期將 iCloud 儲存空間的資料備份至電腦,以釋放 iCloud 空間。
你可能在網路上搜尋了解過 iCloud 備份到電腦的步驟相對繁瑣,但你可以使用我們接下來介紹的方法,輕鬆幫助你避免 iCloud 儲存空間不足的問題!
iCloud 備份工具 iMyFone D-Back 可以一鍵完成 iCloud 備份!
步驟1:在電腦點擊以下按鈕下載並安裝 iMyFone D-Back,啟動後使用 USB 傳輸線連接 iPhone 和電腦。
步驟2:在 D-Back 左側功能板塊選擇「從 iCloud 回復」,並點擊「iCloud」。
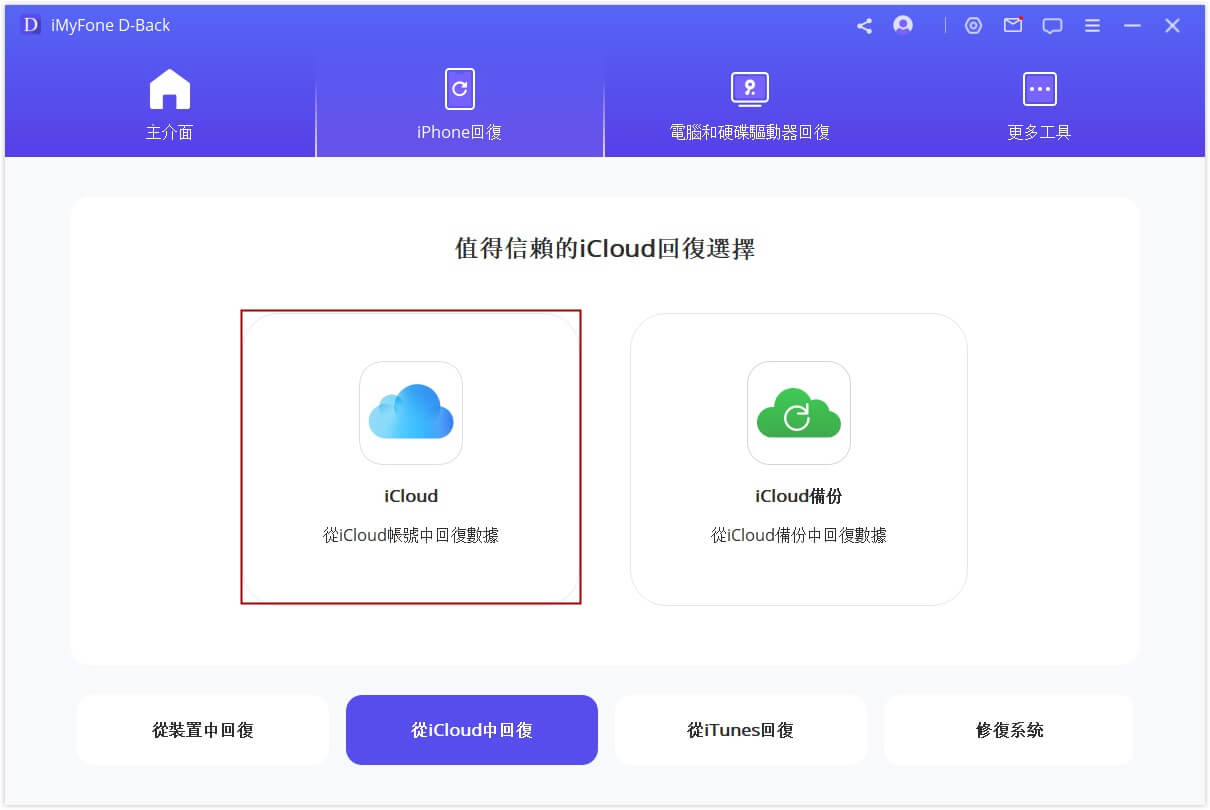
步驟3:登入想要釋放空間的 iCloud 帳戶。
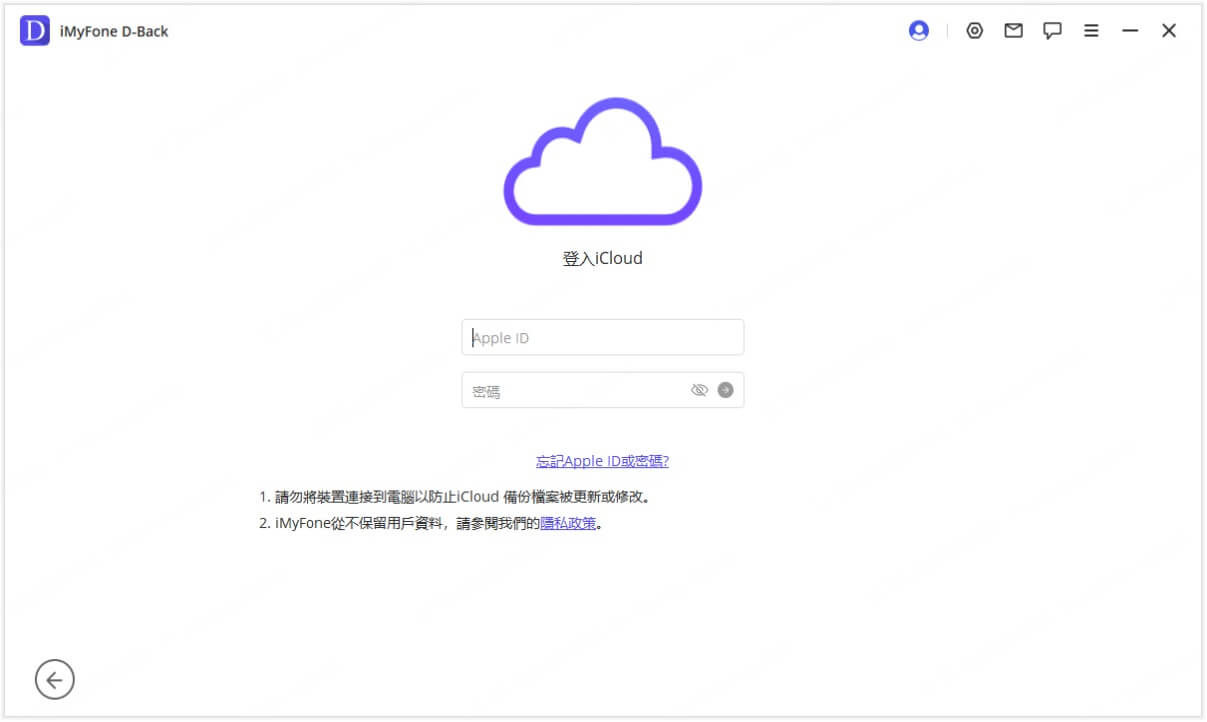
步驟4:你可以勾選一個或多個類別的 iCloud 備份,然後點擊右下角開始「掃描」。
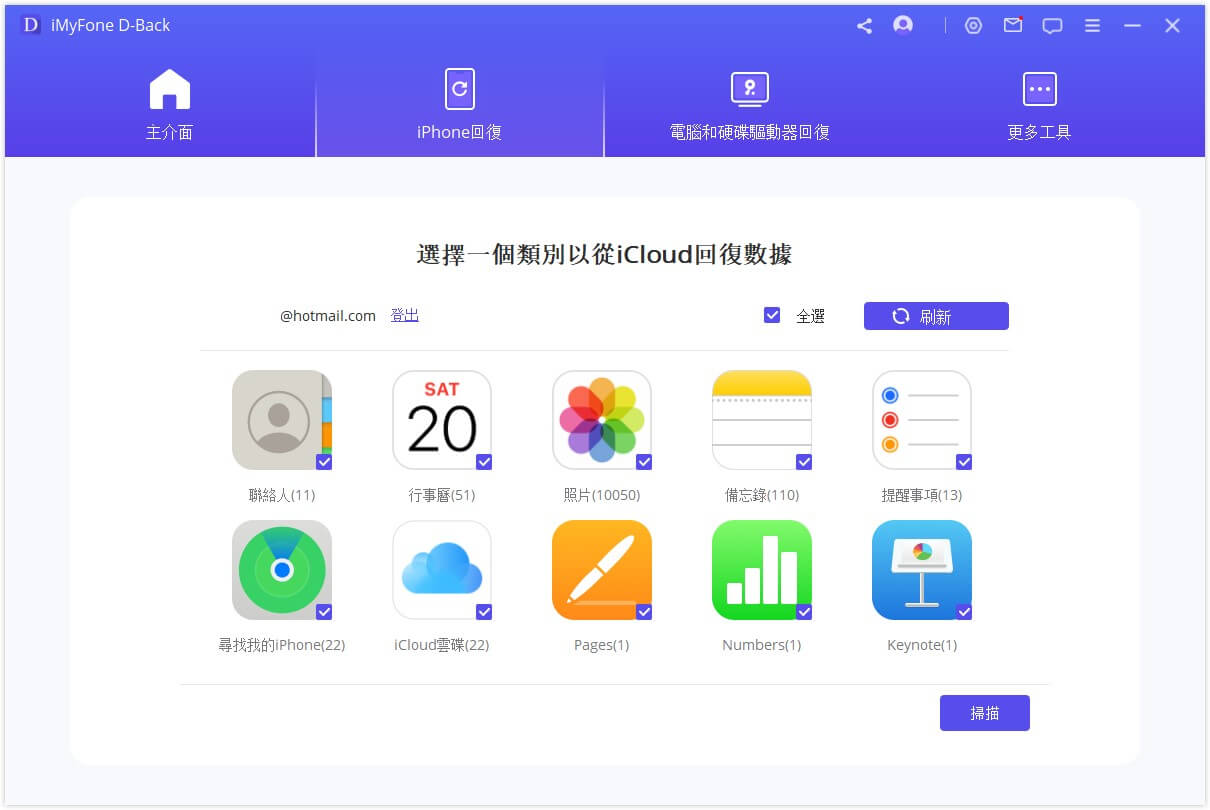
步驟5:等待掃描跑完後,可以看到所有的 iCloud 備份資料,你可以直接將備份資料儲存至 D-Back,也可以選擇儲存至電腦本地資料夾。
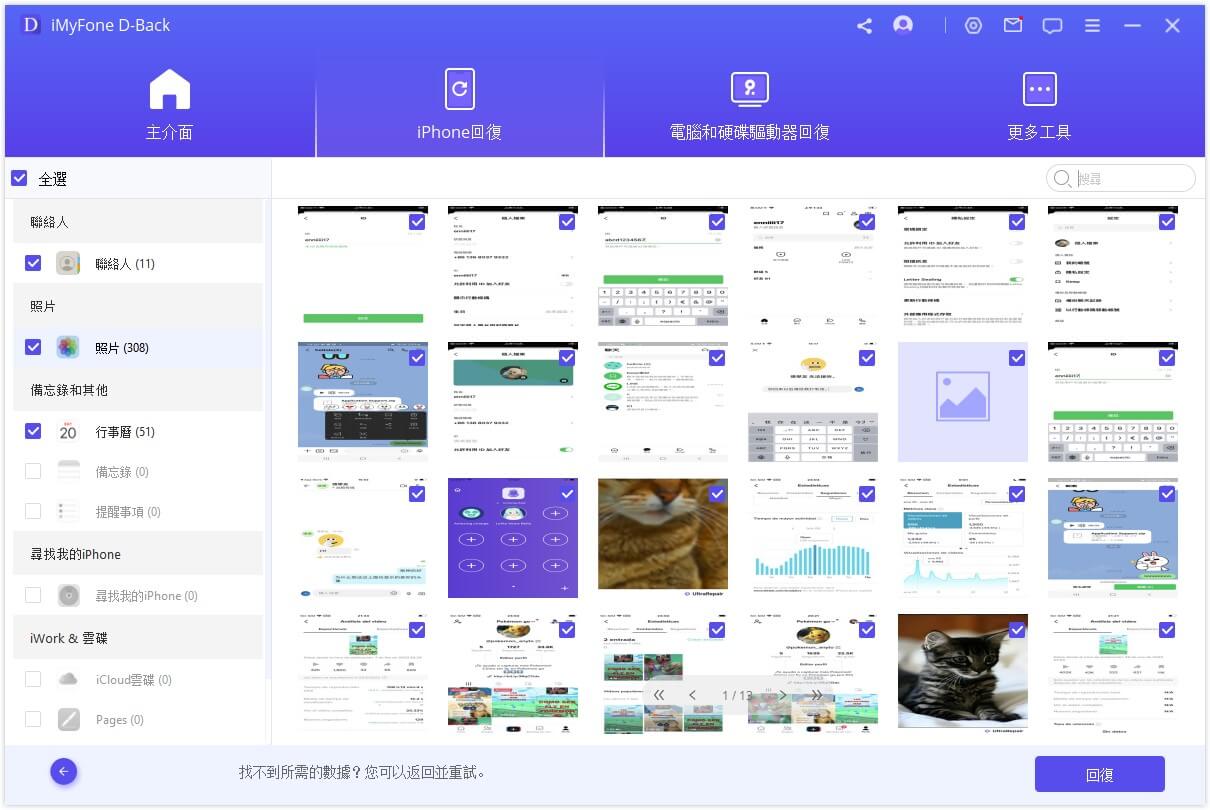
2 關閉 App「iCloud 備份」功能
某些應用程式也會使用 iCloud 的儲存空間來備份其中的數據,因此你可以篩選較為不重要的 App,並將他們的「iCloud 備份」功能關閉。
步驟1:前往手機的「設定」>「你的名字」>「iCloud」。
步驟2:往下滑直到你看到使用 iCloud 的應用程式列表。若其樞紐已打開,你可以點擊它們以關閉功能,這樣不會自動備份至 iCloud,以有效避免 iPhone 備份空間不足。
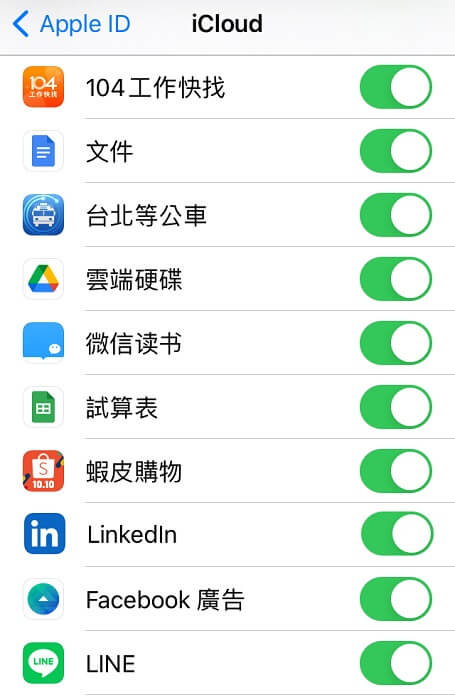
3 升級 iCloud 儲存空間
簡單來說,這是避免 iCloud 空間不足的最佳方法。如果你的 iCloud 儲存空間已滿,那你可以考慮升級為 iCloud+。它提供 50GB、200GB 和 1TB 的選項,還能與最多五位的家庭成員共享這個容量。
iCloud+方案的月費:
- 50GB:NTD$30
- 200GB:NTD$90
- 2TB:NTD$300
步驟1:前往手機的「設定」>「你的名字」>「iCloud」。
步驟2:點擊「管理儲存空間」,然後再點選「升級」iCloud儲存空間。
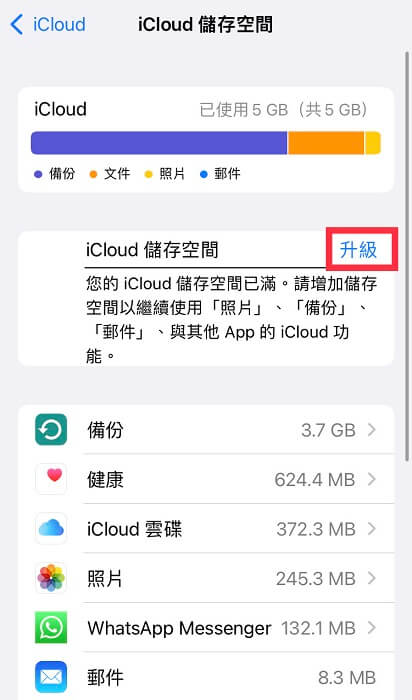
步驟3:選擇你想要的容量,並點擊「購買」就完成了。
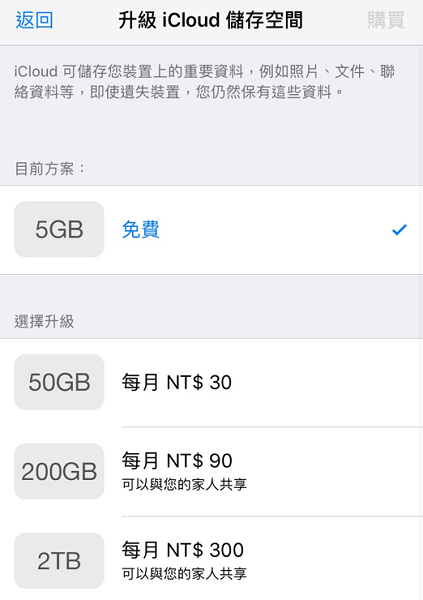
4 停用 iCloud 照片備份功能
照片所佔用的空間很大,如果你沒有購買額外的儲存空間,iCloud 是不足夠應對照片備份的。
因此,我們建議你停用 iCloud 照片備份功能,才不會一直出現 iCloud 空間不足的情況。
步驟1:前往手機的「設定」>「你的名字」>「iCloud」。
步驟2:點擊「管理儲存空間」,選擇進入「照片」。
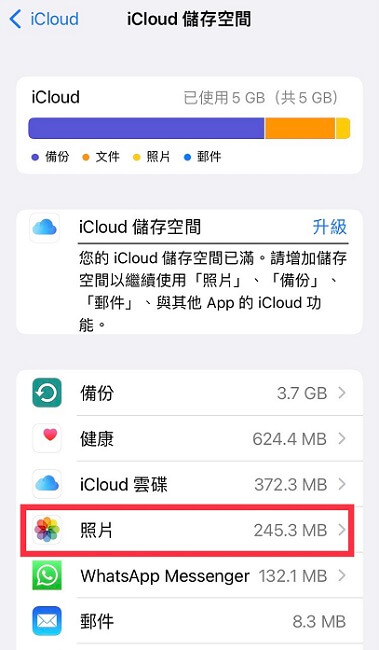
步驟3:點擊「停用並刪除」以禁用 iCloud 照片備份。
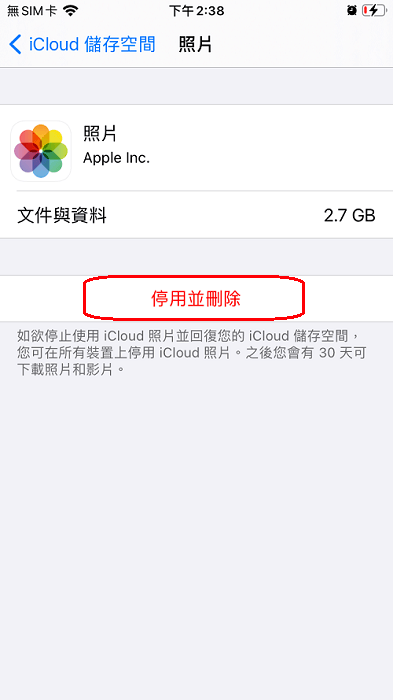
誤刪 iCloud 備份怎麼辦?
在iPhone上清理 iCloud 數據的時候,如果你不小心誤刪重要檔案,你一定非常著急,並想要找到快速救援資料的方法和工具。你同樣也可以使用iOS數據救援軟體 iMyFone D-Back 來恢復丟失的資料。
除了備份,iMyFone D-Back 還可以從iCloud或iTunes備份中還原多種檔案類型,包括照片、通話紀錄、備忘錄等等,操作非常簡單,而且修復成功率極高。
不僅如此,它提供修復前預覽的功能,讓你確認資料無誤才進行下一個動作。
目前,它已支援大部分的 iOS 裝置與系統,包括最新的 iOS 16/17/18/26。你在家就可以完成救援,裝置數據也就更安全了!
查看以下影片使用iMyFone D-Back快速從iCloud備份中恢復意外刪除的資料吧!
結論
iCloud 備份空間不足的情況是很常見的,但你可以參考這篇教學來進行 iCloud 空間刪除,輕鬆解決 iCloud 儲存空間已滿的問題。
如果不小心在手機上誤刪重要數據,你也可以使用我們所推薦的iMyFone D-Back有效救援資料。只要短短幾分鐘,你就能恢復 iCloud 的備份檔案了!