iMyFone D-Back for Mac 支援 macOS 10 ~ 13 等多種作業系統,能夠支援各種意外狀況下導致的 Mac 電腦資料丟失,快速掃描,免費預覽,還可以免費試用救援 200MB 喔!
大家在購買筆電的時候,通常很多人首推就是 Macbook。
但是用了很長一陣子後,或許會有 Mac 變慢了的問題,有什麼辦法可以解決 Mac 很卡變慢嗎?當然有!讓我們一一解決 Macbook 變慢的問題吧!

Mac 變慢的常見原因
首先,先讓我們了解 Macbook 變慢的常見原因,以便後續可以對症下藥解決問題:
1 過舊的 MacBook 操作系統
您使用的 Mac OS X 或 macOS 在性能方面非常重要,與較新版本相比,操作系統的早期版本通常較慢。
2 啟動 Mac 導致裝置減速
啟動 Mac 裝置會同樣啟動其中的大量應用程式, 很多東西都在後台下載, 這會導致 Mac 啟動過程變慢或 MacBook 速度變慢。
3 圖形處理器承擔太多下載
這些桌面圖示,它們中的每一個實際上都是 Mac 操作系統必須實際處理和渲染的活動窗口,如果桌面上有很多圖標,那麼可能會導致 Mac 突然變慢。
4 Mac 使用過度
當 Mac 持續運行,前後台下載量只增不減,就可能會出現 Mac 跑很慢的情況。
5 瀏覽器(Safari/Chrome)充滿垃圾
大多數擁有 Mac 裝置的人在連接到網路都會透過瀏覽器, 這意味著如果您自己的瀏覽器性能較低,您的 Mac 慢下來。
與此同時,若您有很多打開的分頁和擴充功能,您的瀏覽器和 Mac 裝置也會變慢。
6 緩存過期的文件
Mac 電腦中有非常多種類型的緩存文件,這通常包含 Mac 裝置中大約 70% 的垃圾,因此 MacBook 慢可能是由過多緩存檔案導致的。
7 個解決 Macbook 變慢的有效方法
了解原因後,小編來介紹 7 個解決 Macbook 變慢跑不動的有效方法,一起來看看吧!
1 用 Mac「磁碟工具」清理硬碟儲存空間
第一個解決 Mac 跑不動的方法是使用「磁碟工具」來清理硬碟的儲存空間,一起來看看吧~
步驟 1:在 Mac 桌面中打開「Finder」 >「應用程式」>「工具程式」>「磁碟工具程式」。
步驟 2:從左側欄中選擇損壞的磁碟,然後點擊「修理工具」。
步驟 3:點擊執行「開始修復損毀硬碟」。
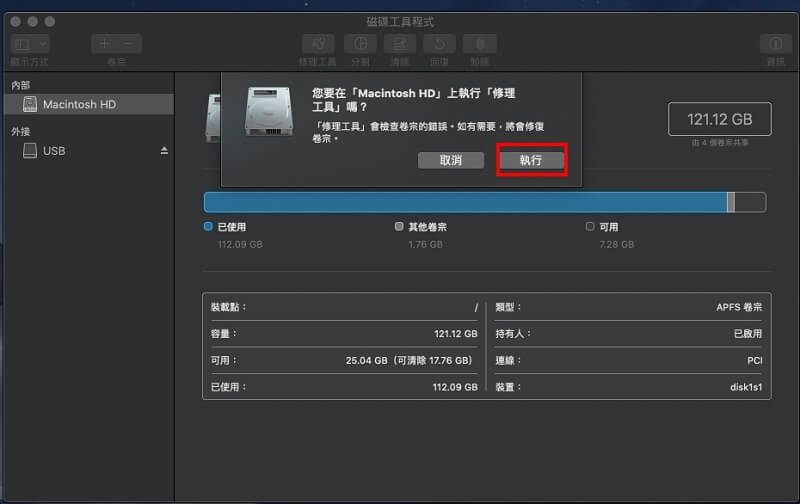
2 整理 Mac 桌面項目
每一個Mac 桌面圖示實際上都是Mac操作系統必須實際處理和渲染的活動窗口,如果桌面上有很多圖標,會讓速度變慢,因此可以把不常用的程式整理,讓桌面保持乾淨。
具體操作步驟:按住「Command」鍵,選取需要清除的桌面文件與資料,將其刪除即可。
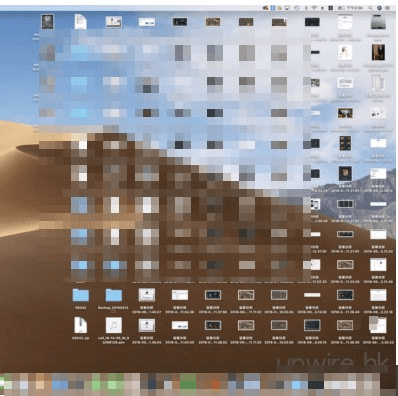
3 不要使用 Mac 螢幕保護程式
螢幕保護程式是很多電腦用戶都會選用的,但是如果想要解決 Mac 變很慢的狀況,可以嘗試停用螢幕保護程式。
步驟 1:請選擇「蘋果」選單 >「系統設定」。
步驟 2:按一下側邊欄中的「桌面與螢幕保護程式」。
步驟 3:按一下右側的「熱點」,選擇停用螢幕保護程式。
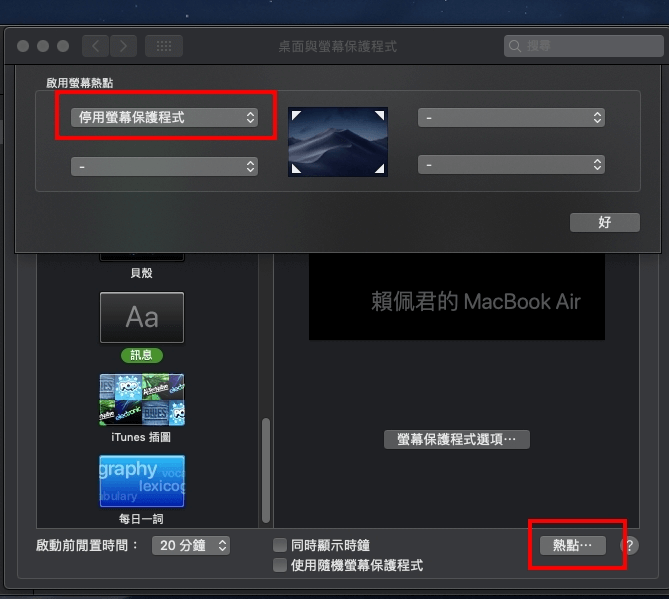
4 減少 Mac 開機啟動項目
如果您的 Mac 電腦開啟了太多啟動項目,這也是一個 Mac 變慢的原因。
步驟 1:點擊桌面的「Apple圖示」>「系統偏好設定」>「使用者與群組」。
步驟 2:點選「登入項目」,在這個頁面選擇開機啟動項目。
步驟 3:在不需要開機啟動項目後面點擊減號「-」按鈕。
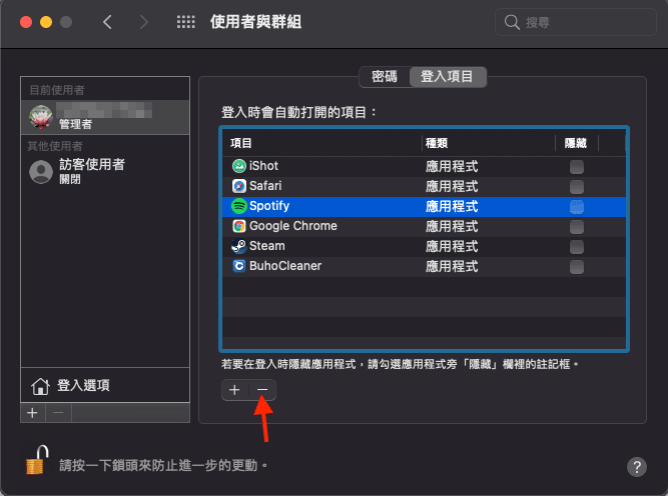
5 升級 Mac 作業系統
您的 Mac 速度變慢,有可能是您的 Mac 作業系統需要升級,一起來看看怎麼升級 Mac 作業系統吧。
步驟 1:按下左上角「蘋果」選單 。
步驟 2:選擇「系統設定」>「一般」>「軟體更新」。
步驟 3:或選擇「系統偏好設定」,然後選擇「軟體更新」。
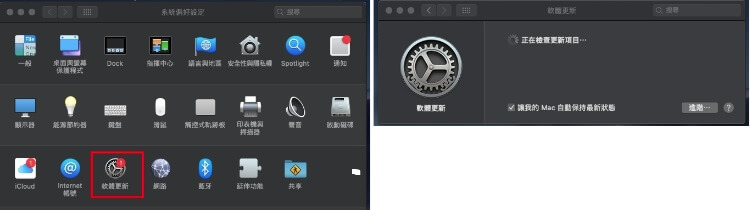
6 取消 Mac 電腦動畫效果
動畫效果雖然好看,但會影響運行速度,如果您覺得 Mac 速度變慢,或許您可以考慮取消 Mac 電腦動畫效果。
步驟 1:「系統偏好設定 」>「Dock」 。
步驟 2:選中「放大」> 將「將視窗縮到最小的方式」設定為「縮放效果」。
步驟 3: 取消點選「將視窗縮小爲應用程式圖像」、「使用動畫效果來打開應用程式」、「自動隱藏及顯示 Dock」。
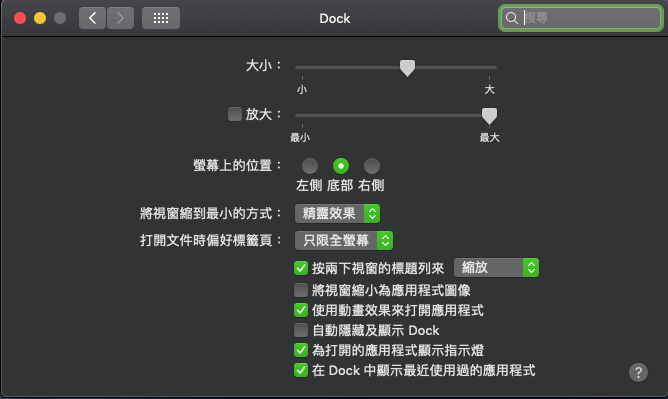
7 升級 Mac 電腦的 RAM
Mac 很當?Mac 記憶體容量的大小與 Mac 電腦的整體執行速度有關,當您同時打開多個軟體時,記憶體太少會耗盡,導致您的 Mac 運作緩慢,因此您可以考慮增加 RAM 來解決 Mac 變慢的問題。
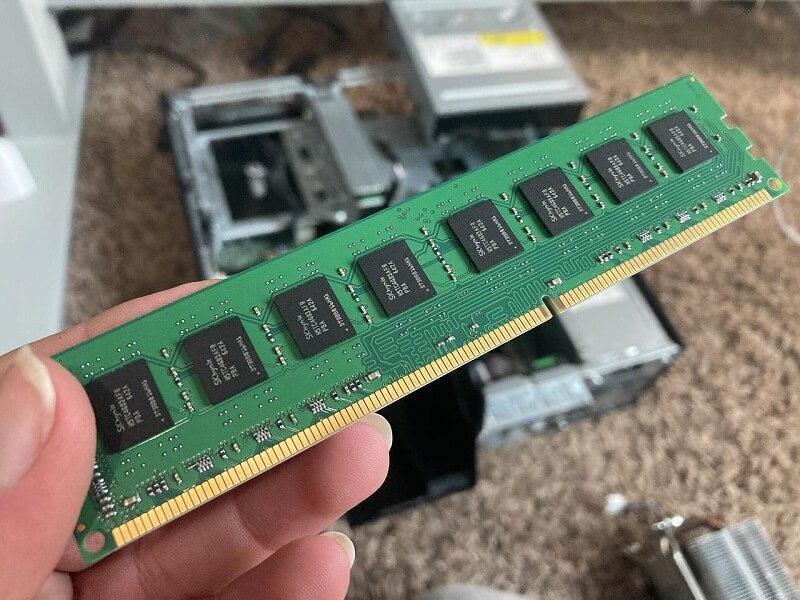
同場加映 —— Mac 意外刪除數據救援
如何讓 Mac 變快?為了解決 Mac 速度慢的問題,在清理 Mac 的過程中不小心刪除了重要的資料又不知道怎麼復原怎么辦呢?
專業的 Mac 數據救援工具—— iMyFone D-Back for Mac也許就是你的最佳幫手啦,這款工具能夠救援 Mac 電腦中因不同原因造成的檔案資料遺失悲劇!一起來瞭解一下吧~
🔥 iMyFone D-Back for Mac 的強大功能:
快來免費下載試試看吧~
使用 Mac 資料救援軟體指南步驟 1: 下載並安裝iMyFone D-Back for Mac。啟用軟體後,您就會看到以下介面,勾選您想要修復的 Mac 檔案位置,並點擊「開始」。

步驟 2: 軟體會開始進行掃描動作,而您也可以隨時在過程中點擊「暫停」或「繼續」。

步驟 3: 掃描後,將會顯示您所丟失的 Mac 檔案,您可以先預覽,再選擇您要恢復的檔案並點擊「復原」,恭喜您,大功告成囉!

除了以上文字教學,這隻影片能幫您更加直觀地瞭解如何救援誤刪的 Mac 檔案,一定不要錯過喔~
總結
本文介紹了一些關於 Macbook 變慢的原因以及 Mac 變慢後怎麼解決的方式,您可以嘗試尋找最適合您的方法,希望能幫助到您解決相關 Mac 電腦變慢的問題。
如果不小心將 Mac 電腦裡的重要資料遺失了也不要慌張,相信 iMyFone D-Back for Mac 這款專業的 Mac 數據救援工具一定可以幫到你!








