iMyFone D-Back for Mac 支援 macOS 10 ~ 13 等多種作業系統,簡單三步幫您快速將當機的 Mac 中的檔案資料救援出來!
在日常生活中,很多人都會面臨MacBook當機的問題,甚至影響到了學習或工作。在更嚴重的情況下,你可能會擔心數據丟失的問題。
不管原因為何,先別慌張喔!我們將會替你分析常見的iMac/MacBook當機情況,並提供三個有效的解決方案,讓你輕鬆解決這個惱人的問題。

MacBook當機常見情況與對應的解決方法
當你遇到MacBook當機不能動時,你要先確認到底是哪裡發生了錯誤,常見以下3種情況,請確認後再嘗試對應的方案進行修復。
1 使用某應用程式時Mac當機
Mac電腦當機時,你首先應該要確認是整個電腦卡住,或只是某個應用程式沒有放映。
如果你仍然可以滾動滑鼠,以及鍵盤仍可以操作,那就表示只有一個程式發生錯誤。此時,你會無法使用或點擊該程式的菜單和圖表,也有可能會看到彩虹圈圈。
要解決這個問題,你有以下兩個選項可以執行。
選項1. 使用Apple菜單強制退出
步驟1:點擊電腦介面左上角的黑蘋果圖標,然後選擇「強制結束⋯」。
步驟2:接著,你解會看到「強制結束應用程式」的視窗,選擇你要關閉的應用程式,然後點擊「強制結束」。
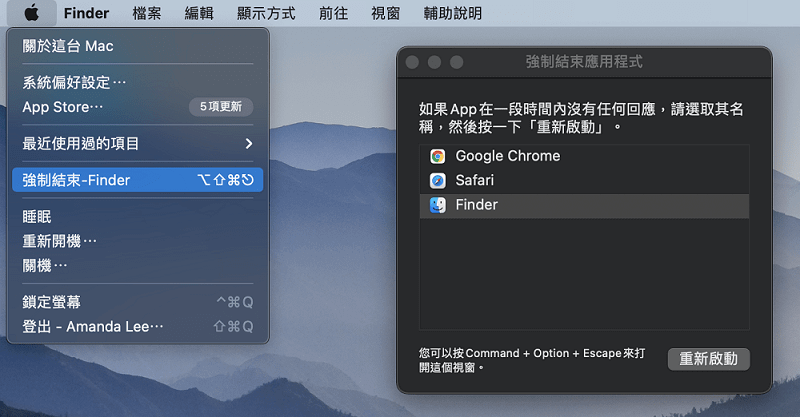
選項2. 使用Mac快捷鍵強制退出
步驟1:同時按住「Command + Option + Esc」鍵,電腦介面就會彈出「強制結束應用程式」的視窗。
步驟2:同樣的,選擇你要關閉的應用程式,然後點擊「強制結束」。
當你的滑鼠沒反應時,最好的方法就是使用鍵盤的快捷鍵來退出程式。
2 電腦當機且無法使用滑鼠或鍵盤
在這種情況下,你只好直接將整部MacBook強制關機,才可能讓電腦重新正常運作。
步驟1:長按「電源」鍵,直到電腦關機為止。
步驟2:稍等一陣子後,再重新長按「電源」鍵直到電腦開機。
提示
如果在強制關機之前,你沒有關閉正在編輯的檔案,那你會在開機之後看到這些資料仍然在啟用的狀態。可是,它們可能已損壞或無法正常顯示了。此時,你可以使用資料救援工具來修復它們。我們推薦 iMyFone D-Back for Mac,因為它的操作簡單,而且修復成功率高,能讓你快速找回丟失的所有資料。
3 硬體或作業系統的問題導致MacBook當機
如果你的MacBook當機情況嚴重,已經造成你無法正常使用或操作電腦,也不能通過以上解決方案進行排除,那你可以參考以步驟來嘗試修復問題。
步驟1:按下「電源」鍵以開啟電腦。
步驟2:在Mac開始重新啟動時,立即按住「Command + R」鍵。直到看到蘋果圖示時,你才放開按鍵。
步驟3:接著,電腦就會進入「復原模式」。此時,你就會看到「工具程式」的視窗,選取「磁碟工具程式」並點擊「繼續」。
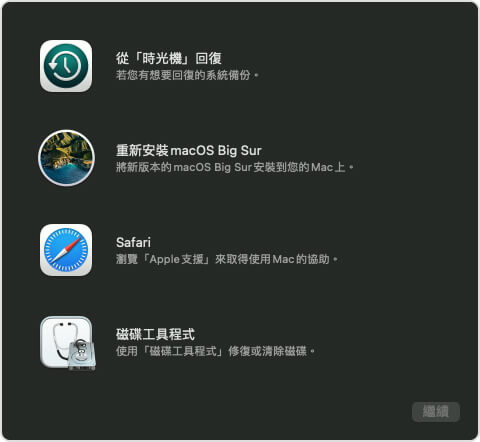
步驟4:在左側點擊選擇你的硬碟後,點擊右上方的「修理工具」。
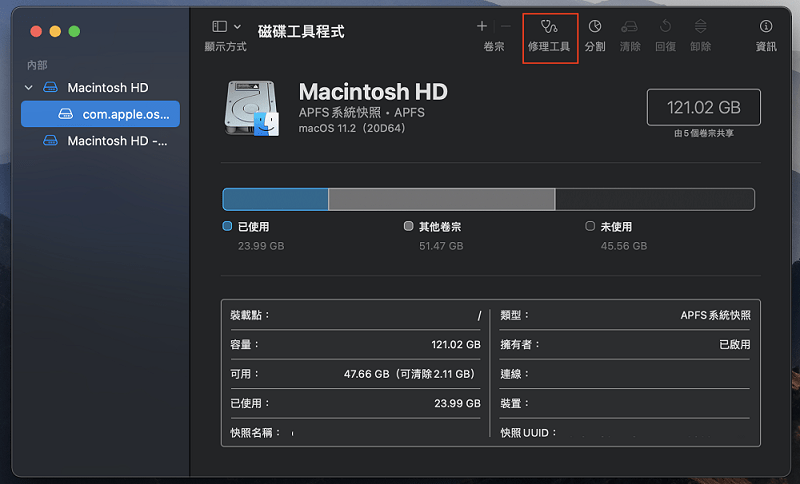
步驟5:介面彈出確認的訊息時,點擊「執行」。耐心等待程式找出並修復問題即可。
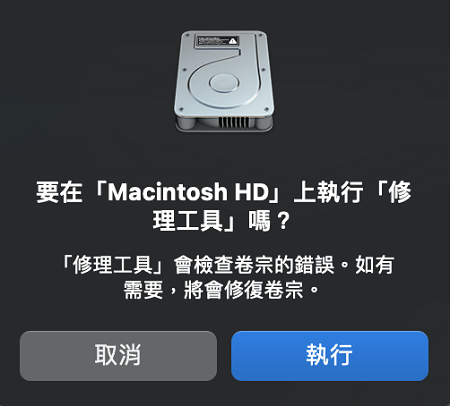
Mac當機沒反應的常見問題
1 什麼原因造成MacBook當機?
Mac 當機的主要導因有很多,其中包括:
- 同時運行過多應用程式
- 同時開啟過多的瀏覽器頁面
- 硬碟容量不足
- 硬體發生故障
- 被惡意程式攻擊
2 在MacBook當機時強制退出程式是否安全?
當Mac的RAM容量不足,就會造成Mac應用程式卡住。這就表示,你的電腦無法同時執行太多的程式和軟體。
雖然強制退出程式可以暫時解決問題,但這個操作的確也會帶來壞處——可能導致檔案或數據丟失,或是發生損壞的情況。
如果不幸遇到這種情況,你就可以使用實用的修復工具如iMyFone AnyRecover來找回資料了。
3 如何避免Mac在未來再次當機?
當然,你可以升級RAM容量,也避免再次遇到記憶體不足的問題。
另外,我們建議你不要同時運行太多軟體,降低MacBook的負荷。
你也應該謹慎點擊所有來源不明的鏈接,更不要下載不被信任的應用程式,以免被病毒侵襲電腦。
總結
我們已經為你詳細說明了解決Mac當機的三個最佳辦法,適用iMac、MacBook等所有機型的電腦,協助你輕鬆修復Mac電腦無法動彈的問題!
如果你覺得這篇文章幫得到你,也歡迎分享給身邊需要的朋友喔~
