iMyFone D-Back for Mac 支援 macOS 10 ~ 13 等多種作業系統,能夠幫您快速恢復在 Mac 上誤刪的檔案或文件!保護您的檔案安全!
如何在Mac恢復誤刪檔案或文件,有些重要資料還不小心被永久刪除,這些問題相信每個人都有遇到過,Mac刪除檔案救回成為許多人都頭疼的問題。
這篇教學將透過Mac本身、時光機和其他檔案救援軟體,一步步教學如何在Mac找回刪除檔案,快往下看看吧!

Mac檔案刪除救援的6種有效方法
遇到Mac檔案誤刪想要復原時,這裡推薦6種方法可以助你一臂之力,各自的特色跟優劣請參考下方比較表:
|
復原方式
|
||||||
|---|---|---|---|---|---|---|
|
復原所需時間
|
3分鐘
|
20秒
|
1分鐘
|
20秒
|
10分鐘
|
5分鐘
|
|
操作簡易度
|
⭐⭐⭐⭐⭐
(簡單) |
⭐⭐⭐⭐
(簡單) |
⭐⭐⭐
(中等) |
⭐⭐⭐
(中等) |
⭐⭐
(較難) |
⭐
(最難) |
|
Mac永久刪除救回
|
是
|
否
|
否
|
否
|
如果沒有備份,則無法復原。
|
否
|
|
是否需要之前備份
|
否
|
否
|
否
|
否
|
是
|
否
|
|
可復原的刪除期限
|
無時間限制
|
一旦執行新指令則無法回復
|
30天後自動清空垃圾桶則無法回復
|
30天後自動清空項目則無法回復
|
刪除時間過長無法回復
|
刪除時間過長無法回復
|
|
特點總結
|
可救援多種裝置檔案(如電腦、硬碟、USB、SD卡等)
支援超過1000種檔案形式復原 操作簡單:預覽和一鍵點擊還原 |
須誤刪當下立刻回復檔案
|
未清空前可輕易回復,已清空後只能以救援軟體輔助
|
只有特定App才有,不適用廣泛誤刪檔案
|
操作費時又需要大空間的外接硬碟
|
操作難,需要有相關知識才會成功操作
|
1 使用救援軟體回復Mac誤刪檔案
工作時不小心在Mac直接刪除檔案,此時要將誤刪資料或永久刪除救回,非常建議選擇iMyFone D-Back for Mac檔案救援助手,可以在短時間內有效回復。一起來了解有哪些特色與操作步驟吧。
- 僅需三步,可以把Mac刪除檔案救回,適用MacBook、iMac等各種Mac電腦。
- 支援超過1000種Mac檔案刪除類型,如Word、Excel、Zip、MP4、JPG、PDF等。
- 掃描速度快,又可預覽檔案,高成功率在Mac還原檔案。
- 支援由隨身碟及數位相機等多種儲存空間復原刪除檔案。
- 不必送修自行在家將Mac檔案還原,隱私安全無憂又省錢。
- 除了Mac永久刪除救回,格式化的硬碟、外接硬碟等都可找回輕鬆檔案。
操作簡單、處理迅速,可以說是2021最佳Mac資料救援軟體之一!
救援Mac刪除檔案的操作步驟
步驟 1|下載安裝iMyFone D-Back for Mac,選擇要回復數檔案的位置,並點擊「開始」。

步驟 2|D-Back for Mac會進行深度掃描,等待掃描過程完成。

步驟 3|掃描完成後,會顯示該位置下所有Mac遺失的檔案,「預覽」、「勾選」再「還原」到指定位置儲存,在Mac上遺失的檔案就被找回來了。

注意
為確保成功救回Mac檔案,請把資料儲存到新的位置而不是遺失檔案的儲存空間。除了以上文字教程,本文還為大家帶來了影片教學,快速實現Mac刪除檔案救援~
2 透過Mac取消指令找回刪除檔案
執行取消指令就可以回到上一步,將Mac檔案誤刪回復到原儲存位置,但僅適用於未執行新的刪除操作,有下列兩種方法可以執行:
方法 1|鍵盤上快速鍵 command + z。

方法 2|點選上方「編輯」後點選「還原」上一步的動作。
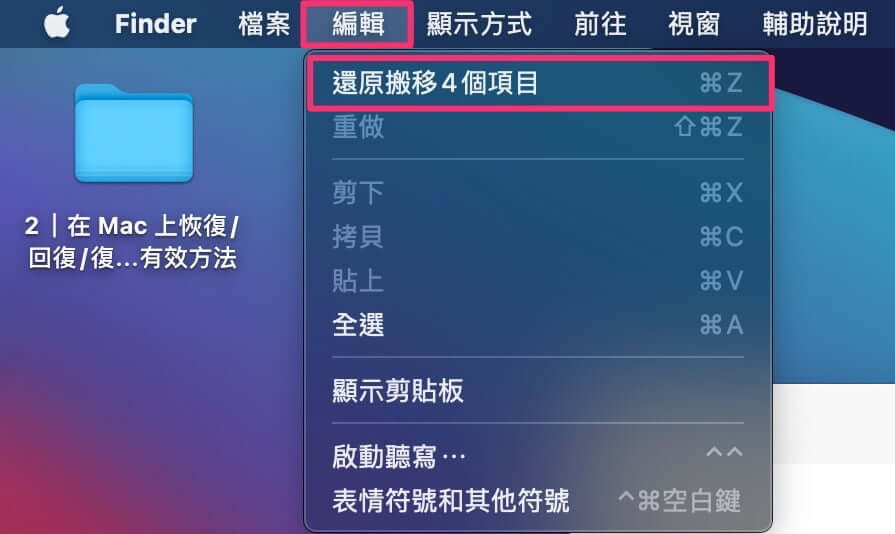
3 在Mac垃圾桶中還原檔案
在Mac刪除檔案後會先移到垃圾桶暫存,如尚未清空垃圾桶可以直接復原檔案,若已清空垃圾桶的話可以參照使用iMyFone D-Back for Mac回復檔案。
未清空垃圾桶的情況
步驟|打開Mac「垃圾桶」,找到要還原的檔案,右鍵滑鼠點選「還原」即可。
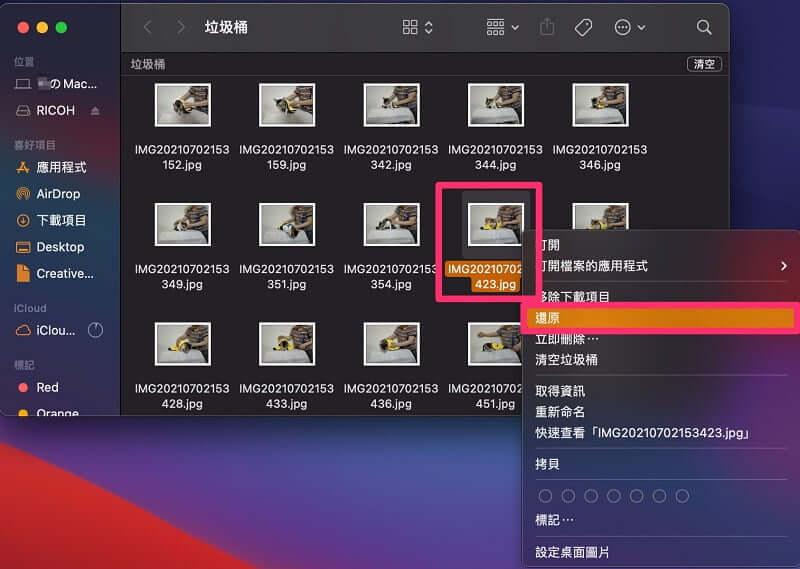
已清空垃圾桶的情況
如果不小心已經清空了垃圾桶,這時候也不用驚慌!你可以使用iMyFone D-Back for Mac復原Mac永久刪除的檔案,步驟如下:
步驟 1|打開D-Back for Mac,選擇「資源回收桶」後點選「開始」。

步驟 2|D-Back for Mac會深度掃描Mac資源回收桶,掃描完成後點選「OK」。
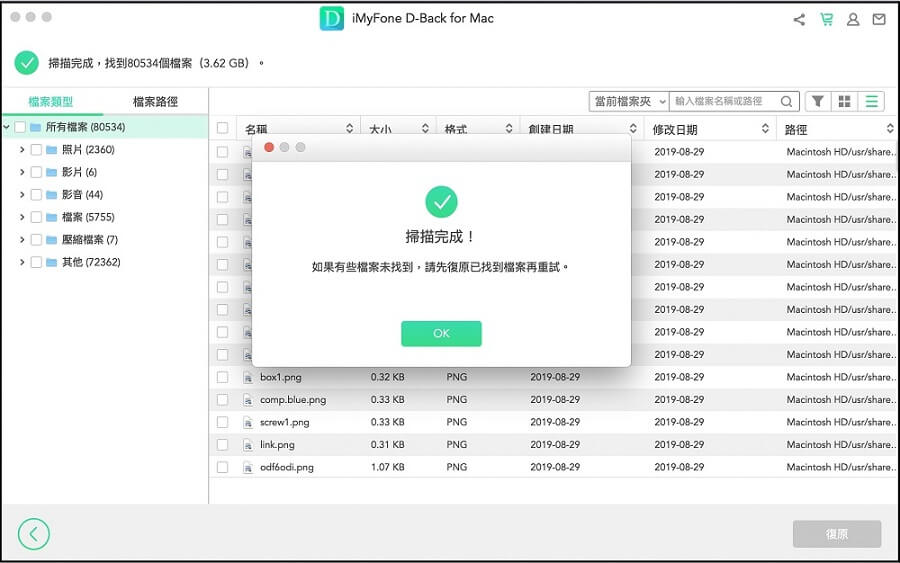
步驟 3|可以預覽已刪除的檔案,選擇需要還原的文件並點擊「復原」即可。

4 從最近刪除回復Mac誤刪資料
某些App有預設「最近刪除」的資料夾,可以藉助此功能將Mac檔案還原,如「照片」及「Adobe XD」,以下以這兩個App為例提供參考。
從Mac回復已刪除的照片
步驟|進入「最近刪除」中選擇要復原的檔案,單擊右鍵再點選「復原」就可以回復照片。
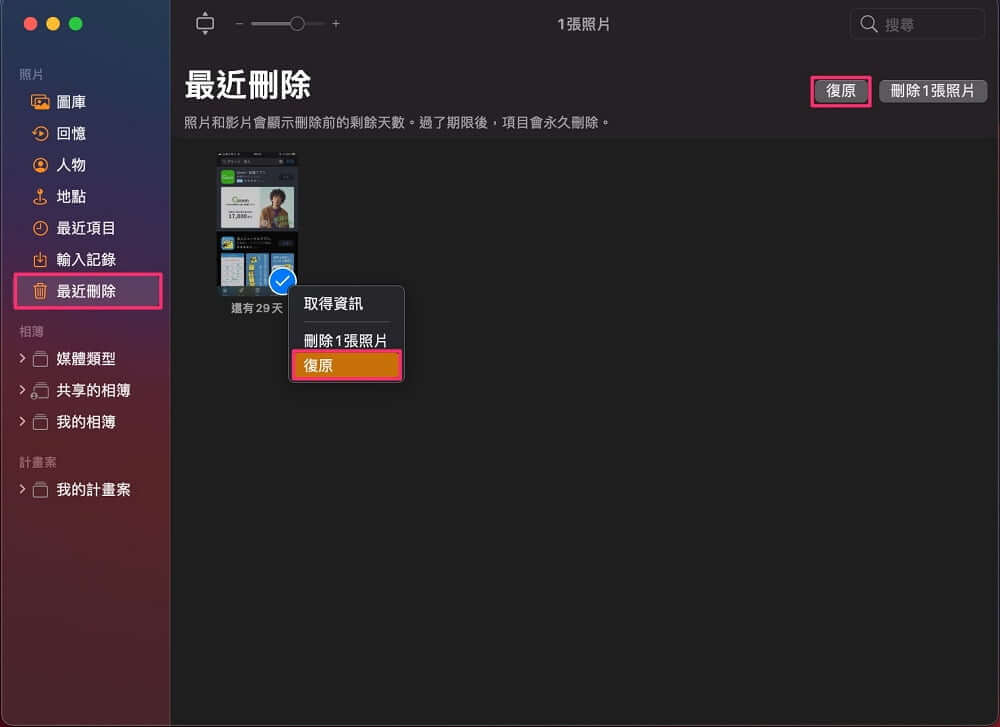
在Adobe XD回復檔案
步驟|打開Adobe XD,進入「Deleted」中點選要復原的檔案後,點選「Restore」即可回復檔案。
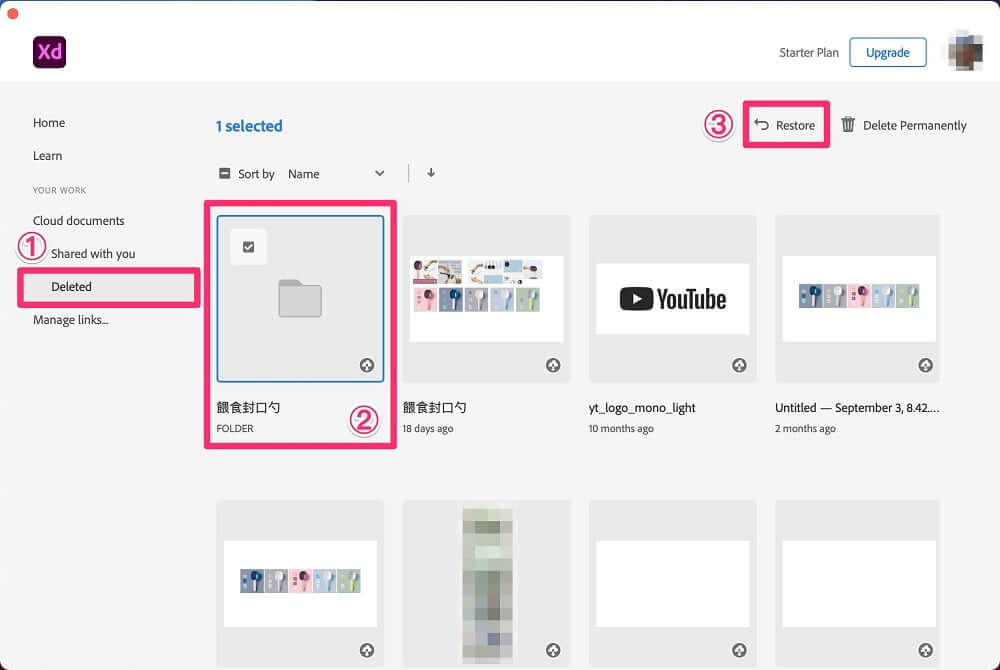
5 從時光機備份中找回已刪除的Mac檔案
此方法建立在刪除檔案前時光機已經備份過的前提才能成功使用。
時光機每小時會備份Mac中的資料、設定,可以想成是定時自動備份的功能,在Mac誤刪檔案時才可以透過這個功能救回你的資料。
步驟 1|在「系統偏好設定」點擊「時光機」。
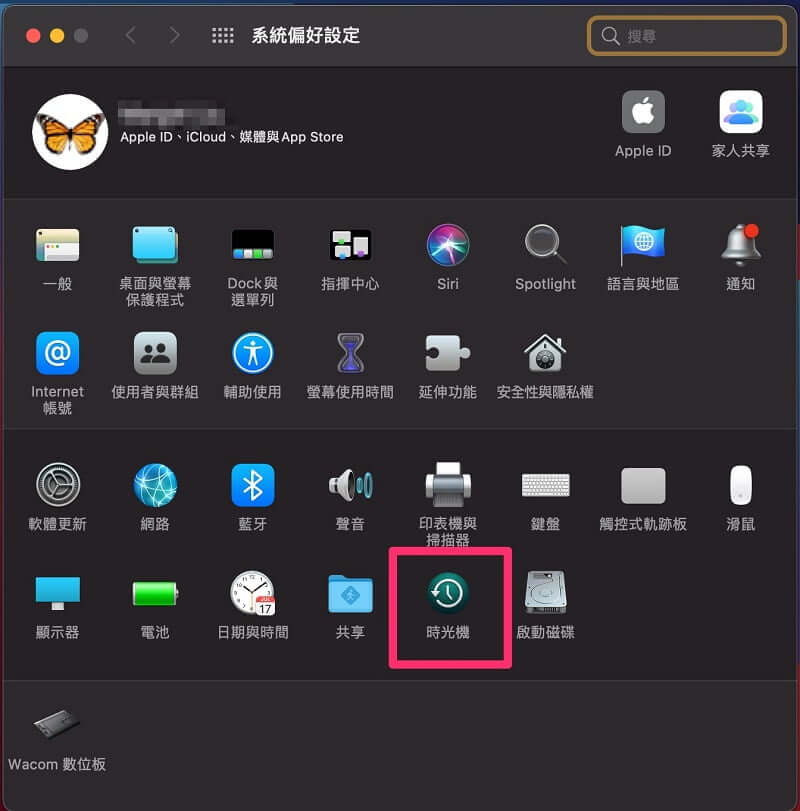
步驟 2|點擊桌面上方「時光機」圖示後點選「進入時光機」。
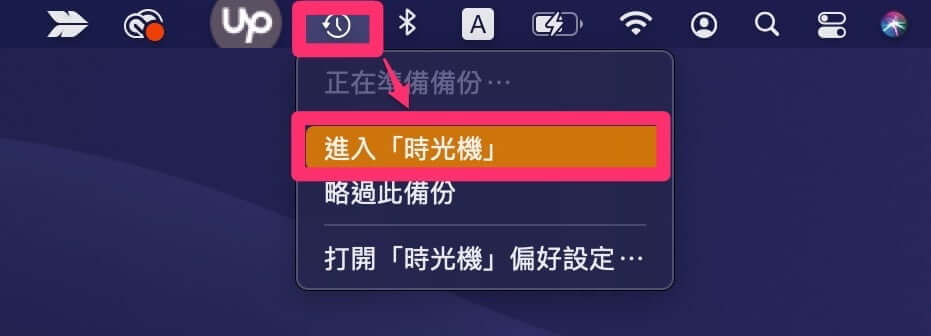
步驟 3|從右下角時間軸中點選誤刪檔案的時間。
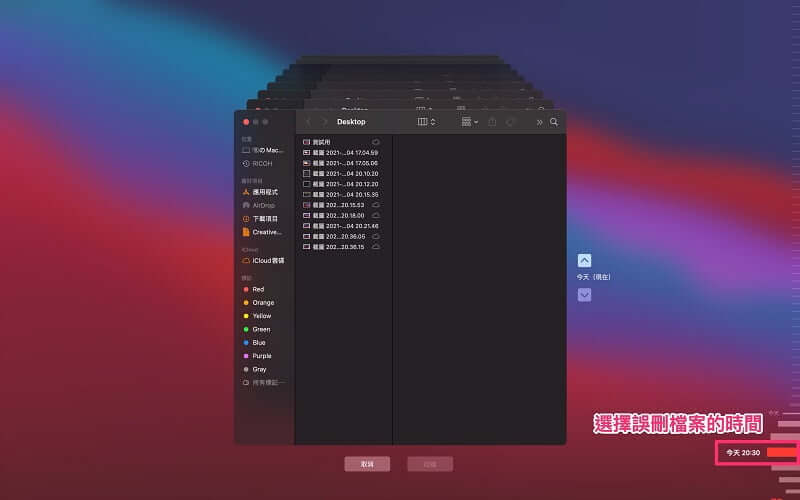
步驟 4|點選誤刪的檔案再點擊「回復」。
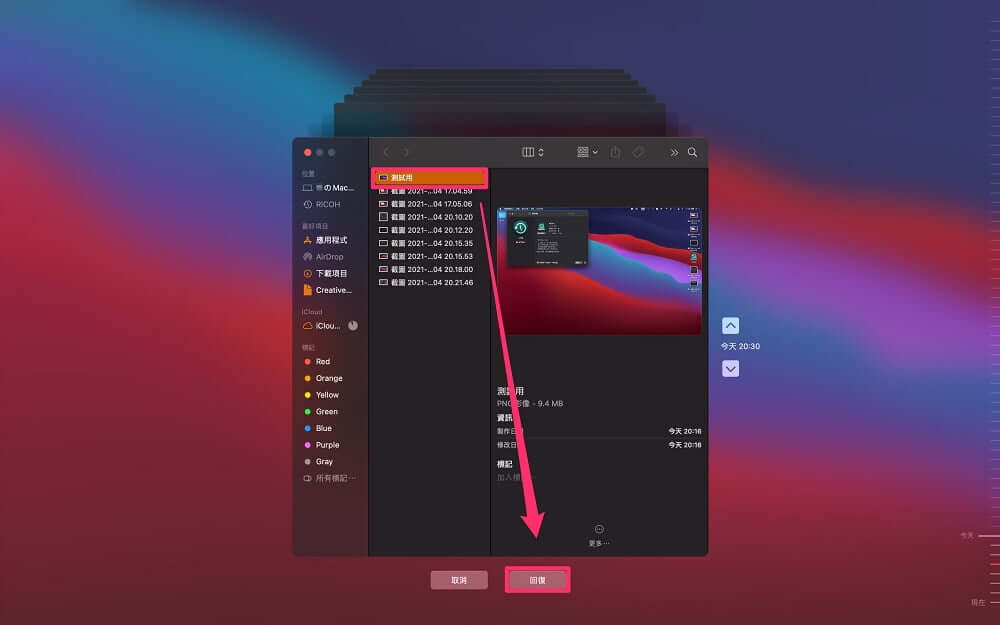
6 以終端機將Mac刪除檔案救回
由於終端指令只是可以搬移跟拷貝而不會幫你恢復檔案,從Mac救回刪除檔案後仍需要自己手動搬移到新的儲存位置。具體步驟如下:
步驟 1|點選上方「前往」>「工具程式」,點擊「終端機」。
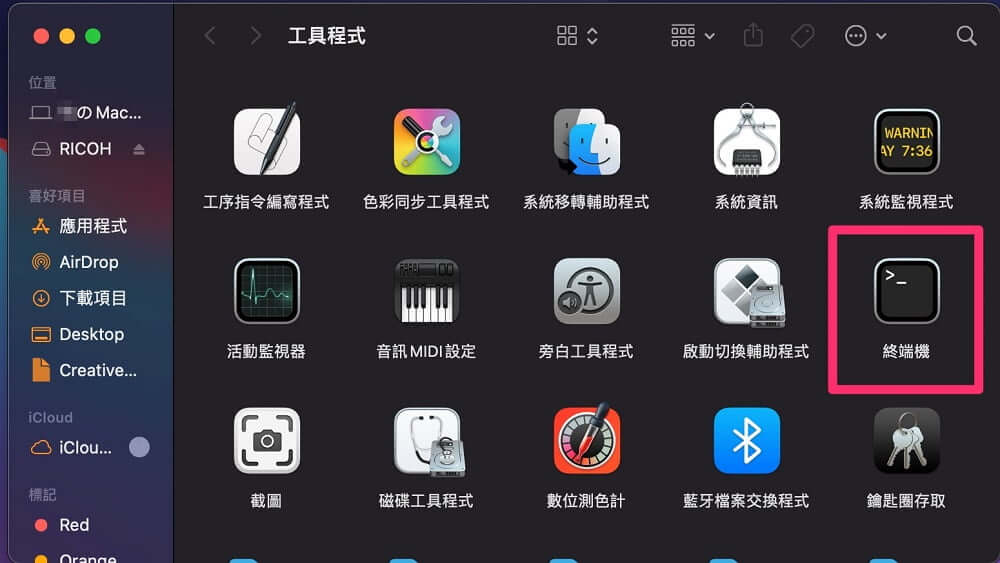
步驟 2|輸入「cd .Trash」執行後再輸入「ls -al ~/.Trash」檢視資料夾內容,接著再輸入「mv filename ../」將要復原的檔案移到主文件夾即可。
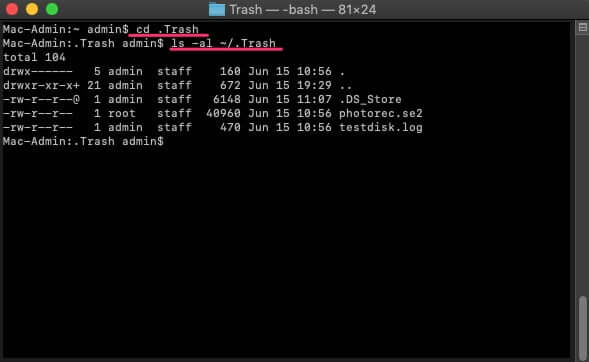
🎓 結語
實際了解及操作過上述的時光機、終端機、垃圾桶及特定App才有的最近刪除資料夾等所有Mac還原檔案的方法後,是不是覺得iMyFone D-Back for Mac功能強大符合大多數人的需求呢?
操作直覺的介面既簡單又快速,幫助你把Mac刪除檔案救回,預覽功能可以快速檢視勾選檔案,無形中節省你更多時間,這麼懂你心的救援軟體趕快下載安裝使用吧!







