iMyFone D-Back for Mac 支援 macOS 10 ~ 13 等多種作業系統,能夠幫您快速恢復因 Macbook 資料轉移過程造成的檔案遺失,免費掃描預覽,還可以免費試用救援 200M 檔案喔,讓您不再擔憂檔案安全!
「我的 Macbook 太老了,今年終於換新電腦了!想要把舊 Macbook 資料轉移出來,有什麼快速安全的方法?」
Macbook 資料轉移是個常見的問題,那要怎麼有效安全無疑地在兩台 Mac 互傳檔案呢?
要轉移資料,首先必須確定您購買的電腦,是 Windows 還是 iOS 系統。本文将为您介紹 Macbook 資料轉移到另一臺電腦的有效方法!一起來看看吧~
Macbook 資料轉移到新 Mac 電腦
首先我們要介紹的是 Macbook 直接轉移資料的方法,4 個有效的方法一起來看看吧!
1 使用 Mac 內建「系統移轉輔助程式」
Mac 內建的「系統移轉輔助程式」是很多用戶都會選擇的 Macbook 資料轉移方式,這個方法需要同時在兩台 Mac 電腦上操作,一起來看看吧!
在新的 Mac 電腦:
步驟 1:請在新 Mac 上關閉所有運行的應用程式。
步驟 2:開啟「系統移轉輔助程式」,然後點選右下角的「繼續」按鈕。
步驟 3:當系統詢問要如何傳送資訊時,請點選「從 Mac、「時光機」備份或啟動磁碟」傳送。
步驟 4:點擊右下角的「繼續」。
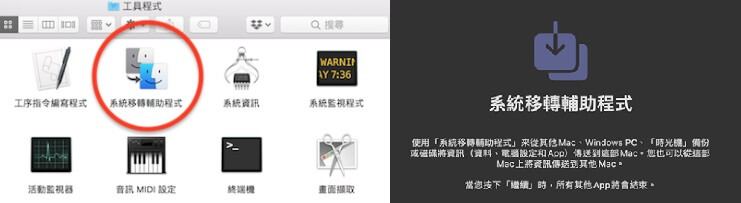
在舊的 Mac 電腦:
步驟 1:開啟「系統移轉輔助程式」,選擇「從 Mac 備份 Time Machine 或啟動磁碟」。
步驟 2:確認兩台電腦都開啟「系統移轉輔助程式」并都在同一個 WiFi 環境下。
步驟 3:開始配對時畫面會出現 6 位數號碼,把這個號碼輸入到另外一台電腦。
步驟 4:點選「繼續」,檔案將會開始傳輸。
貼士:
當Mac 轉移資料開始後,傳輸時間會根據您的網路速度和資料量大小來確定,一般來說 1 小時 ~ 2 小時為平均傳輸時間,當畫面出現「移轉完成」Macbook 資料轉移就大功告成囉。2 使用 Mac「檔案共享」
使用 Mac「檔案共享」也是 Mac 資料轉移的方法,但是您需要調整一些設定才能在 Mac 間共享文件。首先,您需要允許您的 Mac 共享其文件。請按照以下步驟執行此操作:
步驟 1:點選螢幕左上角的「Apple」圖示。
步驟 2:選擇「系統偏好設置」>「共享」。
步驟 3:啟用左側面板中文件共享旁邊的複選框。
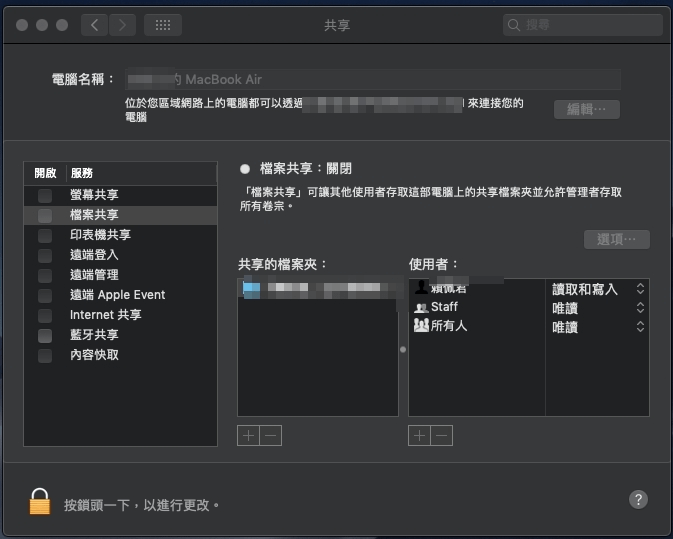
步驟 4:點選「檔案共享」,之後輸入用戶的密碼並單擊完成囉~
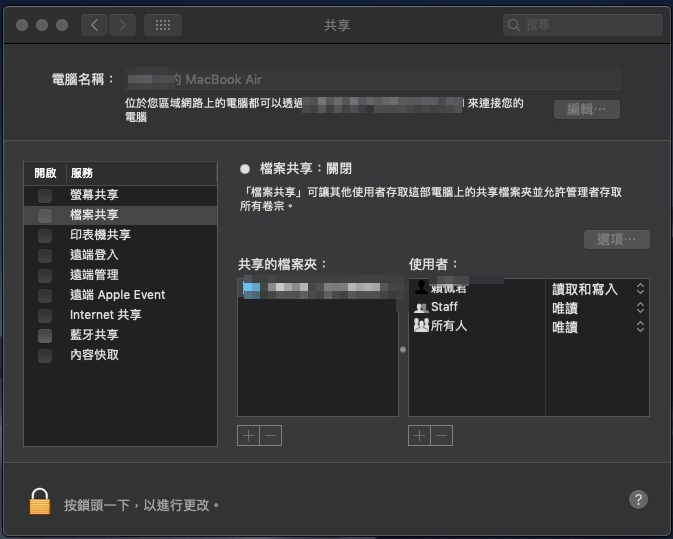
3 使用 Dropbox
除了以上 Mac 移轉的方法,您還可以嘗試使用 Dropbox,將文件從一台 Mac 發送給另外一個 Mac 從而實現 Mac 轉移資料。
步驟 1:查看您的 Dropbox 檔案夾。
步驟 2:將 Mac 需要轉移的文件放入該檔案夾。
步驟 3:右鍵點擊並選擇「複製 Dropbox 連結」。
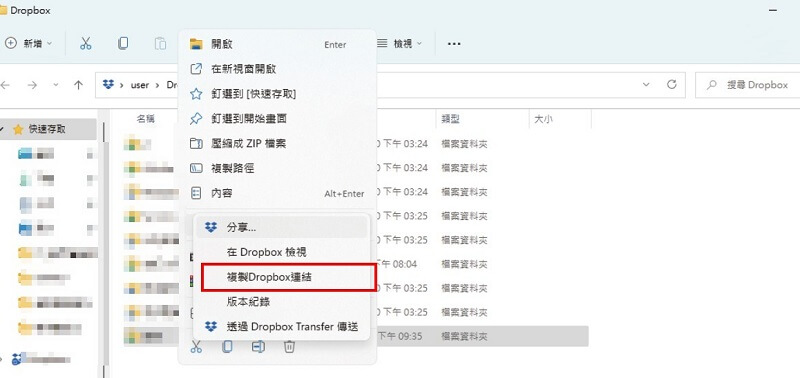
步驟 4:等待文件同步到 Dropbox 服務器後,您可以將該連結發送給其他人,讓他們下載該文件的副本。
4 使用電子郵箱
這個方法適用於您需要發送的大部分文件,甚至可以用於將文件傳輸到您擁有的另一台 Mac,幫您快速將 Macbook 資料轉移。
步驟 1:在您的兩台電腦上登入自己的郵箱帳號。
步驟 2:將舊 Mac 電腦中需要轉移的文件做成壓縮檔。
步驟 3:開啟新郵件,在郵件中輸入收件者(自己),並將壓縮檔添加附件。
步驟 4:點選「發送」即可。
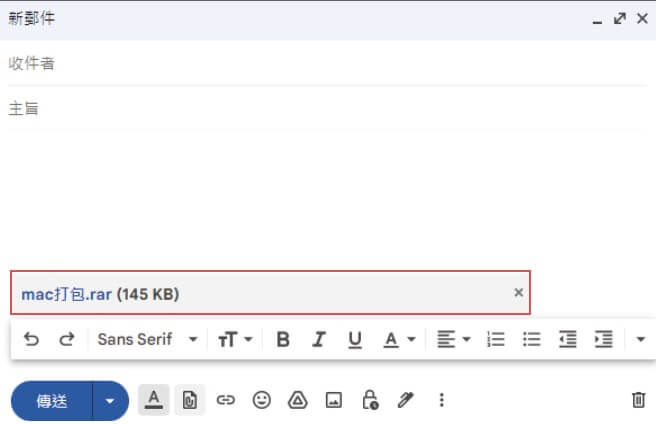
Mac 資料轉移到 Windows 電腦
以上介紹了 4 個兩台 Mac 轉移的方法,但是如果您的新電腦是 Windows 系統,要怎麼將 Mac 資料轉移 Windows呢?
步驟1:在 Mac 上選擇「蘋果」選單 >「系統設定」。
步驟2:按下側邊欄中的「一般」,然後按一下右側的「共享」。
步驟3:開啟「檔案共享」,然後按一下右側的「資訊」按鈕 。
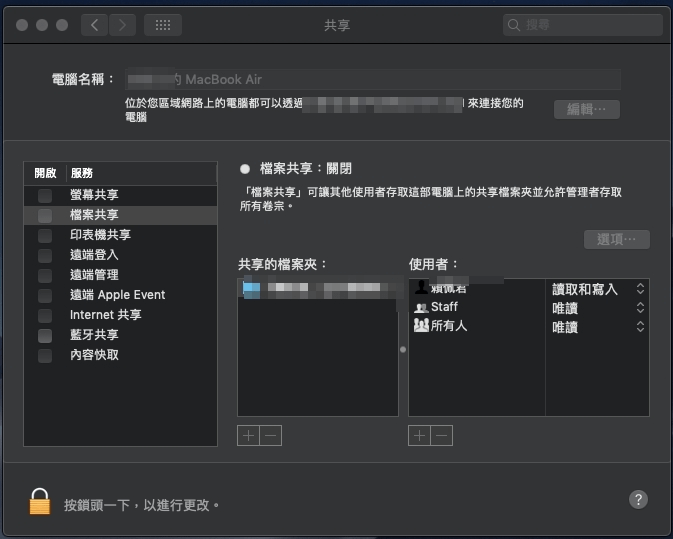
步驟4:按一下「選項」,選取「使用 SMB 共享檔案與檔案夾」。
步驟5:在「Windows 檔案共享」列表中,選取將用來與 Windows 使用者共享檔案的使用者帳號旁邊的註記框。
步驟6:輸入該使用者的密碼,點擊「好」>「完成」。
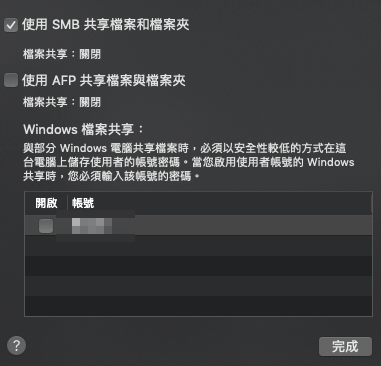
步驟7:選擇「顯示方式」>「網路」,選取您的現用連線,點選「詳細資訊」,點擊側邊欄中的「WINS」。
步驟8:輸入 Windows 電腦使用的工作群組名稱,後續點選「好」,就大功告成囉。
Macbook 硬碟資料轉移出現資料遺失救援
如果 Mac 轉移資料過程中因停電等意外因素造成了 Mac 電腦中資料丟失,想要快速救回丟失的 Mac 數據檔案,可以嘗試使用最佳的 Mac 資料救援軟體—— iMyFone D-Back for Mac,來救援您 Mac 中的重要檔案!
iMyFone D-Back for Mac 的強大之處:
快來免費下載試試看吧!
使用專業 Mac 資料救援軟體救援指南
步驟 1:下載安裝 iMyFone D-Back for Mac,選擇要回復 Mac 檔案的位置,並點擊「開始」。

步驟 2:D-Back for Mac 會進行深度掃描,等待掃描過程完成。

步驟 3:掃描完成後,會顯示該位置下所有 Mac 遺失的檔案,「預覽」、「勾選」再「還原」到指定位置儲存,在 Mac 上遺失的檔案就被找回來了。

總結
以上為您帶來了 5 個有效的方法幫您把 Mac 轉移資料到新電腦里,希望能夠幫到您!
換電腦是件高興的事情,但如果因為 Macbook 資料轉移過程中出現重要資料遺失,那就真的很讓人沮喪了!若真不幸遇到檔案遺失,嘗試使用 iMyFone D-Back for Mac ,這款最佳 Mac 資料救援軟體能夠幫您快速還原資料,讓您不再擔心資料安全!







