一鍵幫你將 Excel 取消保護密碼,4 種破解模式,無需專業技術支援,成功率 98%,全程確保 Excel 資料安全!
你正在準備處理一個重要的 Excel 試算表,突然彈出一個討厭的訊息:「你要變更的儲存格或圖表已被保護,無效更改。若要修改被保護的儲存格或圖表,請先使用[取消保護工作表]命令([校閱]索引標籤,[變更]群組)來移除保護。可能會提示你輸入密碼。」
如果你想要取消 Excel 保護但忘記了密碼該怎麼辦?別慌!本文將介紹 2 種 Excel 密碼取消簡單的方法,快速有效地解除 Excel 的防寫密碼保護,讓你可以繼續工作而不受干擾。
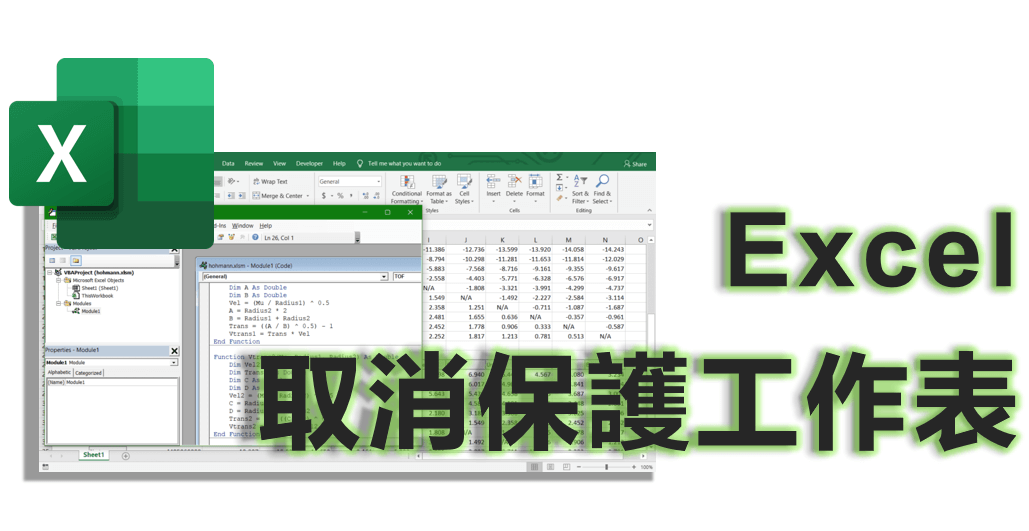
Excel 防寫密碼是什麼?
Microsoft Excel 是一個在數據處理和分析中不可或缺的工具。為了確保數據的完整性並防止意外更改,設定 Excel 防寫密碼保護是一個重要功能。

Excel 的防寫密碼保護是 Microsoft Excel 中的一個功能,它可以保護某些單元格、表格或整個工作簿免受意外更改。當工作表或單元格被設定 Excel 防寫密碼後,用戶只能查看內容,而無法編輯或更改,這在需要保護特定數據或公式以確保其完整性時特別有用。
Excel 防寫密碼有兩種類型:
- 表格保護密碼:僅對單一表格進行保護。
- 活頁簿保護密碼:對整個活頁簿進行保護,包括所有表格。
如何用密碼將 Excel 取消保護密碼?
每次都要輸入密碼可能會讓一些用戶覺得很繁瑣,因此想要將 Excel 取消保護密碼甚至是直接將 Excel 取消密碼。你還記得設定的 Excel 防寫密碼嗎?如果還記得,那麼想要取消保護工作表就是一件輕而易舉的事情啦!
你可以透過以下方式將 Excel 取消保護密碼:
對於 Excel 2003:
步驟1:開啟已設定保護的 Excel 檔案,點選「工具」,在下拉選單中選擇「保護」。
步驟2:在選項中點選「取消工作表保護」,將會彈出一個視窗,在裡面輸入密碼即可將 Excel 解除保護。
對於 Excel 2010、2013 和2016:
步驟1:開啟你需要破解 Excel 密碼保護的檔案,點擊「檔案」>「打開」。
步驟2:選擇「審核」選項卡,然後點擊「取消工作表保護」,輸入密碼就可將 Excel 保護工作表破解。
Excel 取消保護工作表忘記密碼怎麼辦?
如果你忘記 Excel 密碼,可以採用下面的替代方法來解除Excel 防寫密碼。以下是每種方法的詳細逐步指南,以便你可以快速將 Excel 保護工作表破解。
1 使用 Excel 保護解除強制工具
想要解取消保護工作表卻忘記密碼?那還能成功將 Excel 解除保護嗎?
當然沒問題!想要快速、輕鬆、安全地將 Excel 取消保護密碼,推薦使用專業的 Excel 保護密碼破解工具——iMyFone Passper Pro。相較於市面上眾多工具而言,iMyFone Passper Pro 使用先進的算法和各種技術,無論是在成功率還是速度上都遠超同行業,還被 macworld、cultofmac.com、makeuseof.com 等廣泛認可!
Passper Pro 的主要特點:
- 操作簡單:介面直覺,無需專業技術支援,即使小白也可輕鬆上手。
- 快速有效:在幾分鐘內,不論密碼的複雜性和強度,都可以將 Excel 保護工作表破解。
- 4 種攻擊模式:提供多種方式來將 Excel 破解保護,成功率高達 98%。
- 保護隱私:保護你的數據和隱私,在整個過程中不會存儲任何私人數據。
- 支援版本:支援 Excel 2007、2010、2013、2016、2019 和 2021 版本,適用性強。
- 功能強大:不僅能夠將 Excel 解除保護,破解 Excel VBA密碼、Word、PDF、RAR、ZIP 等密碼也不在話下。
- 廣泛相容性:支援 Windows 和 Mac 作業系統,無需擔心相容性。
快來免費下載試試看吧~
逐步指南:如何使用將 Excel 取消保護工作表?
步驟1:在電腦上安裝 Passper Pro 並啟動,並在主視窗中上傳需要將 Excel 取消密碼保護的檔案。
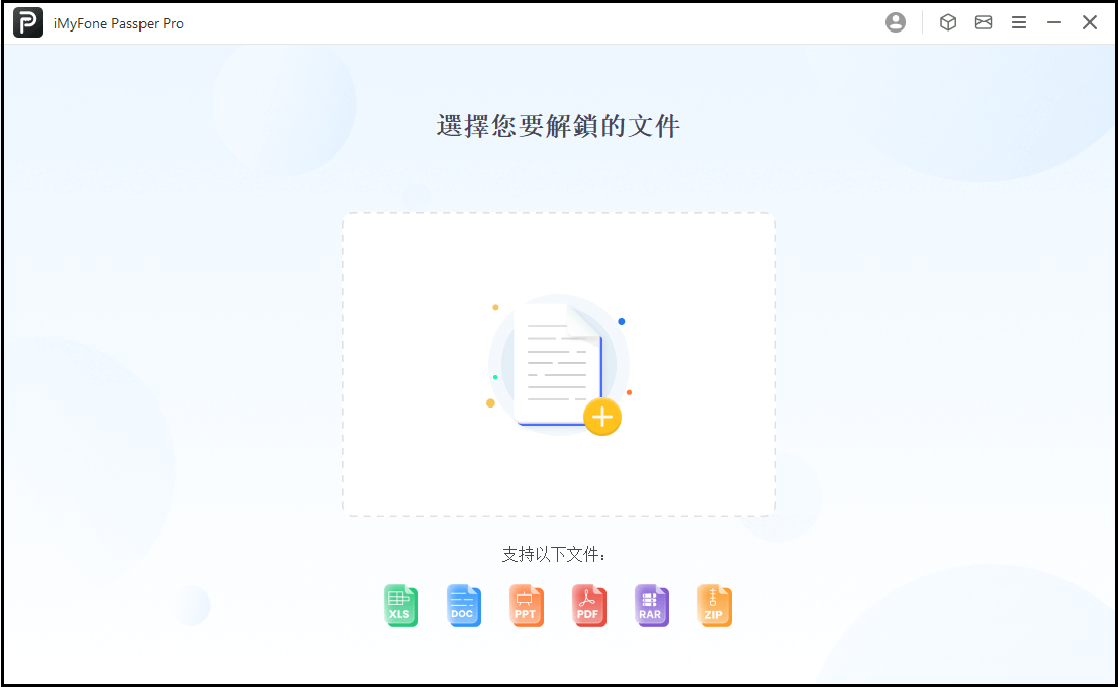
步驟2:上傳檔案後,系統將提示你使用「移除限制」功能,取消 Excel 密碼的過程就開始了。
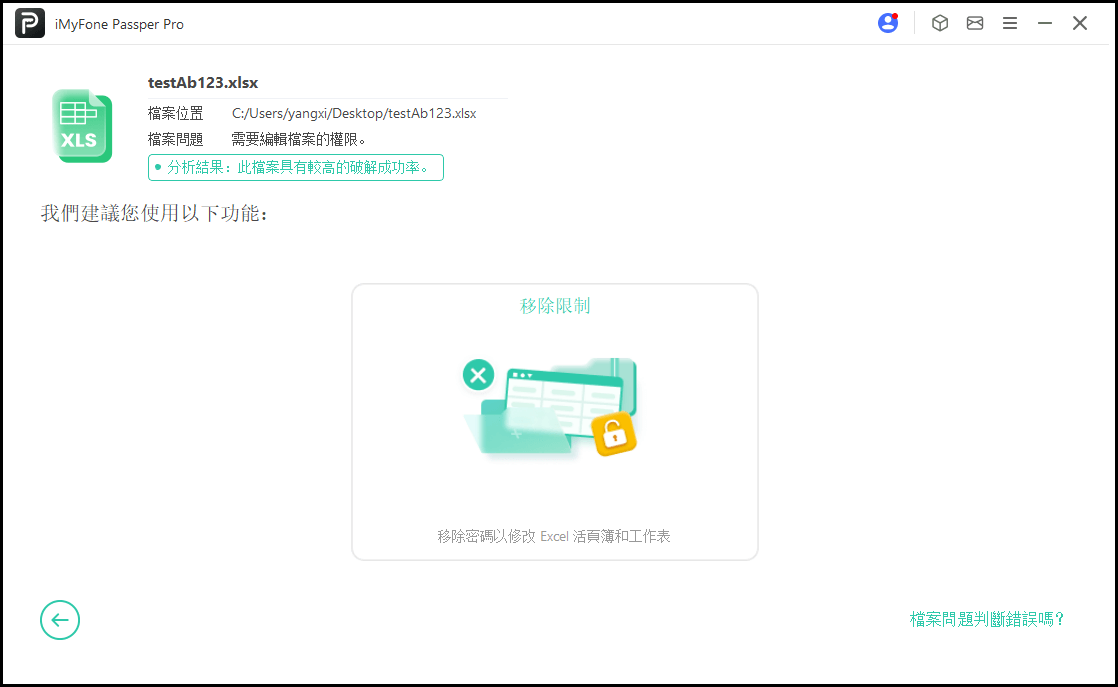
步驟3:等待幾秒鐘,Excel 防寫密碼解除後,點擊「儲存」即可將成功取消保護的工作表儲存至電腦。
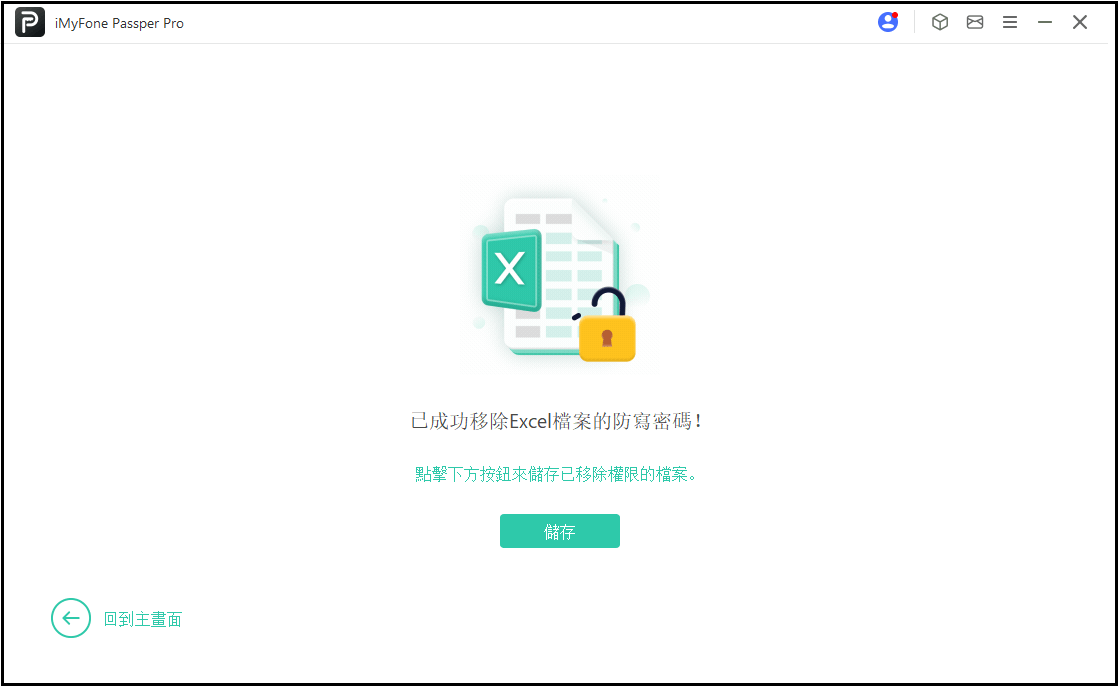
🎦 想要瞭解更多關於 Passper Pro 的資訊嗎?那這個介紹影片就不要錯過啦,超直覺!
2 使用 VBA 代碼刪除 Excel 防寫密碼保護
這個方法需要執行 VBA 程式碼來對 Excel 解除保護。不過,這只適用於舊版的 Excel,像是 2010 年以及更早的版本。這個方法有些複雜,需要一定的技術知識。
提示:
如果你的檔案包含多個受保護的 Excel 表格,你必須分別對每個表格執行 VBA 程式碼,才能刪除 Excel 所有表格的防寫密碼。
以下是使用 VBA 程式碼刪除 Excel 保護工作表密碼的步驟:
步驟1:使用 Microsoft Excel 開啟受保護的 Excel 檔案,按住「ALT + F11」,進入 VBA 介面。
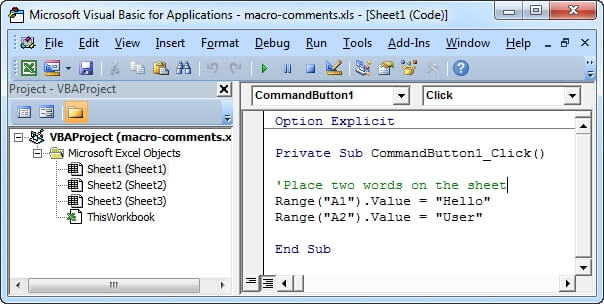
步驟2:在選單中點選「插入」>「模組」,然後在模組視窗中貼上以下程式碼。
Sub PasswordBreaker()
'Breaks worksheet password protection.
Dim i As Integer, j As Integer, k As Integer
Dim l As Integer, m As Integer, n As Integer
Dim i1 As Integer, i2 As Integer, i3 As Integer
Dim i4 As Integer, i5 As Integer, i6 As Integer
On Error Resume Next
For i = 65 To 66: For j = 65 To 66: For k = 65 To 66
For l = 65 To 66: For m = 65 To 66: For i1 = 65 To 66
For i2 = 65 To 66: For i3 = 65 To 66: For i4 = 65 To 66
For i5 = 65 To 66: For i6 = 65 To 66: For n = 32 To 126
ActiveSheet.Unprotect Chr(i) & Chr(j) & Chr(k) & _
Chr(l) & Chr(m) & Chr(i1) & Chr(i2) & Chr(i3) & _
Chr(i4) & Chr(i5) & Chr(i6) & Chr(n)
If ActiveSheet.ProtectContents = False Then
MsgBox "One usable password is " & Chr(i) & Chr(j) & _
Chr(k) & Chr(l) & Chr(m) & Chr(i1) & Chr(i2) & _
Chr(i3) & Chr(i4) & Chr(i5) & Chr(i6) & Chr(n)
Activeworkbook.Sheet(l).Select
Range("al).FormulaR1C1 = Chr(i) & Chr(j) & _
Chr(k) & Chr(l) & Chr(m) & Chr(i1) & Chr(i2) & _
Chr(i3) & Chr(i4) & Chr(i5) & Chr(i6) & Chr(n)
Exit Sub
End If
Next: Next: Next: Next: Next: Next
Next: Next: Next: Next: Next: Next
End Sub
步驟3: 插入代碼後按「F5」運行代碼。在隨後出現的對話框中,單擊「確定」即可解除 Excel 表格保護。
3 在線將 Excel 取消保護密碼
雖然有些線上選項可以刪除 Excel 的防寫密碼,但使用這類線上工具時,你需要將受保護的 Excel 檔案上傳到它們的伺服器。如果你的 Excel 檔案包含機密資料,我們強烈建議你使用其他解決方案。
這些線上工具非常容易使用,可以參考下面的教學:
步驟1: 前往 Password-Find 網站,以訪問刪除 Excel 表格防寫密碼的工具。
步驟2:在主畫面中,點擊「Unprotect your file」。
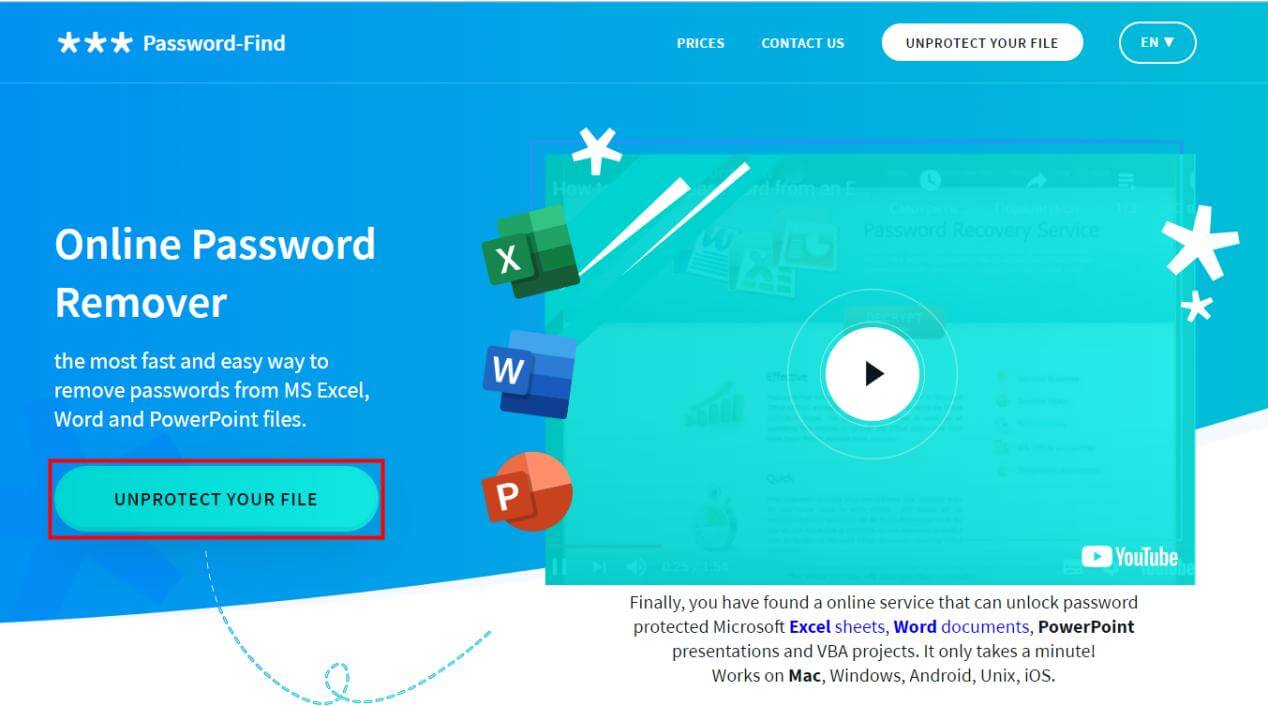
步驟3:點擊「Browse」上傳 Excel 解除保護的檔案,點擊「開啟」開始將 Excel 保護工作表破解,等待進程完成即可。
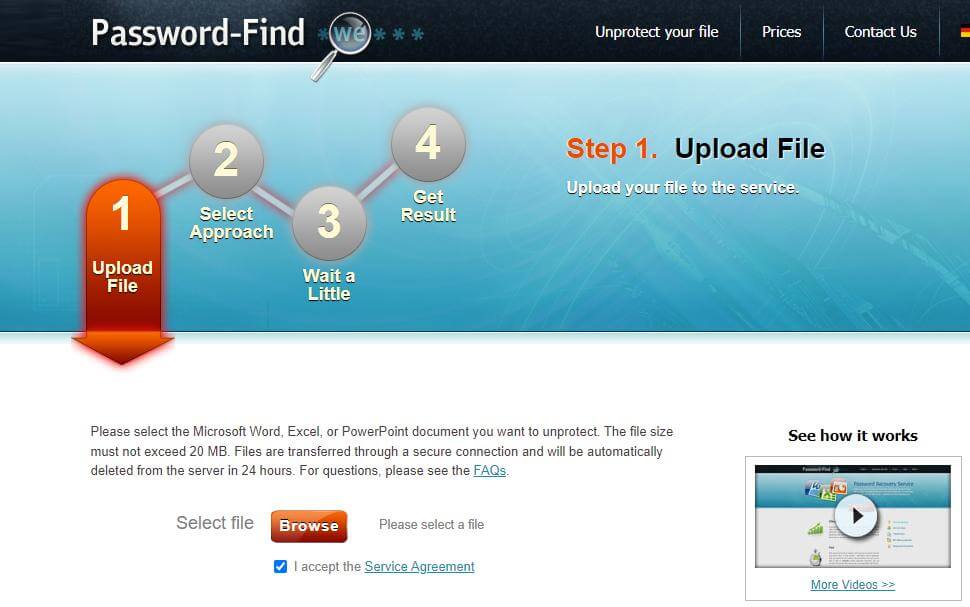
結論
相信透過閱讀上文,你已經瞭解了該如何對 Excel 取消保護工作表啦,希望可以幫到你。整體而言,在 Excel 取消保護工作表忘記密碼的狀況下,Passper Pro就是最佳的選擇,不僅成功率高,Excel 破解保護的過程中不會存儲你的任何信息,也不會更改文檔的內容,保證你的檔案資料完整!快來試試看吧~








