iMyFone Ultrarepair 能夠在 Windows 11/10/8/7 和 macOS 10.9~ 13 等各種不同電腦型號中,輕鬆幫您解決影片一直緩衝、看影片會卡頓的問題!快速提高影片流暢度!
看影片一直緩衝真的很煩人,播放卡頓不僅浪費時間,而且觀看體驗感也會很差。如何解決電腦看影片會延遲的問題呢?
以下要帶你深入了解看影片會卡頓的主要原因,並提供影片卡頓修復的7種有效方法。
為什麼影片一直在緩衝?
為什麼影片跑不動?造成電腦看影片一直緩衝的原因眾多,我們列舉了以下一些常見的原因:
- 可用頻寬不足
- 過時的瀏覽器或顯卡
- 內容提供者被請求溢出
- 網際網路連接緩慢/不穩定
從上面常見看影片會卡頓發生原因可得知,大多都是網路頻寬不足,導致文件下載速度不足以跟上播放速度,因而暫停緩衝等待造成電腦播放影片 Lag 的情形發生。
如何解決播放影片卡頓?
電腦看影片會延遲、播放影片會卡嗎?沒關係,以下羅列出 6 種有效方法協助你排除影片緩衝導致很慢的問題。
1 檢查網速
看影片一直緩衝、螢幕卡卡的或轉圈圈時,請確認你的網路是否符合觀看影片的最低限制。
以下是常見影音串流平台的一些要求:
- YouTube:480P 影片的下載速度需要 2.3 Mbps 左右;720P 影片的下載速度需 4.5 Mbps 左右;1080P 影片的下載速度則要 16 Mbps。
- Netflix:0.5 Mbps 寬頻連線速度;1.5Mbps 為建議的最低寬頻連線速度;SD畫質(480P)需有 3 Mbps、HD高畫質(720P)需有 5 Mbps、Ultra HD 超高畫質(1080P)要有 25 Mbps 的寬頻網速。
你可以透過網速測試,確認看影片一直緩衝的問題是否因網速過慢所致,如果是的話請切換使用速度更快的網路選項。
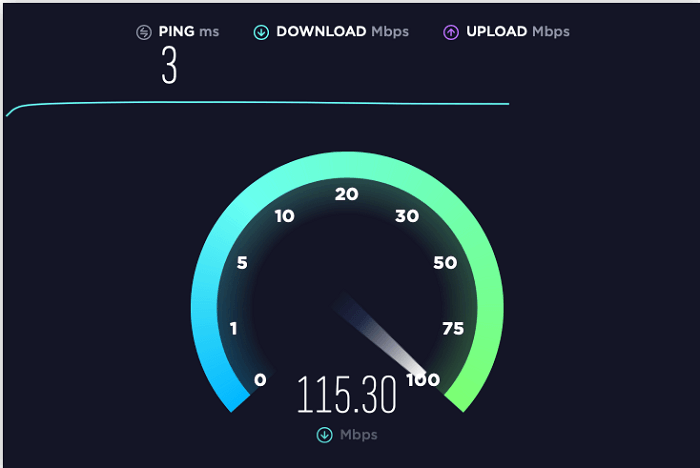
2 關閉其他應用程式和軟體
如果電腦看影片會延遲的話,可以嘗試關閉其他應用程式和軟體。
這是因為當電腦正在執行一堆任務還同時運行許多應用程式,就可能無法流暢地傳輸影片,而造成看影片一直緩衝。
即使應用程式在後台背景運行,什麼也不做或最小化,仍然會消耗系統資源。因此,如果播放影片很卡,請關閉所有不需要的軟體與應用程式。
你可以在運行後台關閉應用程式,或是在鍵盤同時按下以下按鈕:
- Windows:Control、Alt、Delete
- Mac:Option、Command 和 Esc(Escape)
再一一關閉應用程式以「強制結束」即可解決電腦播放影片卡頓的問題。
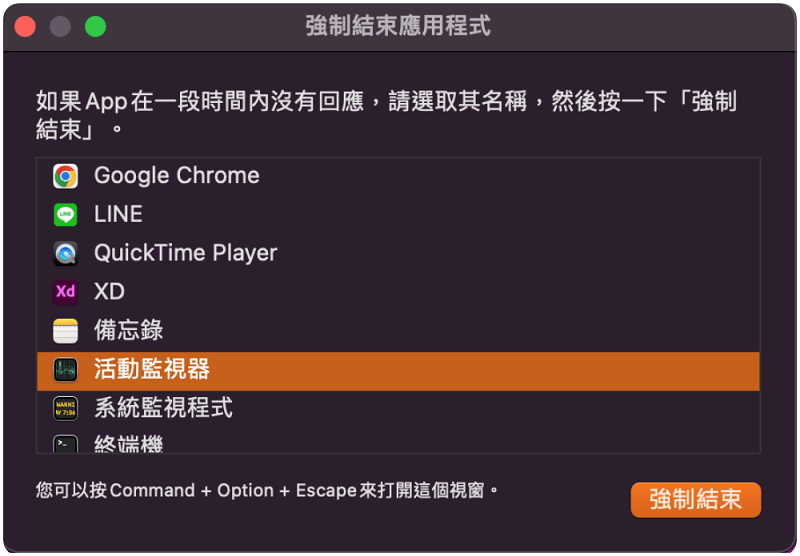
3 降低影片畫質
如果電腦看影片會延遲或者一直緩衝時,最快的方法就是直接將影片畫質調低。
影片越長傳輸到電腦或手機等設備所需的時間就越長,只要降低影片畫質就能使影片容量縮小以播放。以 YouTube 為例進行調整:
步驟1:在影片下方點選「齒輪」圖示然後選擇「畫質」。
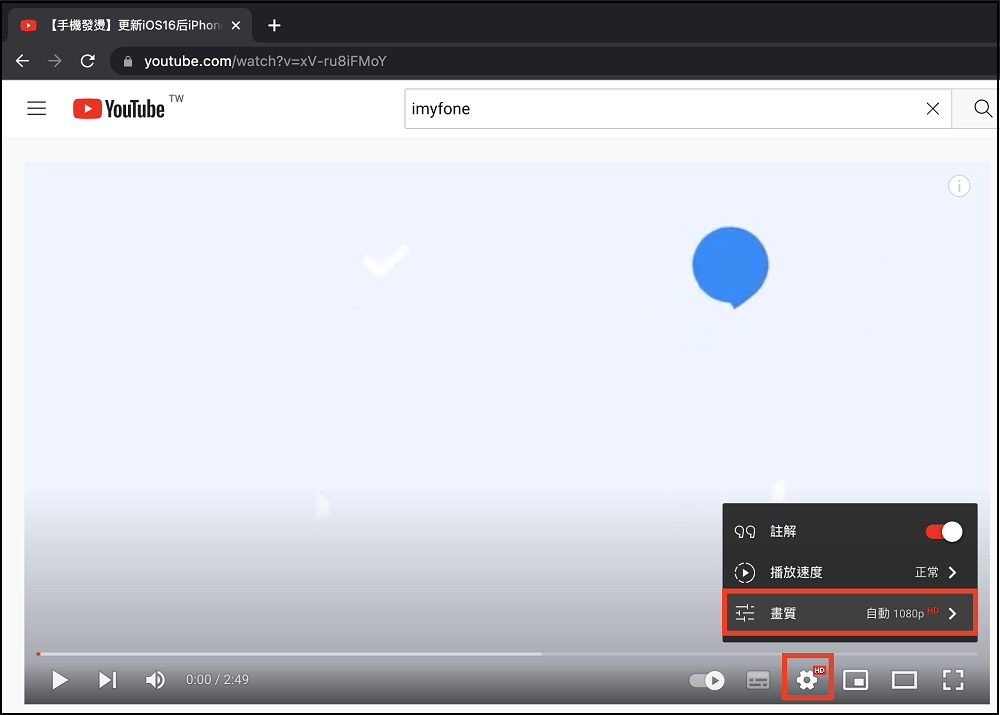
步驟2:打鉤的選項為當前畫質顯示,你可以點選最小的低像素以播放影片。
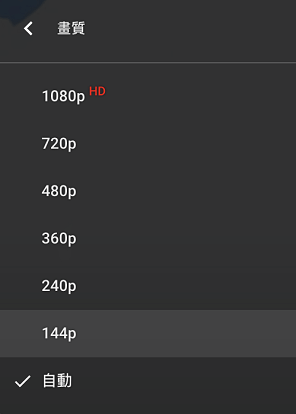
4 暫停播放影片
如果看影片一直緩衝,持續轉圈打斷你觀看影片、影響觀影品質的話,不妨休息一下稍待片刻。
也許你習慣每次緩衝能播放後就馬上播放影片,不過暫停幾分鐘讓影片有個更大的緩衝範圍,這時再恢復播放影片會減少緩衝,影片播放起來會比較流暢,從而解決影片跑不動的困擾。
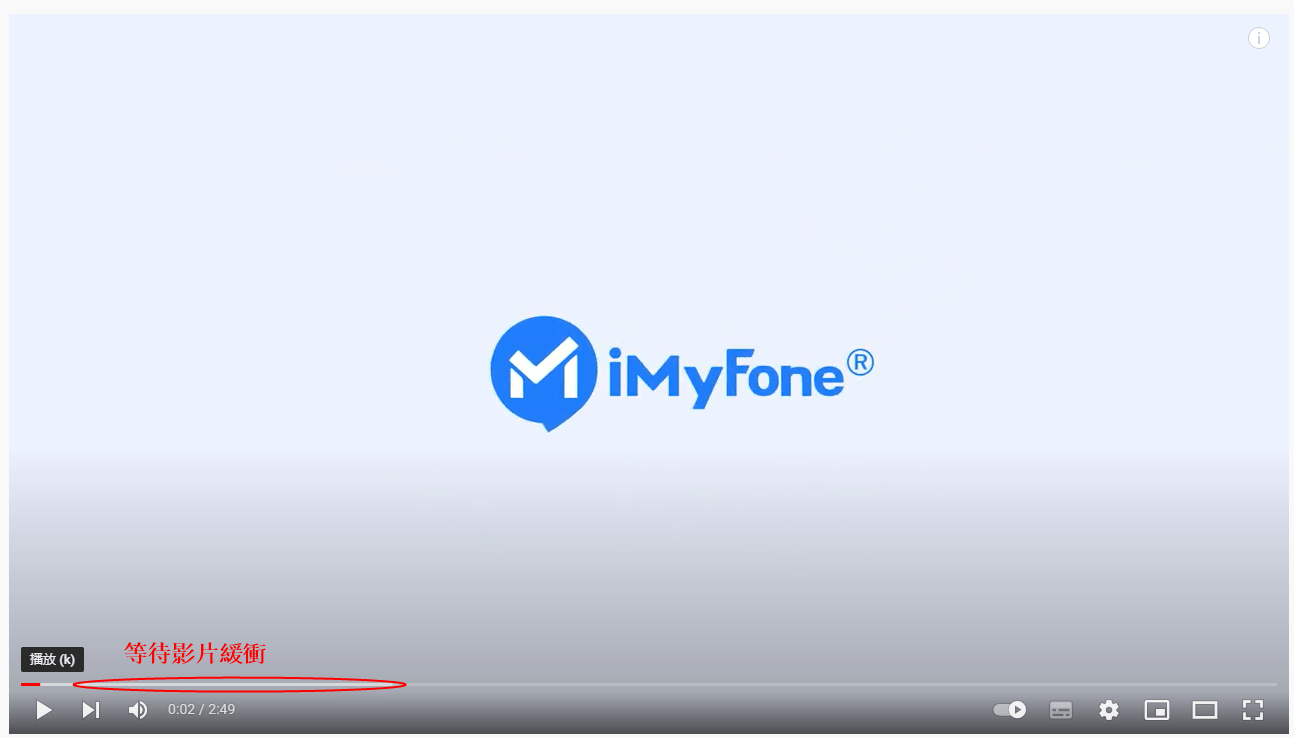
5 連接有線網路而非Wi-Fi
播放影片卡頓的主要原因就是網速,雖然 Wi-Fi 在家、飯店或其他任何地方都很方便,然而連接速度有多快都無法替代實體的有線網路。
因此即使你所使用的網速很高,卻還是遇到電腦播放影片Lag的情形時,請嘗試使用有線網路觀看影片。
6 更新顯卡驅動程式
電腦看影片一直緩衝的話,又或者你對影片播放有所要求,你就需要最新的硬體和驅動程式。
Intel 英特爾、Nvidia 輝達和 AMD 超微半導體都在不斷改良及優化圖形驅動程式的性能,新驅動程式比舊型號快,因此更新為最新的驅動程式對影片卡頓修復也是至關重要的。
步驟1:點擊 Windows 圖示後開啟「開始」選單,選擇「設定」並點擊 「更新與安全性」選項。
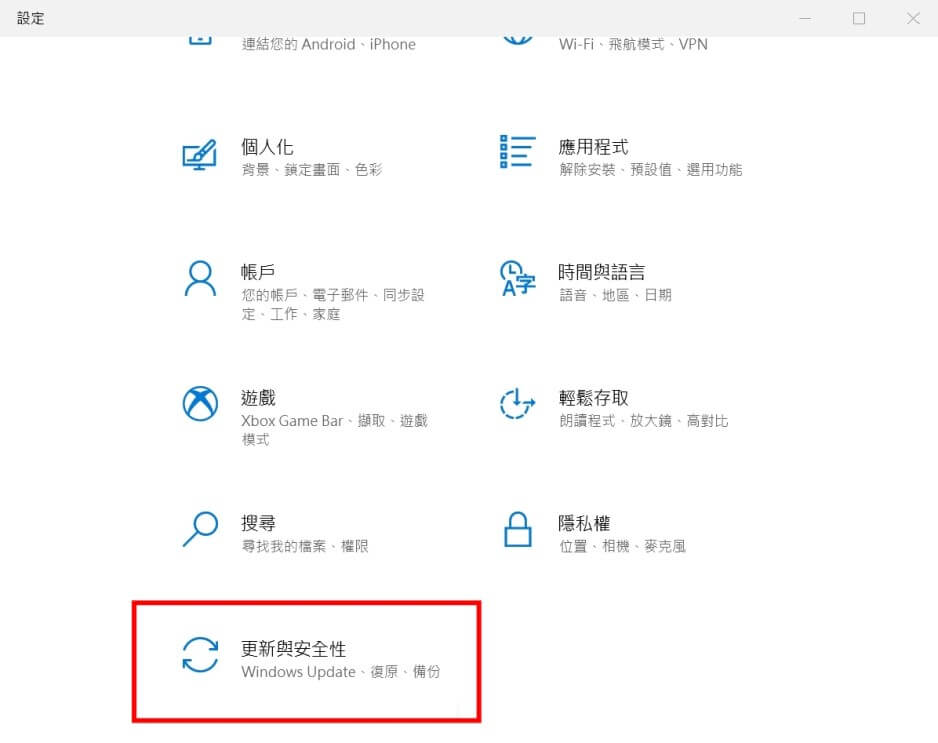
步驟2:進入「Windows Update」功能後,點擊「檢查更新」,然後看看是否有顯卡驅動程式的更新選項。
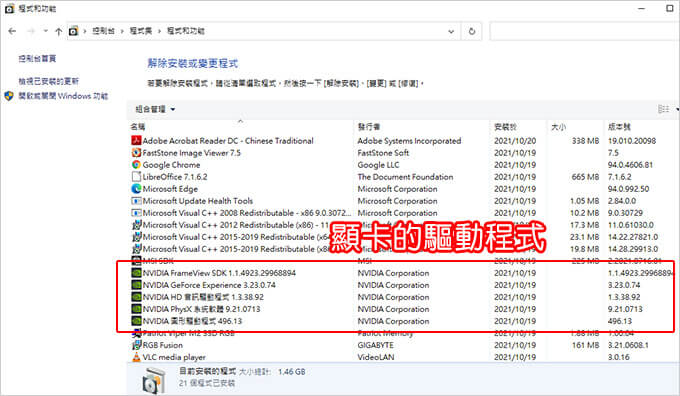
下載後影片卡頓修復的最佳方案
以上都是線上看影片一直緩衝的治標方法,當你嘗試上述解決方案後也無法流暢地觀看影片,很可能是影片本身已損壞,這時建議你下載影片修復軟體 iMyFone UltraRepair 來使用。
下載iMyFone UltraRepair,跟著以下步驟完成影片卡頓修復吧。
步驟 1|開啟程式後,切換至「影片修復」模式後點選「加入影片」以上傳想修復的影片檔。
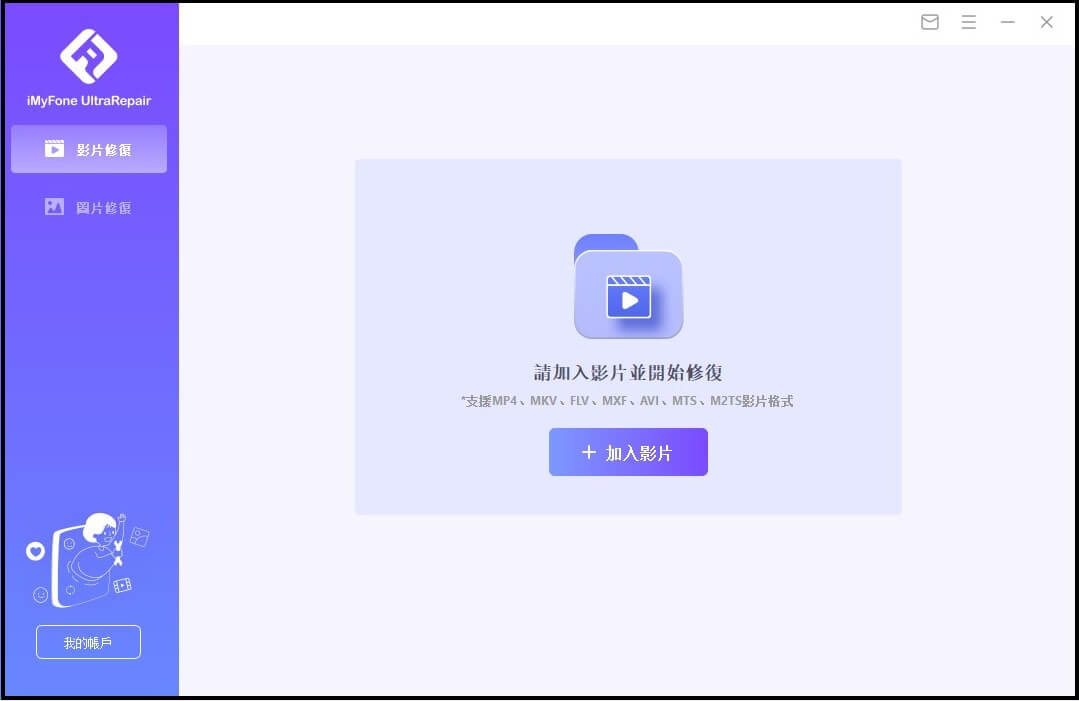
步驟 2|完成影片上傳後,點選「修復」以開始進行修復損壞的影片檔。
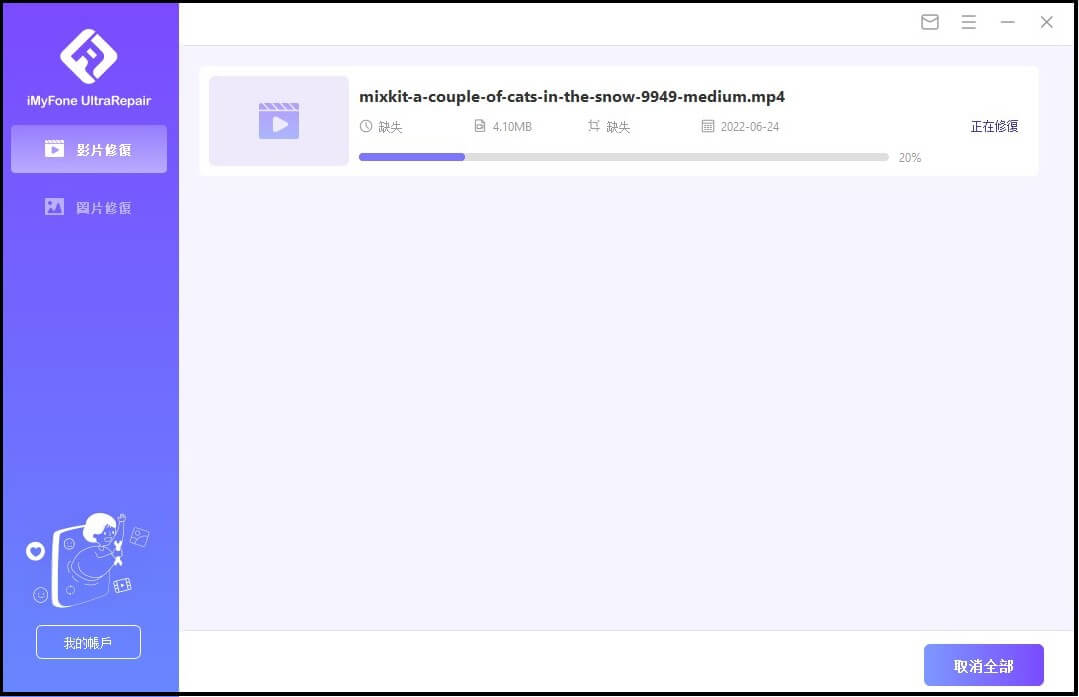
步驟 3|待修復程序完成後,點選「儲存全部」以儲存修復完成的影片,再次開啟查看影片一直緩衝或卡頓的問題是否已完美解決。
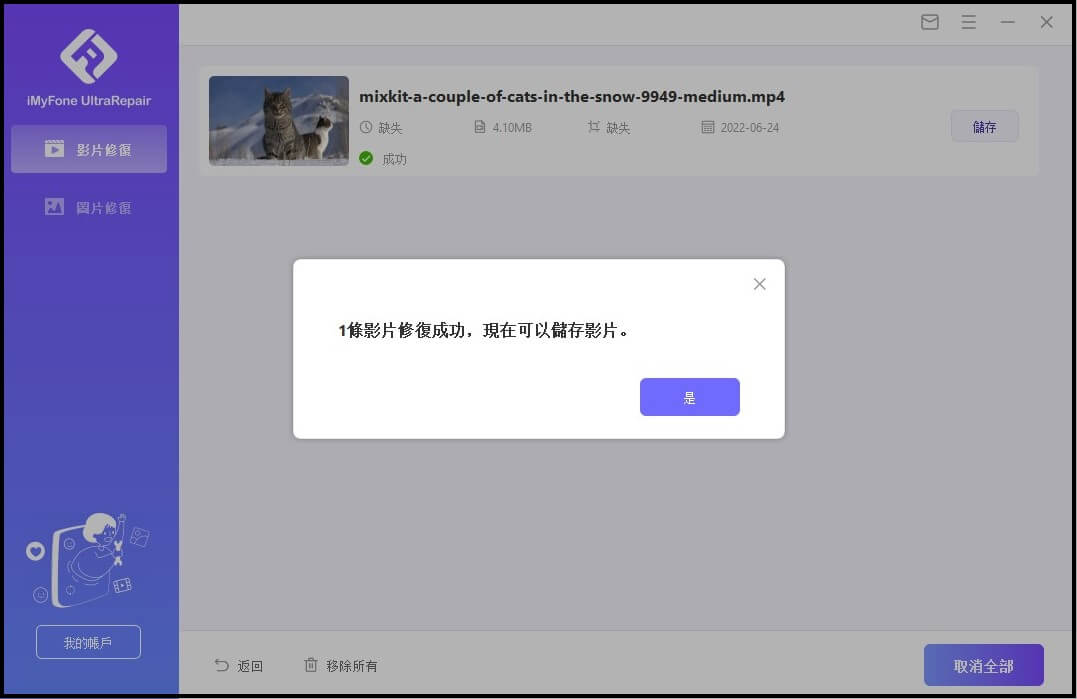
遇到播放影片卡頓、影片一直轉圈圈的時候不要急躁,嘗試本文提供的這些方法,一一進行設定後再去看影片一直緩衝的問題是否有得到改善。
如果你也覺得本篇影片卡頓修復的教學對你有所幫助,也不要忘記分享給其他好友唷~






