一鍵破解 Excel 密碼,4 種破解模式提高破解成功率,高達 98%,無需專業技術支援,100% 確保個資安全!
忘記 Excel 檔案密碼?這篇文章將介紹 5 個解決方法。無論你忘記了開啟或編輯檔案的密碼,這些方法都能幫助你。從簡單到複雜,本文將逐一解說,讓你可以選擇最適合的方法。
無論你是初學者還是有一定經驗的使用者,本文都將提供實用且易於理解的教學,讓你快速找回對 Excel 檔的控制權。

Excel 密碼破解一站式解決方案(98% 成功率)
忘記 Excel 密碼,可能會導致 Excel 檔案無法開啟或無法編輯受保護的檔案。
如果你是初學者,對於電腦知識沒有太多瞭解,或者想要找到一款可以快速幫你破解 Excel 密碼的工具,那麼專業的 Excel 檔案密碼破解工具——iMyFone Passper Pro 就是最佳的選擇!
iMyFone Passper Pro 的強大功能:
- 操作簡單:支援繁體中文,介面簡潔,指引清晰,僅需 3 步即可完成 Excel 保護密碼破解。
- 小白友好:無需專業技術支援,小白在家即可完成 Excel 密碼破解。
- 高成功率:運用先進的 AI 演算法辨識 Excel 檔問題,快速解除唯讀限制或破解 Excel 密碼,成功率高達 98%。
- 4 種攻擊模式:透過組合攻擊、字典攻擊、掩碼攻擊和暴力攻擊等模式,縮短破解時間。
- 安全高效:全程確保 Excel 檔案資料完整,無需擔心意外狀況導致 Excel 損毀。
- 多種檔案類型:除了 Excel、Excel VBA 密碼,還支援 Word、PPT、VBA、PDF、RAR、Zip 等多種檔案類型密碼破解。
- 適用性廣:支援 Windows 和 Mac,無論是哪種用戶類型都能無需再擔心 Excel 檔案密碼忘記。
- 廣受讚譽:Passper Pro 被 macworld、cultofmac.com、makeuseof.com 等廣泛認可。
Excel 檔案密碼忘記如何快速解決?
步驟1:在電腦上安裝 Passper Pro 後開啟軟體,將忘記 Excel 密碼的檔案拖拽到對應位置上傳。
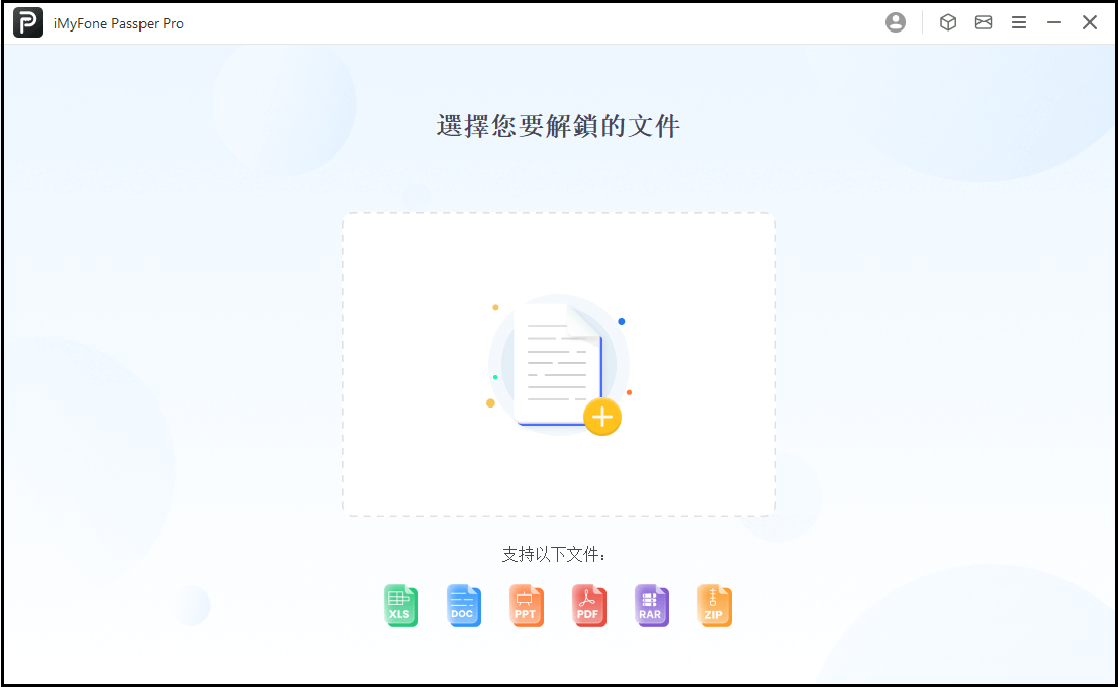
步驟2:根據對密碼的了解程度,選擇相關選項以便軟體提供合適的破解方案,點擊「開始破解」,選擇密碼破解的方法并點擊「下一步」,開始對 Excel 破解密碼。
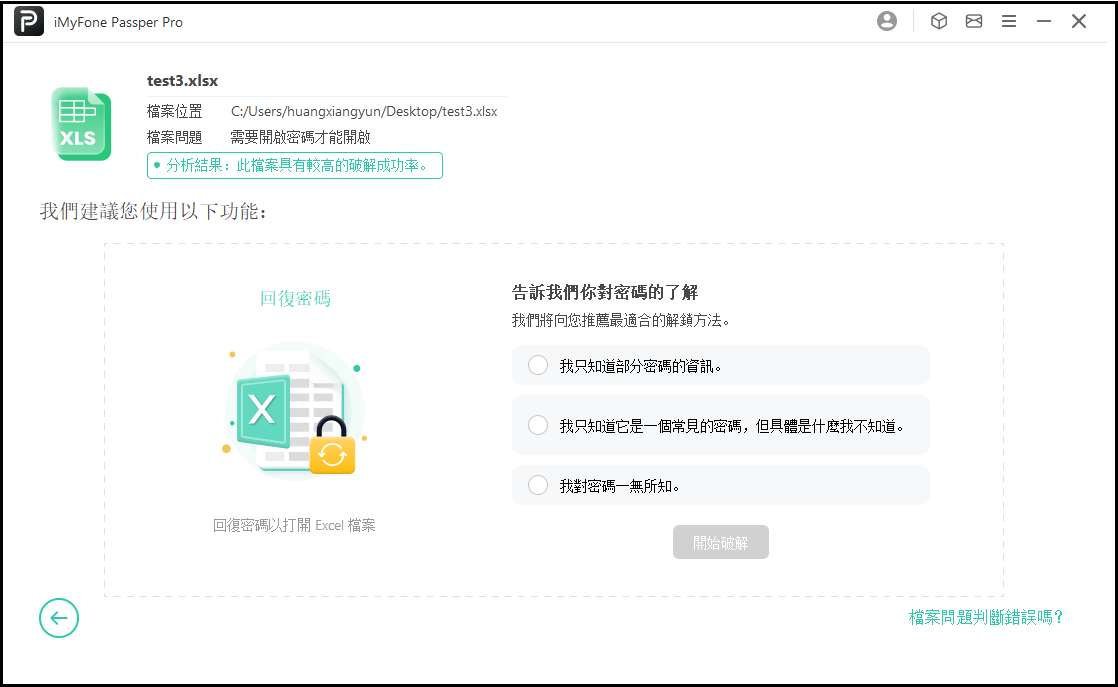
步驟3:等待軟體成功將 Excel 保護密碼破解後,點擊「複製」,將成功破解的密碼貼到 Excel 檔案里,看看是否已經成功將 Excel 開啟檔案密碼破解。
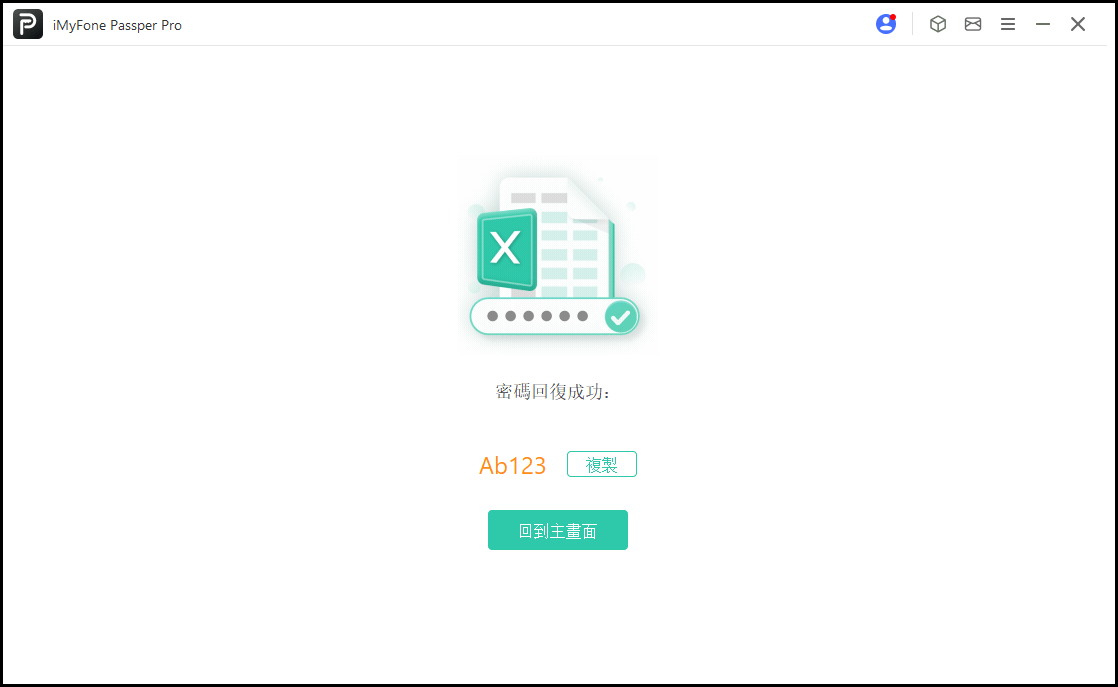
🎦 除了以上文字教學,我們還準備了超直覺的 Passper Pro 產品介紹影片,快來看看吧~
忘記 Excel 密碼一般解決方案
如果 Excel 檔案密碼忘記了,但你不想使用軟體,或者你有比較豐富電腦知識的使用者,想要自己解 Excel 密碼,那麼下面 4 種 Excel 密碼破解免費方案你都可以嘗試看看。
1 Excel 密碼破解線上教學
第一個可以嘗試的方法就是使用 Excel 破解密碼線上工具——Password Online。
在線解鎖 Excel 密碼雖然方便,但需有穩定且強大的網路連線。另外,你必須將檔案上傳至其伺服器才能進行解鎖。
提示:
若你的 Excel 檔案含有敏感資訊,建議謹慎使用此方法將 Excel 打開密碼破解 。
針對網路穩定、不介意上傳檔案的用戶,以下步驟將指引將 Excel 活頁簿密碼破解:
步驟1:前往 Password Online官方網站,點選「上傳你的加密檔案」,上傳 Excel 檔案。
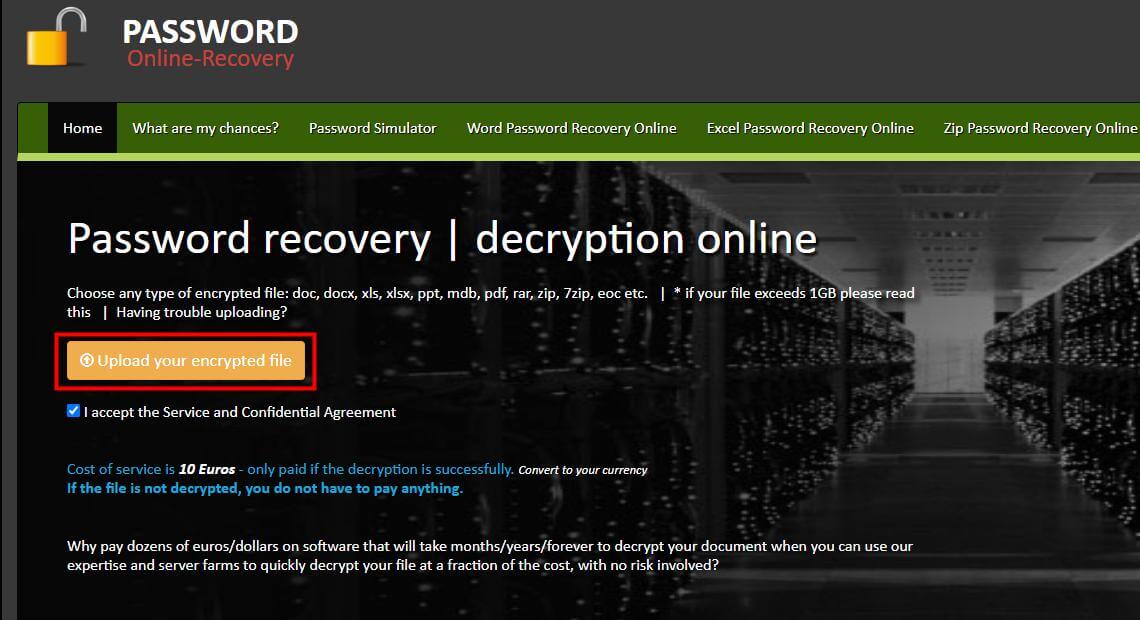
步驟2:上傳完成後,輸入有效的電子郵件地址。
步驟3:檢查電子郵件信箱以啟動解鎖過程。
步驟4:等待工具將 Excel 檔案密碼破解,完成後將收到電子郵件通知。支付完成後,破解的密碼將發送至你的郵箱。
2 用 VBA 程式碼幫 Excel 解密碼
Excel 密碼忘記後,第二種可以嘗試的方法是使用 VBA 程式碼將 Excel 開啟密碼破解,但這個方法只適用於Excel 2010、2007和更早的版本。
如果你忘記了Excel 2013/2016/2019的 Excel 密碼,請參考本文中介紹的其他方法。
步驟1:開啟忘記 Excel 密碼的檔案,在鍵盤上按下「Alt 鍵+F11 鍵」,打開 VBA 視窗。
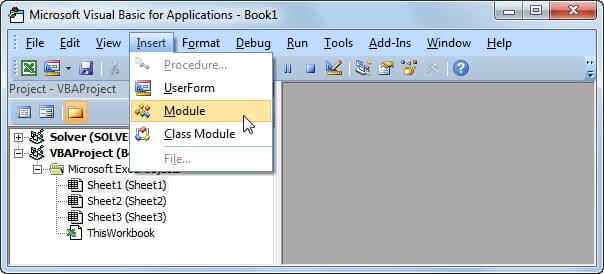
步驟2:點選工具列上的「插入」>「模組」,在 VBA 視窗中輸入 VBA 程式碼。
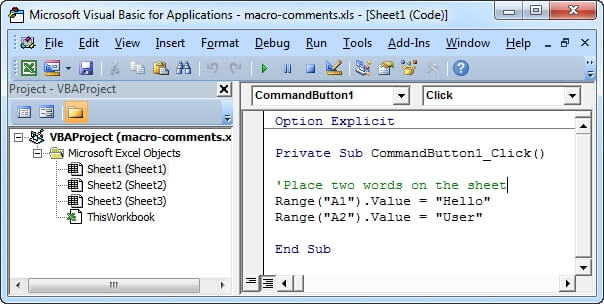
步驟3:按下「F5 鍵」執行程式碼,程式將嘗試破解 Excel 密碼。
步驟4:等待片刻,一個新視窗將彈出,顯示找回的密碼。記下密碼解鎖,成功解決 Excel 文件密碼忘記的問題。
3 用 Zip 破解 Excel 密碼保護
如果你的 Excel 檔案密碼忘記了,可以參考第三個免費 Excel 密碼破解方法。
這個方法適用於 2007-2019 版本的現有 Excel 檔案,透過把忘記密碼的 Excel 檔案作為 ZIP 檔案打開,並在 XML 檔案中刪除密碼來實現 Excel 密碼破解。
Zip 檔案將 Excel 密碼破解教學 :
步驟1:在電腦上安裝「7-Zip」或其他 ZIP 壓縮工具,如 WinRAR。
步驟2:在「檔案總管」中找到相應的 Excel 檔案,右鍵點擊並選擇「重新命名」,刪除檔案擴展名「xlsx」,然後輸入「zip」。
步驟3:使用壓縮程式打開 Excel 檔案,右鍵點擊檔案,選擇「使用 WinRAR 打開」或「使用 7-Zip 打開」。
步驟4:為了刪除工作表的密碼保護,請導航至「xl\worksheets\」。
步驟5:找到忘記 Excel 密碼的工作表,右鍵點擊,然後選擇「編輯」。
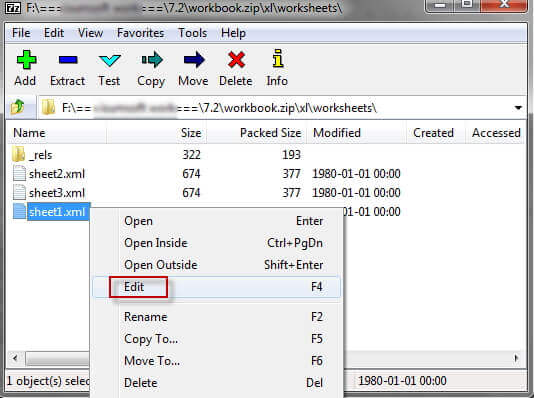
步驟6:按下「Ctrl+F」,查找「sheetProtection …」標籤并刪除它。
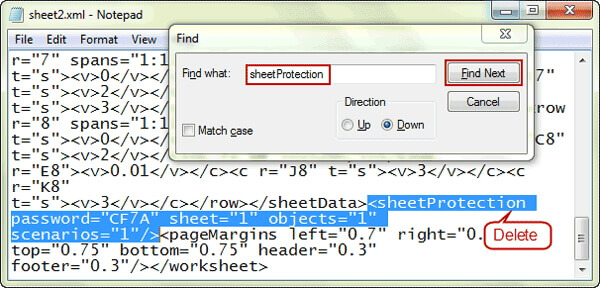
步驟7:儲存檔案後關閉編輯器。
現在應該已經成功將 Excel 保護密碼破解了,如果遇到了 Excel 保護密碼忘記的難題,不妨試試這個方法。
4 用 Google Docx 解 Excel 密碼
Excel 文件密碼忘記後,第四個可以嘗試的方法就是使用 Google Docx 來解 Excel 密碼啦。這個方法不需額外的軟體,就能輕鬆解開 Excel 檔案的鎖定。
提示:
為了避免遺失資料,建議先備份你的 Excel 表格。
步驟1:打開 Google Drive 並用你的 Gmail 帳號登入。點選「新增」>「Google 試算表」。
步驟2:點選左上角的「檔案」>「匯入」。
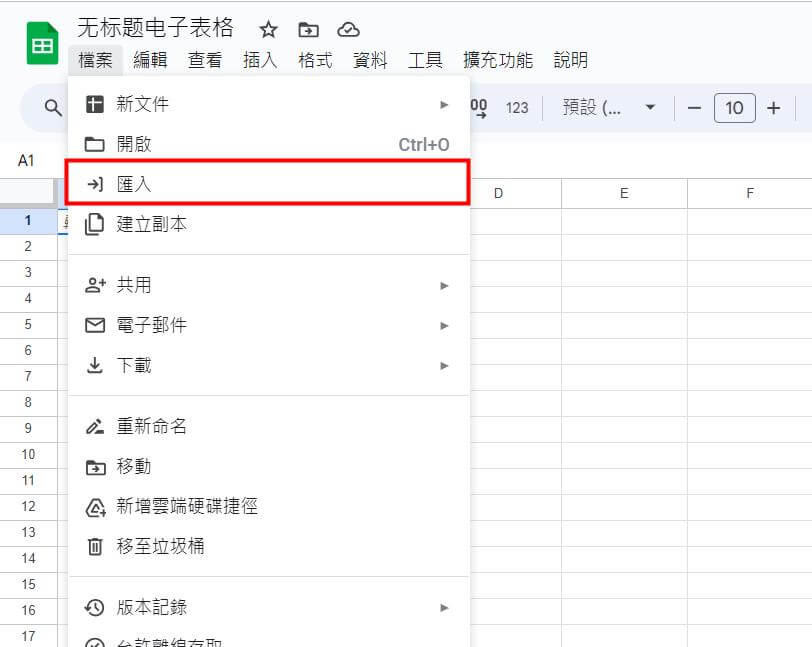
步驟3:當下會有一個對話框彈出,點選「上傳」,從裝置選取受密碼保護的 Excel 檔案。
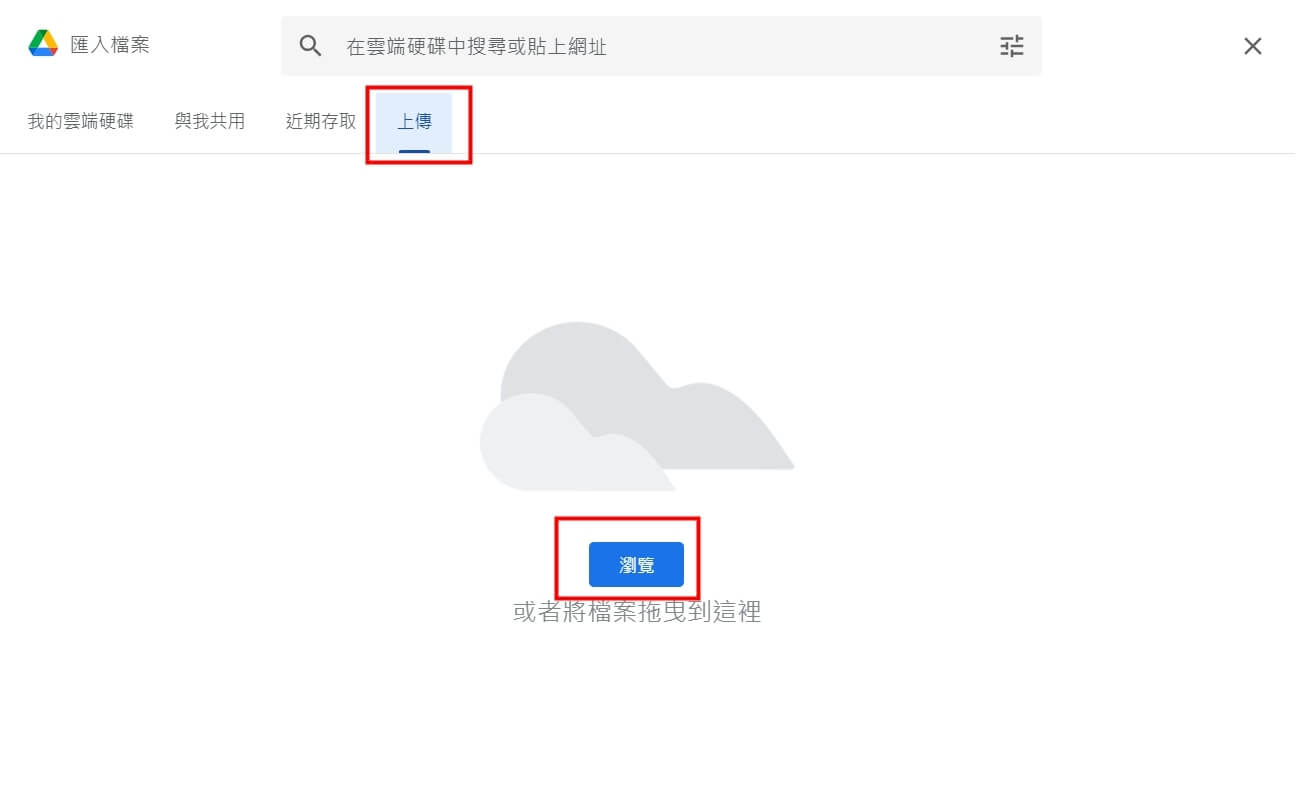
步驟4:上傳後,選擇「取代表格」>「匯入資料」,忘記 Excel 密碼的檔案就會在 Google 試算表中打開。
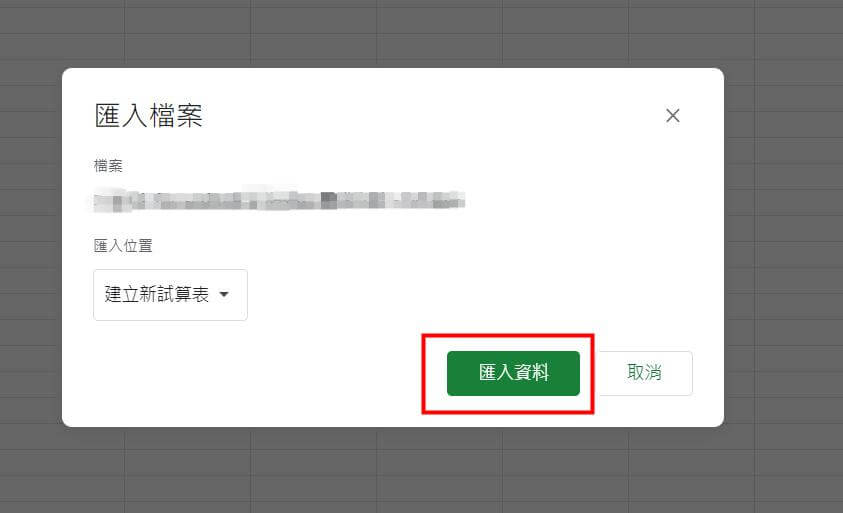
步驟5:點選「檔案」>「下載」>「Microsoft Excel」。
等完成下載後,你就會發現 Excel 保護密碼破解已經完成了,你可以輕鬆開啟或編輯 Excel 檔案。
總結
如果你的 Excel 密碼忘記了,碰到無法開啟或無法編輯的問題,可以嘗試使用上述的 5 個方法來將 Excel 密碼破解,這樣就不用再害怕把 Excel 檔案密碼忘記啦~
在這個 5 個方法中,我們更推薦用專業的 Excel 密碼救援工具——iMyFone Passper Pro 來破解 Excel 密碼,不僅操作簡單,成功率高,還能避免因為自身操作失誤造成 Excel 檔案損毀的風險。



