當蘋果推出新的作業系統,許多用戶都急著想要體驗最新的功能,卻不幸遇到Mac更新卡住。
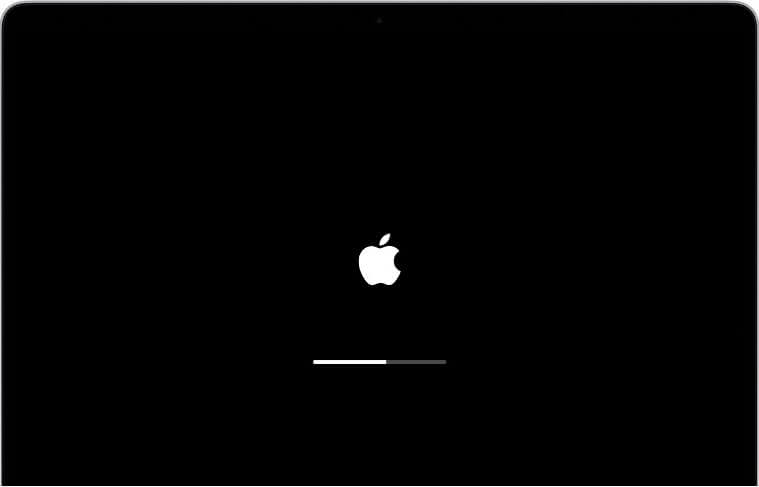
我們將在這篇教學提供最完整Mac更新進度條卡住 修復指南,讓你的Mac快速恢復正常運作,順利升級Mac。
為什麼會發生Mac更新卡住的情況?
Mac作業系統的容量不小,而每次的更新需要耗費相當長的時間,因此很多用戶都紛紛反映更新時筆電卡住、Mac更新很久甚至是當機的問題。
我們已經歸納出幾個造成MacBook更新卡住發生的主要原因:
- 更新時電源不足
- 網路環境不穩定或連線中斷
- Mac儲存空間不足
- 硬體發生故障
MacBook更新時卡住該怎麼辦?
如果你在升級Mac系統時,電腦螢幕停止在某一個畫面很久不動,長時間的等待無果,那你可以嘗試以下6種方法進行將Mac軟體更新。
01 重啟Mac電腦
顯然的,這是最簡單的操作,也是你在面對難題時首要執行的步驟。
通過電腦重啟,你有機會關閉所有故障的程式,並解決macOS更新卡住的情況。
步驟1:長按「電源」鍵,直到電腦關機為止。
步驟2:稍等數分鐘後,再次長按「電源」鍵以開機。此時,Mac電腦應該會離開系統更新的狀態了。
02 查看Apple伺服器「系統狀態」頁面
有時候,Apple伺服器發生故障也有可能會造成Mac更新卡住。
因此,你可以前往「系統狀態」頁面來確認它是否出現異常。在這裡,你可以看到幾乎所有Apple服務的狀態。
步驟1:瀏覽Mac官方系統狀態頁面。
步驟2:查看「macOS軟體更新」的欄位。如果左側的圖示是綠色的,表示一切正常;反之,如果圖示是黃色或紅色的,那你就需要耐心等待官方進行問題排除了。
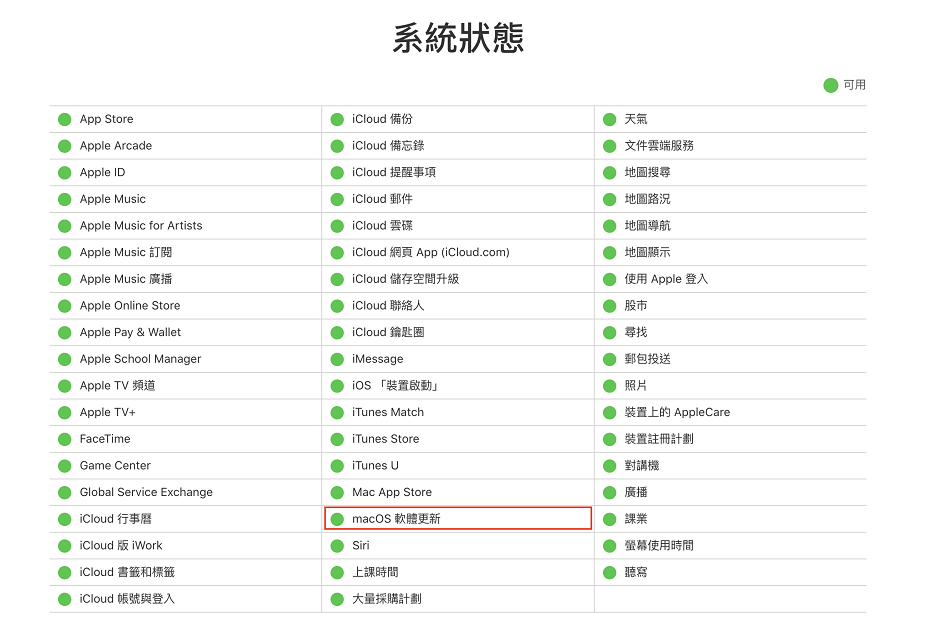
03 重置NVRAM
NVRAM 是指「非揮發性隨機存取記憶體」,也就是電腦中一小部分的記憶體,主要用於儲存需要快速讀取的部分設定。
你可以嘗試將它重置,以解決Mac更新卡在某一個畫面的問題。
步驟1:長按「電源」鍵直到電腦關機。
步驟2:稍等一陣子後,將電腦開機。當你聽到啟動的聲音時,立刻按住「Command + Option + P + R」鍵。
步驟3:當你再次聽到電腦啟動的音效或看見蘋果圖示時,才將按鍵放開。
步驟4:此時,NVRAM已被重置,macOS更新理應會繼續正常運行。
04 刷新系統更新
當Mac升級時發現更新卡住,你可以嘗試刷新這個安裝過程,以讓它恢復正常。
步驟1:長按「電源」鍵直到電腦關機。
步驟2:稍等一陣子後,再次將電腦開機。開機後,你會看到更新繼續運行。
步驟3:按下「Command + L」鍵以檢查 macOS 仍在安裝的過程中。
05 以「安全模式」啟動Mac
電腦元件損壞或應用程式故障都有可能會造成Mac更新卡住,因此你可以「安全模式」啟動Mac,因為這種方法會利用最少的元件運行電腦系統。
步驟1:長按「電源」鍵直到電腦關機。
步驟2:一邊按住「Shift」鍵,一邊將電腦啟動。
步驟3:此時,你會看到電腦介面出現蘋果圖示以及加載列表,也就表示電腦已進入了「安全模式」。你也應該可以正常運行Mac作業系統更新了。
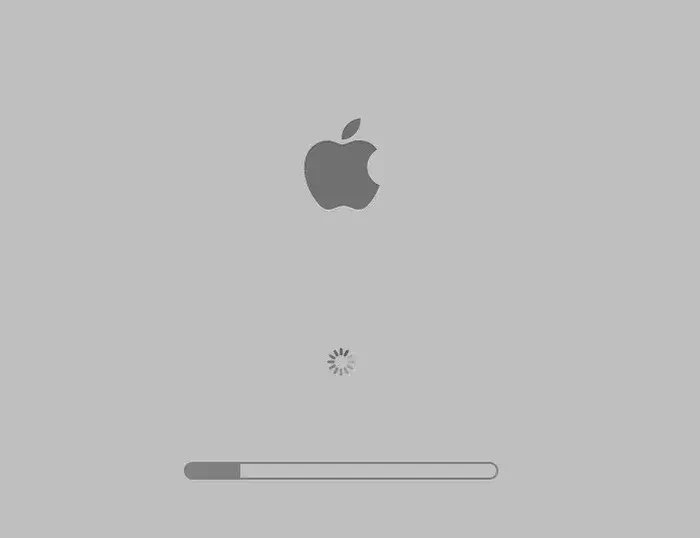
06 使用「復原模式」更新macOS系統
如果你一直無法完成Mac更新,那重新安裝作業系統或許可以更快的解決問題。
你可以參考以下步驟以將電腦進入「復原模式」,從而一鍵重載macOS。
步驟1:長按「電源」鍵直到電腦關機。
步驟2:重新啟動電腦,並在啟動時立即按住「Command + R」鍵。當你看到蘋果圖示時,你就可以放開按鍵了。
步驟3:確保你已連接穩定的網路環境,然後在「工具程式」的視窗中選取「重新安裝macOS Big Sur」,點擊「繼續」。
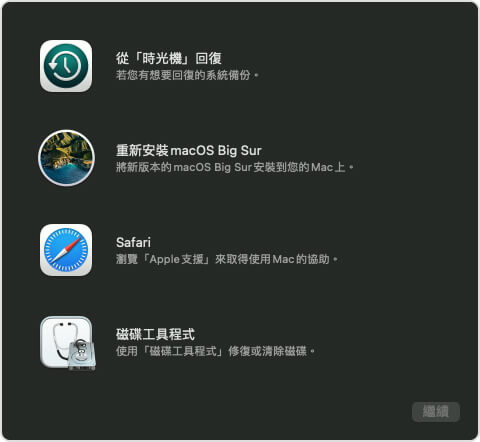
步驟4:根據介面的指示重新下載並安裝新版本的macOS來完成蘋果筆電更新。
總結
如果你看到這裡,相信你也正在尋找最佳的方法來解決Mac更新卡住的問題,而這篇教學可以給你最完整的答案。
我們介紹了六種不同的方法,讓你修復升級macOS發生異常的情況,但這些方法可能會帶來數據丟失的風險。
因此,我們建議你提前備份檔案,或是選擇一款有效的資料救援工具來以備不時之需。如有需要,我們推薦你使用檔案救援軟體iMyFone AnyRecover。它可以在幾分鐘內修復損壞或已刪除檔案,還原成功率高達98%,有需要的你趕緊試用看看吧!






