我的Window 10發生藍屏死機的狀況,電腦螢幕藍色一片一動也不動,而且藍屏的錯誤停止了所有電腦運轉,應該怎麼辦?
Windows藍屏錯誤是一個讓人無所適從的狀況,該如何解決這惱人的問題?
繼續閱讀以了解如何快速有效的解決和修復Window 10藍屏當機問題。
什麼是藍屏死機(BSOD)?
藍屏死機Blue Screen of Death (BSOD) 表示Windows 10偵測到嚴重的系統錯誤,必須立即阻止電腦持續運行以避免損壞操作系統,在這個過程中會讓電腦呈現藍色屏幕。
藍屏上顯示一個哭臉以及「你的電腦發生問題,因此需要重新啟動」的訊息,另外Windows 10還會顯示錯誤代碼,利用代碼查詢可知道可能的問題。
造成電腦藍屏的原因
藍屏錯誤通常發生在系統更新期間、安裝應用程式或更新驅動程序之後,但在一般使用過程中遇到此錯誤的情況也並不少見。
要如何修復Windows藍屏問題?
在Windows 10電腦看到藍屏故障時,需要先判斷當前能否進入桌面,據此使用不同的解決方法。
情況一. 進入桌面訪問修復藍屏死機
如果你看到藍屏錯誤並且仍然可以進入桌面,則問題可能來自於最近安裝的應用程式、驅動程序或Windows更新。
可以採取以下方法來解決藍屏死機問題。
1. 檢查最新的更新和驅動程式
使用以下步驟檢查並安裝最新的Windows:
步驟1. 開啟「開始」菜單,然後單擊「設定」。
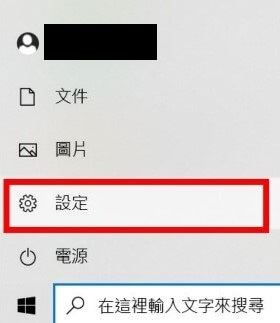
步驟2. 點擊「更新與安全性」。
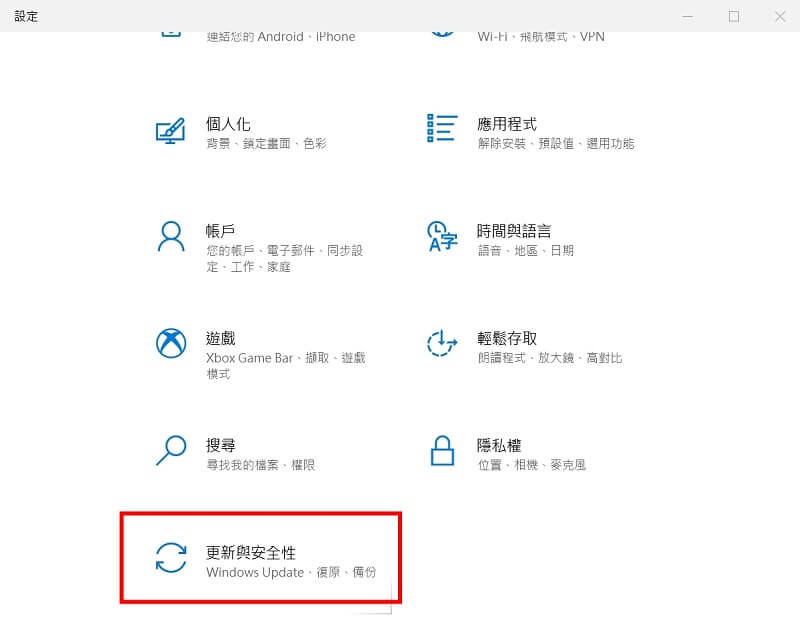
步驟3. 左側點選「Windows Update」,然後點擊「檢查更新」。
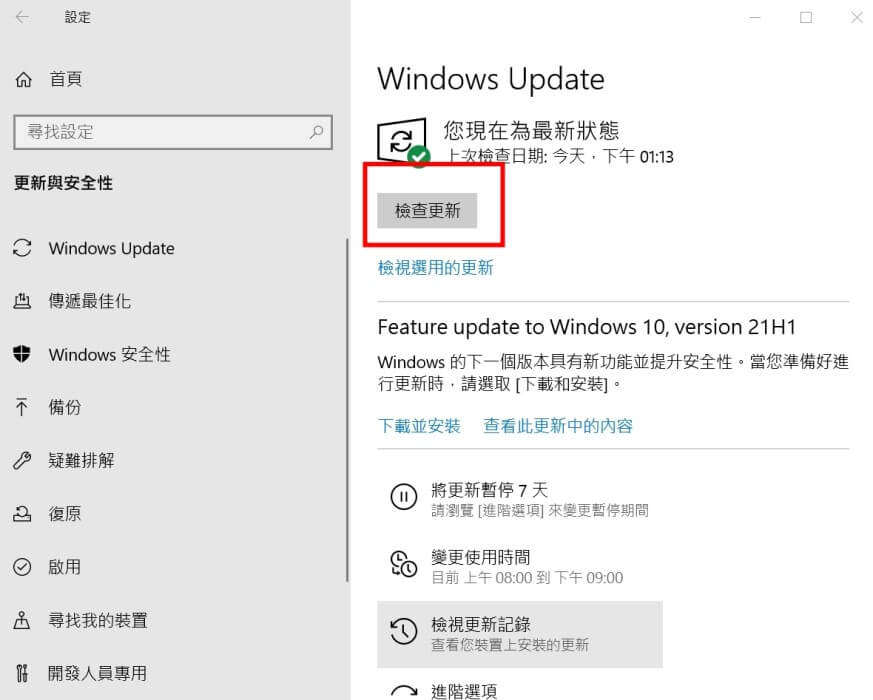
2. 卸載不兼容的應用程式
如應用程式與系統不兼容會導致錯誤出現,而發生藍屏問題,卸載不兼容的應用程式將可以解決錯誤,使用以下步驟刪除最近安裝的更新。
步驟1. 開啟「開始」菜單,然後單擊「設定」。
步驟2. 點擊「應用程式」。
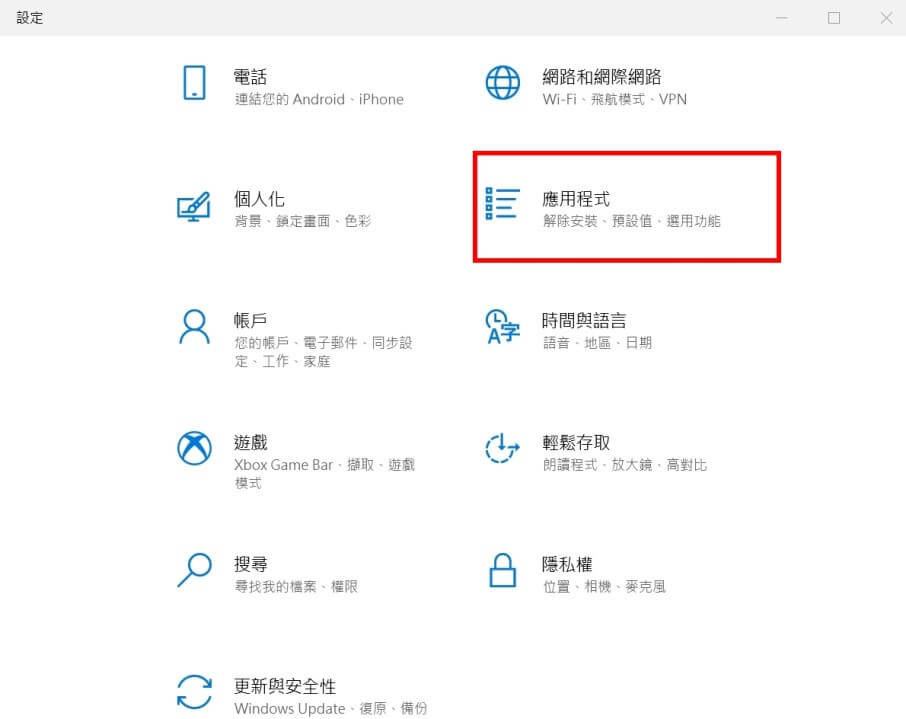
步驟3. 選擇「應用程式與功能」。
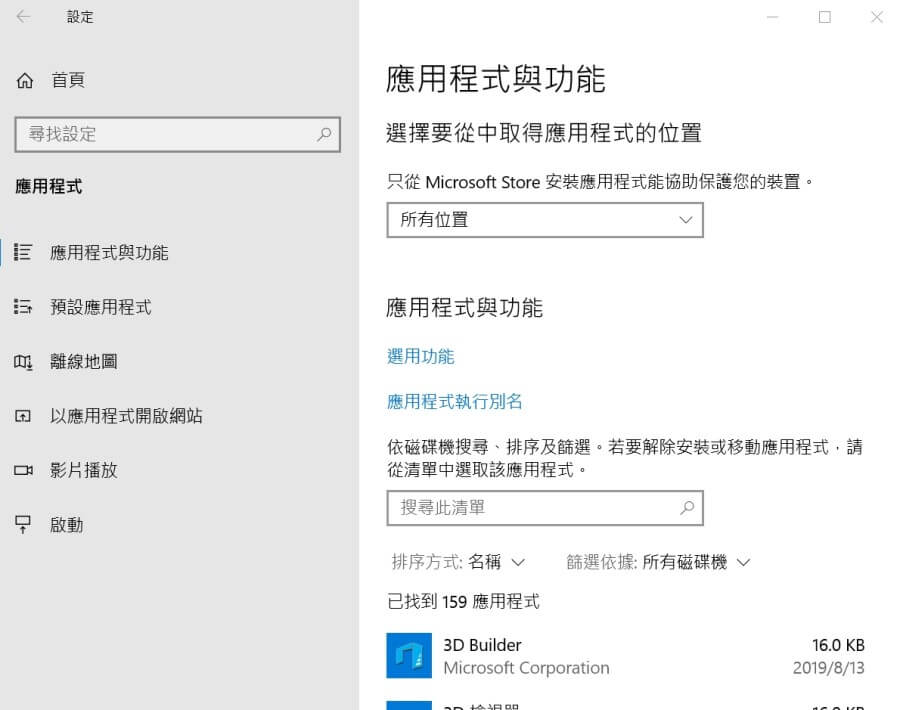
步驟4. 在列表中找到衝突的應用程式並單擊它。
步驟5. 顯示功能後點擊「解除安裝」。
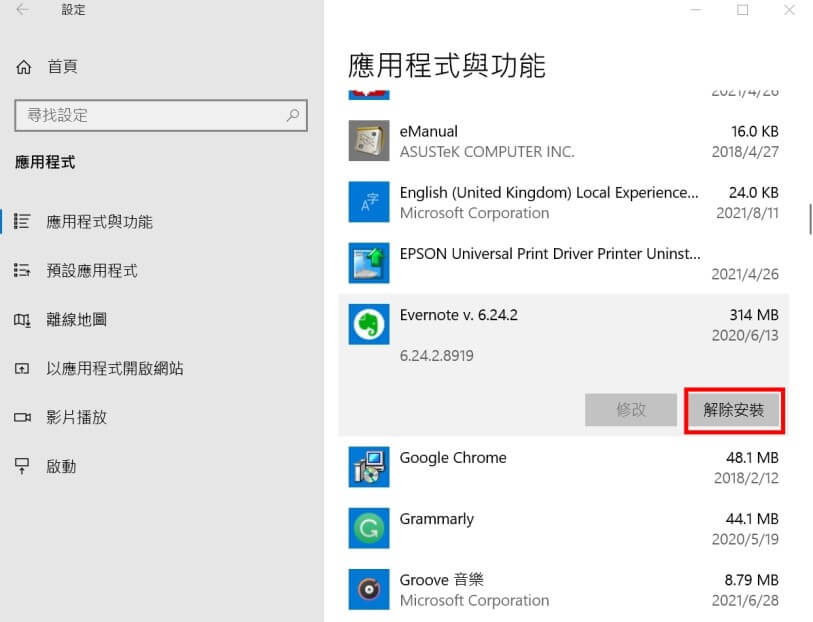
步驟6. 按照螢幕上的說明完成卸載。
3. 重新下載安裝文件
在Windows Update更新時,會下載一個或多個安裝文件,當下載過程有損壞時可能就會出現藍屏,在這樣情況下可以重新下載安裝的檔案,可參考以下步驟。
步驟1. 開啟「開始」菜單,然後單擊「設定」。
步驟2. 點擊「系統」。
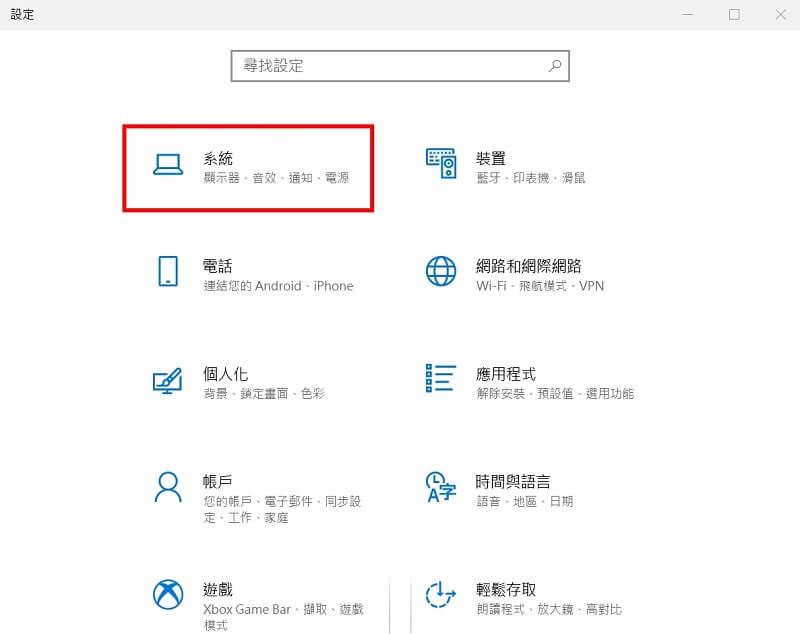
步驟3. 點擊左欄項目「儲存體」。
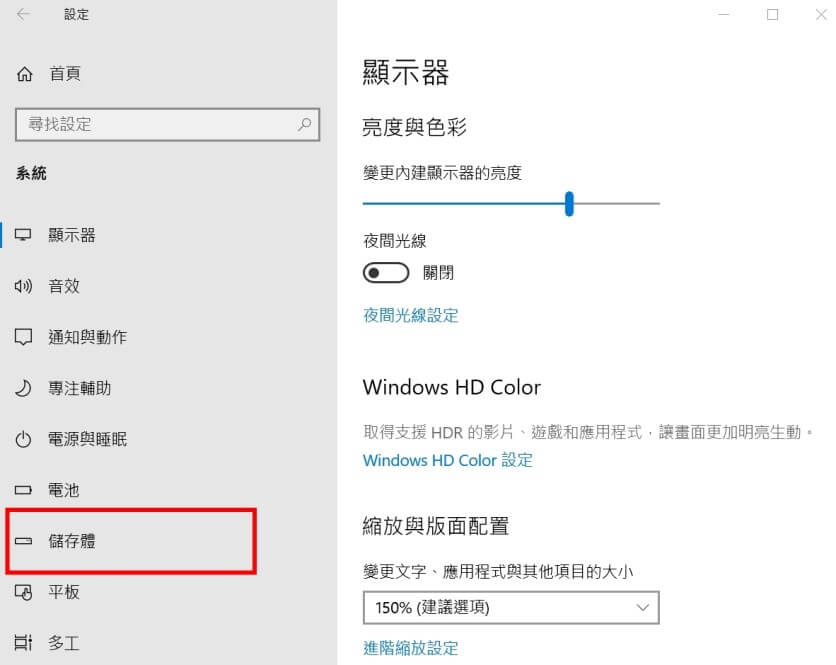
步驟4. 點擊「暫存檔案」。
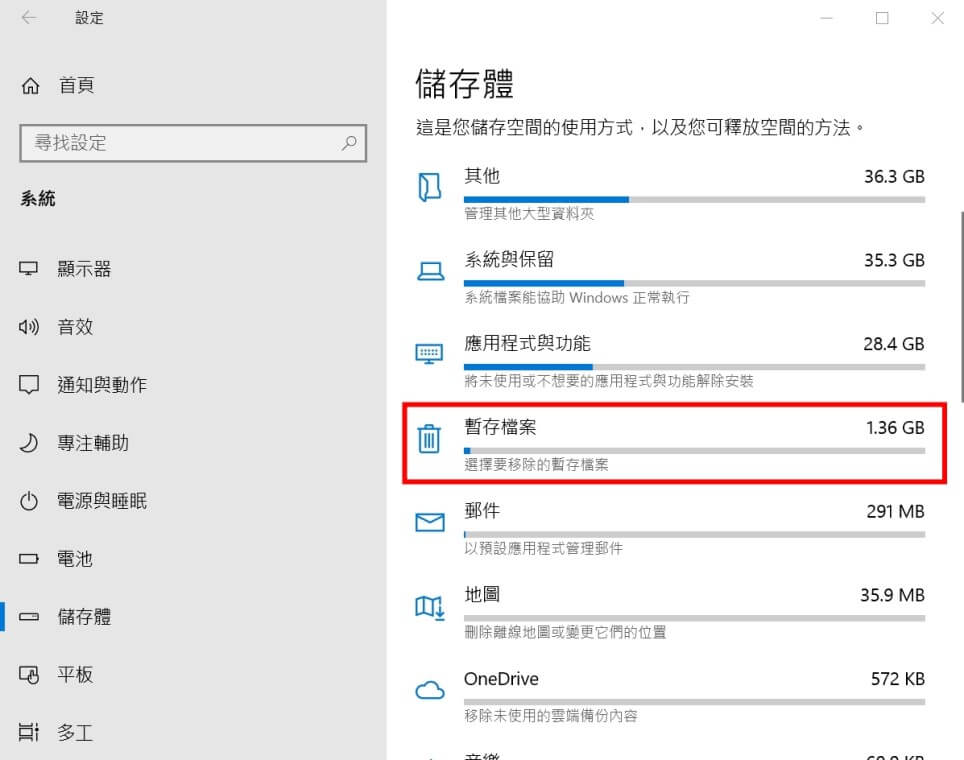
步驟5. 勾選「Windows 升級記錄檔」,並點擊「移除檔案」。
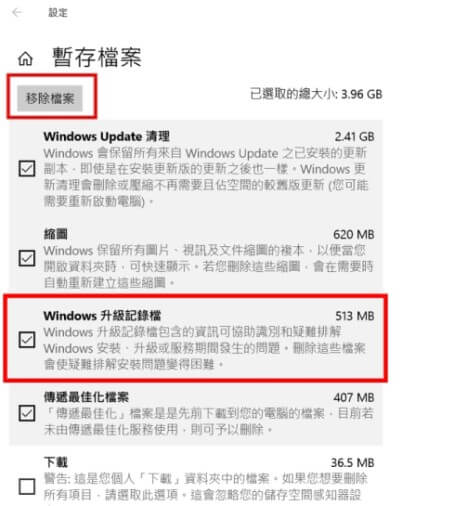
步驟6. 打開Windows更新設定並嘗試再次更新升級。
4. 分析升級問題
SetupDiag(設置診斷)是 Microsoft 所開發的診斷工具,可以用來診斷和確認更新或升級未能成功的原因,可使用SetupDiag工具來檢查藍屏錯誤的原因並解決它。
在Windows 10升級失敗並出現藍屏後要如何使用SetupDiag呢?請見以下說明。
步驟1. 下載 SetupDiag。
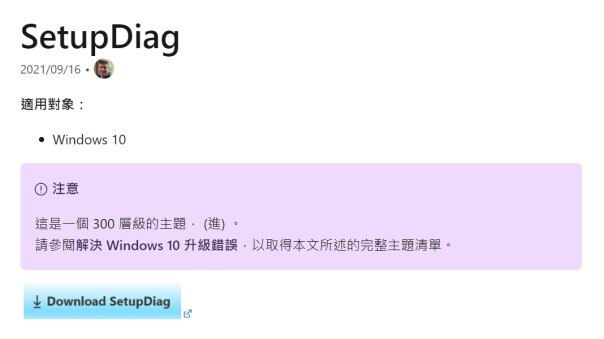
步驟2. 下載完成後,右鍵單擊選擇「系統管理員身分執行」。
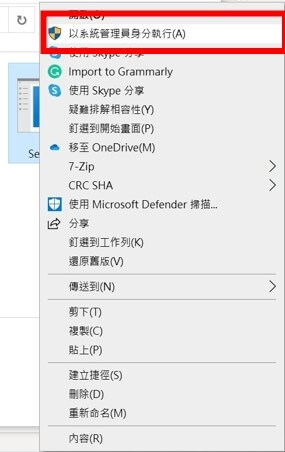
步驟3. 按兩下執行檔案,SetupDiag完成分析後,就會自動關閉命令視窗。
步驟4. 完成分析後將提供兩個檔案,一個為組組檔案,另一個為記錄檔案。
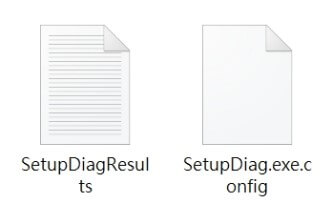
步驟5. 開啟記錄檔案: SetupDiagResults.log。
步驟6. 如果檢測到錯誤,紀錄檔案將詳細說明訊息,提供更新期間藍屏的原因,如果這是已知問題,將提供解決方法。
注意
有時可能不會獲得任何建議,可參考顯示的錯誤代碼上網研究問題已尋求其他幫助。情況二. 解決Windows無法進入桌面的藍屏錯誤
如藍屏出現後無法進入電腦桌面來解決問題,可以嘗試使用Windows 10的一些進階功能如系統還原以及安全模式來解決問題。
在開始進行進階功能前請務必先檢查是否為硬體的問題,排除障礙後仍未解決再使用進階功能。
1. 使用系統還原撤消更改
將系統還原到其先前狀態,以下步驟為啟動系統還原的步驟說明:
步驟1. 開啟安全模式,電腦關機、重新開機兩次(如已在winRE Windows修復環境則可省略此步驟)。
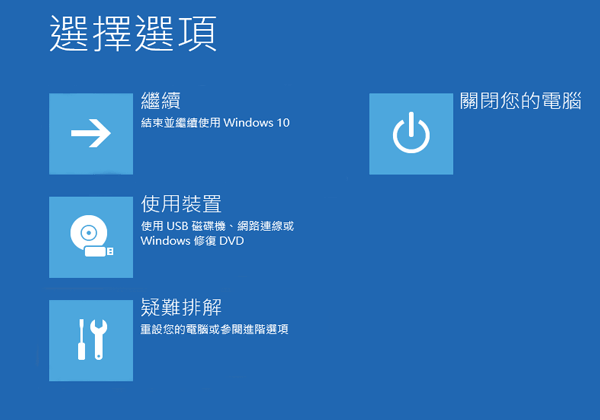
步驟2. 在「選擇選項」頁面中按照以下步驟選擇項目。
「疑難排解」>「進階選項」>「系統還原」。
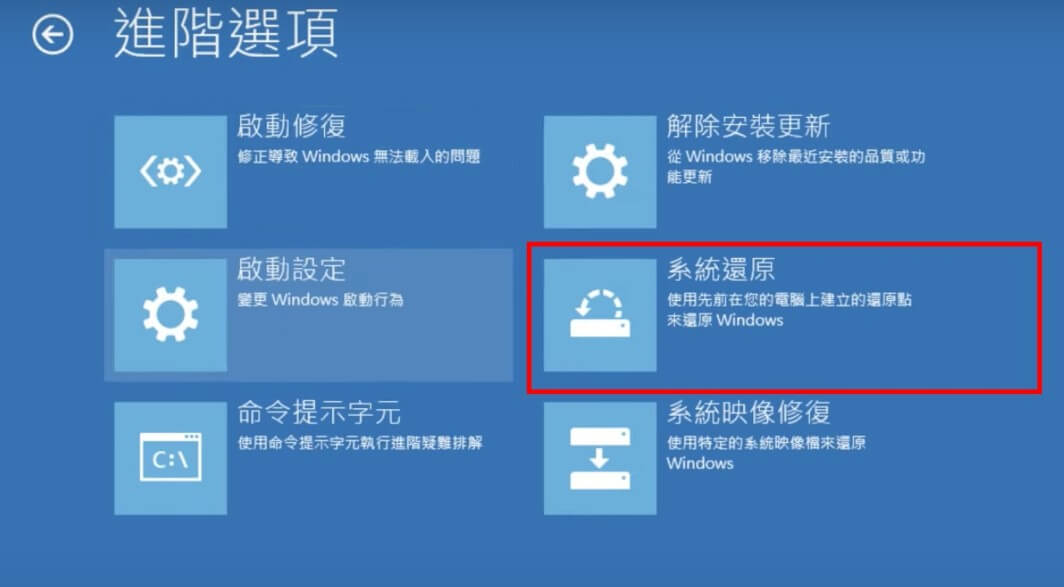
步驟3. 選擇在藍屏出現之前創建的還原點(Windows 10每次安裝更新驅動程式或應用程式時都會創建一個系統還原點)。
步驟4. 點擊「下一步」。
步驟5. 還原完成後重新開機。
系統還原現在將刪除你在還原點之後所做的所有更新、驅動程式和應用程式,以修復Windows藍屏當機錯誤。
2. 在安全模式下卸載設備驅動程式或解除更新
在安全模式下打開 Windows 是解決藍屏死機的另一種方法。
與系統還原一樣,需要進入安全模式,以啟動 Windows 10 並使用以下步驟修復藍屏死機。
步驟1. 開啟安全模式,電腦關機、重新開機兩次。
步驟2. 在「選擇選項」頁面中,依次點選「疑難排解」>「進階選項」>「解除安裝更新」。
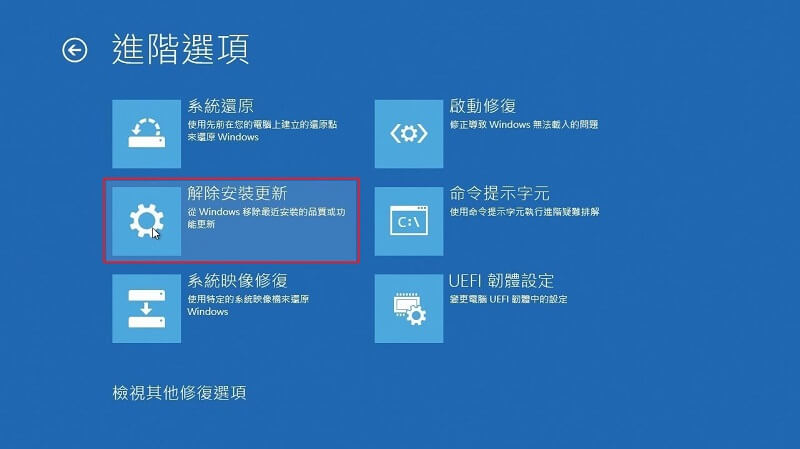
步驟3. 等待進度條跑完後查看電腦藍屏是否已修復。
總結
Windows 10藍屏雖然讓人不知所措,但會發生都是有原因且有方法可以修復。本文提供兩種狀態下的六種解決方案,以幫助你解決電腦藍屏死當的問題。
在無法解決的情況下,你也可以使用iMyFone AnyRecover檔案救援軟體優先將重要的資料復原回來!





